Accountant Copy in QuickBooks: Everything You Need to Know
The Accountant Copy is a feature in QuickBooks Desktop that allows you to share a version of your company file with your accountant. This lets your accountant change your financial data without interrupting your ongoing work. Essentially, you can continue recording transactions while your accountant reviews and adjusts your books for a particular period.
Contents
Create an Accountant's Copy of Your Company File in QuickBooks Desktop
How to Use Accountant's Copy Working File in QuickBooks Desktop
Resolve Errors When Creating or Working on an Accountant's Copy
Convert an Accountant's Copy to a Regular Company File
Frequently Asked Questions
Create an Accountant's Copy of Your Company File in QuickBooks Desktop
Option 1: Manually Sending
Creating an Accountant's Copy of your company file is straightforward. Here are the steps:
Open QuickBooks and go to the 'File' menu.
Select 'Send Company File,' then 'Accountant's Copy,' and 'Save File.'
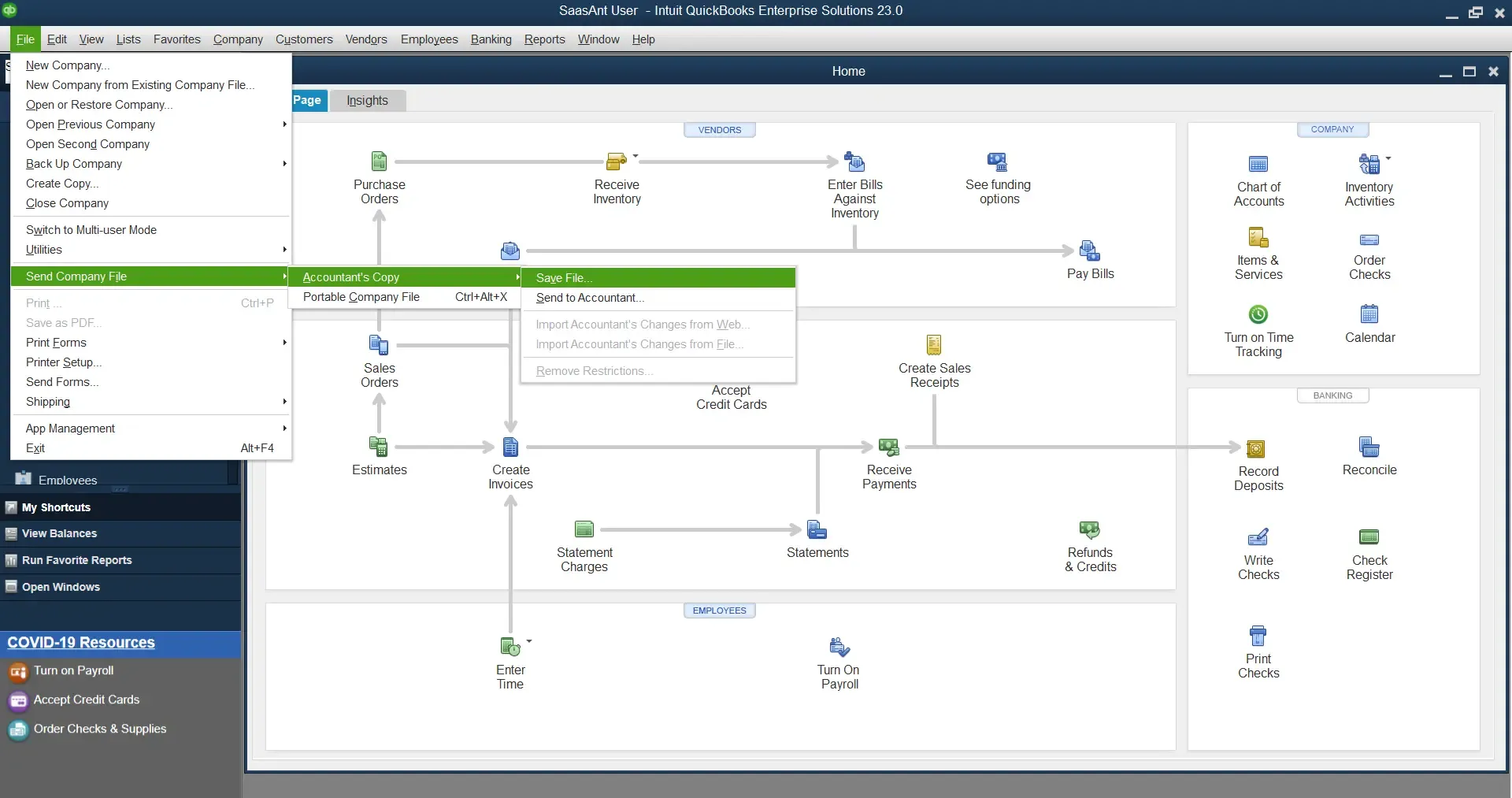
Set the dividing date for the Accountant's Copy, then click 'Next.'
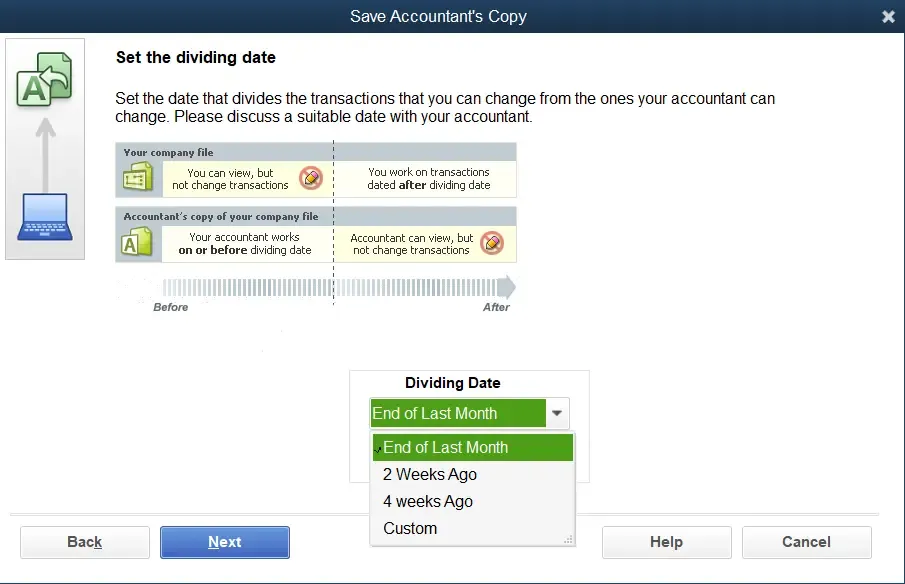
Choose a location to save your Accountant's Copy, then click 'Save.'
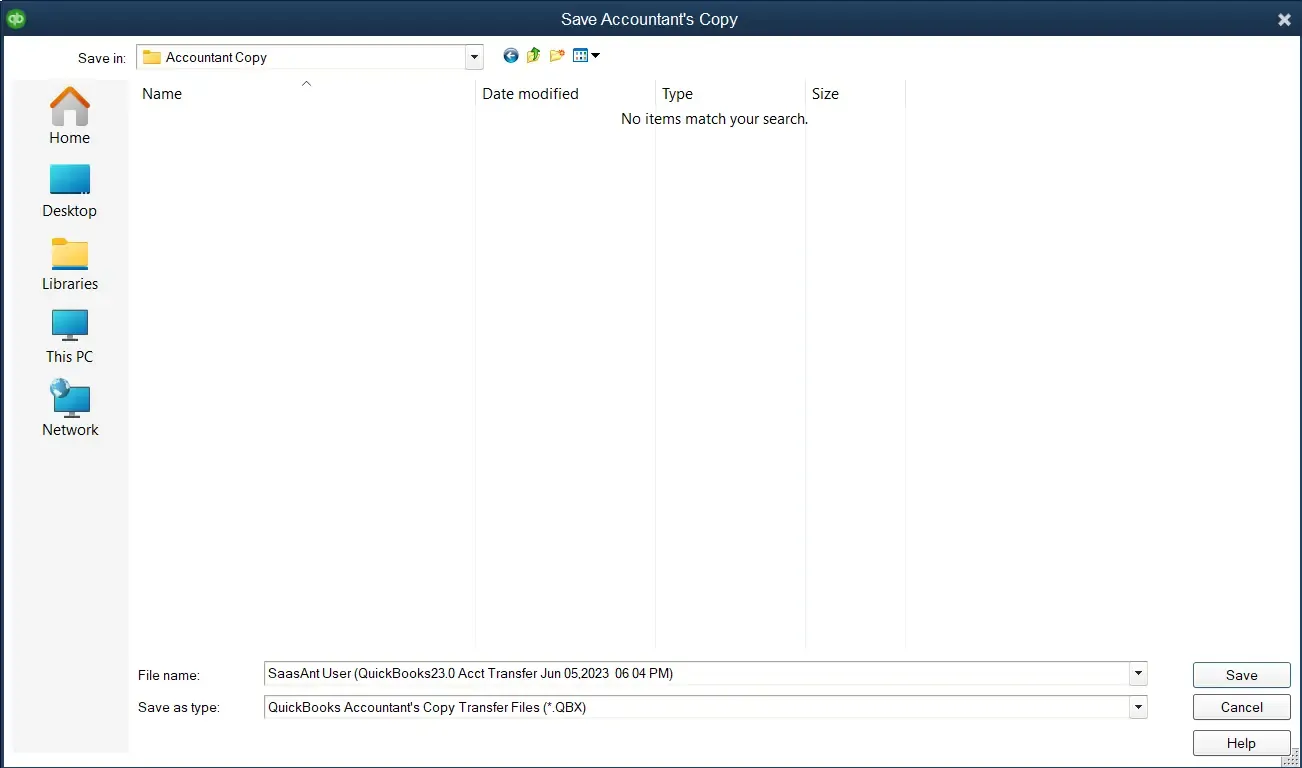
Option 2: Sharing Over Mail
The Accountant's Copy File Transfer Service can send a file online.
Open QuickBooks and go to the 'File' menu.
Select 'Send Company File,' then 'Accountant's Copy,' and 'Save to accountant.'
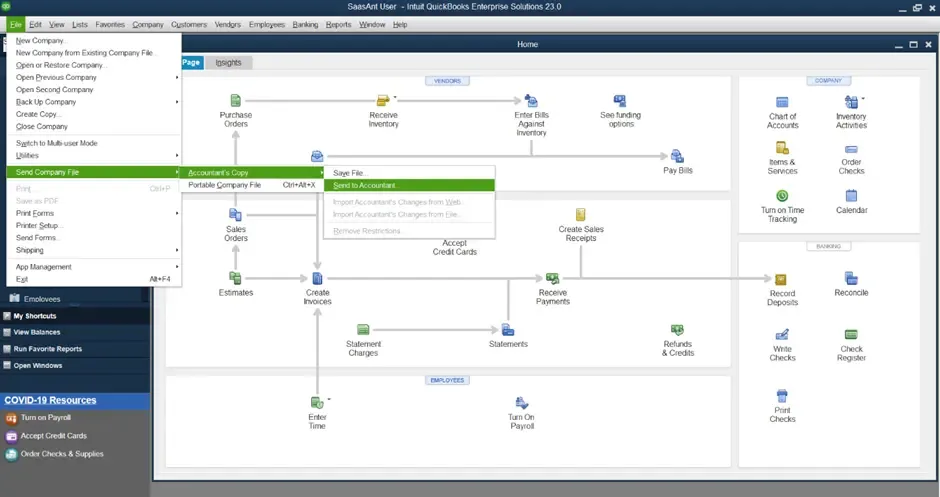
Select Accountant's Copy and then Next. Enter the dividing date, then select Next.
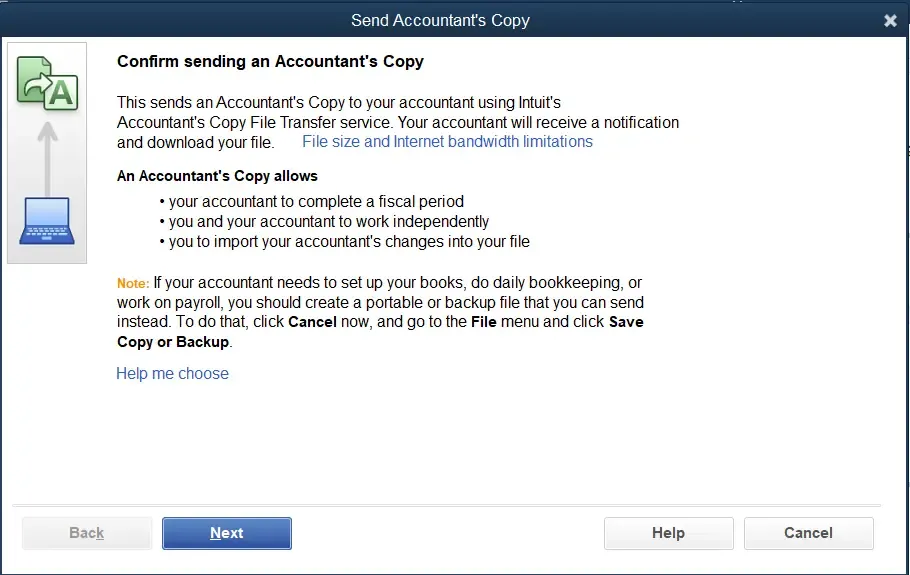
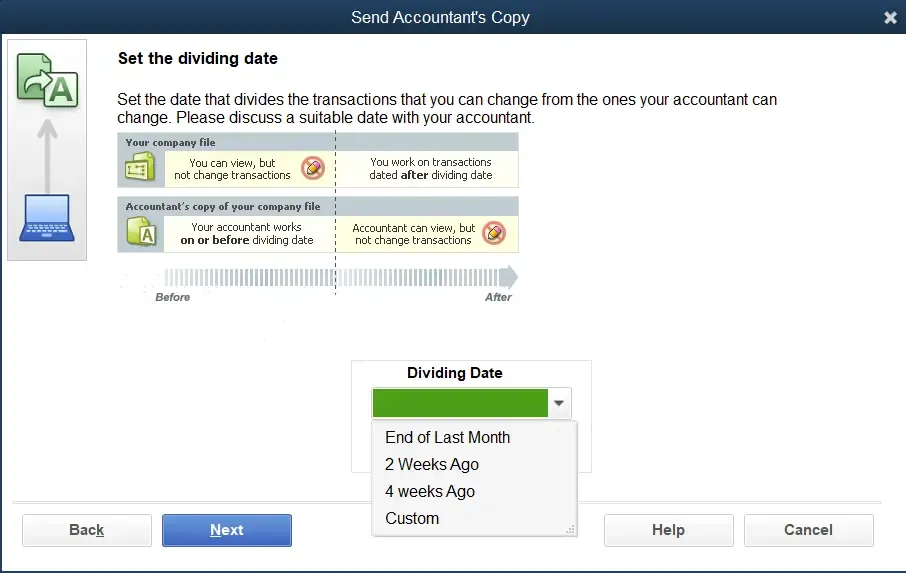
Enter your and your accountant's email addresses, create a file password for the file and select Send when you're ready.
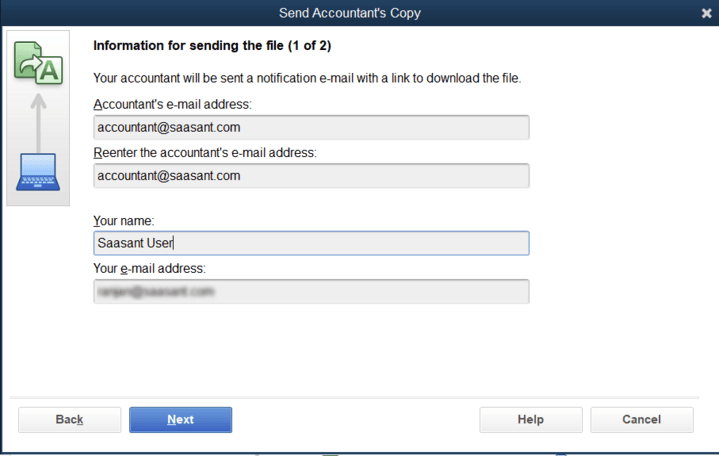
How to Use Accountant's Copy Working File in QuickBooks Desktop
To use an Accountant's Copy working file, follow these steps:
Open the Accountant's Copy working file (.QBA) in QuickBooks.
Review and make necessary changes to the financial data.
Once done, go to the 'File' menu, select 'Send Company File,' then 'Accountant's Copy,' and finally, 'Client Activities.'
Choose 'Send to Client,' then 'Next.'
Review the changes, then click 'Send.'
This will return the changes to the client, who can incorporate them into the original company file.
Resolve Errors When Creating or Working on an Accountant's Copy
Errors can occur when creating or working on an Accountant's Copy. To resolve common errors:
Failed to send Accountant's Copy: This usually occurs when there's a network issue. Check your internet connection and try again.
This file is not an Accountant's Copy: This can happen without the extension.QBA. Ensure you work with an Accountant's Copy (.QBA) file.
Unable to import Accountant's Changes: This can occur if there are discrepancies between the client's and accountant's copies. Review the changes and try again.
If you continue to face issues, consider contacting QuickBooks support for further assistance.
Convert an Accountant's Copy to a Regular Company File
Converting an Accountant's Copy to a regular company file can be done by following these steps:
Open the Accountant's Copy working file (.QBA) in QuickBooks.
Go to the 'File' menu, select 'Send Company File,' 'Accountant's Copy,' and finally, 'Client Activities.'
Choose 'Convert Accountant's Copy to Company File/QBW,' then click 'OK.'
Choose a location to save the regular company file, then click 'Save.'
You've successfully converted an Accountant's Copy into a regular company file.
Frequently Asked Questions
What is an Accountant's Copy in QuickBooks?
The Accountant's Copy is a feature in QuickBooks Desktop that allows clients to share a version of their company file with their accountants. This copy allows the accountant to make changes to the financial data of a specified period without interrupting the client's ongoing work.
How do I create an Accountant's Copy in QuickBooks?
Creating an Accountant's Copy in QuickBooks is a relatively simple process. It involves selecting the 'Accountant's Copy' option from the 'File' menu and following the prompts. The Accountant's Copy can be saved to a local drive or sent to the accountant via email or through the Accountant's Copy File Transfer Service.
What can and can't I do in an Accountant's Copy in QuickBooks?
While accountant changes are pending, clients can continue to work on their QBW working file to make changes to transactions in the current period, after the dividing date. They can add new entries to any bookkeeping of their lists, create, edit, and delete transactions, edit the list information, and turn on Payroll. However, they cannot edit or delete existing accounts or send Assisted Payroll Data or Direct Deposits to Intuit.
What are some common errors when creating or working on an Accountant's Copy in QuickBooks, and how do I resolve them?
Some common errors include not being able to create the Accountant's Copy due to insufficient drive space, encountering "invalid database" errors due to improper folder permissions or network issues, and receiving warnings about backing up an Accountant's Copy. These can generally be resolved by freeing up disk space, copying the file locally, adjusting folder permissions, or renaming the file to remove special characters.
How do I convert an Accountant's Copy to a Regular Company File in QuickBooks?
To convert an Accountant's Copy to a regular company file in QuickBooks, you open the Accountant's Copy working file (.QBA), navigate to 'File' > 'Send Company File' > 'Accountant's Copy' > 'Client Activities,' select 'Convert Accountant's Copy to Company File/QBW,' and save the regular company file to a location of your choosing.
Need a step-by-step guide? Watch this video