Activate QuickBooks POS 2024: Install and Activate QuickBooks Point of Sale
QuickBooks Point of Sale (POS) is a robust and efficient retail management system designed to help businesses streamline their sales processes, manage inventory, and track customer information effectively. Whether you run a small return store or a large chain of outlets, QuickBooks POS can provide you with the tools you need to enhance efficiency and make informed business decisions. This article will guide you through installing and activating QuickBooks Point of Sale, ensuring you can get started quickly and efficiently.
Install and Activate QuickBooks Point of Sale 2024
Step 1: System Requirements
Before installing QuickBooks Point of Sale, verifying that your computer meets the minimum system requirements is essential. Ensure your system has the required specifications (operating system, processor, RAM, and disk space) as mentioned in the Intuit website.
Step 2: Obtain the Installation Files
You need to obtain the installation files to install QuickBooks Point of Sale. Navigate to the official Intuit website and log into your account. Go to the 'Downloads & Updates' page. Select 'QuickBooks Point of Sale' from the 'Product' drop-down list. Select the correct 'Edition' and 'Version' (POS 2024). Click the 'Download' button, and the software will start downloading.
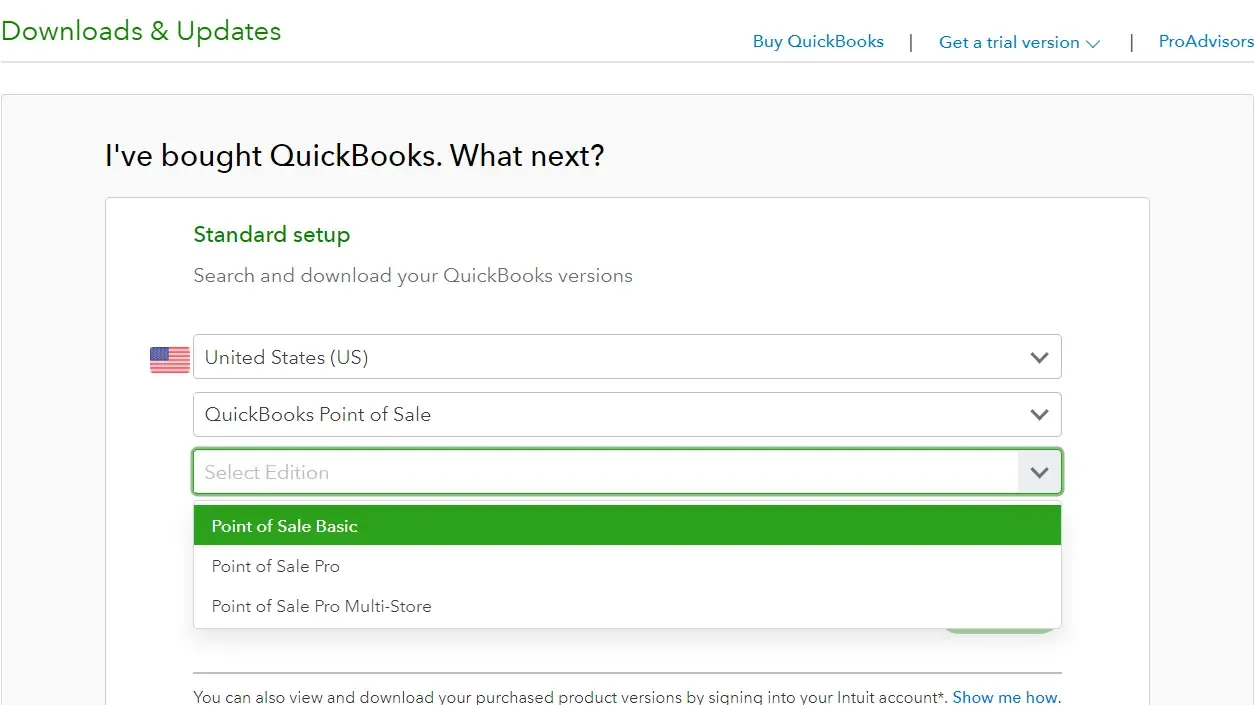
Make sure you choose the appropriate version for your business needs, such as Basic, Pro, or Multi-Store.
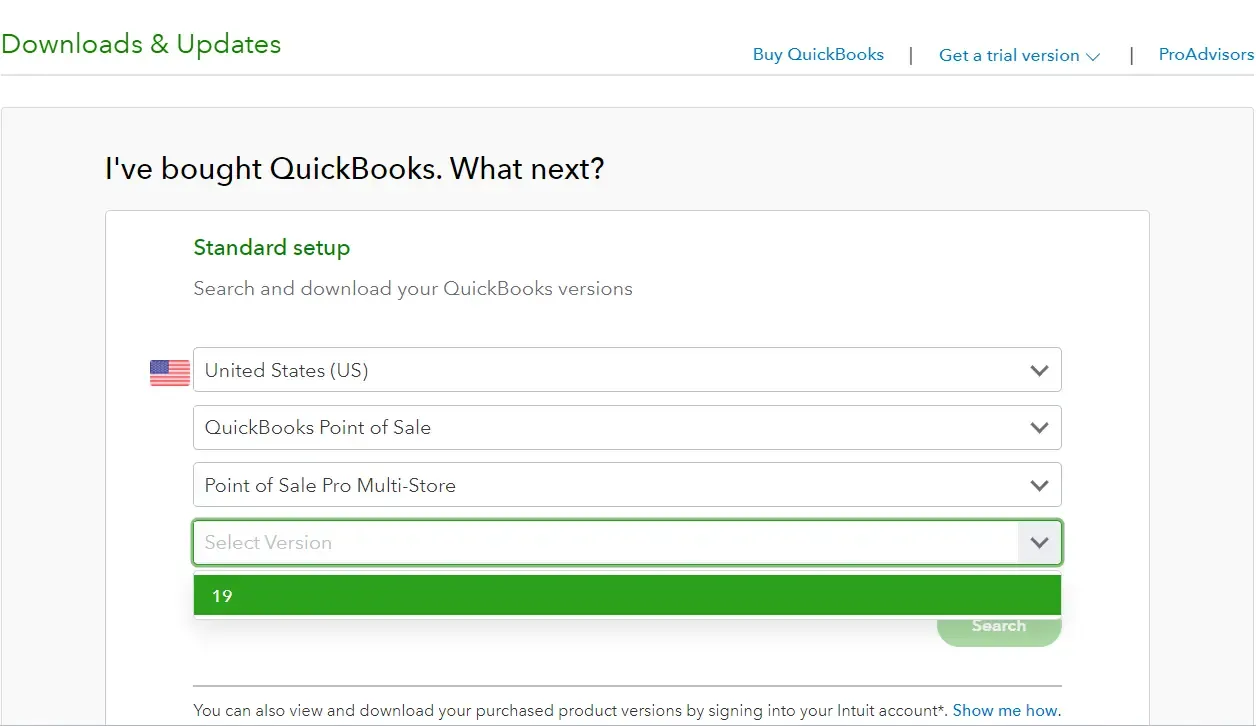
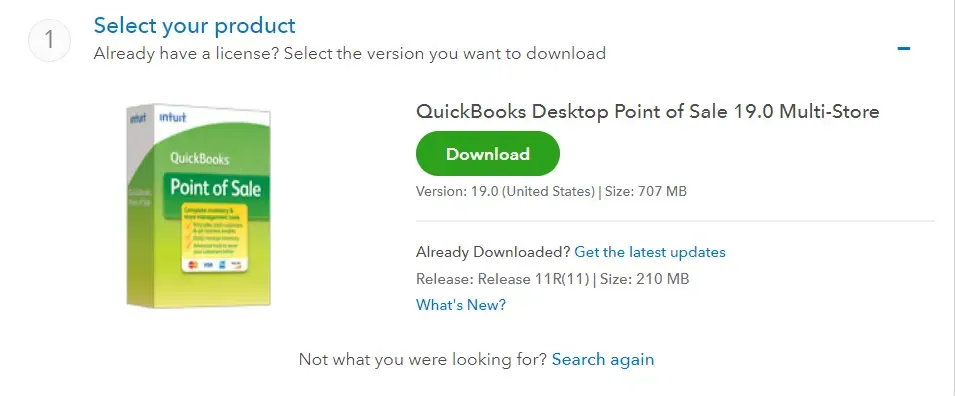
Step 3: Install QuickBooks Point of Sale
Once the download is complete, locate the file (usually in your 'Downloads' folder). Double-click on the installer file (.exe) to start the installation process. Follow the on-screen instructions and agree to the terms and conditions of the software.
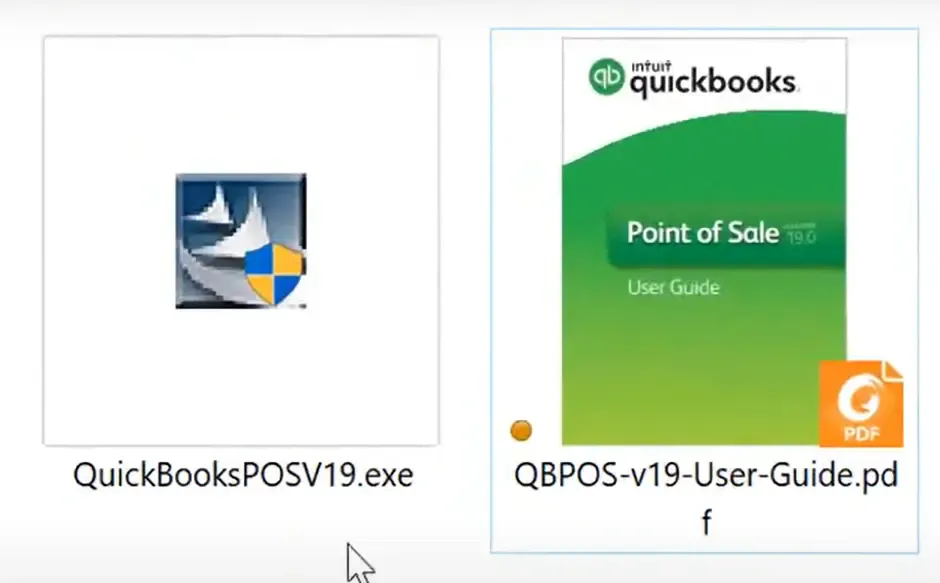
Step 4: Choose the Appropriate Installation Type
Choose 'Express' if you only use one computer for all your Point of Sale and QuickBooks Desktop Financial activities. Choose 'Custom and Network' if you will be using a network of computers for your Point of Sale system. Complete the installation process as directed by the installer wizard.
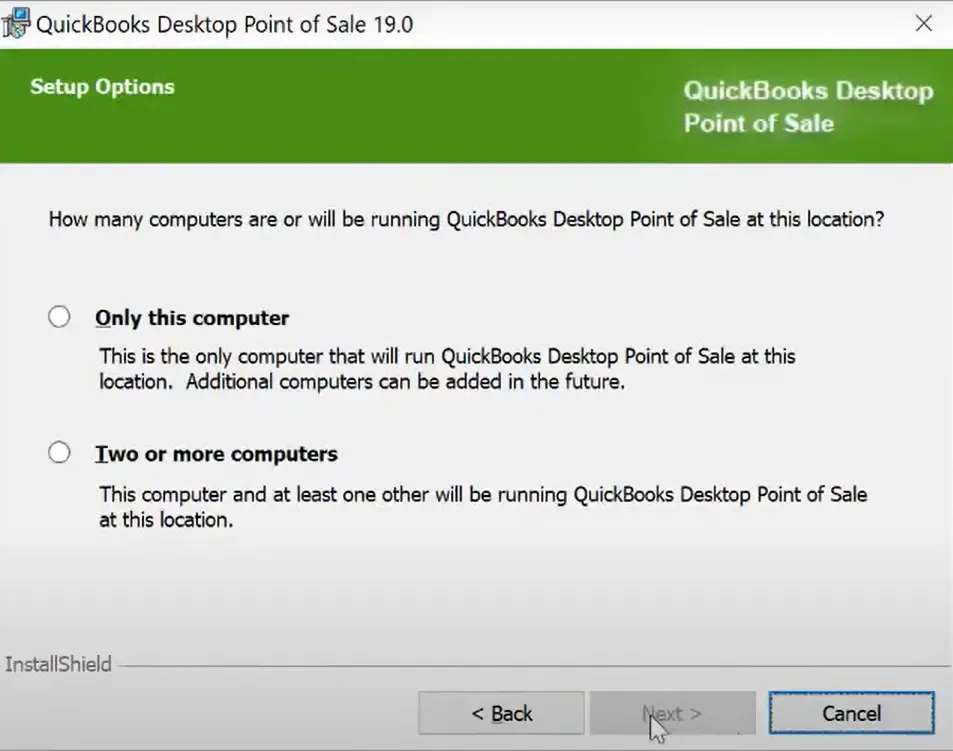
Step 5: Activate QuickBooks POS
Once the installation is complete, open the QuickBooks POS application. Click on the 'Help' menu and then 'Activate QuickBooks Point of Sale.' Enter your product number and license key, then click 'Next.' Follow the on-screen prompts to complete the activation process.
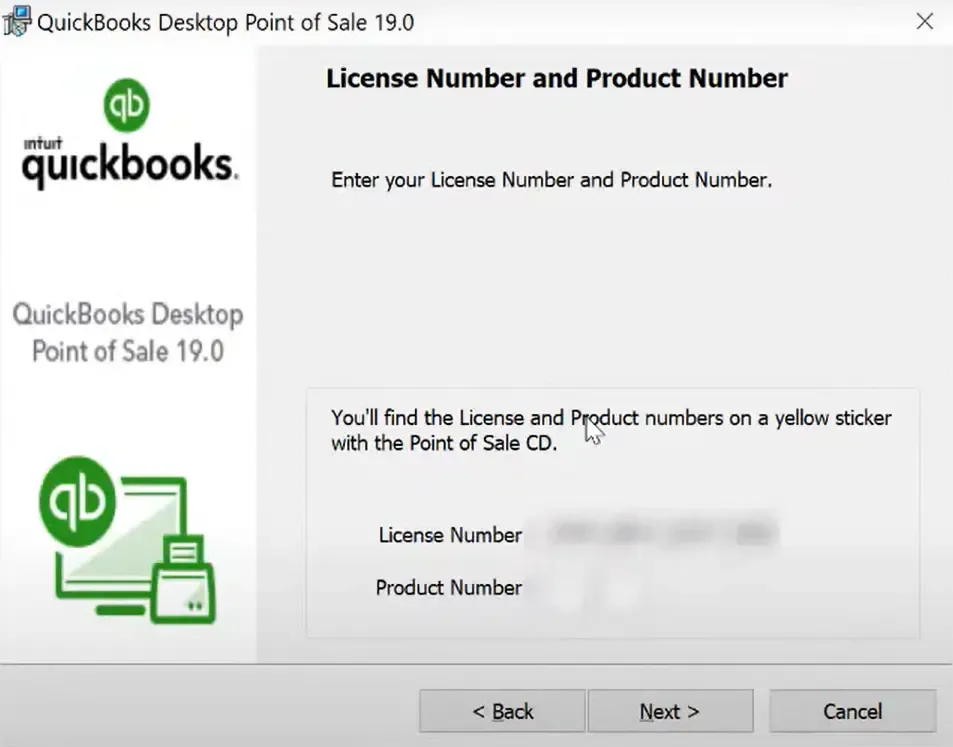
Note: The product number and license key should be available in your purchase confirmation email or on the original packaging if purchased at a retail store
Step 6: Set Up Your Company File
After activating, you'll be asked to create a new company file. Fill in the details about your business as accurately as possible. Set up your inventory, vendors, customers, and employees.
Follow the QuickBooks POS on-screen instructions to complete the setup process.
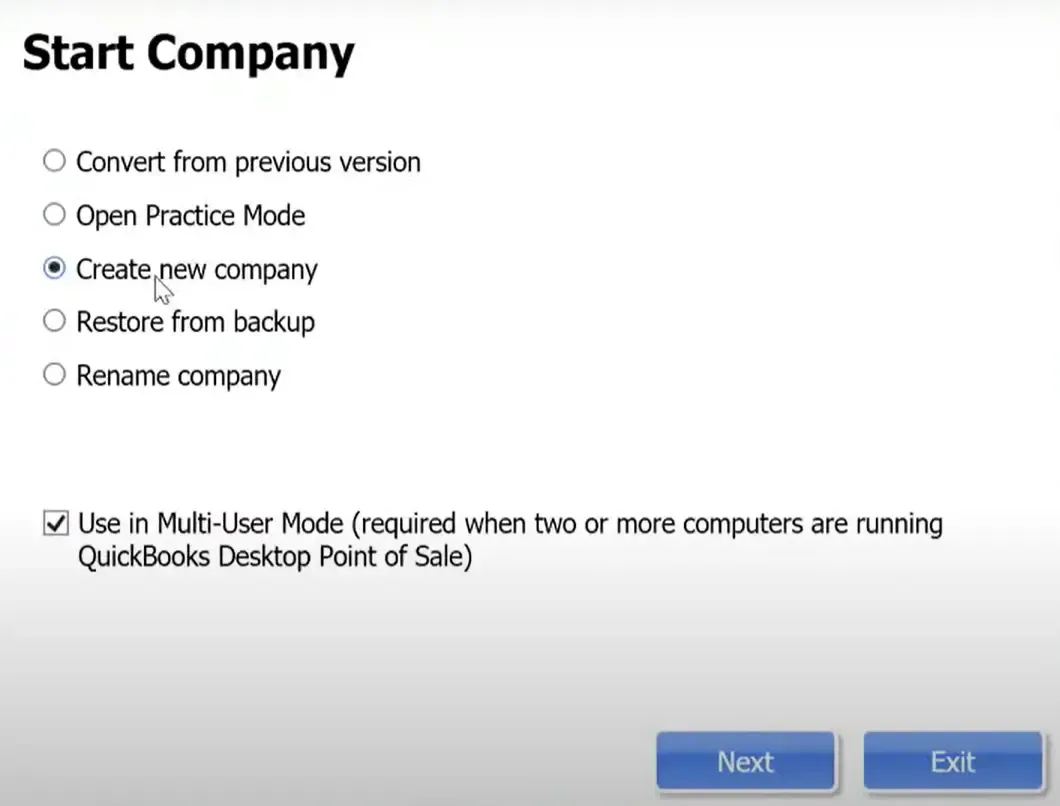
Once you're done setting up your company, you can use the QuickBooks POS now without hassle.
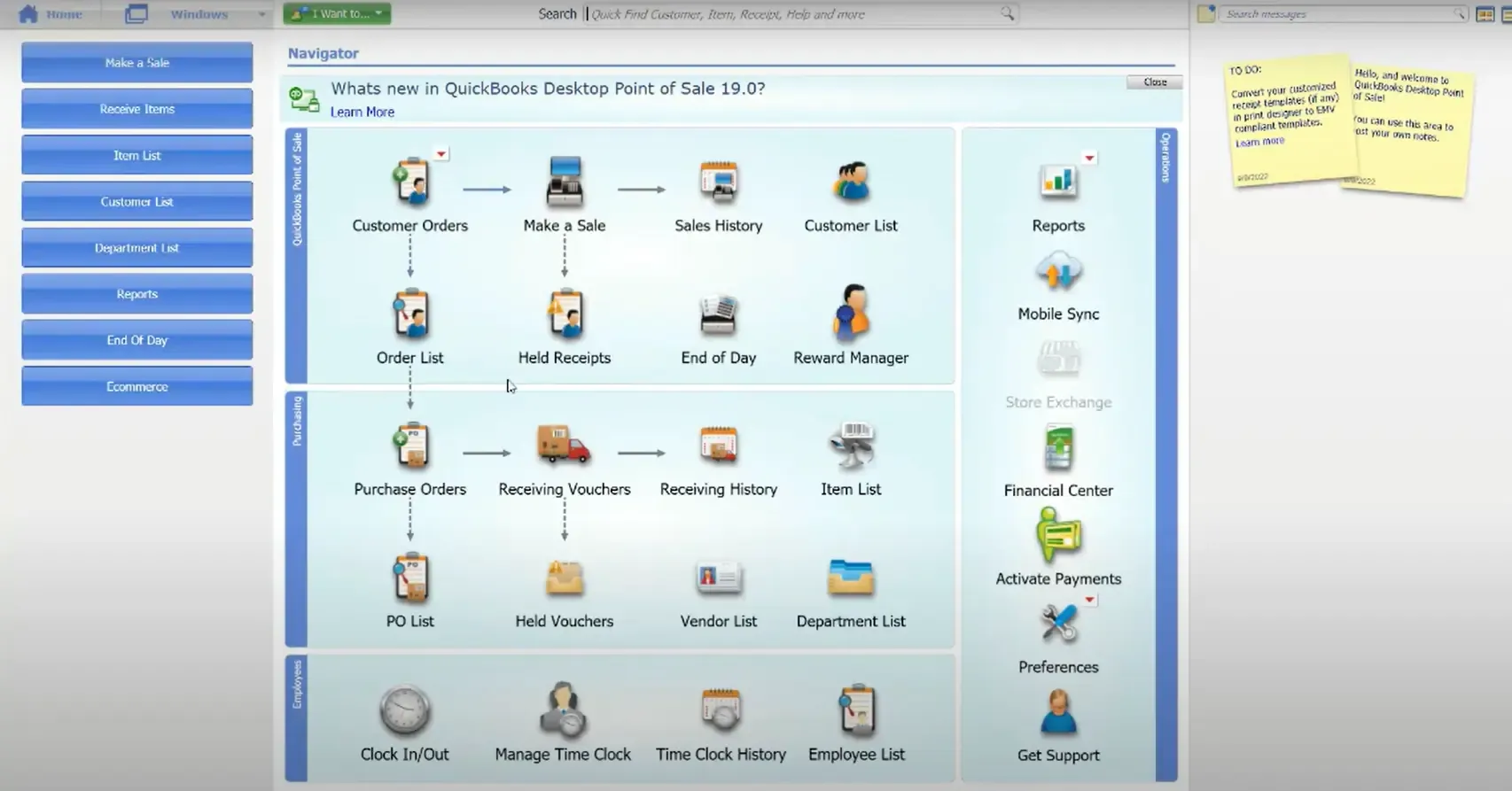
Note: Always update your software to the latest version to take advantage of all features and security updates.
Installing and activating QuickBooks Point of Sale is a straightforward process that can significantly enhance your retail business's management and efficiency. You can ensure a smooth installation and activation experience by following the steps outlined in this article. With QuickBooks POS, you can access powerful features for managing sales, inventory, and customer data, empowering you to make informed decisions and grow your business successfully.
FAQs
Q1: Where Can I Find the QuickBooks Point of Sale (POS) Software to Download?
The software can be found on the official Intuit website. You must log into your account, navigate to the 'Downloads & Updates' page, select the correct product, edition, and version, and then click 'Download.'
Q2: What Information Do I Need to Activate QuickBooks POS?
You will need your product number and license key to activate QuickBooks POS. These details should be provided to you at the time of purchase and can typically be found in your purchase confirmation email or on the original packaging.
Q3: I’m Having Trouble Installing the QuickBooks POS; What Should I Do?
If you're encountering issues during the installation process, ensure you follow all the steps correctly and that your system meets the software's requirements. If the problem persists, contact the QuickBooks support team for further assistance.
Q4: What Is the Difference between the ‘Express’ and ‘Custom and Network’ Installation Types?
'Express' installation is typically used when you only use one computer for all your Point of Sale and QuickBooks Desktop Financial activities. 'Custom and Network' is for situations where you have a network of computers you intend to use for your Point of Sale system.
Q5: How Can I Update My QuickBooks POS Software to the Latest Version?
Updates are usually provided through the software itself. You can typically find them in the 'Help' or 'Settings' menu. Regularly update your software to take advantage of all features and security updates.
Q6: What Should I Do If I Lose My Product Number or License Key?
Contact the QuickBooks support team if you need help finding your product number or license key. They should be able to assist you in retrieving your information.
Q7: Can I Set up Multiple Company Files in QuickBooks POS?
Yes, you can set up multiple company files in QuickBooks POS. However, you should ensure that each company file is correctly set up with its inventory, vendors, customers, and employees to avoid any confusion or data overlap.
Tags
Read also
Importing Journal Entries into QuickBooks Desktop from Excel
The Ultimate Guide to Migrating Between QuickBooks Desktop and Online
How to Export Data from QuickBooks Desktop to Excel