How to Categorize Credit Card Payments in QuickBooks
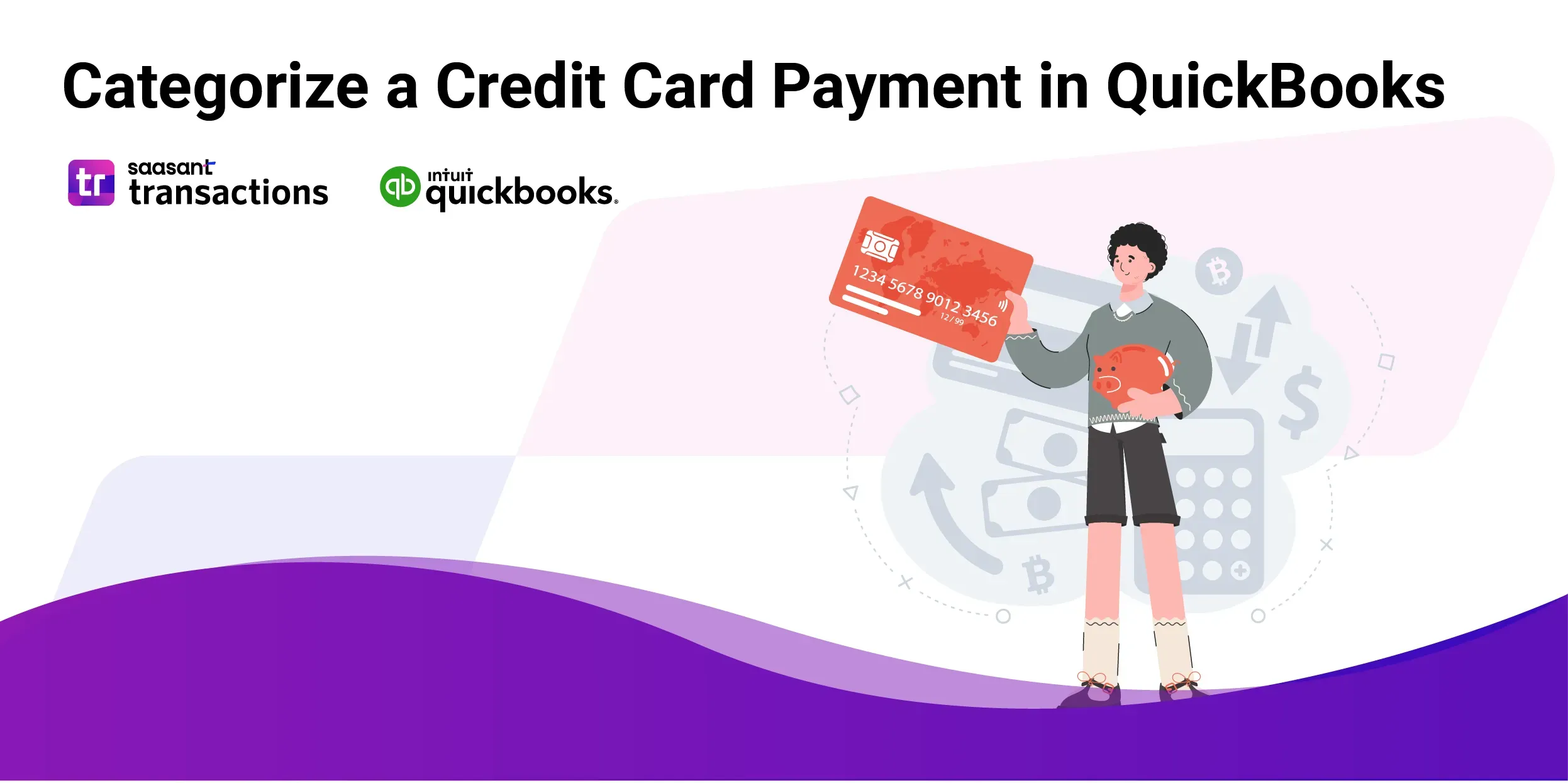
Maintaining accurate records of credit card payments is crucial for businesses of all sizes. QuickBooks offers a convenient way to categorize these payments. This article will guide you through categorizing credit card payments in QuickBooks to ensure the reliability and accuracy of your financial statements.
How to Categorize Credit Card Payments in QuickBooks: Quick Instructions
Open QuickBooks and sign in with your credentials.
Access the “Banking” tab from the dashboard.
Choose the credit card account where the payment was made.
Review transactions and select the credit card payment to categorize.
Click “Record as credit card payment” for the selected transaction.
Choose the appropriate credit card account and save changes.
Check “Categorized” under “Added or Matched” to confirm completion.
How to Categorize Credit Card Payments in QuickBooks: Step-by-Step Guide
To categorize credit card payments effectively in QuickBooks, follow these steps:
Step 1: Log in to your QuickBooks Account
Navigate to the QuickBooks login page in your web browser.
Enter your login credentials (username and password) and click "Sign In" to access your QuickBooks account.
Step 2: Access the Banking Tab
Once logged in, you will be directed to the dashboard.
Click on the "Banking" tab from the side menu.
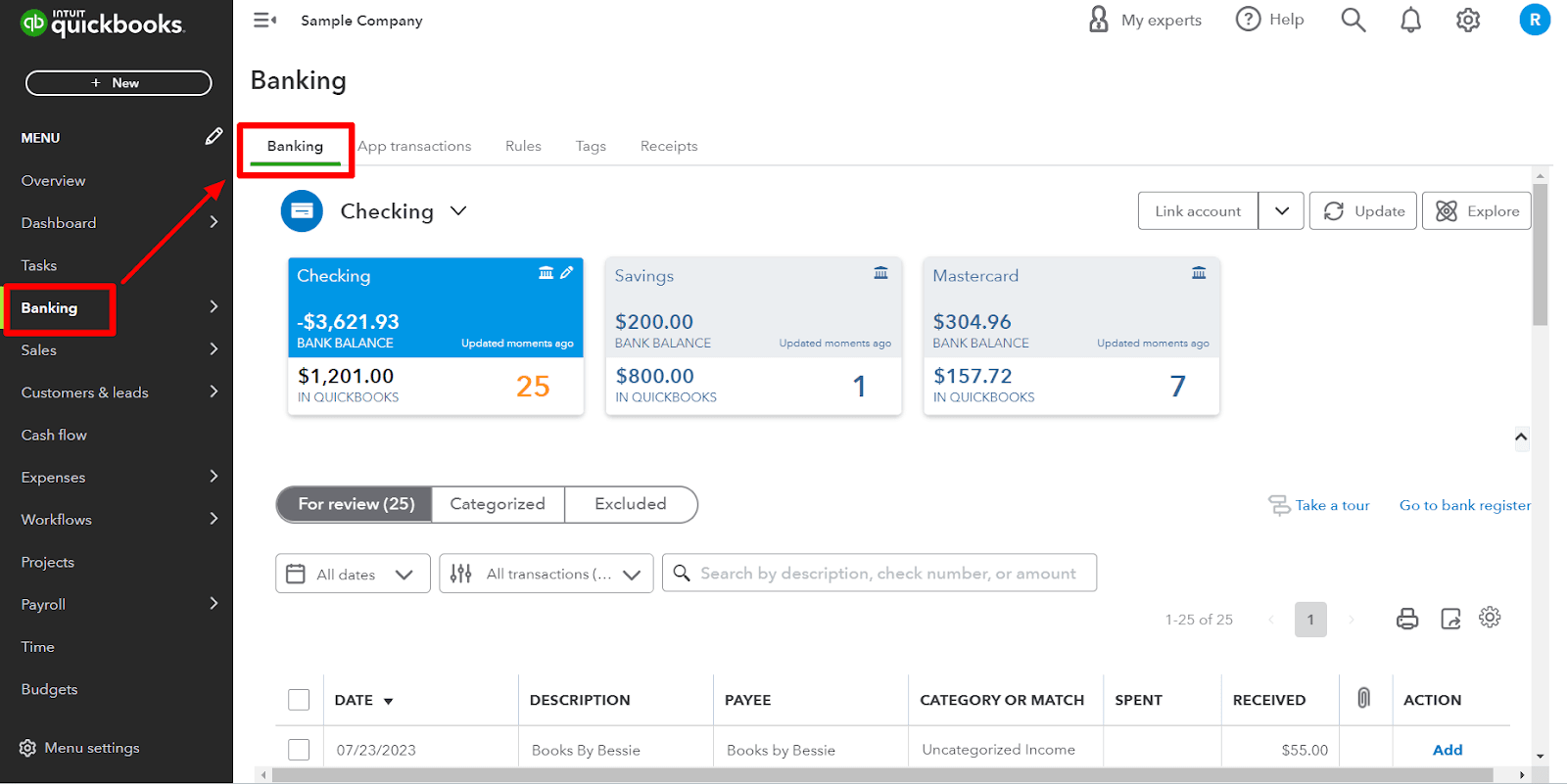
Step 3: Choose the Credit Card Account
Your connected bank and credit card accounts are in the Banking tab.
Select the relevant credit card account for which you want to categorize payments, and click on the account name to proceed.
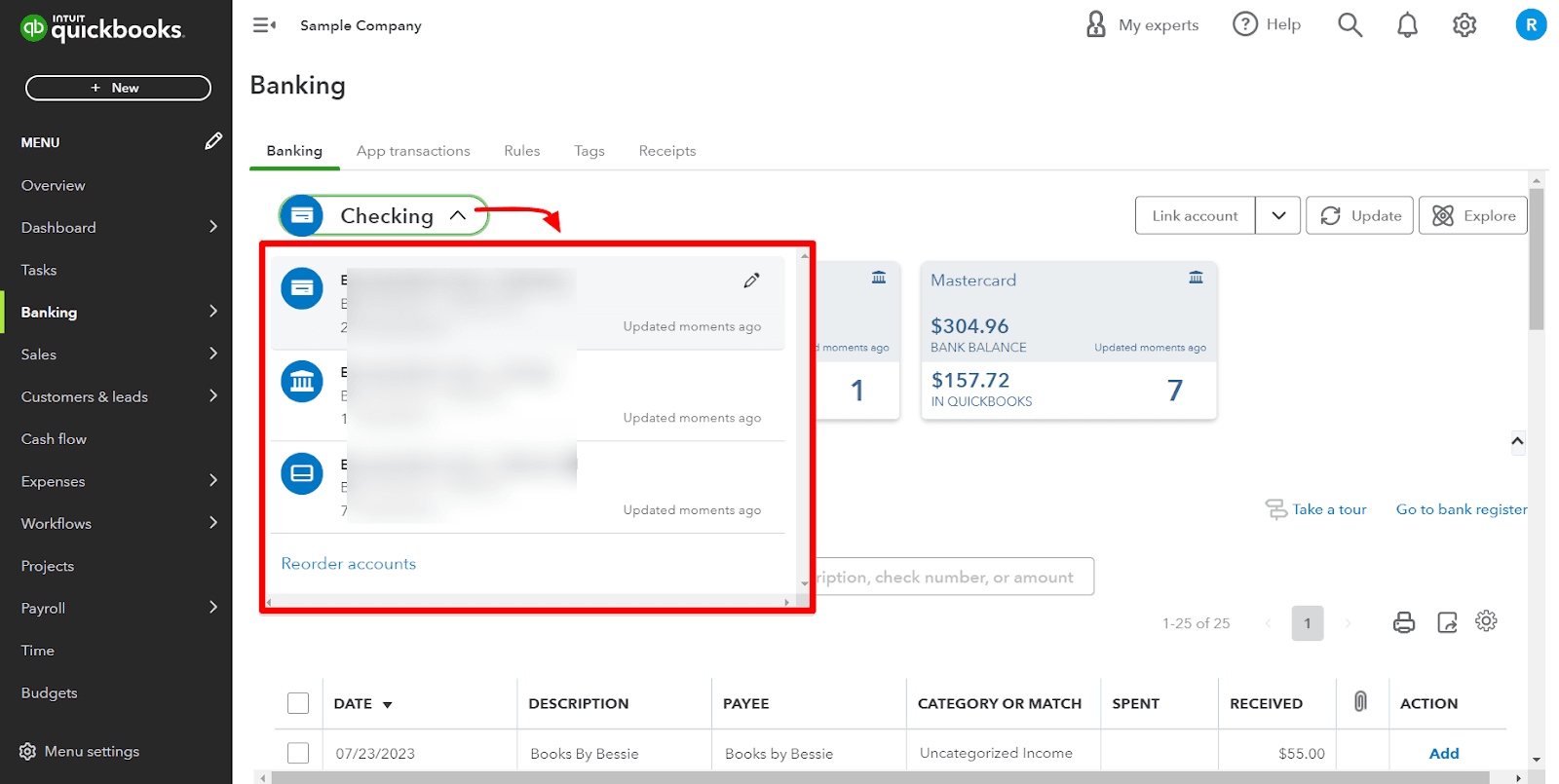
Step 4: Select a Credit Card Payment to Categorize
The selected credit card account's transaction history will appear on the screen.
Review the list of transactions and locate the credit card payment that requires categorization.
Click on the payment transaction to highlight and select it.
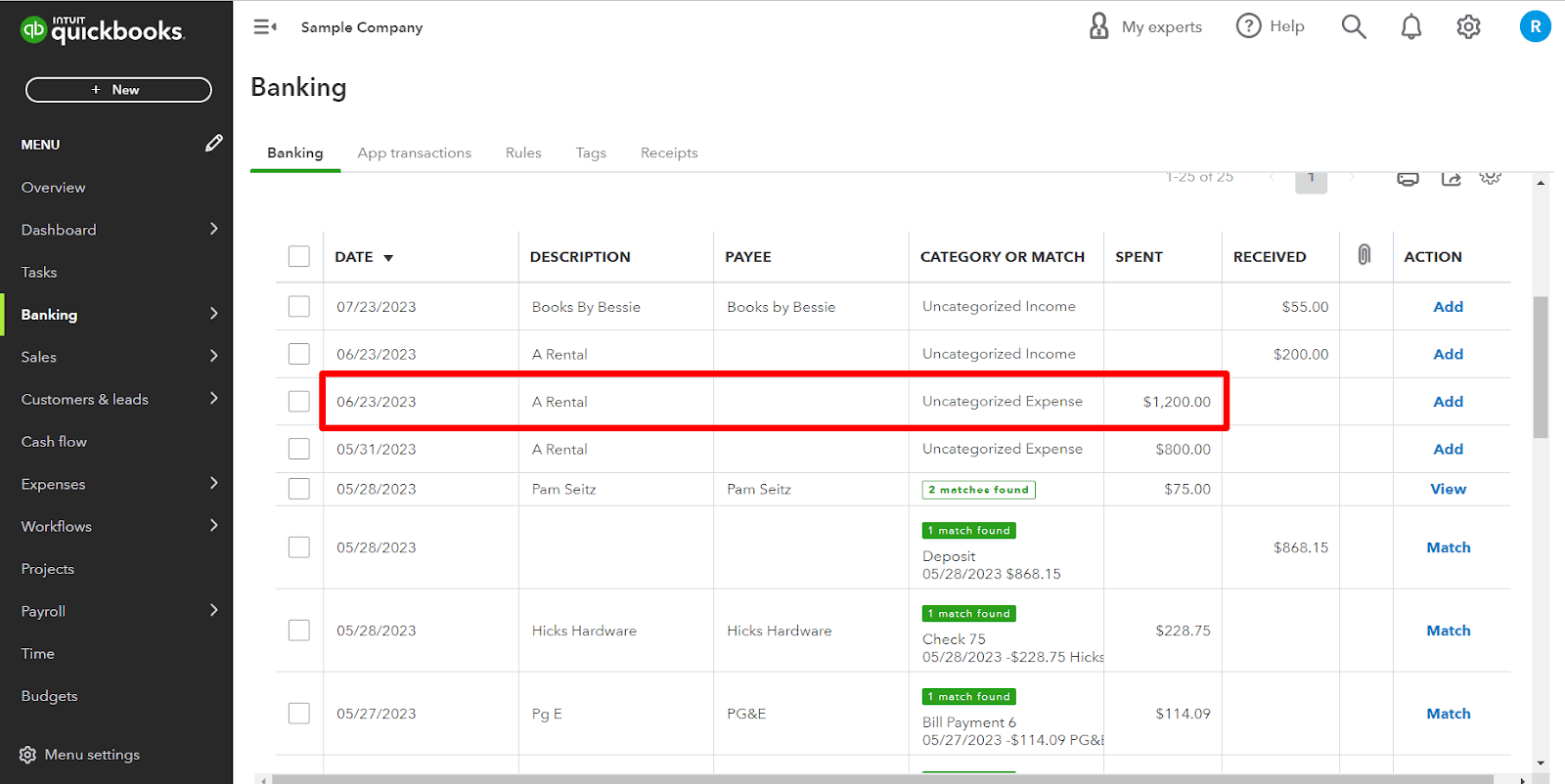
Step 5: Categorize the Credit Card Payment
With the payment transaction selected, look for the "Record as credit card payment" radio button at the top of the transaction details.
Click on the "Record as credit card payment" button to proceed.
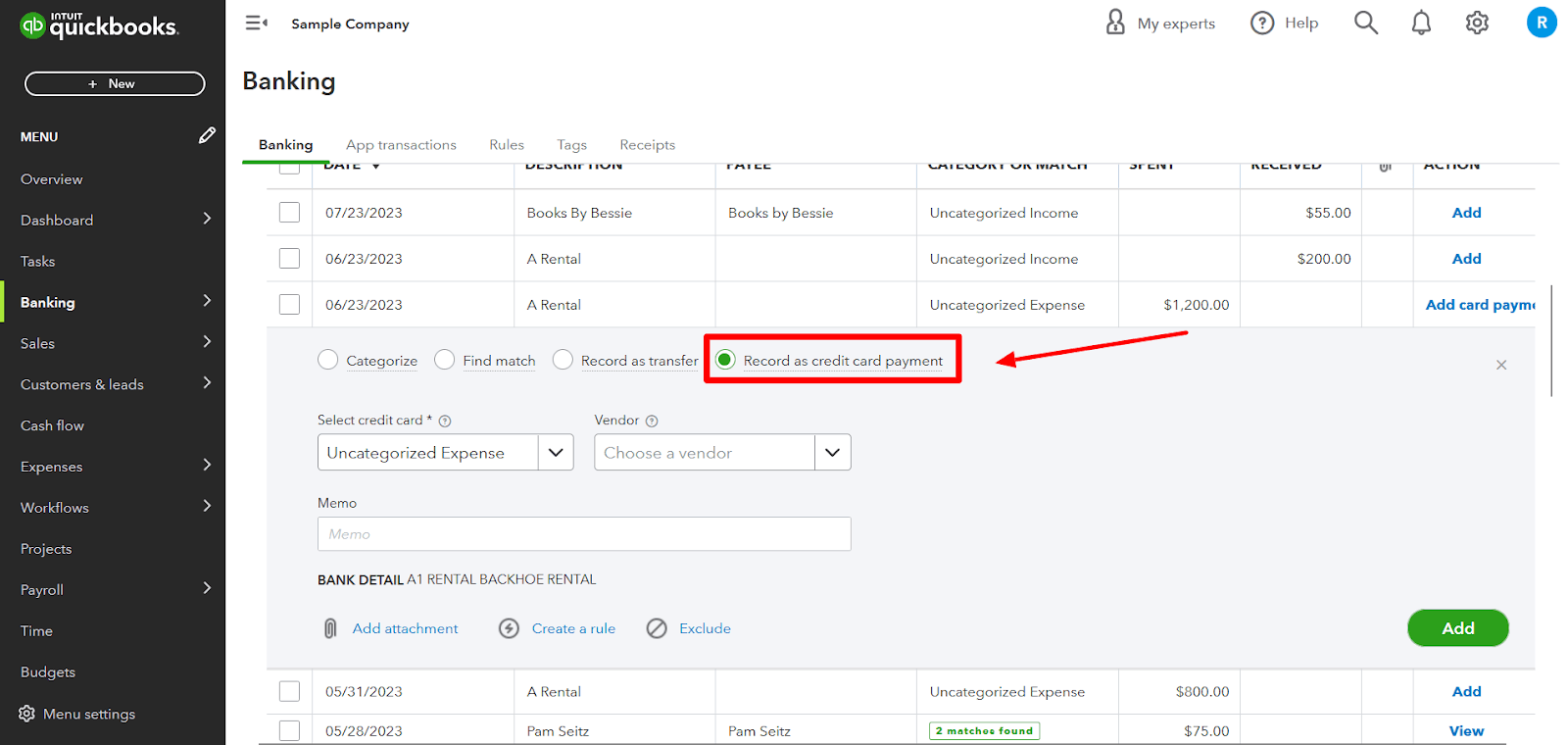
Step 6: Choose the Credit Card Account
You'll see a list of available credit card accounts under the “Select credit card*” drop-down menu.
Select the appropriate credit card account corresponding to the payment you categorize.
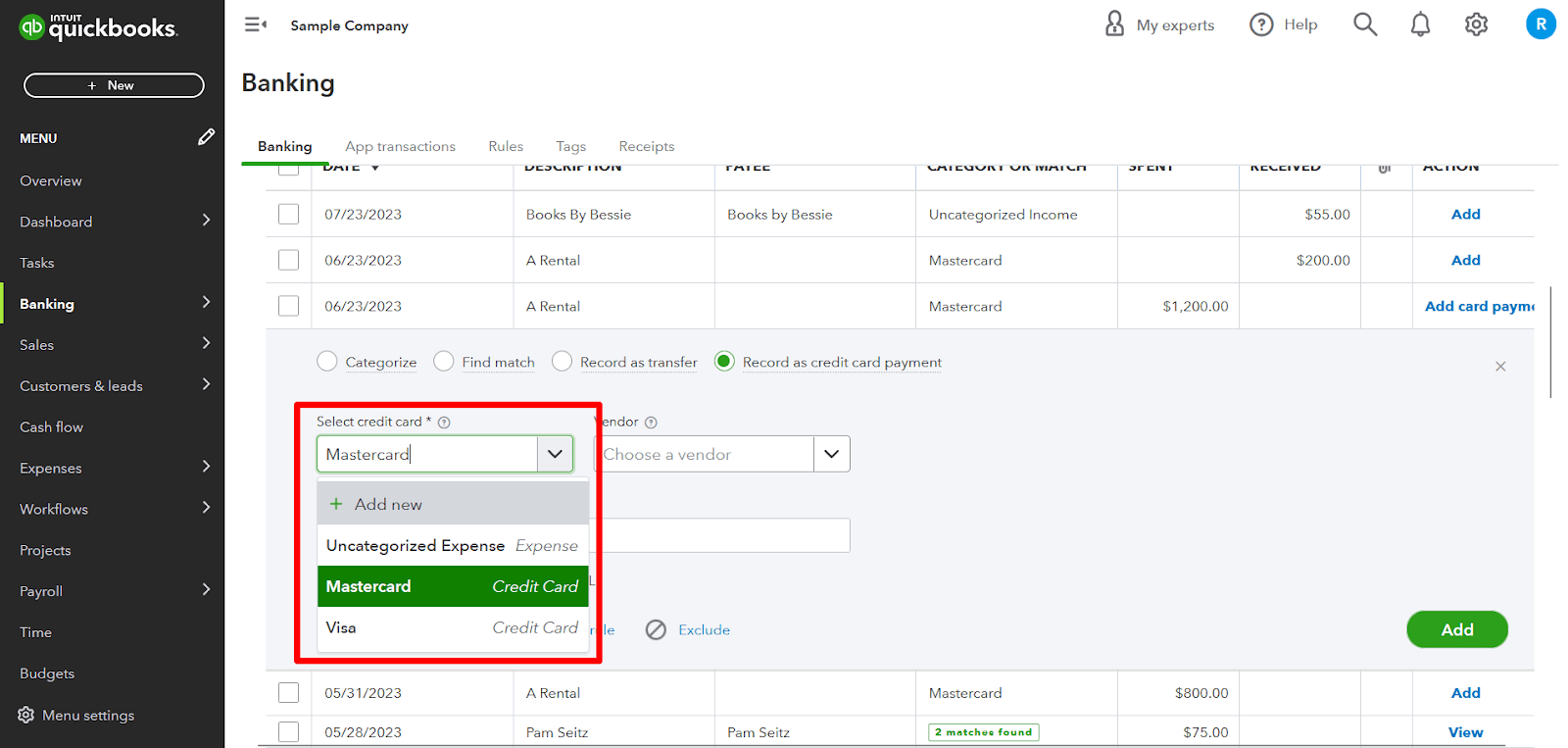
Click the "+ Add new" option to create a new credit card account.
Click the "Save and Close" button to save your changes.
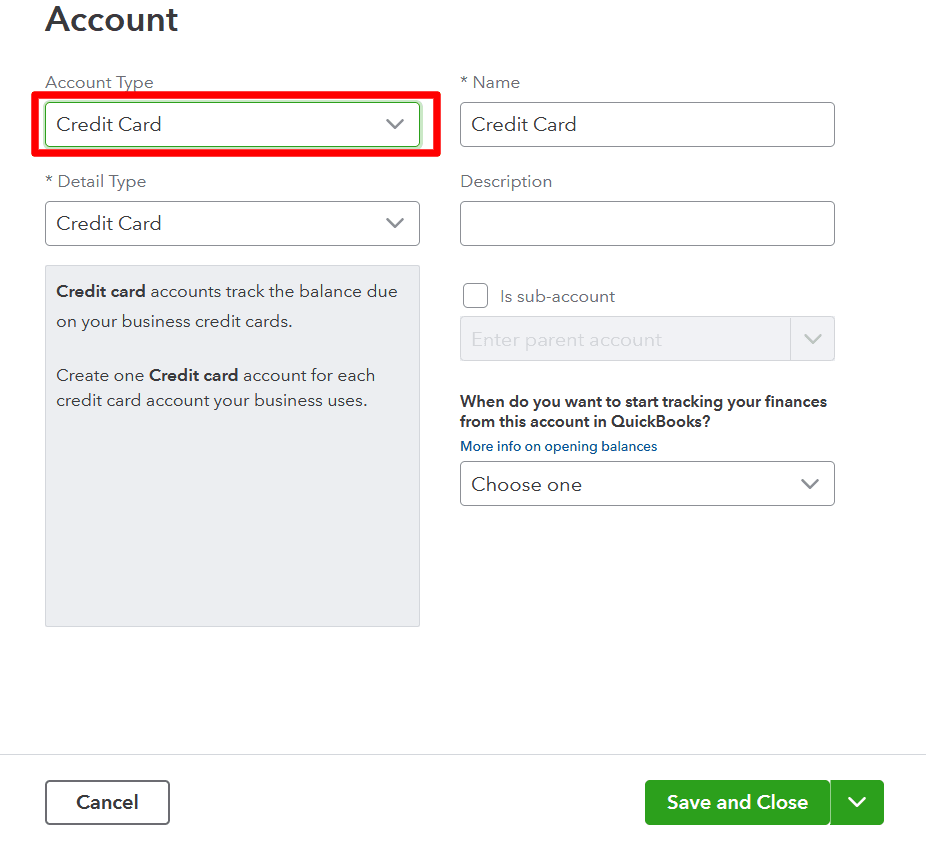
Click “Add,” and you have successfully categorized your transaction.
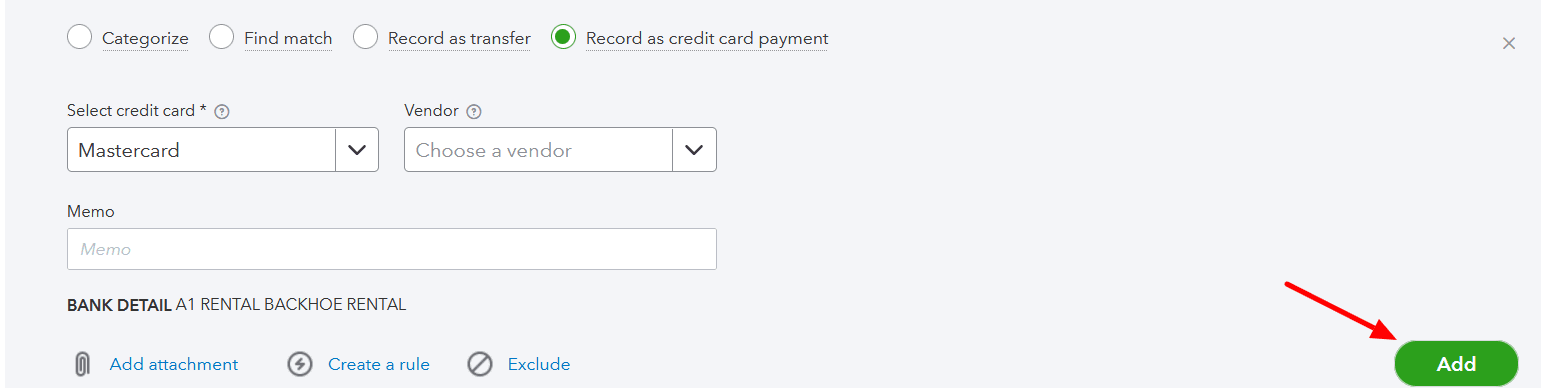
Step 7: Review the Process
Choose “Categorized.��” Under “Added or Matched,” you can see your credit card payment categorized along with the date and amount..
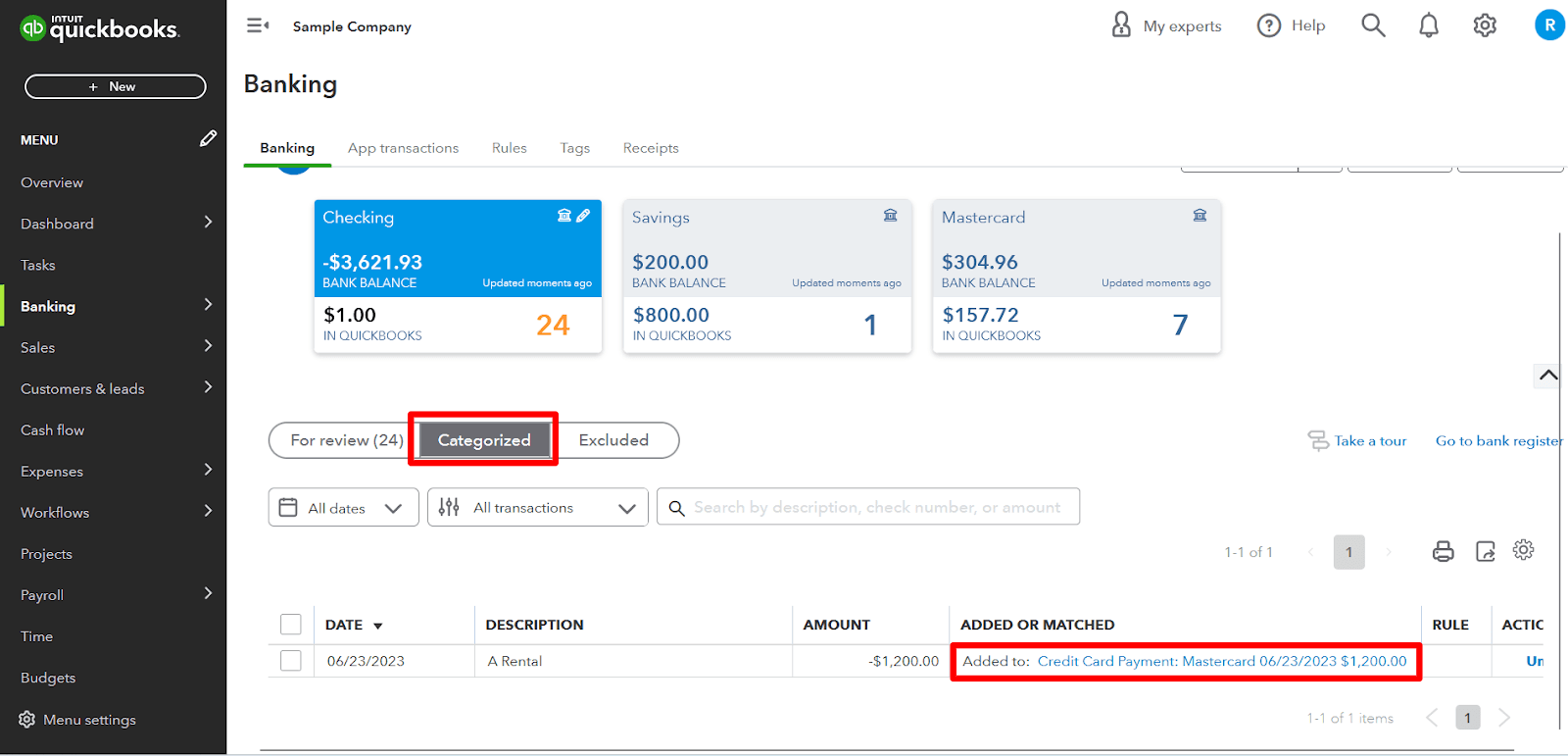
Common errors when categorizing payments into QuickBooks
When categorizing payments in QuickBooks, users often face these common errors:
Misclassified Income/Expenses: Placing payments in the wrong category leads to inaccurate financials.
Sales Tax Errors: Incorrect tax categorization affects tax reporting and compliance.
Duplicate Entries: Multiple imports or manual errors can inflate income or expenses.
Wrong Account Selection: Choosing the incorrect bank or credit card account disrupts reconciliation.
Incorrect Refund Categorization: Misclassifying refunds distorts net income and profit statements.
Tips for Accurate Credit Card Payment Categorization
To enhance the accuracy of your credit card payment categorization, consider the following tips:
Utilize sub-accounts: Create sub-accounts under your primary expense accounts to categorize expenses into more specific categories. It allows for more precise tracking of your spending.
Regularly review and reconcile credit card payments: This will keep your financial statements organized.
Recommended reading:
How to Upload Credit Card Statements into QuickBooks Online
How to Import Credit Card Statements into QuickBooks
s Online
FAQs
How do I set up a credit card account in QuickBooks?
To set up a credit card account:
Go to the Company menu and select Chart of Accounts.
Click Account (or the plus + icon) and choose New.
Select Credit Card as the account type and click Continue.
Enter the account name and, if applicable, mark it as a sub-account.
Input the opening balance and date.
Click Save & Close.
This process establishes a credit card account for tracking charges and payments.
How can I record credit card charges in QuickBooks?
To record credit card charges:
Navigate to the Banking menu and select Enter Credit Card Charges.
Choose the appropriate credit card account.
Ensure Purchase/Charge is selected.
Enter vendor details, date, and any relevant memo.
Use the Expenses or Items tab to detail the purchase.
Click Save & Close to record the charge.
This method accurately logs each credit card transaction.
What is the correct way to record credit card payments in QuickBooks?
To record credit card payments:
Click the + New button and select Pay down credit card.
Choose the credit card you're paying.
Enter the payment amount, date, and the bank account used.
If paid by check, enter the check number; for electronic payments, enter the EFT number.
Add any memos or attachments as needed.
Click Save and Close.
This ensures the payment reduces your credit card balance appropriately.
How should I categorize credit card payments in QuickBooks?
When categorizing credit card payments:
Ensure payments are categorized as transfers to the credit card liability account, not as expenses.
This prevents duplication since the original charges are already recorded as expenses.
For payments moving funds between accounts, categorize them as Transfers.
Proper categorization maintains accurate financial records.
By following these guidelines, you can effectively manage and classify your credit card transactions in QuickBooks.
What constitutes a valid credit card expense?
Valid credit card expenses are business-related charges (e.g., office supplies, travel) that directly support operations and are accurately categorized in QuickBooks.
What kind of expenditure is a credit card payment?
Credit card payments aren’t expenses; they’re transfers to reduce the credit card balance.
Is it OK to exclude credit card payments in QuickBooks?
No, record both expenses and payments to ensure complete financial accuracy.
What is credit card credit in QBO?
In QuickBooks Online, a credit card credit records a refund or credit from a bank or credit card company. To keep accounts accurate, create a credit card credit transaction and match it with the original expense in the “For Review” tab.
Do credit card payments go on P&L?
No, they impact the balance sheet, not the Profit & Loss report, as they affect bank accounts and payables but don’t change net profit.
What is the journal entry for credit sales?
Record a credit sale by debiting accounts receivable and crediting sales. This reflects the transaction in financial records and tracks credit sales accurately.
Read also
How to Import Transactions into QuickBooks from Excel
Accounting Automation with SaasAnt Transactions: Streamline Your Financial Processes
An overview of Rules in QuickBooks Online Transactions
How to Edit Multiple Transactions in QuickBooks