How to Set Up Company Payroll for Direct Deposit in QuickBooks?
The direct deposit feature in QuickBooks allows employees and employers to benefit from easy access to their funds. The money gets transferred directly from your bank account into your employees’ bank account through an electronic funds transfer method.
Contents
What does setting up Direct Deposit in QuickBooks entail?
Why set up Direct Deposit in QuickBooks?
How to Set up direct deposit in QuickBooks?
How to Enable Direct Deposit in QuickBooks Payroll?
What are the Steps to Enable Direct Deposit in QuickBooks Desktop?
Frequently Asked Questions: Direct Deposit in QuickBooks
What does setting up Direct Deposit in QuickBooks entail?
Before we delve into setting up direct deposit in QuickBooks, it's important to understand the concept of direct deposit.
Instead of depositing your paycheck at the bank, direct deposit transfers the corresponding amount into your bank account via an electronic fund transfer. This uses an electronic network, an Automated Clearing House (ACH), which facilitates digital deposits between banks.
Given the growing reliance on digital platforms, over a billion electronic payments are recorded annually worldwide.
This article will help you to understand the value of setting up direct deposit in QuickBooks.
Why set up Direct Deposit in QuickBooks?
Direct deposits offer many benefits as one of the leading contemporary payment methods. Direct deposits in QuickBooks provide a convenient platform for receiving tax refunds, unemployment pay, social security, and stimulus checks.
From an employee's perspective, direct deposit is an extremely beneficial way to receive money in your bank account without the hassle of visiting a bank. The digitized process eliminates the need for paper documentation, making it highly efficient.
Employers also gain numerous advantages from setting up direct deposits in QuickBooks. Direct deposits eliminate the need for printing, writing, mailing, or reissuing paychecks, which incur unnecessary costs. It also saves substantial time, ensuring everything is secure and organized under one platform.
How to Set up direct deposit in QuickBooks?
Step 1: Confirm Your Company Information
Start by verifying your company's information, including the legal business name and the industry it belongs to, and update the owner's information.
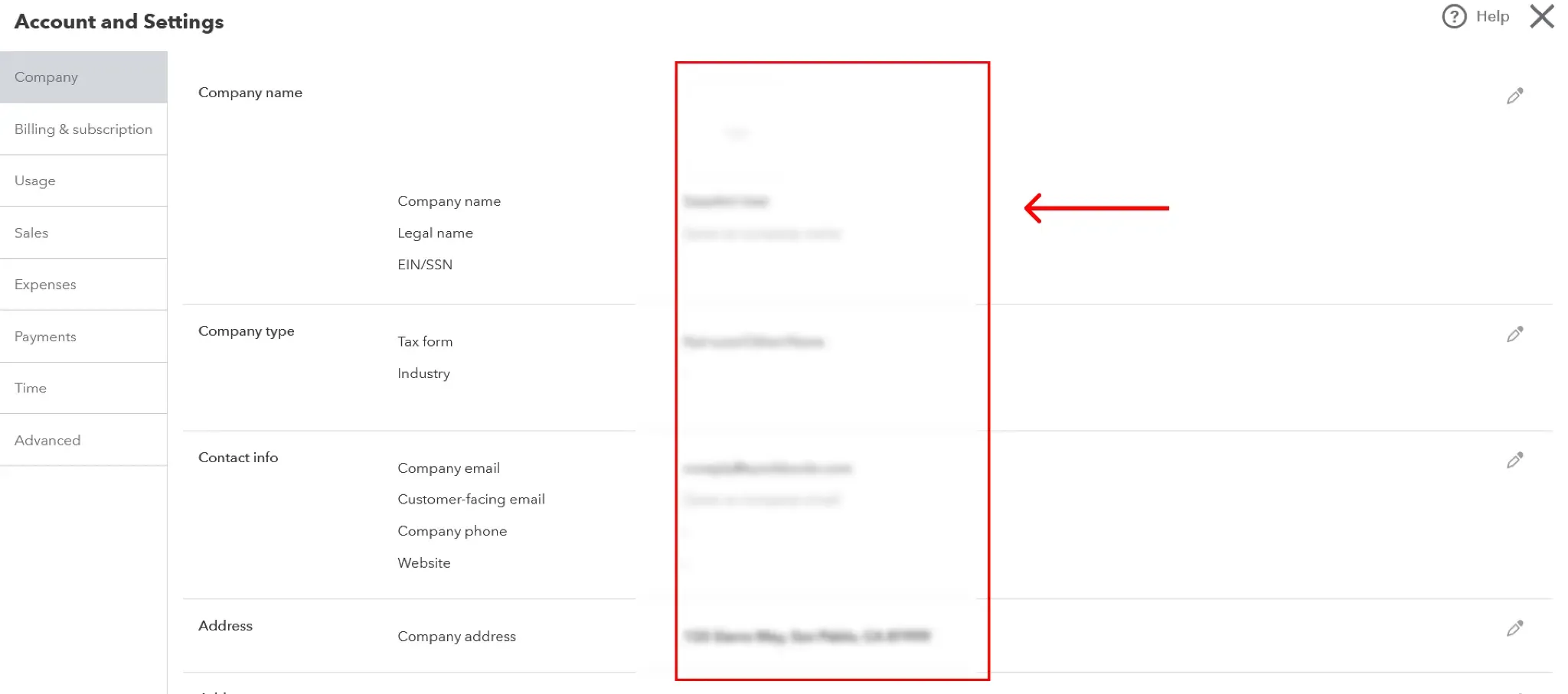
Step 2: Input Your Bank Information
Next, input your bank information. Select the bank account from which you wish to pay your employees. Ensure to input other bank account details such as account type, legal name, account, and routing numbers, and agree to the terms and conditions provided.
Step 3: Establish the Security Limits
QuickBooks allows you to input three security checks as an additional security measure. Choose the most suitable one for your business from the drop-down list.
Step 4: Enable the Direct Deposit
QuickBooks makes two small verification deductions from your bank account to activate the direct deposit. Once you verify these deductions on your bank transactions, you can enable direct deposits in QuickBooks.
Step 5: Confirm the Enabled Direct Deposits in QuickBooks
After activating direct deposits in QuickBooks, you need to confirm it. Here's how:
Go to Employee and select My Payroll Service.
Click Activate Direct Deposit.
Enter the two deduction amounts and select Next.
Step 6: Enter the Employee's Information for Direct Deposits
Now, you need to input the employee's information for direct deposits.
Go to Payroll from the menu and choose Employee and then select the Employee Center.
Select the employee for whom you are setting up direct deposit.
Click on Payroll Info and select Direct Deposit.
Check the Use Direct Deposit for this employee box.
Enter the employee's bank account type, bank name, account, and routing numbers.
Click OK to finish. Click OK on the employee screen to confirm the information has been saved correctly.
Step 7: Process Payroll to Use Direct Deposits
After reaching this step, click on Send Payroll to Intuit after running payroll.
Step 8: Receive Direct Deposit Pin
You will receive a direct deposit pin, which is required to verify the transaction when dispatching payment amounts.
Step 9: Print Pay Stubs When Paying Your Employees
When your employees' payment clears via direct deposits, print pay stubs. Here's how:
Go to File.
Select “Print Forms” and click “Pay Stubs.”
How to Enable Direct Deposit in QuickBooks Payroll?
Direct Deposit can be used to pay your employees when using QuickBooks Desktop. However, processing employee payments in QuickBooks requires Direct Deposit to be enabled. Sometimes, enabling direct deposit service in QuickBooks can lead to bank errors and issues.
What are the Steps to Enable Direct Deposit in QuickBooks Desktop?
Before enabling direct deposit, you must first sign up for it. The following are necessary prerequisites:
Any version of QuickBooks Desktop Software that supports Direct Deposits.
An active QuickBooks Desktop Payroll Subscription.
An IRS Taxpayer Identification Number (EIN).
An internet connection and a bank account for handling Automated Clearing House (ACH) transactions.
To Sign Up for Direct Deposit, Follow these Steps
To enable direct deposit inside QuickBooks Desktop Pro, get to My Payroll Services from the Employee menu, choose Activate Direct Deposit, and fill in the review form.
Enter your zip code without the extension as the next step.
After reading and agreeing to the terms of the service agreement, Click View Agreement. Then, Click the Signup button.
At this time, print the Direct Deposit Getting Started Guide.
Click the button to return to QuickBooks.
Frequently Asked Questions: Direct Deposit in QuickBooks
How can I verify if Direct Deposit is set up correctly in QuickBooks?
After activating direct deposit in QuickBooks, you can verify it by visiting the 'Employee' section and clicking on 'My Payroll Service.' Next, select 'Activate Direct Deposit' and enter the two deduction amounts. Click 'Next' to confirm the setup.
What if I make an error while setting up Direct Deposit in QuickBooks Desktop?
If you make an error while setting up Direct Deposit, go to Employees in QuickBooks Desktop and click Employee Center and then on the employee's name. Then, choose 'Payroll Info' and 'Direct Deposit', uncheck the box 'Use Direct Deposit for this employee,' and click 'OK'. Then you can restart the process. If you notice an error after a transaction, contact QuickBooks customer support immediately.
Can I use Direct Deposit for all employees in QuickBooks?
Yes, you can use Direct Deposit for all types of employees in QuickBooks, including full-time, part-time, contract-based, and temporary employees. Ensure that you have all the necessary banking information for each employee and that you have their consent to deposit funds directly into their account.
Tags
Read also
Exporting Data from QuickBooks Desktop - A Complete guide
Import Expenses into QuickBooks Desktop from Excel
A Step-by-Step Guide to Migrating from QuickBooks Desktop to Online
How to Import Invoices into QuickBooks Desktop