Explore QuickBooks Online with a Demo Account
Are you searching for an efficient accounting solution to streamline your business operations? Welcome to the world of QuickBooks! Within the demo account, you have the opportunity to try your hands on a wide array of features that QuickBooks has to offer. This includes the ability to create invoices, efficiently manage expenses, keep track of income and expenses, reconcile bank accounts, generate insightful reports, and much more. By doing so, you'll gain a comprehensive understanding of how QuickBooks can streamline your financial management tasks. So, let's dive in and explore all that QuickBooks has in store for you!
Contents
QuickBooks: A Game-Changer for Your Business
Try QuickBooks Demo
Test Drive QuickBooks Online: A Practical Approach
Access QuickBooks Demo Account
Wrap Up
QuickBooks: A Game-Changer for Your Business
QuickBooks has revolutionized the way businesses handle their finances. It offers many features designed to automate and streamline accounting processes, saving time and effort. From managing invoices and expenses to tracking inventory and generating insightful reports, QuickBooks empowers businesses to stay on top of their financial health.
Try QuickBooks Demo
Curious about QuickBooks but unsure if it’s the right fit for your business? The online demo is the perfect opportunity to test drive the software and see its capabilities firsthand. Here’s why you should consider exploring the demo:
Hands-on Experience
The demo account lets you navigate the QuickBooks interface and explore its key features. Get a feel for the user-friendly design and see how the software can simplify your accounting tasks.
Feature Showcase
Discover QuickBooks' breadth of features, such as invoicing, expense tracking, payroll management, and more. The demo provides insights into how these features benefit your business needs.
Customization Options
QuickBooks understands that every business is unique. During the demo, you can explore the software’s customization options, such as adding your logo, setting up custom fields, and tailoring reports to suit your preferences.
Test Drive QuickBooks Online: A Practical Approach
QuickBooks Online's Test Drive provides a hands-on experience of all its features without the need to sign in. You can experiment with the platform, though no changes will be saved. The test drive doesn't allow bank connections, ensuring your regular accounts remain unaffected. If you wish to try online banking facilities, opt for an active or free QuickBooks Online trial account. To know more about QuickBooks Test Drive, go through the link (backlink the article titled "Try QuickBooks without commitment: Test drive QuickBooks")
Access QuickBooks Demo Account
Ready to dive into the world of QuickBooks? Follow these simple steps to access the demo account:
Step 1: Visit the Official QuickBooks Website
Open your web browser and navigate to the official QuickBooks website. The website provides comprehensive information about the software and its various versions, features, and pricing plans.
Step 2: Find the Try a Demo Section
On the QuickBooks website, depending on the website's layout, this section may be located under the ‘Learn & Support’ menu or in the ‘See all features’ section under the ‘Products & Features’ menu.
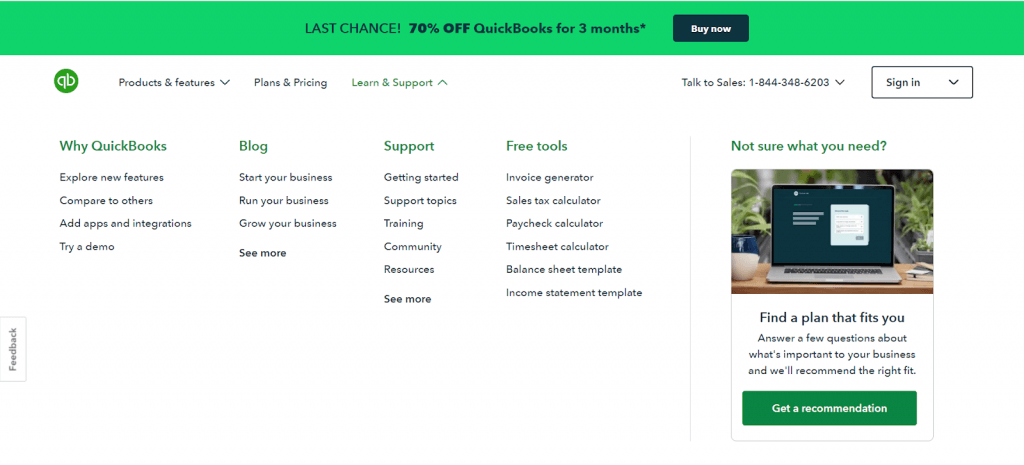
Step 3: Access the Demo Account
Click the "Try a demo" to access the demo account. Typically, this redirects you to a new page designed for the demo experience.
Step 4: Start Exploring QuickBooks
Once you have completed the security check, you will be directed to the QuickBooks Online Demo interface. Here, you can explore the software's features, navigate the user interface, and interact with the various modules available. The demo account usually provides a simulated environment to access and test the software's key functionalities.
Step 5: Try Out Features
Within the demo account, you can experiment with a range of features offered by QuickBooks. These may include creating invoices, managing expenses, tracking income, and expenses, reconciling bank accounts, generating reports, and more. Take your time to explore different areas of the software to get a comprehensive understanding of its capabilities.
Step 6: Seek Additional Resources
While using the Demo account, you may encounter questions or require further guidance. QuickBooks provides various resources, including help articles, video tutorials, and user guides, to assist you. Access these resources by navigating to the support section of the QuickBooks website or searching for specific topics within the software.
Wrap Up
Accessing the QuickBooks Demo account is a valuable way to gain hands-on experience with the software and assess its suitability for your business. Following the steps outlined in this article, you can explore QuickBooks' features, navigate its user interface, and determine if it meets your accounting and financial management needs. Remember to take advantage of the additional resources available to maximize your understanding of QuickBooks and make an informed decision about incorporating it into your business operations.
FAQs
Q1: What Is the QuickBooks Demo?
The QuickBooks demo, often called a "Test Drive," is a sample platform that allows users to explore the functionalities of QuickBooks Online without signing in or committing.
Q2: What Features Can I Explore in the QuickBooks Demo Account?
In the demo account, users can explore many QuickBooks features, such as navigating the dashboard, customizing reports, tracking inventory, and personalizing invoices. Please note that it does not allow bank connections due to security reasons.
Q3: How Do I Access the QuickBooks Demo Account?
Accessing the QuickBooks Online Test Drive is simple. Once you’ve verified the security check, click ‘Continue,’ to log in as a sample user with a sample company.
Q4: Why Can’t I Connect a Bank Account in the QuickBooks Demo Account?
The QuickBooks demo account does not allow bank account connections for security purposes, as the sample company data is accessible by many users.
Q5: Can I Save My Work in the QuickBooks Demo Account?
No, changes made in the demo account will not be saved, and data from the demo account cannot be transferred to a membership account. However, if you wish to keep your work, you may opt for a trial or active version of QuickBooks Online.
Q6: How Does the QuickBooks Demo Help Me Customize My Invoices?
The QuickBooks demo account provides a range of customizable invoice templates. Users can experiment with adding logos, changing fonts, and adjusting color schemes, allowing them to get a feel for the flexibility and options available in QuickBooks Online.
Q7: Is the QuickBooks Demo a Secure Way to Test QuickBooks Online?
Yes, the QuickBooks demo is secure as it doesn't allow for bank connections and doesn't affect your regular accounts. This ensures your financial details remain safe.
Q8: What’s the Difference between the Demo and the Trial Version of QuickBooks Online?
The demo account provides an environment to test QuickBooks Online's functionalities without saving your changes. In contrast, the trial version allows you to actively use QuickBooks Online and keep your work, which could then be transferred to a paid membership.
Need a step-by-step guide? Watch this video