12 Ways to Fix QuickBooks Error 80070057: The Parameter is Incorrect - A Detailed Guide
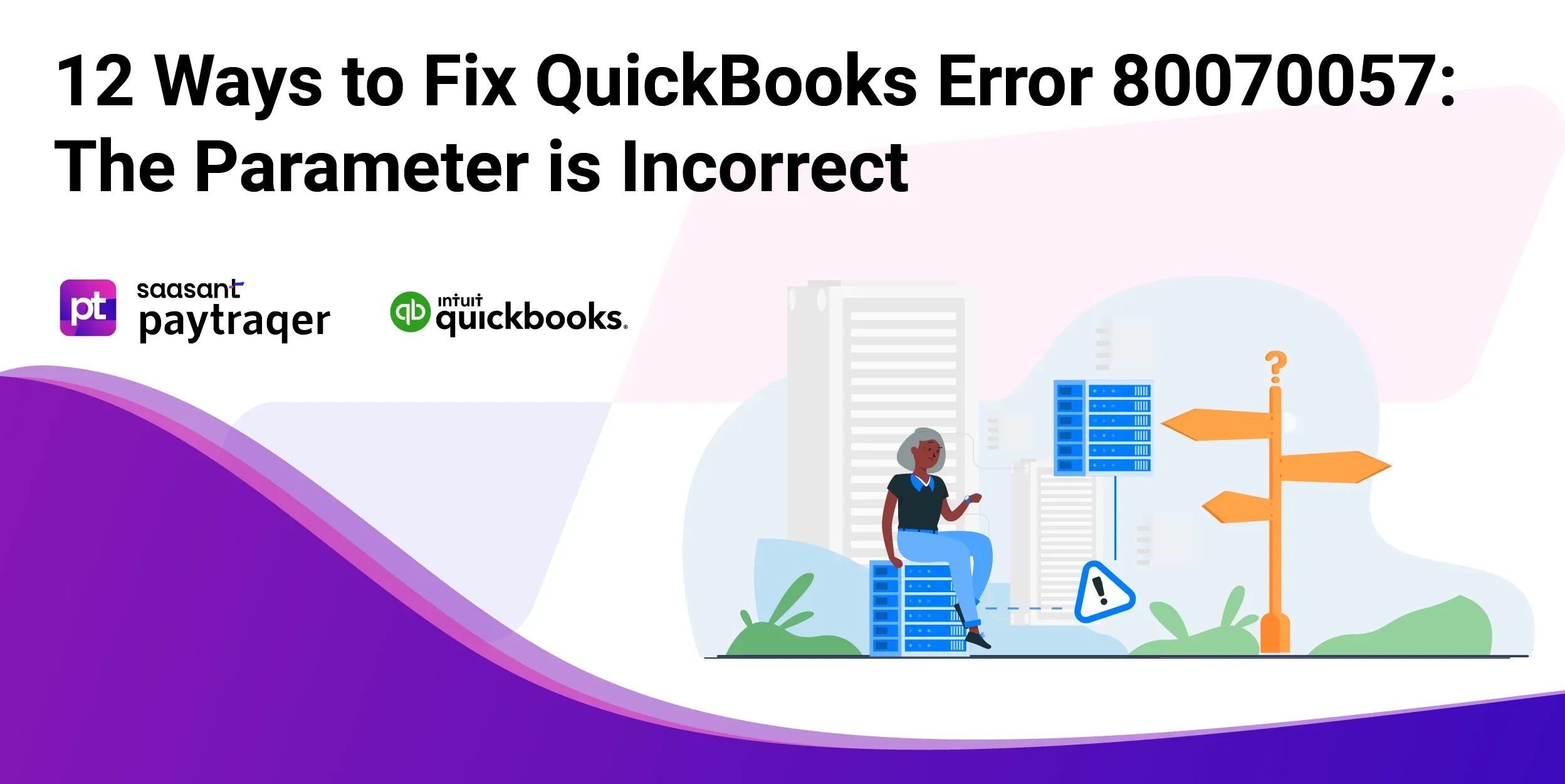
QuickBooks, the trusty accounting software relied on by millions of businesses worldwide, occasionally encounters errors that can disrupt operations. Today, we'll dive into one of the most commonly reported issues: QuickBooks Error Code 80070057. We'll explore its causes, symptoms, and practical solutions, empowering you to navigate this challenge and keep your financial records in order.
Contents
What Exactly is a QuickBooks 80070057 Error?
Causes of QuickBooks Error 80070057
Signs of QuickBooks Error 80070057
Types of QuickBooks 80070057 Error
Frequently Asked Questions
What Exactly is a QuickBooks 80070057 Error?
QuickBooks Error Code 80070057 is a runtime error typically occurring when attempting to access a company file. It usually indicates a problem with communication between QuickBooks and the company file over a network, particularly on a different machine like a server or host.
In simple terms, Error Code 80070057 in QuickBooks means you lack the necessary permissions to delete or manage QuickBooks files within a designated folder. To use QuickBooks in a multi-user environment, you need the ability to read, write, and delete/create QuickBooks company files within that specific fold.
Causes of QuickBooks Error 80070057
Here are some possible causes of QB Error 80070057
Redirected Workspace
When attempting to access a company file in a redirected workspace, QuickBooks may encounter difficulties locating and opening it. This problem commonly arises when files are stored on a server or a different network rather than the local machine. File redirection signifies that the file has been relocated from its original position to a new one.
Firewall Settings
Firewalls serve as a security measure to prevent unauthorized access to your network. However, when the firewall settings are too strict or not correctly configured, it may stop QuickBooks from accessing necessary files from the server, resulting in Error 80070057.
Antivirus Interruption
BitDefender is a popular antivirus program that can sometimes interfere with QuickBooks. If it’s configured to block runtime or company files that QuickBooks requires to function correctly, you might experience this error. You might need to adjust BitDefender’s settings to allow QuickBooks to access these files.
Change in Company File Extension
A company file’s extension helps QuickBooks recognize and open it. If a ransomware virus attack changes this extension, the file becomes unreadable to QuickBooks, causing the error. For instance, a file named initially “company.qbw” could be altered to
“company. abc,” which QuickBooks can’t recognize or open.
Corrupted QuickBooks Installation Files
QuickBooks relies on a set of installation files to run correctly. If any of these files get corrupted due to issues on the hard drive, QuickBooks might not work correctly, leading to errors.
Company Files on a Pen Drive
If you remove the pen drive with your company files before or while using QuickBooks, the application won’t find the necessary files. This sudden loss of access to the files can trigger the error.
Damage during QuickBooks Installation
The process of installing QuickBooks involves copying and configuring multiple files. If this process is interrupted due to a computer crash or an unintentional closure of the installation wizard, a few installation files could be incorrectly configured or corrupted. It might cause Error 80070057.
Damage Network Data (.ND) file(s)
Damage to Network Data (.ND) files can trigger QuickBooks Error 80070057. These .ND files store crucial information about accessing QuickBooks company files in multi-user mode. They help programs and applications identify the database server they should use. This error commonly occurs when users attempt to relocate or delete .ND files on the host or server machine, resulting in the files becoming unreadable and causing Error Code 80070057.
Signs of QuickBooks Error 80070057
Given below are a few symptoms of QuickBooks 80070057 Error. Kindly take note of these signs to handle the error in the appropriate way possible.
1. Error Message – “The Parameter is Incorrect”
It is the most direct indication of QuickBooks Error 80070057. This message pops up when you attempt to open your company file.
2. Sudden Crash of the Company File
If your company file crashes while you’re in the middle of your work, it might be due to this error. It is prevalent when using QuickBooks in a multi-user mode. If your network is unstable, it can lead to issues with the company file, resulting in random crashes.
3. Lack of Admin Permissions to Modify or Delete Company Files
It can occur when the user logged into the computer doesn’t have administrator privileges on QuickBooks. Without these permissions, the user cannot make significant changes, like editing or deleting company files, which can lead to this error.
4. Windows Freezing Frequently
QuickBooks has limitations regarding the size of the company file. For QuickBooks Pro and premium editions, the company file limit is 150MB, and for the Enterprise edition, 1GB. If your file size is within these limitations, QuickBooks might need help to handle the load, resulting in frequent freezes of your Windows operating system. It not only hampers QuickBooks operations but also affects your overall system performance.
5. Frequent Crashing of QuickBooks
It could be another telling sign of Error 80070057. If QuickBooks repeatedly crashes without an apparent reason, it might be due to this error. This symptom can disrupt your workflow and cause data loss if not addressed promptly.
Remember, experiencing these symptoms doesn’t necessarily mean you have Error 80070057; they could indicate other issues within QuickBooks or your computer system. Nonetheless, if these symptoms result in the error message “The Parameter is Incorrect,” it’s safe to say you’re dealing with QuickBooks Error 80070057.
Types of QuickBooks 80070057 Error
1. Unexpected Error due to Corruption or Damage
Sometimes, you may encounter an unexpected error while running QuickBooks, which can be due to corrupt company or installation files. In this case, the error message doesn’t directly state, “The parameter is incorrect,” but it’s a variation of the same error caused by file issues.
2. Insufficient Permissions to Delete Files
In another instance, you may see a message that says, “You do not have sufficient permissions to delete the files.” This variation usually happens when you launch QuickBooks directly from the .qbw file or when Bitdefender blocks the port used by QuickBooks. Here, the error results from permission restrictions or third-party software interference, which is not directly problematic with QuickBooks.
3. Unexpected Error with Company File
Another version shows an unexpected error message when running QuickBooks with a company file. It could mean problems with the file, such as corruption or incompatibility.
4. Incorrect Parameters with Company File Types
Lastly, the fourth variation of this error will display the message, “The parameter is incorrect,” if the user clicks on specific file types such as QBB (QuickBooks Backup file), QBM (QuickBooks Portable file), QBW (QuickBooks Company file), ND (Network Data file), or TLG (Transaction Log file). This error may occur if QuickBooks cannot correctly read or access these file types, possibly due to incorrect file associations or corruption within the files.
Each error variation might have a slightly different underlying cause, but they all come under QuickBooks Error 80070057. Thus, similar troubleshooting steps can help resolve these variations.
Steps to Resolve QuickBooks Error 80070057
Pre-Solution Steps:
Make a copy of the company file on an available or external hard drive.
Download QuickBooks software from the official website.
Solution 1: Run QuickBooks as an Administrator
Right-click the QuickBooks icon and select “Run as administrator.”
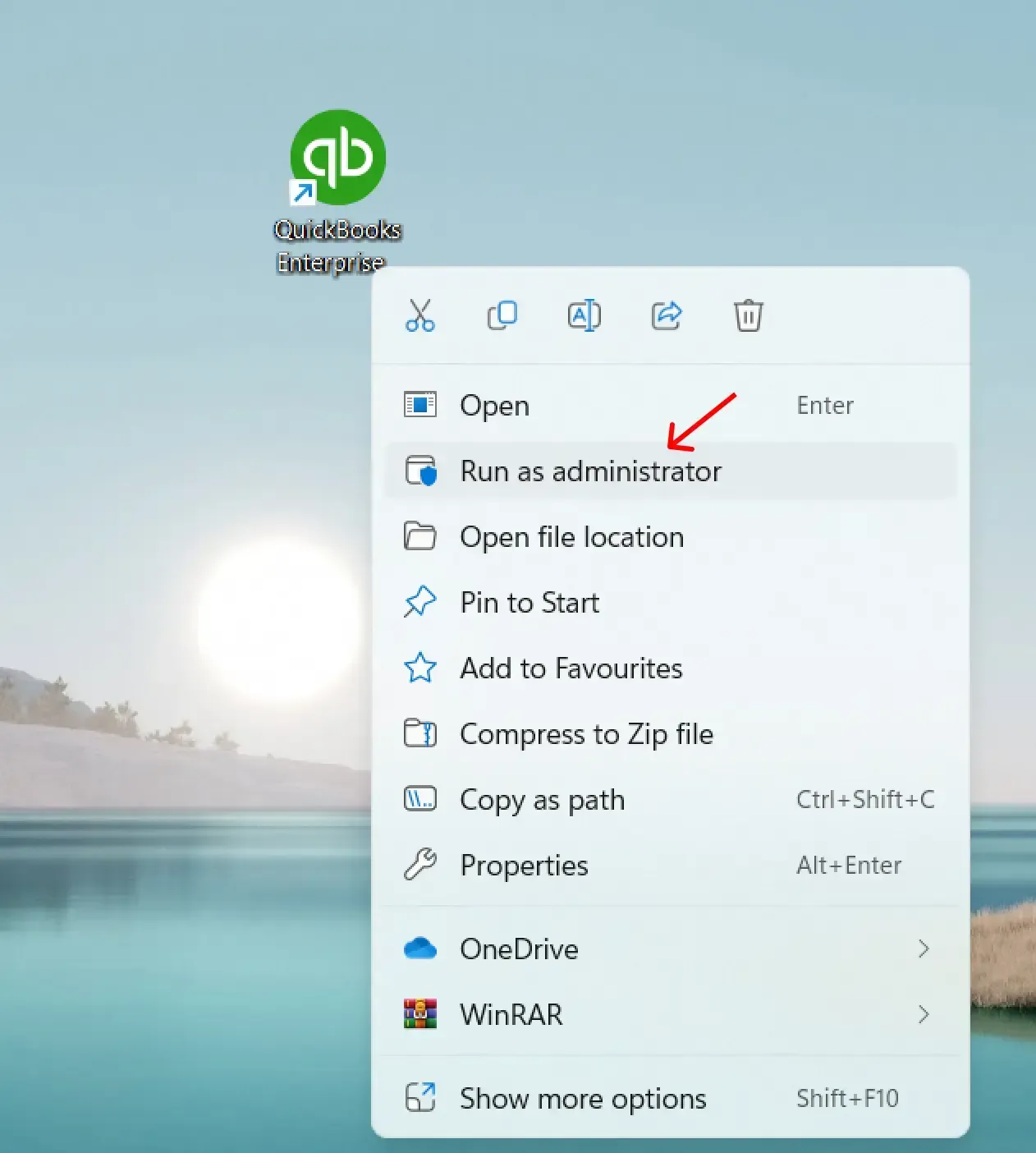
Check if QuickBooks Error 80070057 is resolved.
Solution 2: Access the Company File within QuickBooks
Launch your QuickBooks program.
Try to open the company files from within QuickBooks.
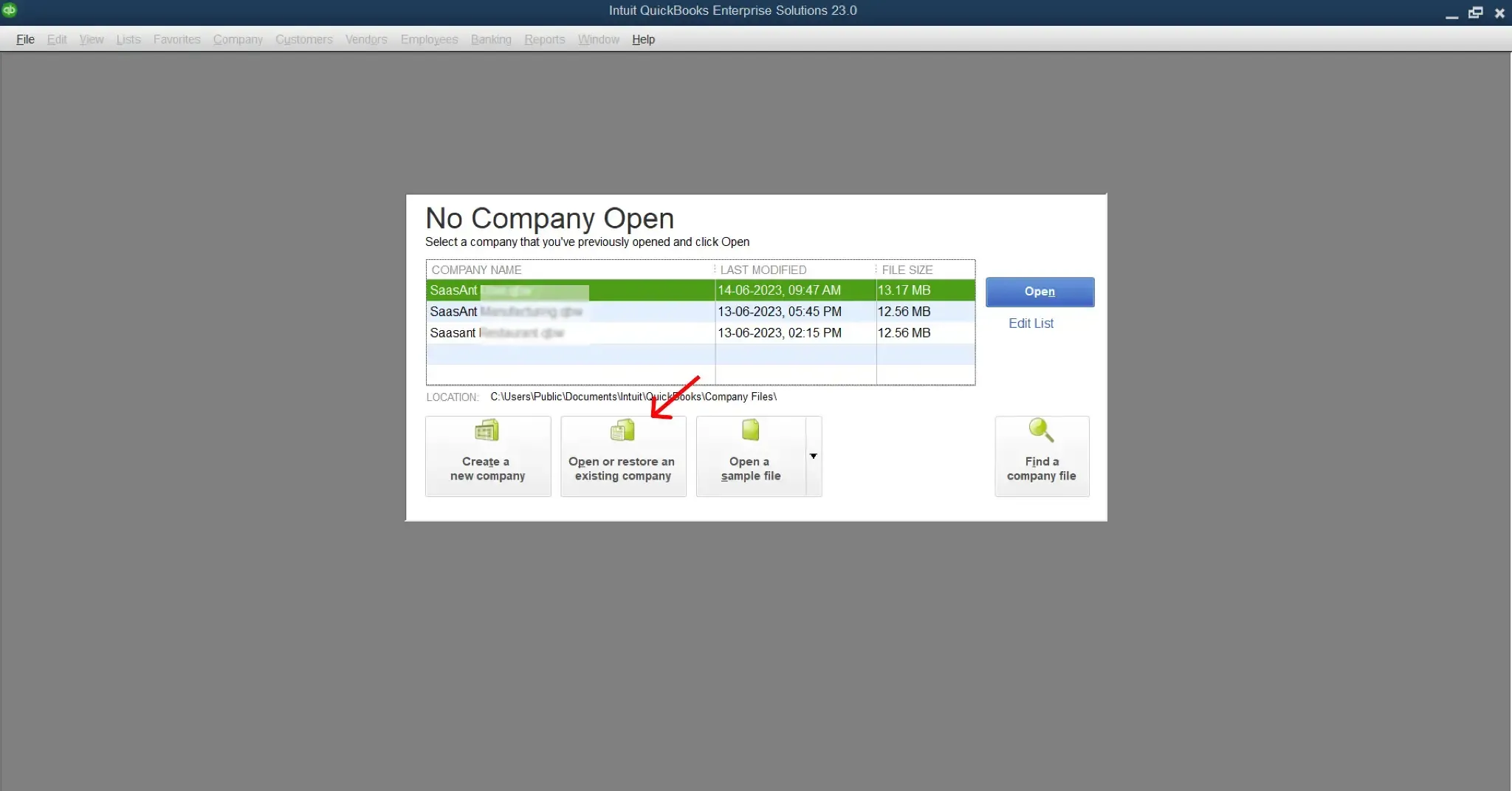
Solution 3: Move the Company File
Create a folder on the C:\ drive or another available one on your computer.
Save the company file to this new location.
Check whether you can now run that particular company file.
Solution 4: Update QuickBooks to the Latest Version
Go to the Help menu in the QuickBooks program and select ‘Update QuickBooks.’
Open the ‘Update QuickBooks Desktop Now’ tab.
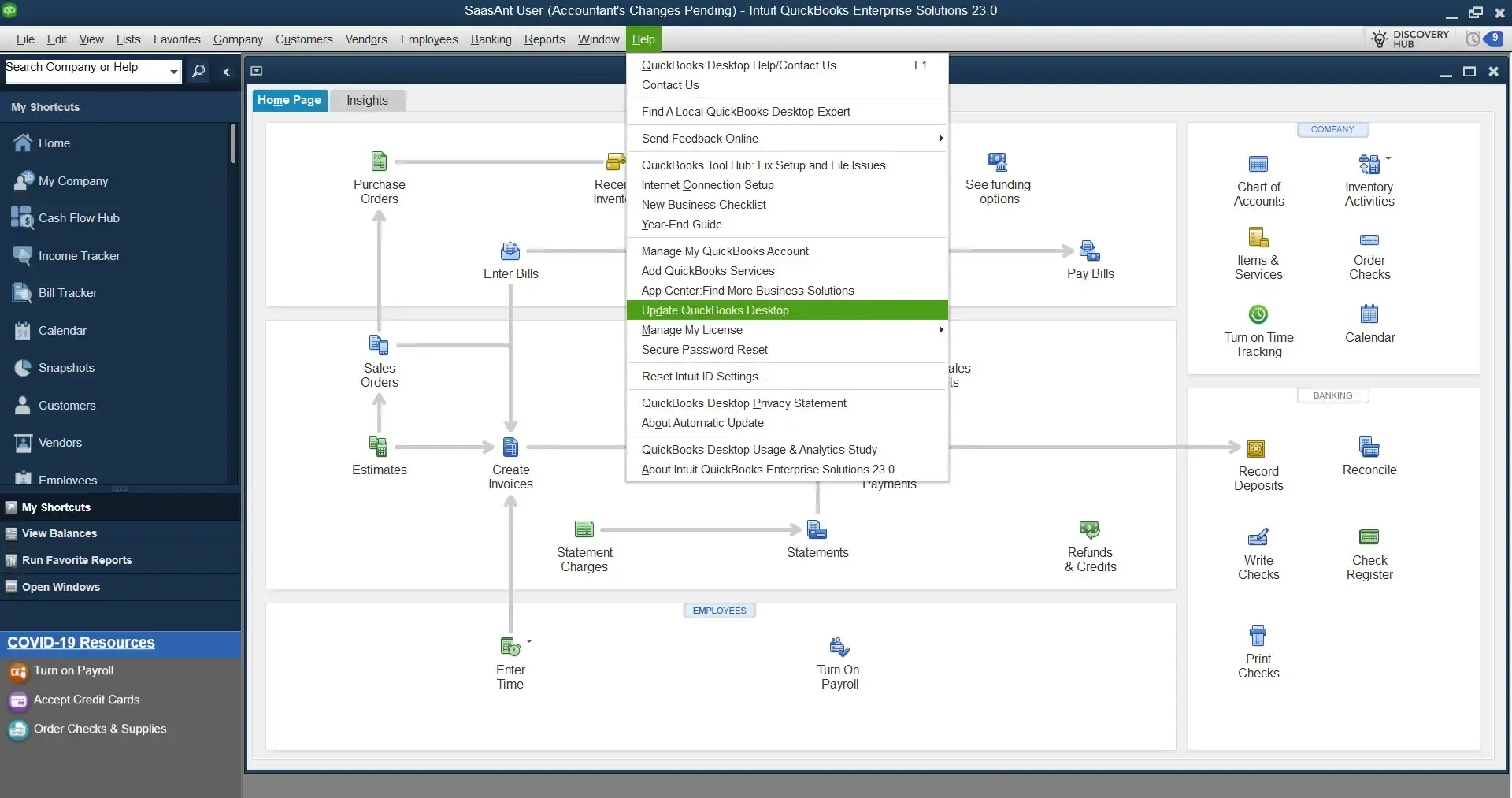
Select the ‘Reset Update’ box to erase previous update downloads.
Click ‘Get Updates’ and then restart QuickBooks after downloading the updates.
Solution 5: Use QuickBooks File Doctor
Download the QuickBooks Tools Hub and install it on your computer.
Open the Tool Hub and select ‘Company File Issues.’
Run QuickBooks File Doctor and then select your company file from the list.
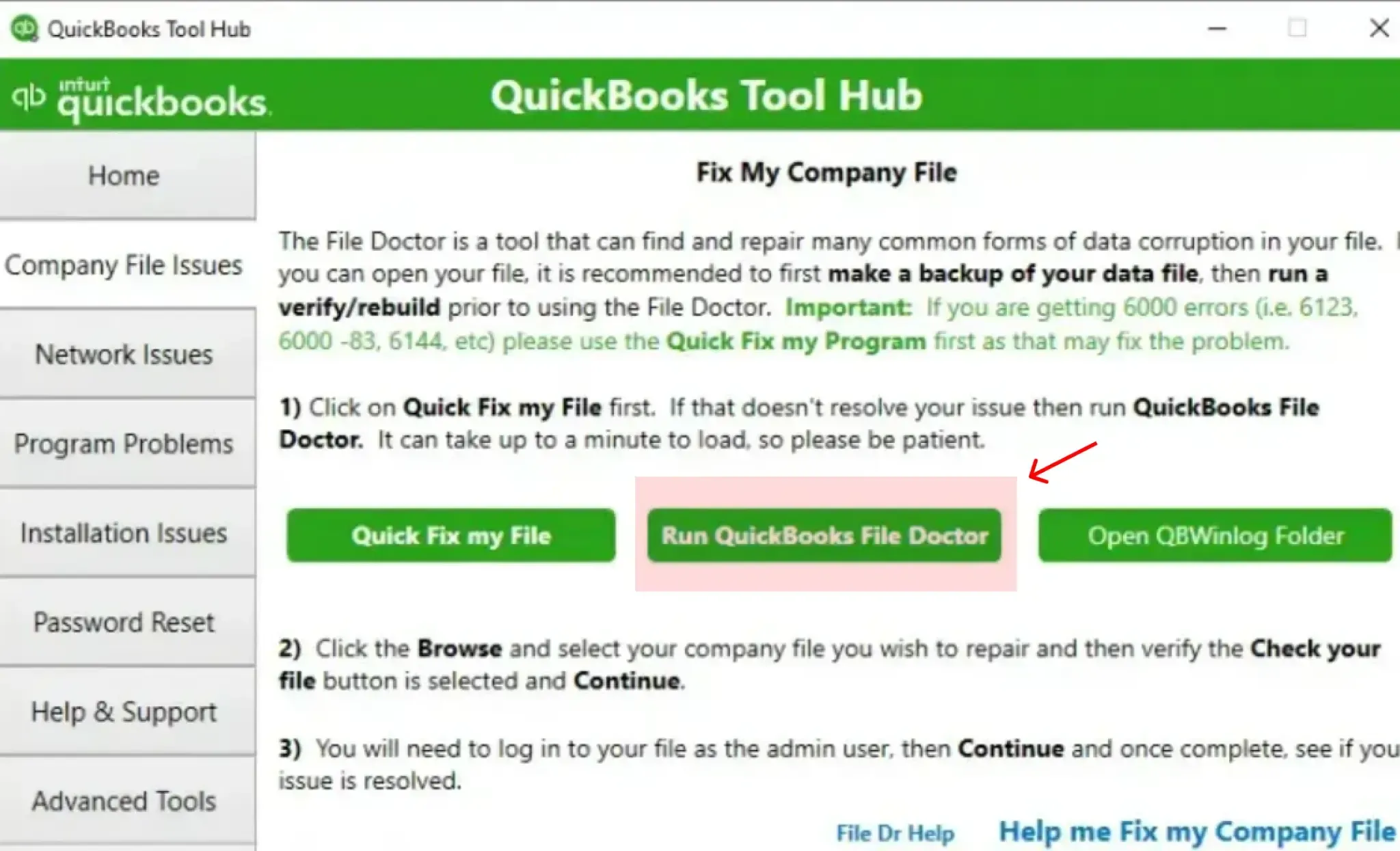
Solution 6: Modify Firewall Settings
Add exceptions in your firewall settings to allow QuickBooks access.
Follow the instructions provided by your firewall provider to change the settings, ensuring that QuickBooks can send and receive data.
For more information on configuring your firewall settings, read here.
Solution 7: Configure BitDefender Antivirus Software
Open the BitDefender 10.0 menu and select ‘Antivirus.’
Choose ‘Custom Level.’
Select ‘Exclude path from the scan.’
Select “New Item” and choose the “mapped drive” or “UNC path” to browse the file you wish to exclude.
Solution 8: Verify the File Name Extension
Right-click the company file, select ‘Properties,’ and then the ‘QuickBooks’ tab.
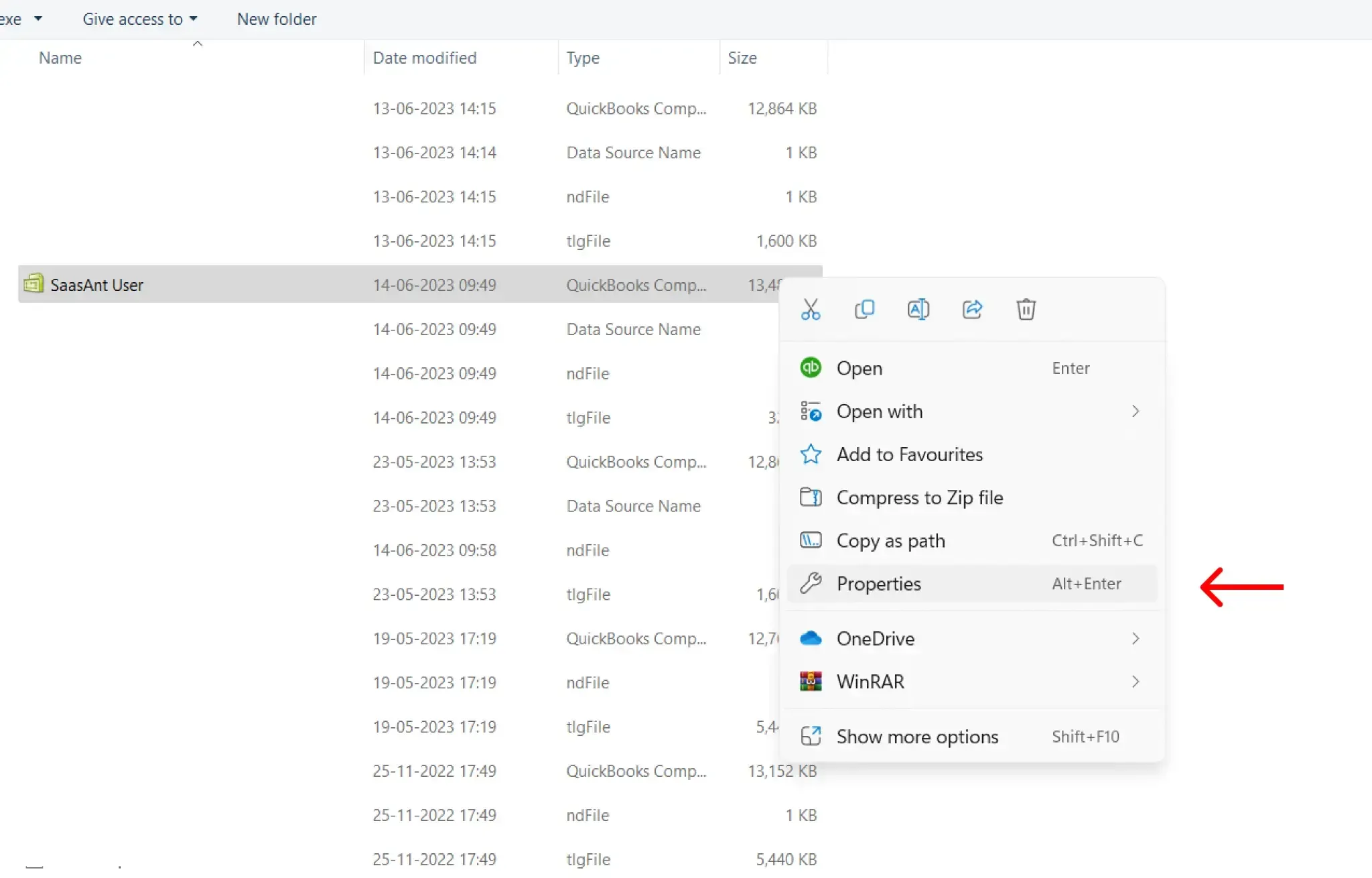
Note down the file extension and click ‘OK.’
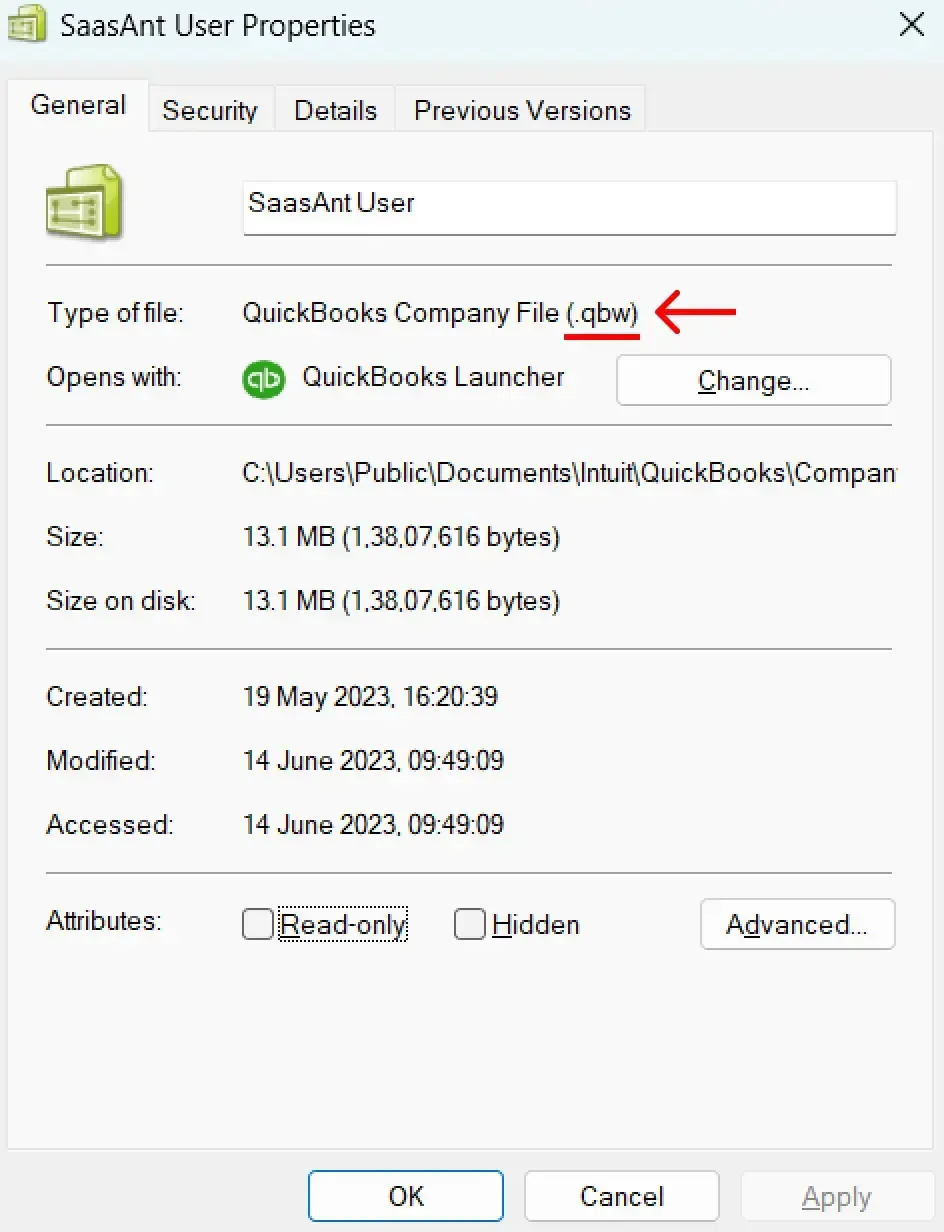
Rename the file extension and create a new folder as a backup.
Copy and paste the company file into the new folder.
Rename the file extension to .qbm and save the changes.
Try to restore the portable file.
If the above steps fail, rename the extension to .qbb and attempt to restore the backup.
If you still encounter the error, rename the extension to .qbx.
Finally, launch QuickBooks Desktop and create a new folder, then copy and paste the company file into the new folder.
Solution 9: Cleaning Up Drive Space
Frequently, the accumulation of junk files can lead to problems. Windows typically saves the previous version in a folder with significant storage space when it undergoes a system update. You can quickly check the available space on your system drive by following the steps below:
Press the Win + E keys together to launch File Explorer. Next, navigate to "This PC." If you notice that your available storage space is running low, follow these steps:
Right-click on the drive in question.
Select "Properties."
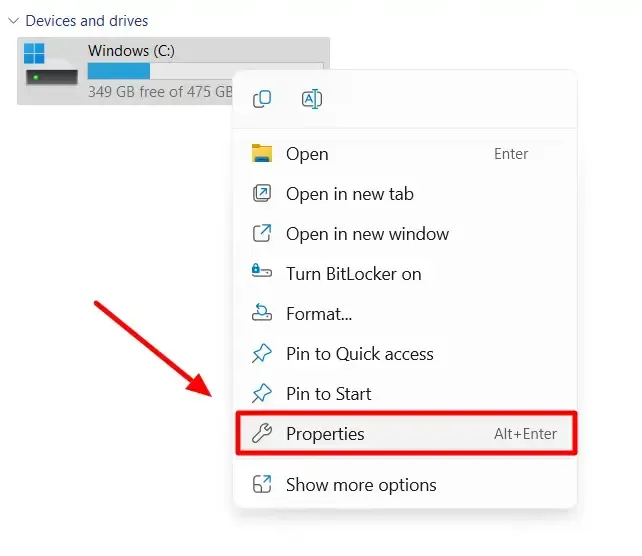
Click on the "Disk Cleanup" button.
In the Disk Cleanup window, click on "Clean up system files."
Check the boxes for "Recycle Bin" and "Windows Update Cleanup."
Click the "OK" button.
Choose the "Delete Files" option.
Solution 10: Sync the Windows Date and Time
When the Windows clock is not synchronized correctly, it can lead to issues, including error 0x80070057. However, you can resolve this problem by following these steps:
Start by checking the time and date by clicking on the time in the Windows Taskbar.
If you notice any discrepancies, follow these steps:
For Windows 11: Press Win + I to open the Settings app, then select "Time & language" and "Date & time" respectively.
For Windows 10: Right-click on the Taskbar and choose "Adjust date/time."
Enable the following options is recommended.
Set time automatically
Adjust for daylight saving time automatically
Set time zone automatically
Click on the "Sync now" button to synchronize the time.
If you continue to encounter the same issue repeatedly, it may indicate a different technical problem.
Solution 11: Use the system file checker
It's important to note that Windows includes a built-in System File Checker (SFC) tool, which can scan your system for potentially corrupted files. You can perform this scan by following these steps:
Begin by opening an elevated Command Prompt. To do this, right-click the Start Menu and select either "Command Prompt (Admin)" or "Windows PowerShell (Admin)."
Run the following command: sfc /scannow.
This scan may take time, so please only close the Command Prompt window once the verification process reaches 100%. Once completed, you'll receive one of the following messages:
"Windows Resource Protection did not find any integrity violations." It means your system does not contain any corrupted files, and you may need to explore other solutions for your issue.
"Windows Resource Protection could not perform the requested operation." If you encounter this message, reboot your system into Safe Mode and rerun the sfc /scannow command.
"Windows Resource Protection found corrupt files and successfully repaired them." In this case, CBS.Log found at %WinDir%\Logs\CBS\CBS.log will contain the details about the repairs. Review this log for more information on what the System File Checker fixed.
"Windows Resource Protection found corrupt files but could not fix some." If you receive this message, the SFC process couldn't automatically replace the corrupted files, and you'll need to perform manual repairs.
If you need to perform manual repairs, you can follow these steps:
Start by opening an elevated Command Prompt as mentioned in step 1.
Run the following command to copy the details of the log to a plain notepad file on the desktop: findstr /c:"[SR]" %windir%\Logs\CBS\CBS.log > "%userprofile%\Desktop\sfcdetails.txt"
The sfcdetails.txt file on your desktop now contains information about corrupted files that the SFC process could not replace.
You can replace the corrupted files manually by using the following steps:
Open an elevated Command Prompt as described in step 1.
Use the following commands, replacing pathandfilename with the information provided in the sfcdetails.txt file from the previous section:
takeown /f pathandfilename
icacls pathandfilename /grant administrators:F
copy sourcefile destinationfile
Solution 12: Run the DSIM Command
The DISM (Deployment Image Service and Management Tool) command can simplify the process. DISM is capable of downloading and restoring system files. Here are the steps:
Open the Windows Command Prompt.
Enter the following command: DISM /Online /Cleanup-Image /RestoreHealth.
Depending on the health of your system and the level of corruption, this process may take some time to complete.
Once it finishes, check to see if any files have been replaced or repaired.
Restart your computer.
After restarting, run the sfc /scan now command again.
Frequently Asked Questions
What is QuickBooks Error 80070057?
QuickBooks Error 80070057 is a specific error code when accessing a QuickBooks Company File. It is often associated with issues related to file permissions, file path problems, or network communication errors.
What causes QuickBooks Error 80070057?
This error can occur for various reasons, such as not opening the company file correctly, an outdated QuickBooks version, insufficient QuickBooks permissions, the company file being located in a non-default location, or issues with the .ND file or the QuickBooks Database Server Manager.
One potential solution involves relocating your company file to its default location. Follow these simple steps:
1. Close QuickBooks: Ensure QuickBooks Desktop is completely closed before proceeding.
2. Locate your company file: Navigate to the folder where your company file (.QBW) is saved.
3. Copy the file: Right-click on the company file and choose "Copy" from the menu.
4. Access the default location: Open your File Manager and browse to the default QuickBooks company file location:
C:\Users\Public\Public Documents\Intuit\QuickBooks\Company Files
5. Paste the file: Right-click within the default location and select "Paste" to move the copied company file.
6. Open QuickBooks: Launch QuickBooks Desktop.
7. Find your company file: Select "Find a company file" from the available options.
8. Choose local drives: In the search window, select "Local Drives" to search for your company file.
9. Locate and open: Type the company file name in the search bar, select the correct file, and click "Open."
What is the QuickBooks File Doctor?
The QuickBooks File Doctor is a tool provided by QuickBooks that can help fix common errors when working on your company file. It is available in the QuickBooks Tool Hub.
Why does QuickBooks Error 80070057 happen?
This error can happen for various reasons, including:
Insufficient file permissions.
Incorrect file path or file extension.
Problems in multi-user or network environments.
Interference from third-party security software.
Data file corruption.
How do I ensure that QuickBooks has sufficient permissions to run?
By running it as an administrator, you can ensure that QuickBooks has sufficient permissions. To do this, close QuickBooks Desktop, right-click the QuickBooks icon, and select “Run as Administrator.”
What should I do if I am using BitDefender?
If you use BitDefender, ensure it excludes the QuickBooks folder from scanning because BitDefender can sometimes interfere with QuickBooks, leading to errors.
How to manually rectify QuickBooks 80070057 Error?
Step 1: Rename the .ND File
Navigate to the location of your company file.
Locate the corresponding .ND file for your company file, for instance, "MyCompanyFileName.qbw.nd."
Right-click the .ND file and choose the "Rename" option.
Add ".old" at the end of the file name. For example, change it to "MyCompanyFileName.qbw.nd.old."
(Note: You can proceed to the next step using QuickBooks in Multi-user mode.)
Step 2: Run QuickBooks Database Server Manager on Your Server
If you haven't already, download and install the QuickBooks Tool Hub.
In the Tool Hub, select "Network Issues."
Choose "QuickBooks Database Server Manager." You have to install QuickBooks on your server if unavailable.
Inside the QuickBooks Database Server Manager, select "Start Scan" if your company file folder(s) are displayed. If not, click "Browse" to locate your company file's folder and select "Start Scan."
Finally, click "Close" to complete the process.
Tags
Recommended Blogs
QuickBooks Online Invoice Templates
Accountant Copy in QuickBooks: Everything You Need to Know
Explore QuickBooks Online with a Demo Account
A Comprehensive Guide to Changing the Primary Admin in QuickBooks Desktop