QuickBooks Unrecoverable Error: Guide to Understanding and Fixing the Issue
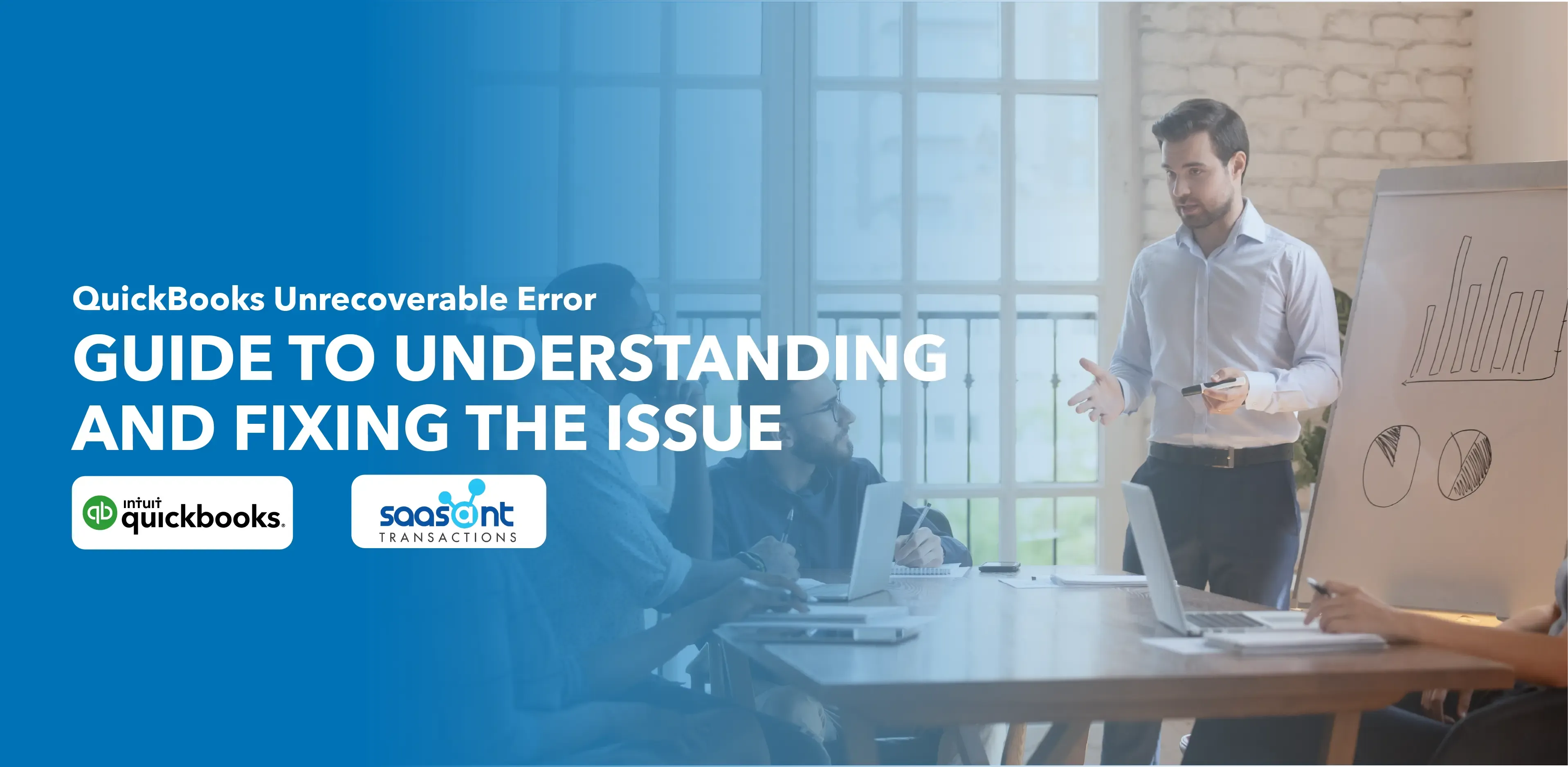
Contents
What is a QuickBooks Unrecoverable Error?
What is a QuickBooks Unrecoverable Error?
QuickBooks Unrecoverable Error typically happens when QuickBooks Desktop is attempting to perform several tasks simultaneously or when data integrity issues within the company file exist. These errors generally appear with different numeric error codes, each containing 10 digits in a "5-digits space 5-digits" sequence (e.g., 19740 43064).
QuickBooks Unrecoverable Error can occur during various processes such as opening, printing, or saving data; closing a company file; running Verify or Rebuild; downloading updates; etc.
Before you begin the troubleshooting process:
1. Ensure your QuickBooks Desktop is updated to the latest version.
2. Create a backup of your company file to prevent any potential data loss.
Solution 1: Launch QuickBooks with all windows closed
At times, when QuickBooks attempts to reopen any windows that were open during the last session, you might encounter an unrecoverable error, especially if there's a large report or multiple windows set to reopen automatically.
To circumvent this, you can start QuickBooks without reopening the previously open windows.
Solution 2: Try a different QuickBooks user
If the error persists, try opening your company file with a different QuickBooks user. Here's how:
Step 1: Navigate to 'Company', choose 'Set Up Users and Passwords', then select 'Set Up Users.' For Enterprise users: Go to 'Company,' then 'Users,' then 'Set Up Users and Roles.'

Step 2: Click on 'Add User...', enter the new username and password, then click 'Next.' Make sure not to reuse the damaged username.
Step 3: Customize the user as required, then click 'Finish.'
Step 4: Go to 'File,' then choose 'Close Company/Logoff.'
Step 5: Log in to the company file using the new user credentials.
If you can open the file with the new user, you should delete the problematic user and recreate it. If the issue persists when you open the file as an admin user, consider running the QuickBooks File Doctor.
Solution 3: Set up a new Windows Admin
This process is different for various versions of Windows:
For Windows 10 and newer:
Step 1: Click on 'Start,' select 'Settings,' navigate to 'Account,' and then choose 'Family & other users.'
Step 2: Under 'Other Users,' select 'Add someone else to this PC.'
Step 3. Click on 'I don't have this person's sign-in information,' then 'Add a user without a Microsoft account.'
Step 4. Enter the name for the new account and click 'Finish.' It's recommended to assign a password for security purposes.
Step 5. Select the newly created account and choose 'Account Type.'
Step 6. Select 'Administrator,' then 'OK.'
For Windows Server 2012 and newer:
Note: These steps should be performed by an IT professional.
Step 1. Open the Server Manager.
Step 2. Choose 'Tools,' then 'Computer Management.'
Step 3. Expand 'Local Users and Groups,' then select 'Groups.'
Step 4. Double-click the 'Administrator Groups' to open the 'Administrator Properties' window and click 'Add.'
Step 5. In the 'Select Users, Computers, Service Accounts or Groups' window, enter the account to be added to the local admin groups. Click 'OK.'
After setting up the new admin, log out and back into Windows, then open QuickBooks.
Solution 4: Open a sample company file
This step can help determine if the issue lies with your company file or with QuickBooks itself:
Step 1. Press and hold the 'Ctrl' key.
Step 2. Double-click your QuickBooks program icon.
Step 3. Keep holding the 'Ctrl' key until the 'No Company Open' window shows.
Step 4. From the 'No Company Open' window, select 'Open a sample file.'
Step 5. Select any sample file from the list.
If the sample file opens without an error, your company file or the folder it's in might be damaged. You can restore your file from a recent backup or Auto Data Recovery (ADR) if available.
Solution 5: Relocate your file to a different folder
If your company file's folder is damaged or if the path to the folder is too long, you can copy the company file to a new location. Here's how:
Step 1. Right-click on an empty space on your Desktop, select 'New,' and then 'Folder.' Name the new folder as 'QBTEST.'
Step 2. Navigate to the location of your current company file.
Step 3. Right-click on the company file, then select 'Copy.'
Step 4. Go back to the 'QBTEST' folder you created, then paste the company file.
Step 5. Open the company file from the 'QBTEST' folder.
If the file opens without any error, the original folder might be damaged, or the file path is too long. In such a case, you'll need to create a new folder for your file.
If the error persists even after moving the company file to a different location, proceed to the next solution.
Solution 6: Repair your QuickBooks installation
There's a chance the QuickBooks installation on your system is damaged. In such a case, repairing the QuickBooks installation might help:
Step 1. Close QuickBooks.
Step 2. Go to 'Control Panel' > 'Programs and Features.'
Step 3. In the list of programs, find and select 'QuickBooks.'
Step 4. Click on 'Uninstall/Change.'
Step 5. In the 'QuickBooks Installation' window, click 'Next,' select 'Repair,' then click 'Next' and 'Repair.'
Step 6. Once the repair is complete, click 'Finish.'
After the repair, restart your system and open QuickBooks to check if the error has been resolved.
Solution 7: Use the QuickBooks Tool Hub to Run 'Quick Fix my Program'
The QuickBooks Tool Hub is an application that includes several tools designed to fix common QuickBooks errors. Here's how you can use it:
Step 1: Download and install the QuickBooks Tool Hub
The QuickBooks Tool Hub is most effective when used on a Windows 10, 64-bit system.
Step 1. Make sure QuickBooks is closed.
Step 2. Download the latest version (1.6.0.3) of the QuickBooks Tool Hub. Save the file in a location where you can easily find it, such as your Downloads folder or your desktop. Note: If you already have the Tool Hub installed, you can check the version you have by selecting the 'Home' tab. The version is displayed at the bottom.
Step 3. Open the downloaded file (QuickBooksToolHub.exe).
Step 4. Follow the instructions on the screen to install and agree to the terms and conditions.
Step 5. Once the installation is complete, double-click the QuickBooks Tool Hub icon on your desktop to open it. If you cannot find the icon, search for 'QuickBooks Tool Hub' in Windows and select the program.
Step 2: Run 'Quick Fix my Program' from the QuickBooks Tool Hub
The 'Quick Fix my Program' tool closes any open background processes that QuickBooks uses and performs a quick repair on your program.
1. In the QuickBooks Tool Hub, choose 'Program Problems.'
2. Click on 'Quick Fix my Program.'
3. Once the tool finishes, open QuickBooks Desktop and your company file.

Step 3: Run the QuickBooks Install Diagnostic tool from the QuickBooks Tool Hub
The QuickBooks Install Diagnostic Tool automatically diagnoses and resolves issues with the Microsoft components that QuickBooks uses.
1. If the QuickBooks Tool Hub is not already open, open it.
2. In the Tool Hub, select 'Program Problems.'
3. Choose 'QuickBooks Program Diagnostic Tool' and let it run. This process might take up to 20 minutes.

4. Once the tool has completed, restart your computer and reopen QuickBooks.
If the error persists even after these steps, consider reinstalling QuickBooks.