How to Add a Bank Account in QuickBooks Online?
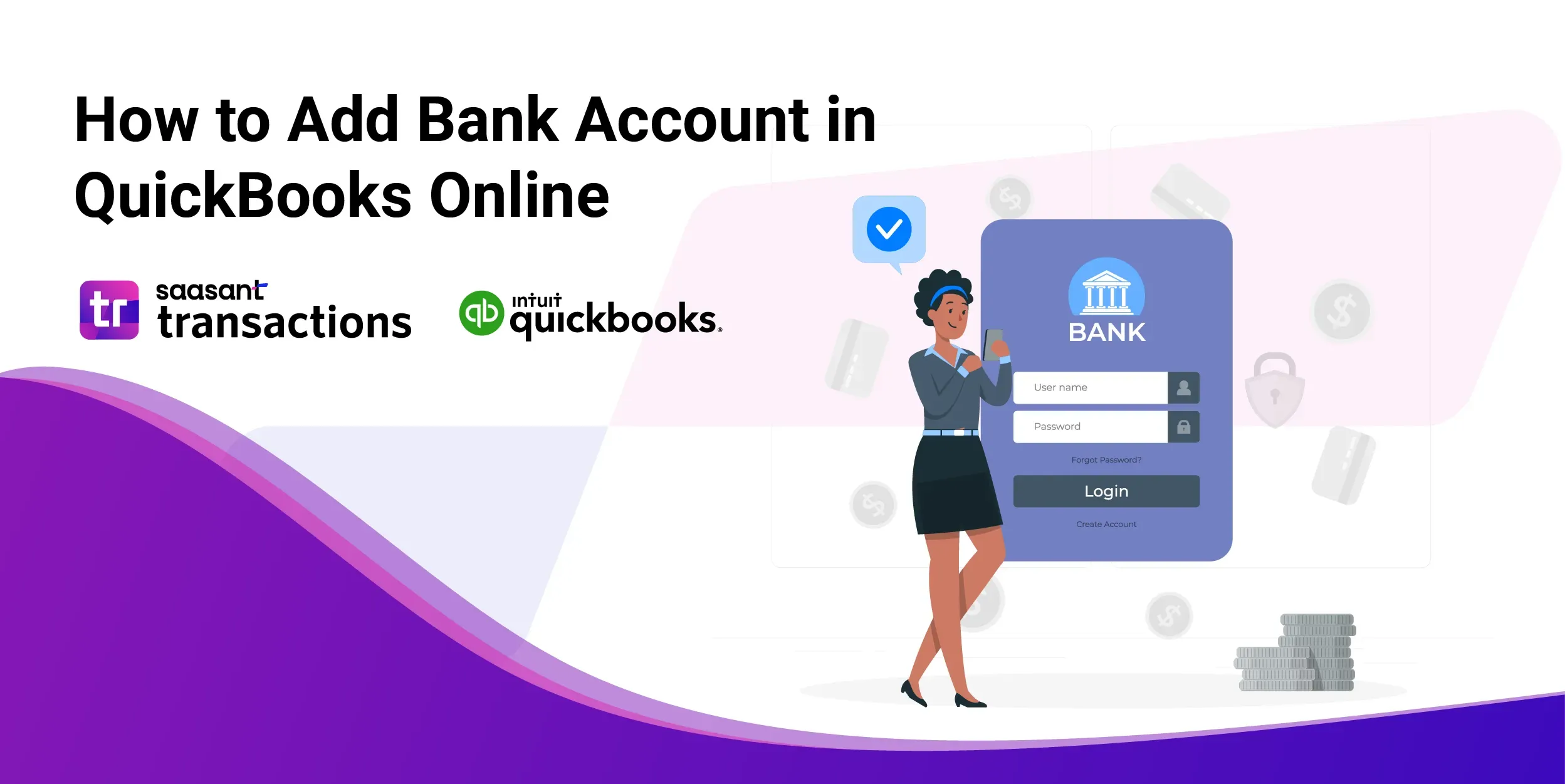
Adding a bank account to QuickBooks Online is vital to effective financial management for your business. Integrating your bank account allows you to streamline financial transactions, gain real-time insights, and ensure accurate accounting. This detailed guide will walk you through the simple process of adding a bank account to QuickBooks Online.
Whether you're a seasoned user or just starting your financial journey with QuickBooks, you'll find the instructions easy to follow, keeping your business's financial records intact. Let's get started on this legitimate path for more excellent financial stability.
Contents
Benefits of Connecting Bank Accounts Directly to Quickbooks Online
Steps to Connect Your Bank Account to QuickBooks Online
Sync Bank Transactions without Adding a Bank Account:
How to Categorize Transactions in QuickBooks Online?
Frequently Asked Questions
Benefits of Connecting Bank Accounts Directly to Quickbooks Online
Connecting bank accounts directly to QuickBooks Online offers several benefits for seamless transaction recording:
Automates the entry of financial transactions, reducing the need for manual input and minimizing the risk of errors.
Ensures that financial data in QuickBooks is updated in real-time, providing up-to-date insights into cash flow and financial status.
Facilitates easier and faster reconciliation of bank statements with accounting records, ensuring accuracy and saving time during financial audits.
Provides a consolidated view of finances, helping businesses monitor their financial health accurately and make informed decisions.
Reduces administrative tasks by streamlining financial processes, allowing businesses to focus more on core activities.
Steps to Connect Your Bank Account to QuickBooks Online
To accurately record your firm’s financial transactions, connect your bank account with QuickBooks Online. Let’s see how to add a bank account to QuickBooks and how far back you want QuickBooks to pull your transaction history.
Select “Transactions” from the menu and click “Bank Transactions.”
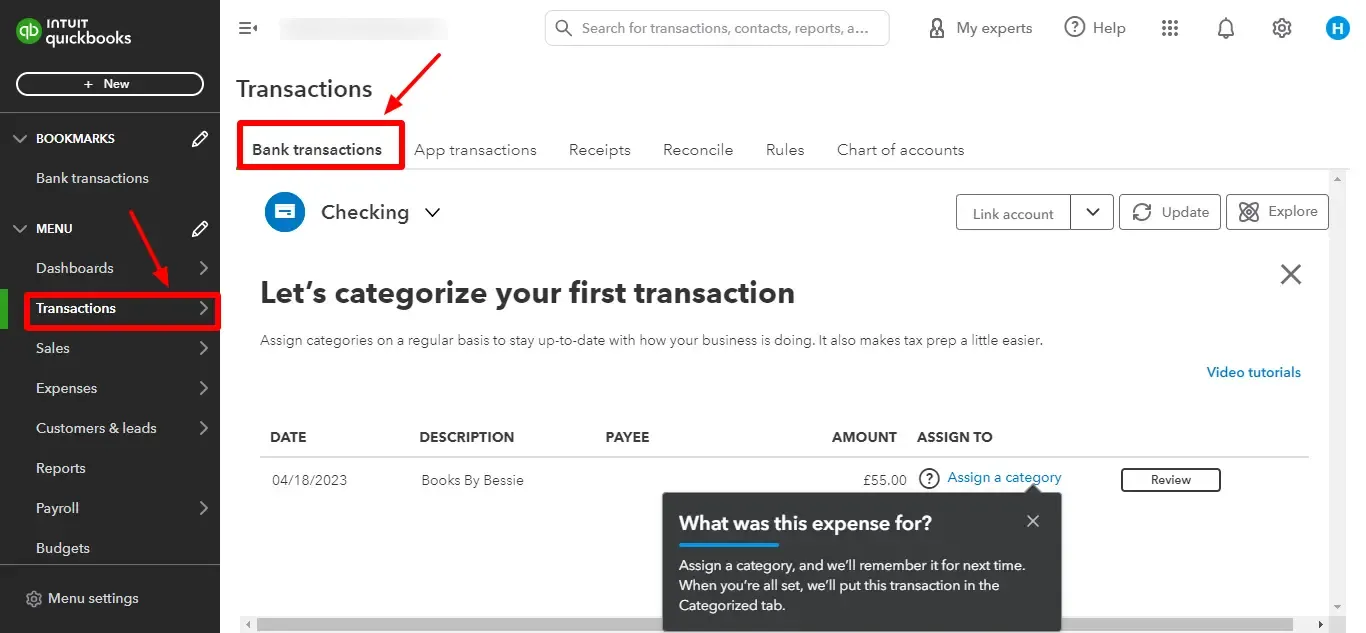
Click on “Link account” to select your bank from the list of popular bank options available.
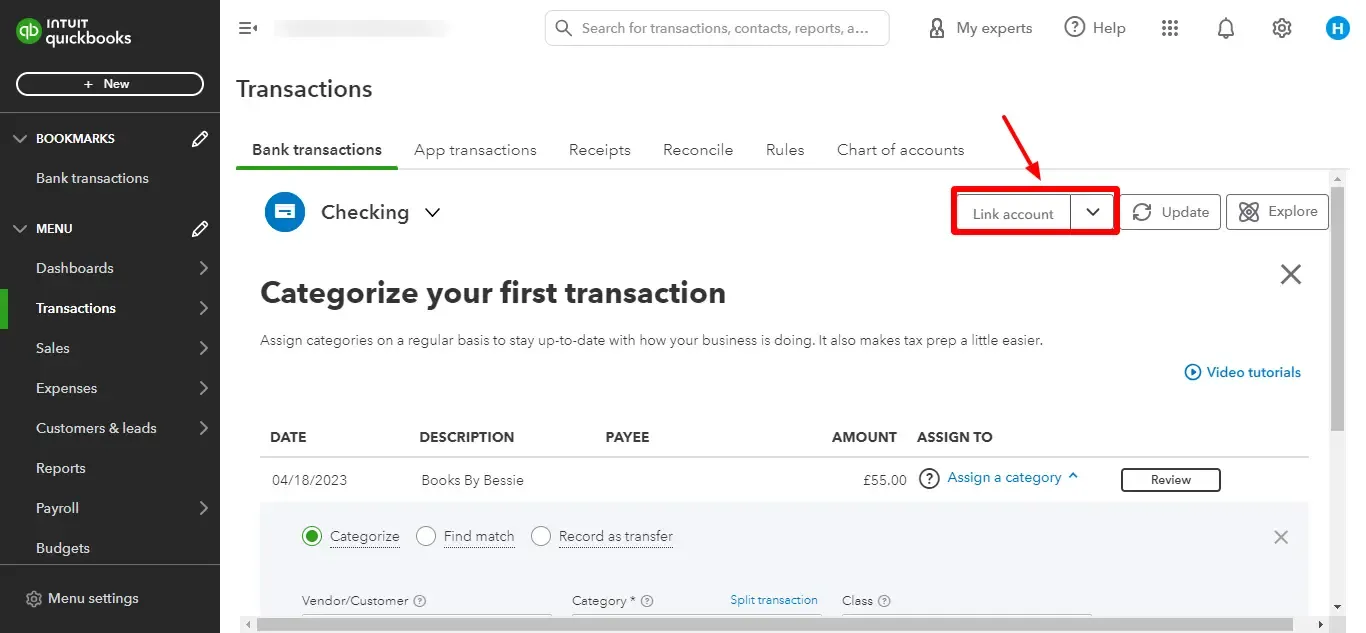
You can also enter and select the bank's name from the list.
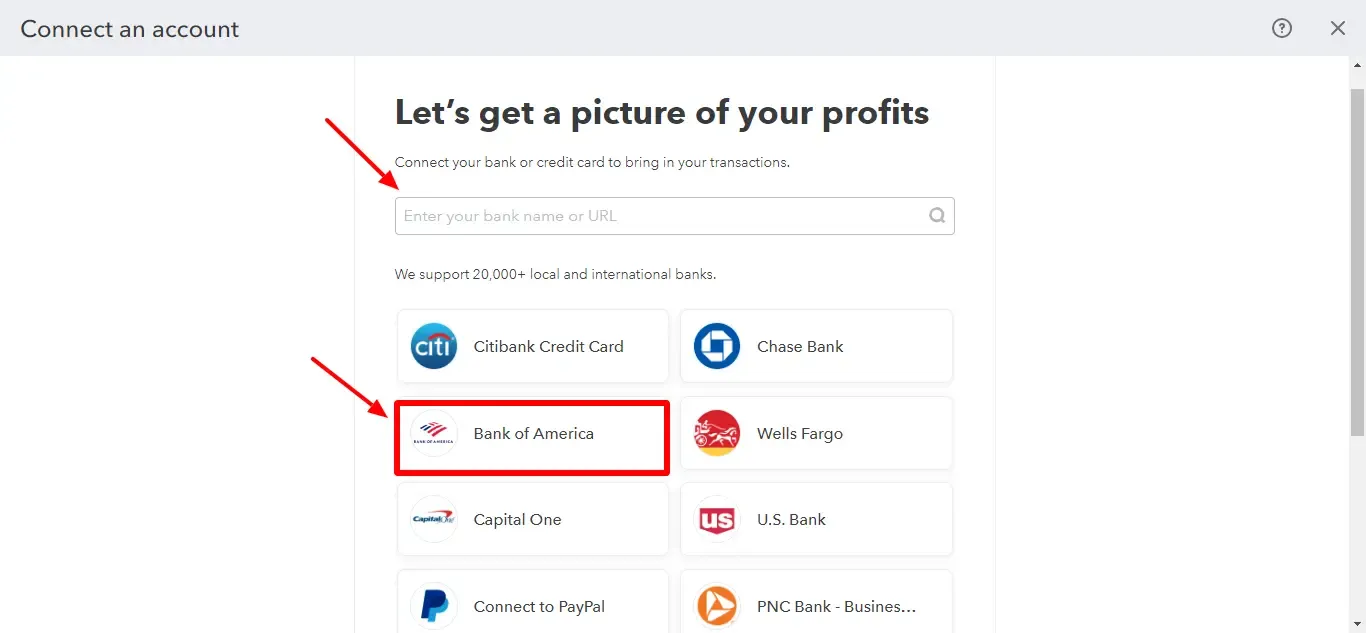
Log in to your bank account, fill in the credentials, and click “Submit.”
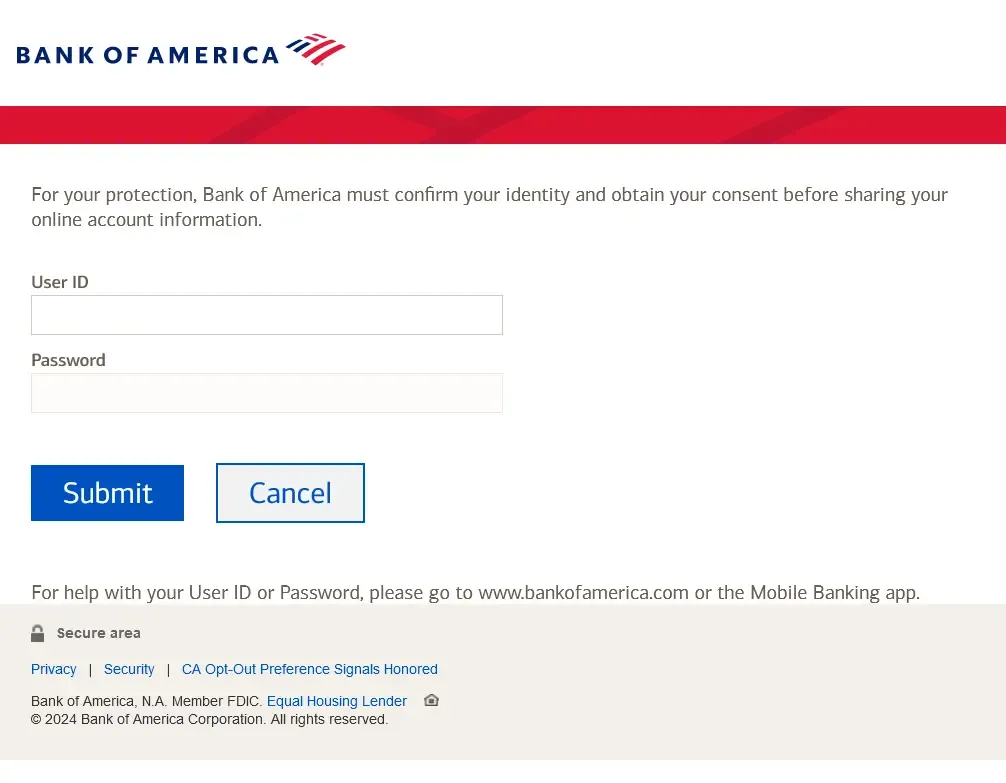
QuickBooks will connect your online account with one on your Chart of Accounts.
If you’ve already set the account on your chart of accounts, you can choose the relevant account from the dropdown menu.
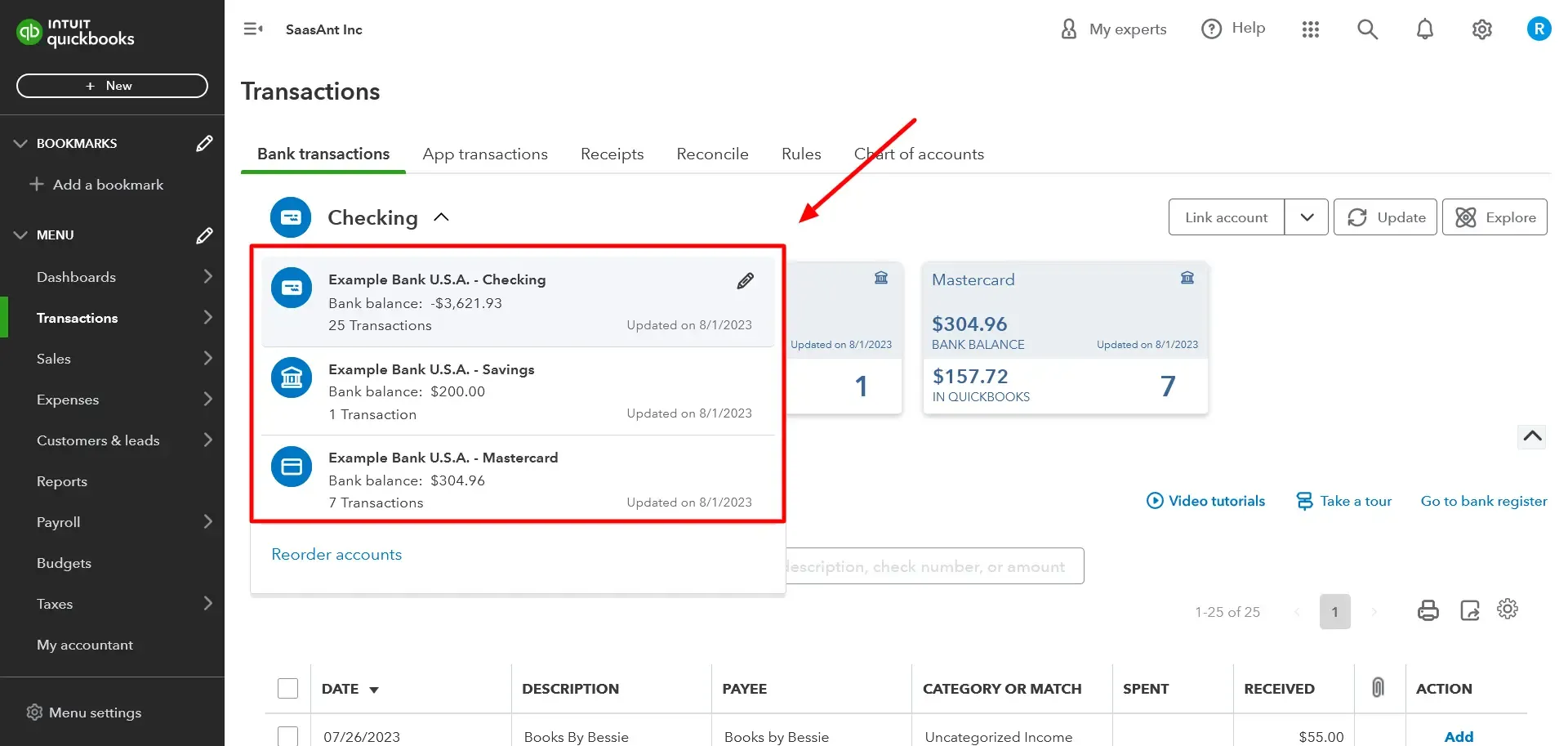
Choose how far you want QuickBooks to go when it downloads transactions from your bank. The default choice is the beginning of the year, but you can select any date.
If you want to bring in transactions from the beginning of the current year, you can go with that option, too.
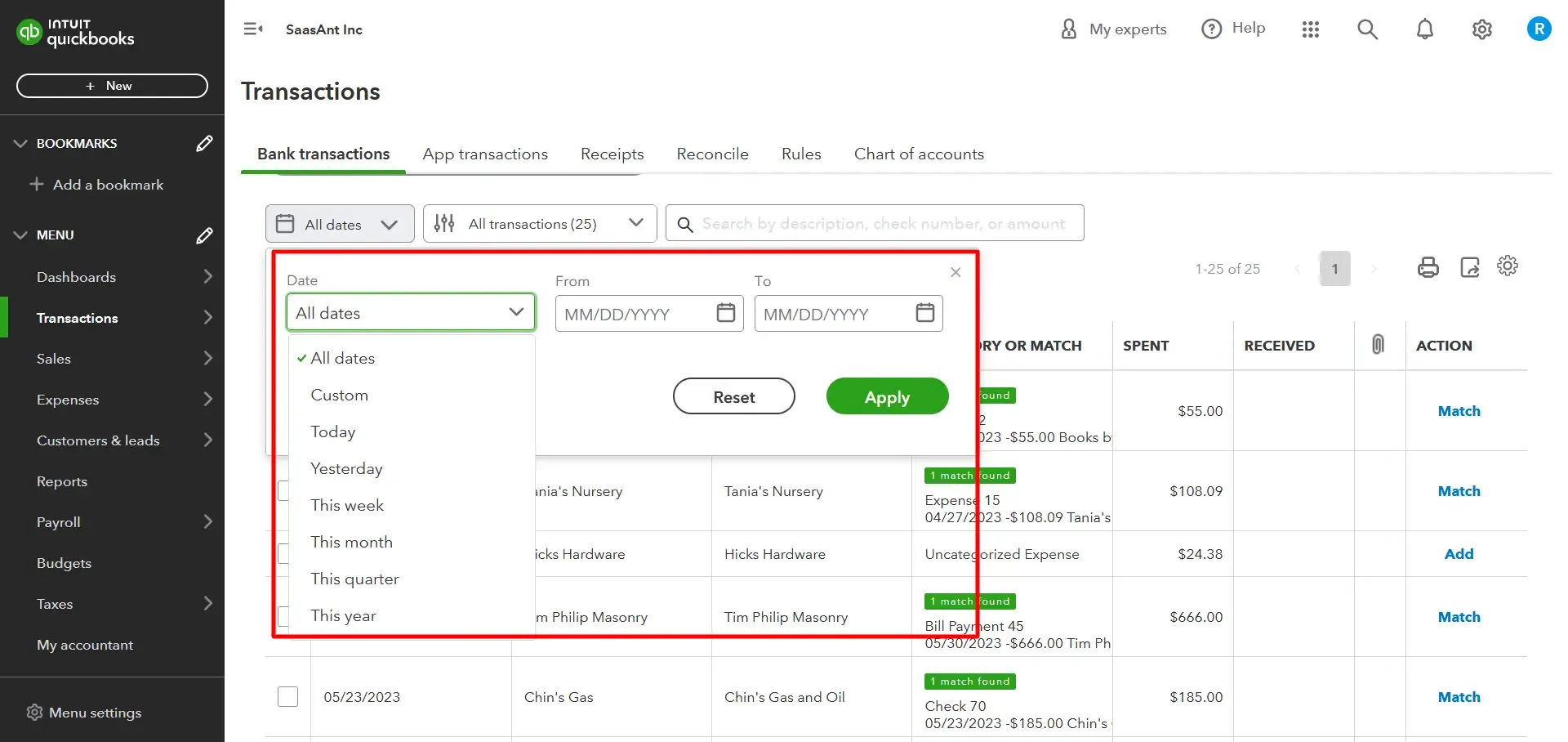
Click on “Connect,” when the connection is complete, you’ll see all the business transactions that cleared your bank account from the date you selected to the present date.
When more transactions clear your bank, they’ll appear on this list for you to review.
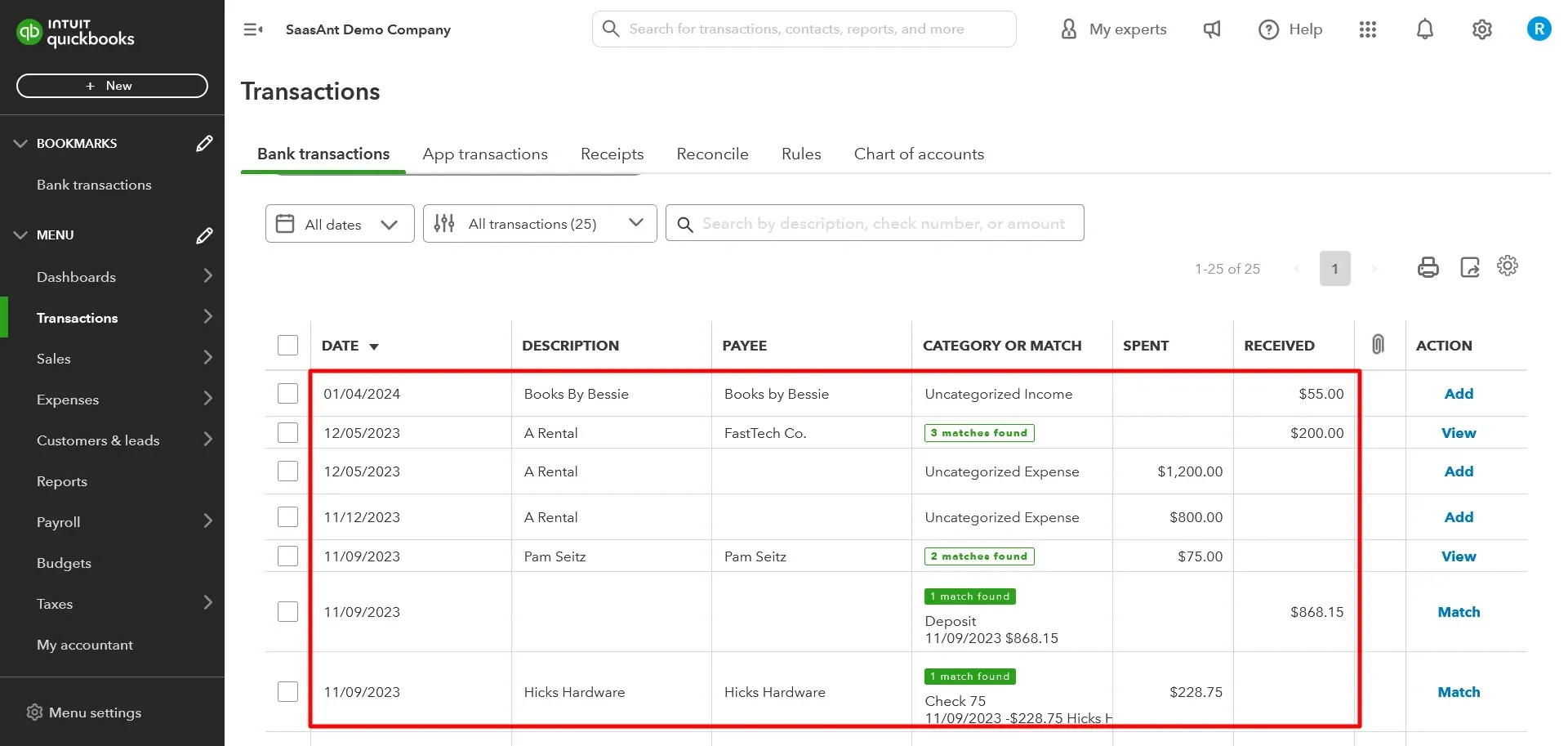
The next step is to categorize them so QuickBooks adds them to the correct accounts.
Important: Please ensure you don’t enter any transactions before the date you entered. Learn how to upload bank transactions into QuickBooks Desktop to save time from entering your data manually, keep your books updated regularly, and simplify the reconciliation process.
Sync Bank Transactions without Adding a Bank Account:
You can sync your bank statements to QuickBooks Online without adding your bank account through SaasAnt Transactions. Follow the below steps to sync your transactions into QuickBooks Online without adding a bank account:
Login to QuickBooks Online.
Find 'SaasAnt Transactions' under the 'Apps' section.
Connect between SaasAnt Transactions and your QuickBooks Online account.
Start the import process for bank transactions by selecting 'New Import.'
Upload your statement in formats like Excel, CSV, or IIF.
Ensure accurate mapping of fields between your file and QuickBooks.
Review the mapped fields for correctness and begin the import.
Verify the imported data in QuickBooks Online to ensure accuracy.
The steps are detailed in the blog post on how to import bank transactions into QuickBooks Online.
How to Categorize Transactions in QuickBooks Online?
Categorizing transactions in QuickBooks Online is a fundamental aspect of maintaining accurate financial records. This section explores the essential steps to categorize transactions and keep financial data in order efficiently.
Steps to Categorize Transactions in QuickBooks Online
Select “Transactions” from the menu, and in “ Bank Transactions,” click either the “checking” or “savings” account.
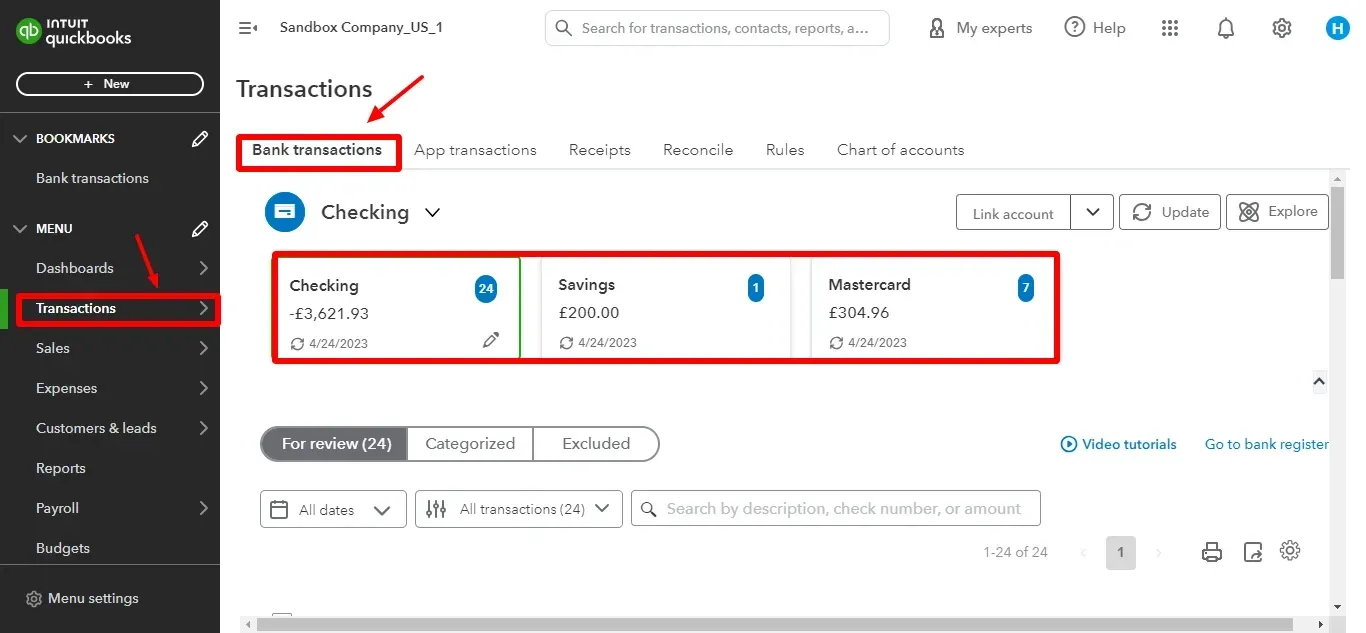
QuickBooks will show all your recent transactions and suggest categories for each one.
You can either confirm the suggested category or choose a different one that best describes the transaction.
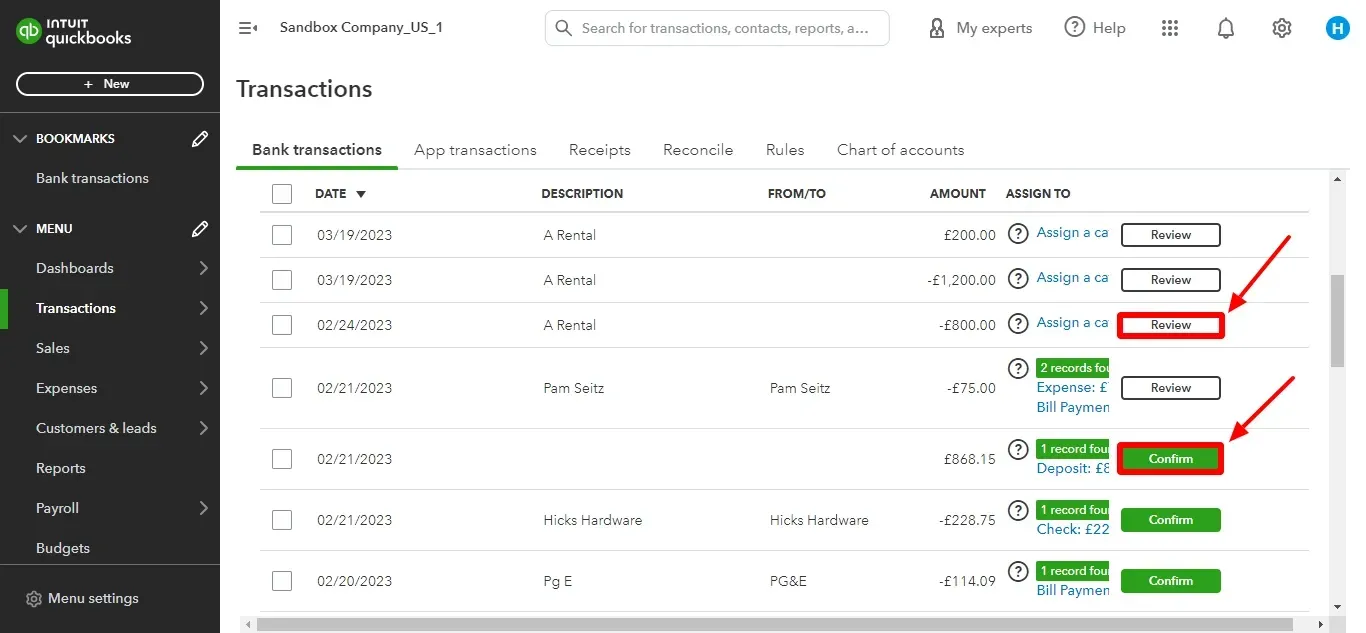
For income transactions, select the income account (example: “services”) from the drop-down menu to track these transactions.
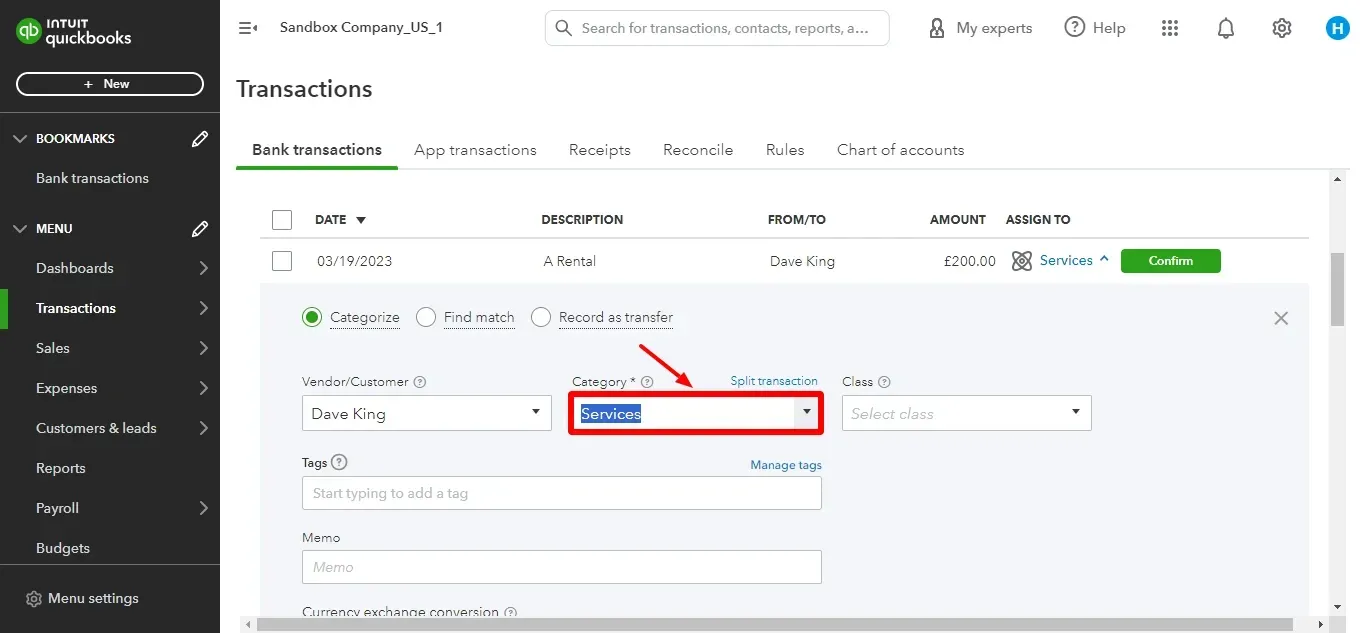
For purchase transactions, categorize them as expenses or fixed assets.
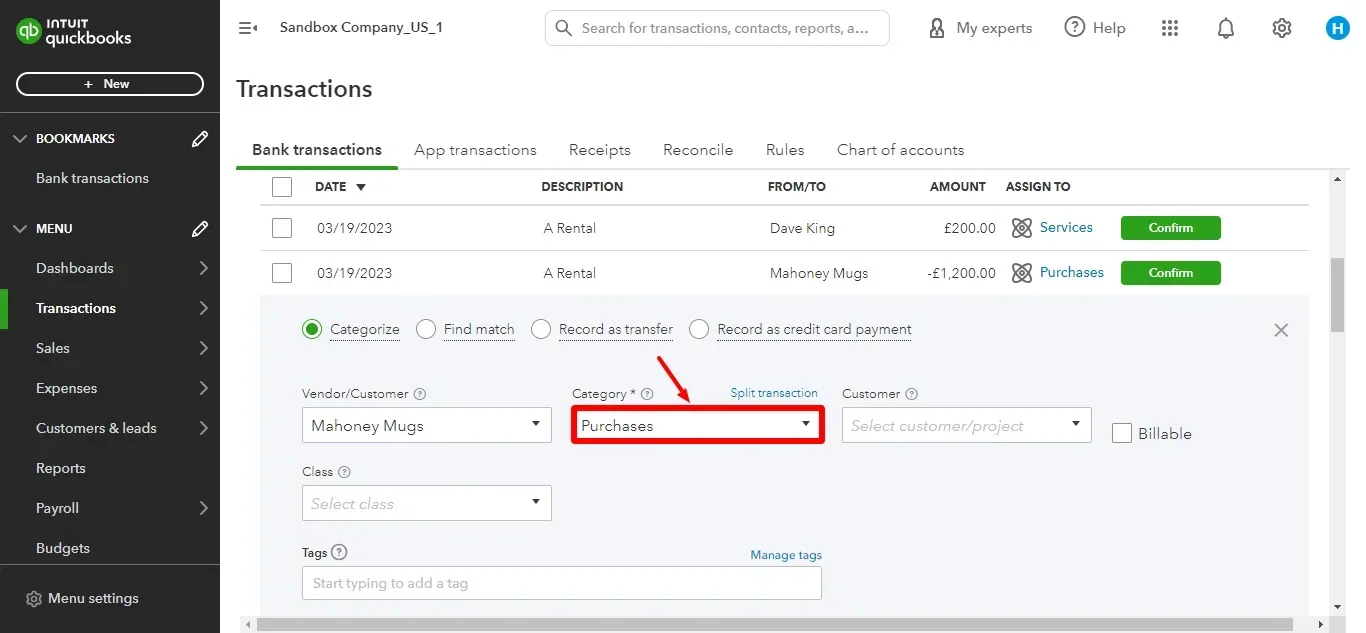
You can split a transaction into multiple categories or assign it to a particular project or customer.
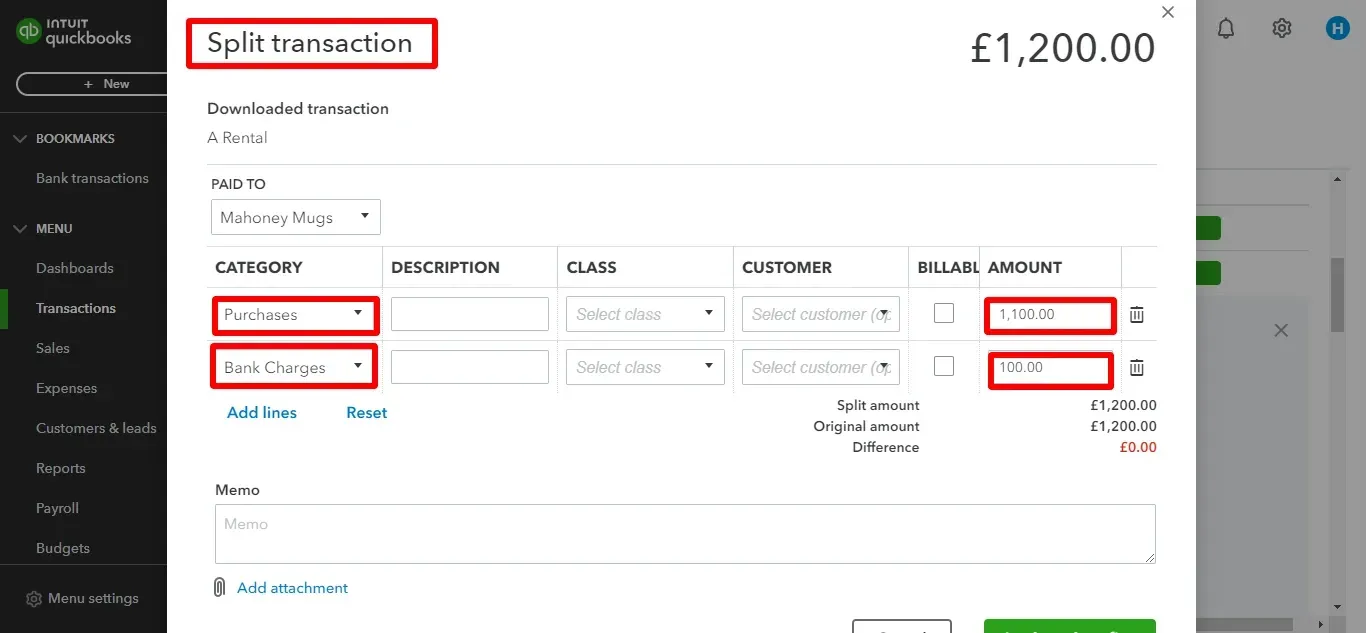
If you don't know who the transaction was with, you can look at the bank detail information and then select “Confirm.”
You can save time by setting up rules for everyday transactions
You will see transactions you've already recorded in QuickBooks or payments you must apply to open invoices and bills.
If QuickBooks detects that a transaction relates to something you've already entered, you'll see a "Record found" message. Select “Confirm” if the match is correct.
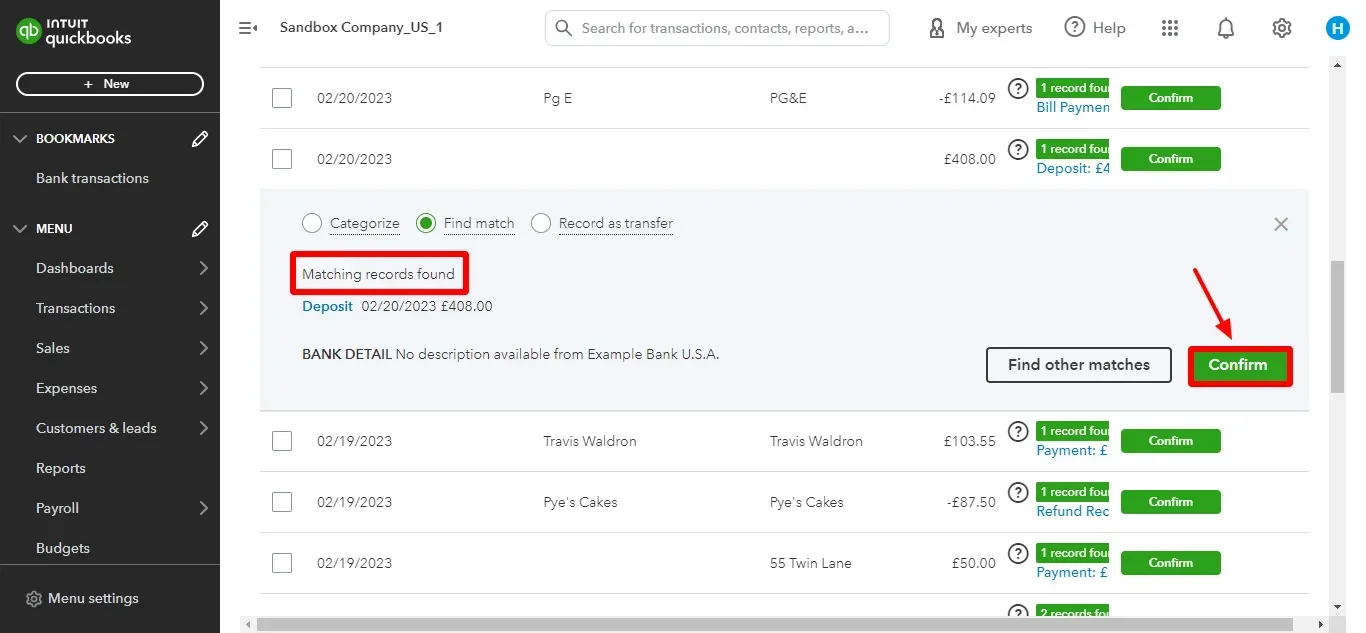
If the match is incorrect, you can select “Categorize” to add it to QuickBooks as a new transaction.
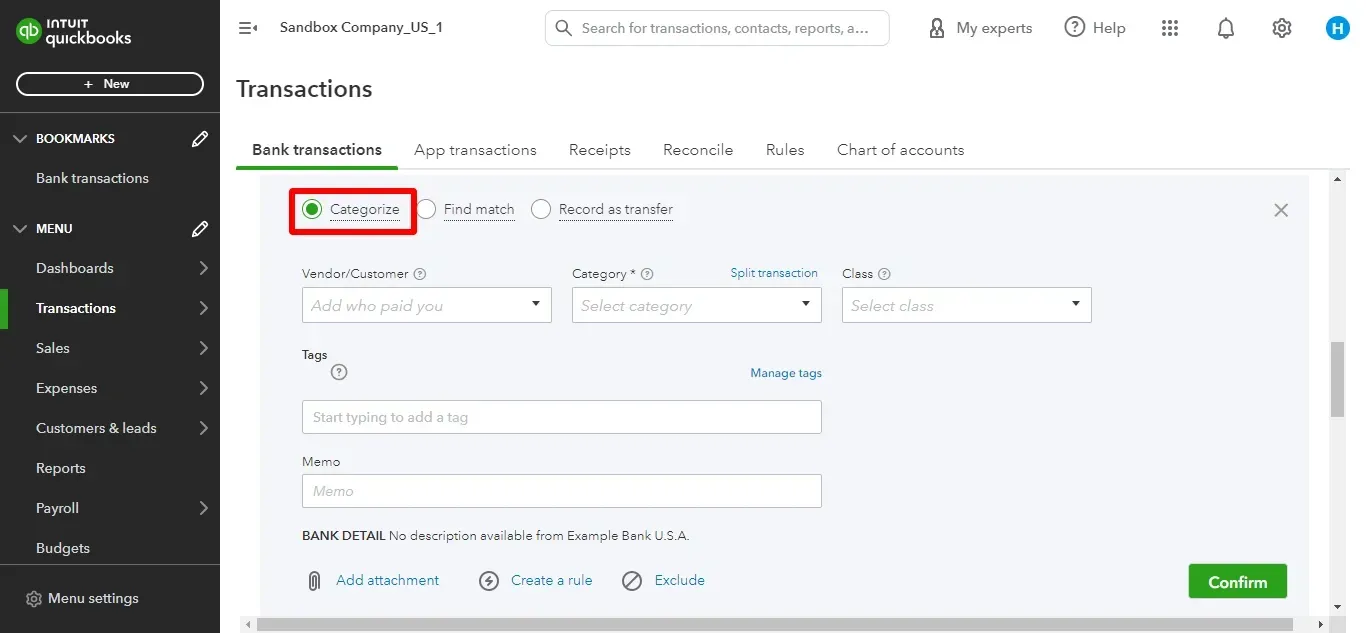
Or you can select “Find other matches” to match it to the correct transaction.
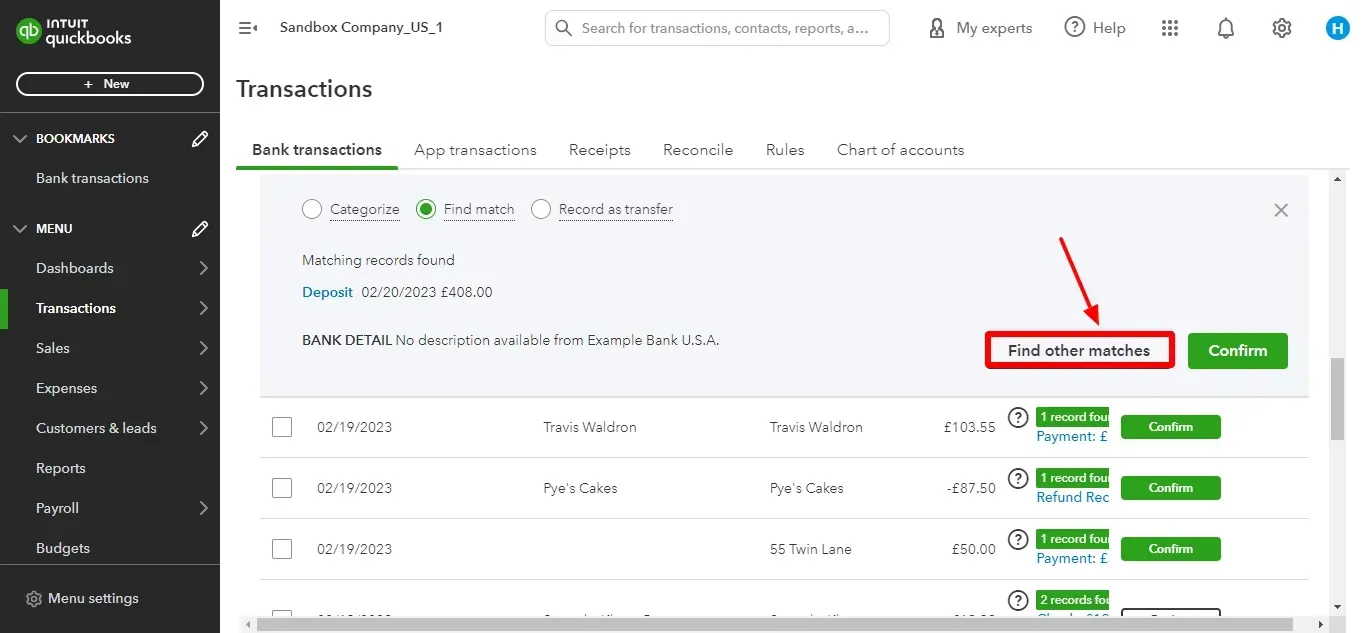
Categorization with Bank Rules in QuickBooks Online
Handling transactions in QuickBooks Online may seem like a daunting task, especially when you're dealing with a pile of them. Manually categorizing each transaction is time-consuming, especially if you have to do it repeatedly. But don't worry because we've got a trick up our sleeves, and it's called "bank rules." Bank rules are like your trusty sidekick, here to make categorization a breeze and give you back your valuable time.
Bank rules in QuickBooks Online are like having a super helpful assistant who automatically organizes your incoming transactions. They work by following your instructions to sort and categorize downloaded transactions based on specific criteria you set.
How do you use bank rules in QuickBooks Online?
Find Repetitive Transactions: Look for transactions with the same descriptions, payees, or amounts. These are perfect for creating rules.
Navigate to “Settings": Select “Rules” from the list menu. It's where you manage all your bank rules. But you can have up to only 2000 bank rules.
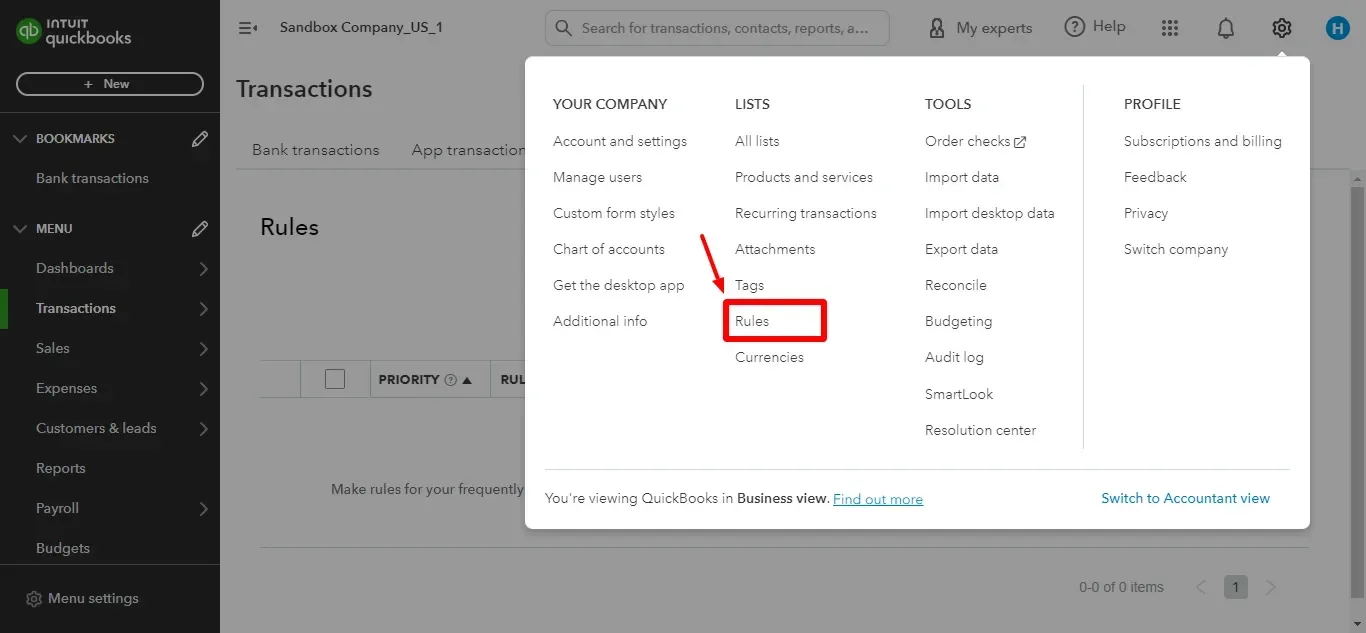
Create a New Rule: Give it a name so you can recognize it later. You can only create a rule for unreviewed transactions.
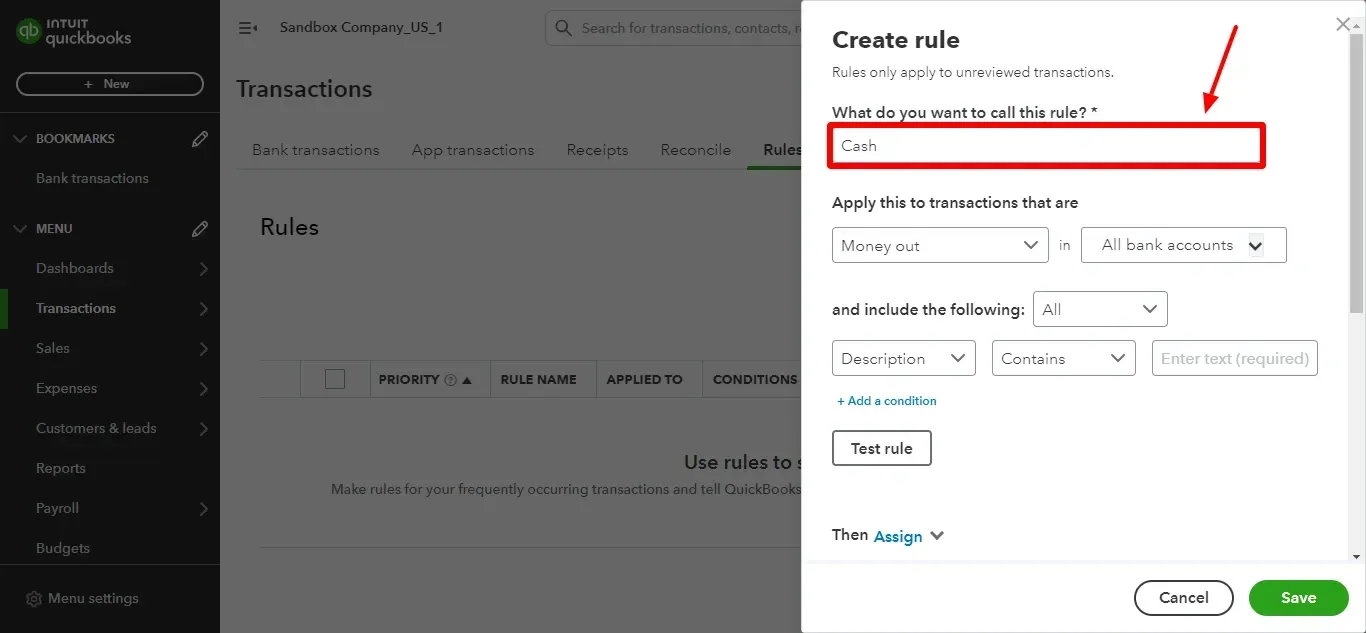
Income or Expense: Decide if the rule is for money coming in or going out.
Choose the Accounts: Select which bank accounts the rule should apply.
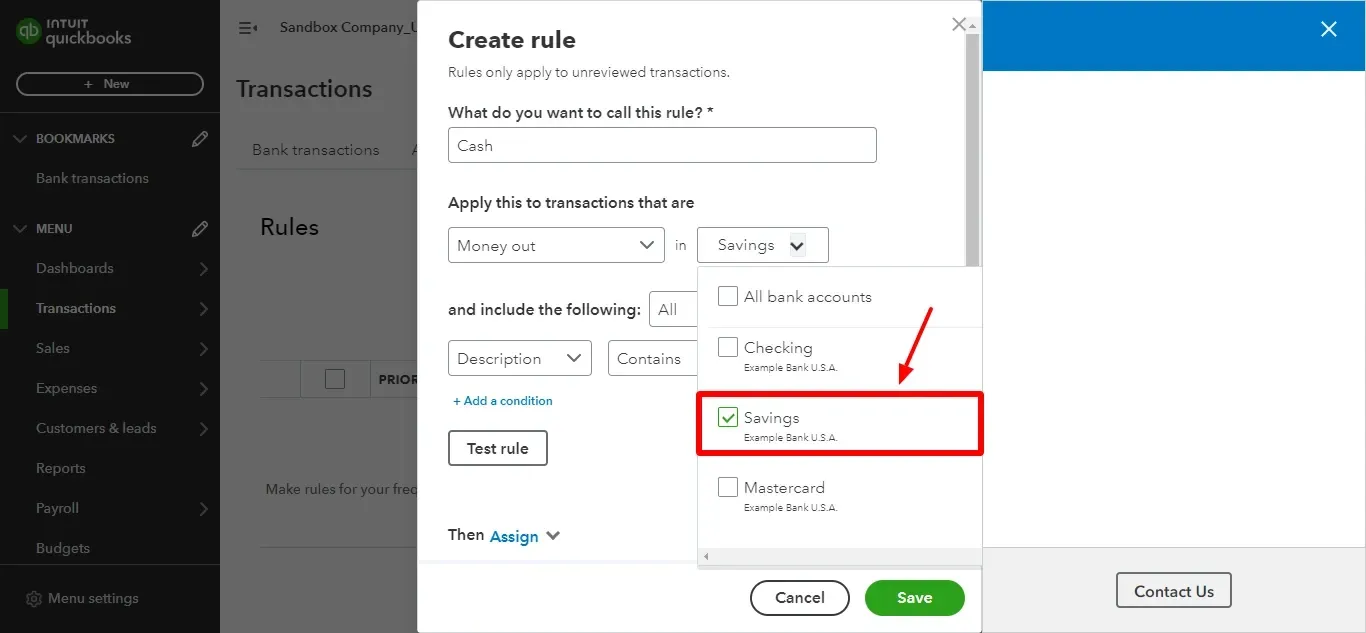
Recognition: Tell QuickBooks how to recognize the transactions using keywords from the description, bank text, or amounts.
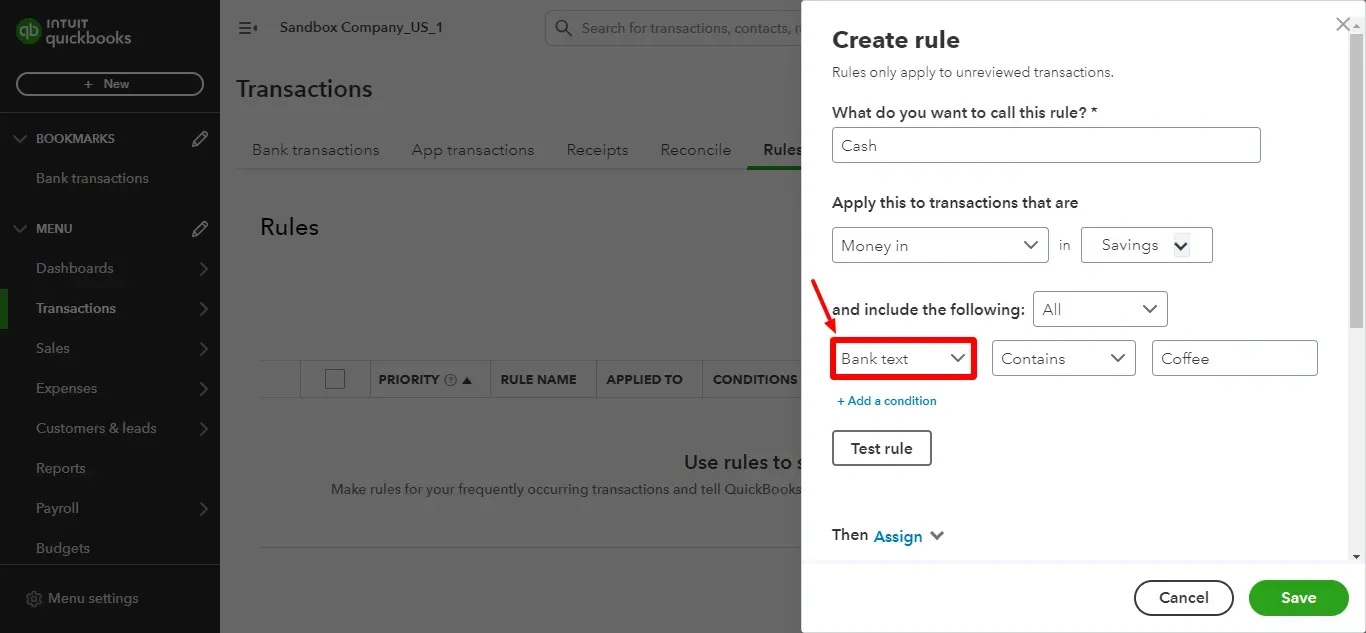
Test Your Rule: Before using it on real transactions, click "Test Rule" to see if it's catching the right ones.
Action and Automation: Decide what QuickBooks should do with matching transactions – categorize them, mark them as transfers, or even confirm them automatically.
Refine and Edit: You can always edit your rules to improve or change how they work.
What More Can Bank Rules Do Other than Categorizing Transactions:
Split Transactions: Divide a single transaction into different categories, like separating groceries and gas from a supermarket visit.
Fill in Payees and Tags: Save time by automatically filling in these details for recurring transactions.
Use Custom Fields: Extract specific transaction data for further analysis or reporting.
Frequently Asked Questions
How do you import bank transactions in QuickBooks Online?
Here are the quick instructions on how to import bank transactions into QuickBooks Online.
For Online Banking Connected Accounts:
Navigate to Transactions > Bank Transactions.
Select the account to update and choose 'Upload from file' from the Link account dropdown.
Upload the file downloaded from your bank and confirm after reviewing the matching.
For Non-Connected Accounts:
Go to Transactions > Bank Transactions and select 'Upload transactions'.
Choose your file and the account for the transactions.
Review the matching and confirm.
How to connect your bank accounts to QuickBooks Payroll to pay taxes and employees?
Navigate to Payroll, then Overview.
Click on Start Setup under Get Ready to Pay Your Team.
Connect your company bank account (only one can be added) and enter your federal tax ID.
Provide your principal officer's information.
Review your direct deposit funding time and limit, determining when to send payroll for processing and the maximum amount you can send via direct deposit per payroll cycle within six days.
How do I link my bank account to QuickBooks Online Payroll?
Here are quick instructions on how to link your bank account to QuickBooks Online Payroll:
Log In: Sign in to your QuickBooks Online Payroll account.
Navigate: Access the Payroll Dashboard.
Setup: Go to the 'Payroll Setup' section and find 'Bank Account Setup.'
Connect: Click on 'Connect Bank Account.'
Choose Bank: Select your bank from the list provided.
Authorize: Log in using your online banking credentials and complete the authorization to grant QuickBooks access to your account.
Confirm: QuickBooks will confirm the link to your payroll account.
Review: Check the linked bank account details for accuracy.
Complete: Your bank account is now linked, enabling easy payroll management and employee payments.
How many bank accounts can I add to QuickBooks Online?
You can have an unlimited number of bank accounts, each serving a different purpose, such as multiple checking accounts designated for various uses.
Completion: You have successfully linked your bank account to QuickBooks Online Payroll. Now, you can conveniently pay your employees and easily manage your payroll.
Tags
Read also
How to Import PDF Bank Statements into QuickBooks Online
How to Upload Bank Statements to QuickBooks Online: A Comprehensive Guide
Accounting Automation with SaasAnt Transactions: Streamline Your Financial Processes
How to Import Deposits in QuickBooks Online