How to Calculate Beginning Inventory in QuickBooks?
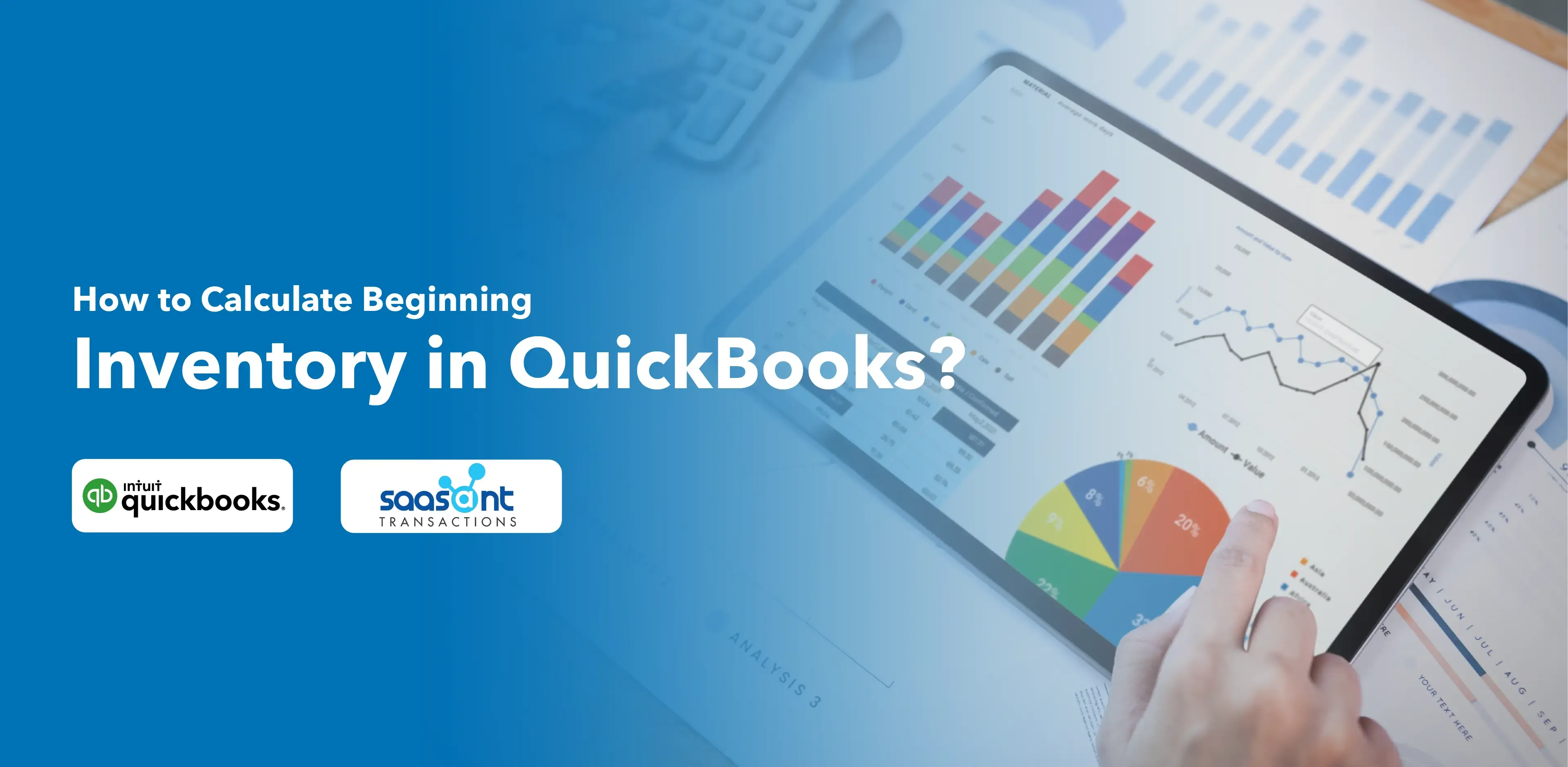
Beginning inventory is a measure that aids in assessing demand, monitoring inventory management, and preparing for tax deductions. Consequently, it is crucial to compute starting inventory and comprehend its significance for your business's well-being.
You can learn more about starting inventory, the application of the formula, and its implications for your business's financial status in this article.
Contents
What is a Beginning Inventory?
How to Calculate Beginning Inventory?
Example of Beginning Inventory Calculation
Frequently Asked Questions
What is a Beginning Inventory?
Beginning Inventory, also known as opening inventory, refers to the book value of a company's inventory at the commencement of an accounting period. This valuation encompasses all the goods a business possesses and can utilize to generate revenue. Beginning inventory is categorized as a current asset and is important in inventory accounting.
How to Calculate Beginning Inventory?
Calculating beginning inventory is a straightforward process using the following formula:
Beginning inventory = Cost of goods sold + Ending inventory – Purchases |
To help you understand how to find the beginning inventory, let's break down the necessary steps:
1. Determine the cost of goods sold (COGS) based on your previous period's accounting records.
Note: COGS = (Previous period's beginning inventory + previous period's purchases) – previous period's ending inventory
2. Multiply the ending inventory (also known as closing inventory) balance by the production cost of each inventory item. Repeat this step for the amount of new inventory.
Note: Ending inventory = Previous period's beginning inventory + Net purchases for the period – COGS
3. Add the ending inventory and the cost of goods sold per the formula for calculating the above-mentioned ending inventory.
4. Subtract the inventory purchased amount from the previous step to calculate the value of the beginning inventory.
While you make use of the beginning inventory formula, manually calculate this value; it's important to double-check your calculations. An incorrect beginning inventory number can lead to a chain reaction of errors and misguide future decisions. To ensure accuracy, it may be advisable to use a beginning inventory calculator.
Example of Beginning Inventory Calculation
To illustrate the use of the beginning inventory formula, here's an example:
1. Determine the COGS using the accounting records from the previous period. For instance, if candies cost $4 each to produce and 3000 candies were sold during the year:
COGS = 3000 x $4 = $12,000
2. Utilize the balance sheet to calculate the ending inventory balance and the amount of new inventory purchased or produced during the period. Let's say there were 8000 candies in inventory at the end of the previous period, and an additional 10,000 candles were produced during the next year:
Ending inventory = 8000 x $4 = $32,000
New inventory = 10,000 x $4 = $40,000
Add the ending inventory and the cost of goods sold:
$32,000 + $12,000 = $44,000
To calculate the beginning inventory, subtract the inventory purchased from the previous result:
$44,000 – $40,000 = $4000
Beginning Inventory Calculator
QuickBooks provides a Beginning Inventory Calculator that allows you to determine the value of all inventory held at the beginning of an accounting period. This calculator assists in maintaining accurate records for improved financial management.
To initiate the calculation, you need to provide the following details:
Cost of goods sold: Calculate this monetary value by multiplying the cost of produced goods by the units sold in the preceding accounting period. Alternatively, you can use the QuickBooks COGS calculator to obtain this value.
Ending inventory: This represents the monetary value of any remaining stock at the end of the accounting period.
Purchases: This refers to the value of inventory added during the previous accounting period.
With just a few clicks, QuickBooks' online calculator performs the necessary computations within seconds. Utilize this convenient tool to make accurate calculations effortlessly.
Frequently Asked Questions
How do I set up beginning inventory in QuickBooks?
Setting up beginning inventory in QuickBooks is a straightforward process. First, navigate to the "Lists" menu and click "Item List." Next, click the "Item" button and then "New." Enter the item's name, cost, selling price, and quantity on hand, which is your beginning inventory for this item. Finally, enter the date for the beginning quantity, which should be the start date of your inventory tracking. Save the changes and repeat this process for all items in your inventory.
What should I do if I make a mistake when entering my beginning inventory?
If you make a mistake when entering your beginning inventory, don't worry! QuickBooks allows you to edit the quantities or values of your inventory items. To do this, go to the "Lists" menu, then "Item List," select the inventory item you need to change and click "Edit Item." You can then update the quantity or cost as necessary. Please note that this change will affect your financial reports, so it's essential to make sure the information is correct.
Can I import my beginning inventory from a different system into QuickBooks?
Yes, QuickBooks supports importing beginning inventory from different systems. This is often done via a CSV or Excel file. First, you'll need to format your inventory data according to QuickBooks requirements (which typically include fields like item name, description, quantity on hand, cost, and sales price). Once you have your data formatted correctly, navigate to the "File" menu, then select "Utilities," and then "Import." From here, follow the prompts to import your file. It is always recommended to back up your QuickBooks data before attempting an import to protect against potential errors or issues.