How to Create a .QBB File in QuickBooks
Backing up your data files in QuickBooks is essential for protecting your financial information from potential loss or damage. This step-by-step guide will walk you through creating backups in QuickBooks, ensuring the safety and security of your valuable data. Follow these instructions to implement a reliable backup strategy that gives you peace of mind.
Contents
Importance of Data File Backups in QuickBooks
Steps to Create a .QBB File in Quickbooks
Importance of Data File Backups in QuickBooks
Creating regular backups of your QuickBooks data files is crucial for the following reasons:
Data Protection
Backups protect your financial data from accidental deletion, computer crashes, hardware failures, viruses, and other unforeseen events. Backup ensures you can restore your files and resume your business operations quickly.
Business Continuity
In case of a disaster or system failure, having up-to-date backups allows you to recover your data and minimize downtime. This ensures the continuity of your business and helps you serve your customers without interruption.
Compliance Requirements
Some industries have legal and regulatory obligations to maintain accurate financial records for a specific period. Backing up your data files helps you meet these compliance requirements and avoids potential penalties.
Steps to Create a .QBB File in Quickbooks
Follow these steps to create a .QBB file in QuickBooks:
Step 1: Access the Backup Options in QuickBooks
Open QuickBooks and log in to your company file. From the top menu, click on "File" and select "Backup Company" followed by "Create Local Backup."
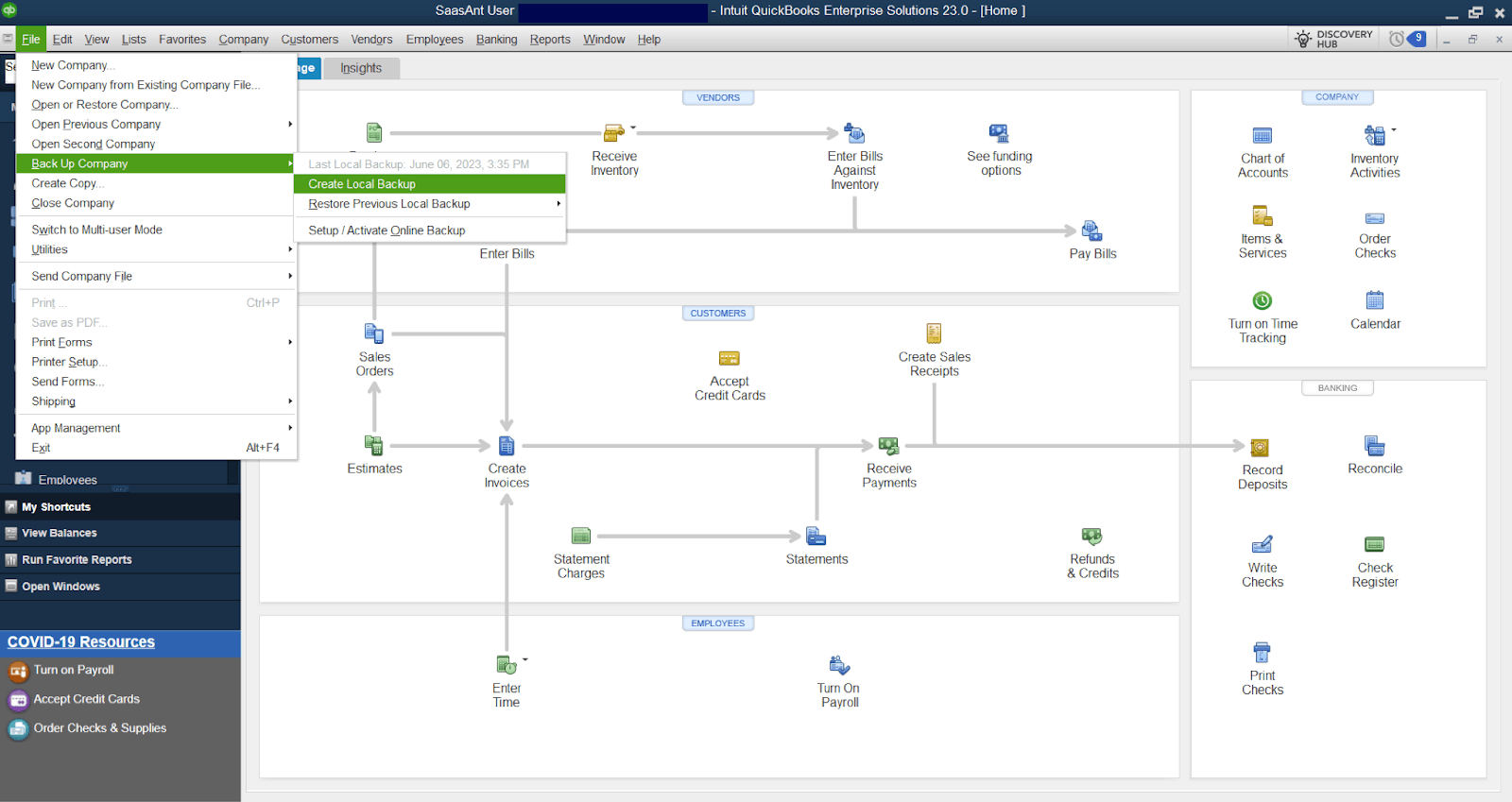
Step 2: Choose a Backup Method
In the "Create Backup" window, select "Local Backup" and click " Next." Choose "Local Backup" if you want to save the backup file on your computer or "Online Backup" if you prefer to store it securely in the QuickBooks Online Backup Solution.
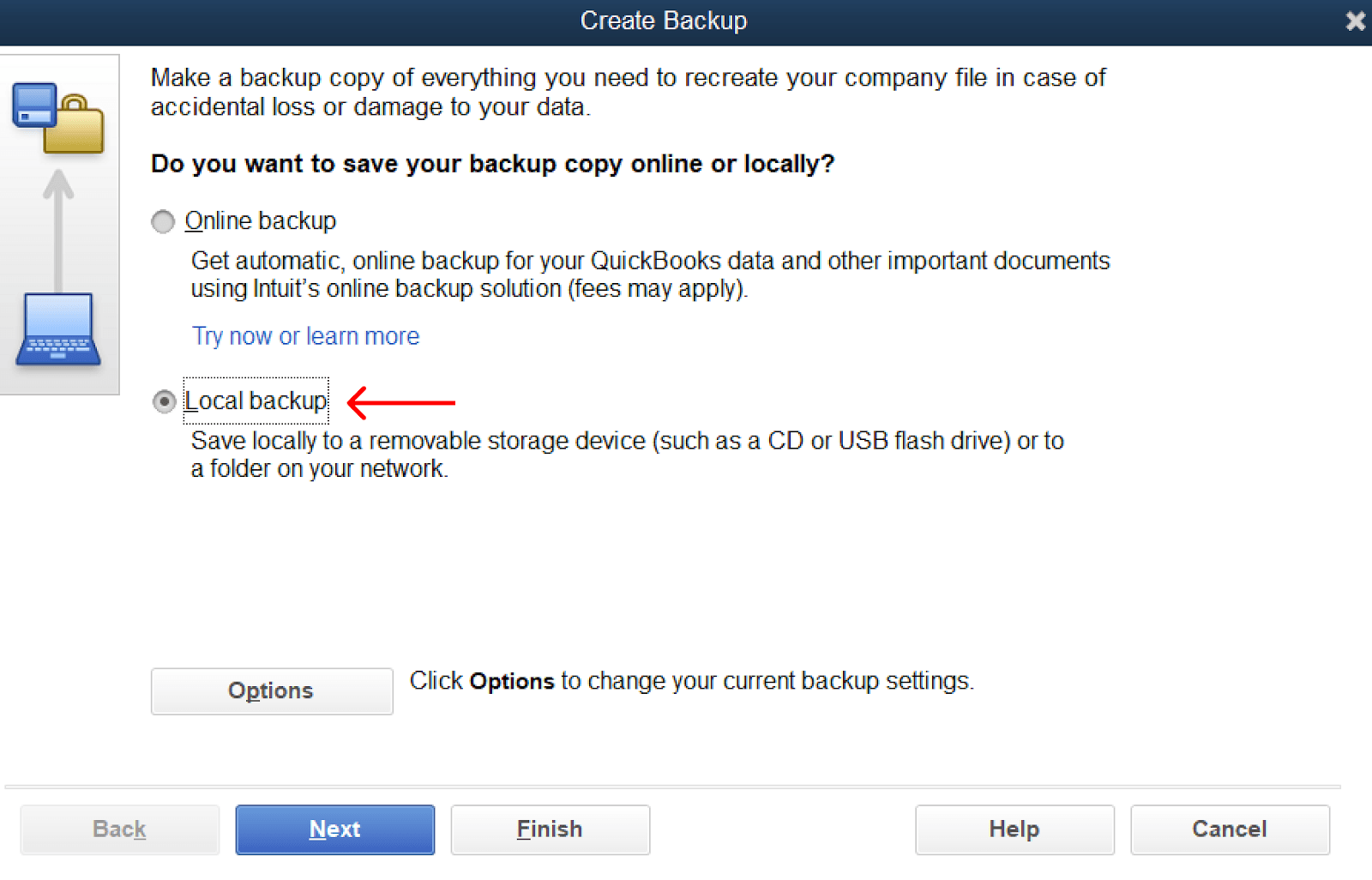
Step 3: Set Backup Frequency
In the "Create Backup" window, you'll find three options, namely, "Save it now", “Save it now and schedule future backups," and "Only schedule future backups" You can choose whichever is suitable for you
Step 4: Select the Backup Location
After selecting the backup frequency, it’s essential to choose the backup location, where you want to save your backup file. You can either backup a copy locally or on an external storage device. You can also save the copy using QuickBooks Online Backup Solution.
Note: Using an external storage device such as a USB drive or an external hard drive is recommended.
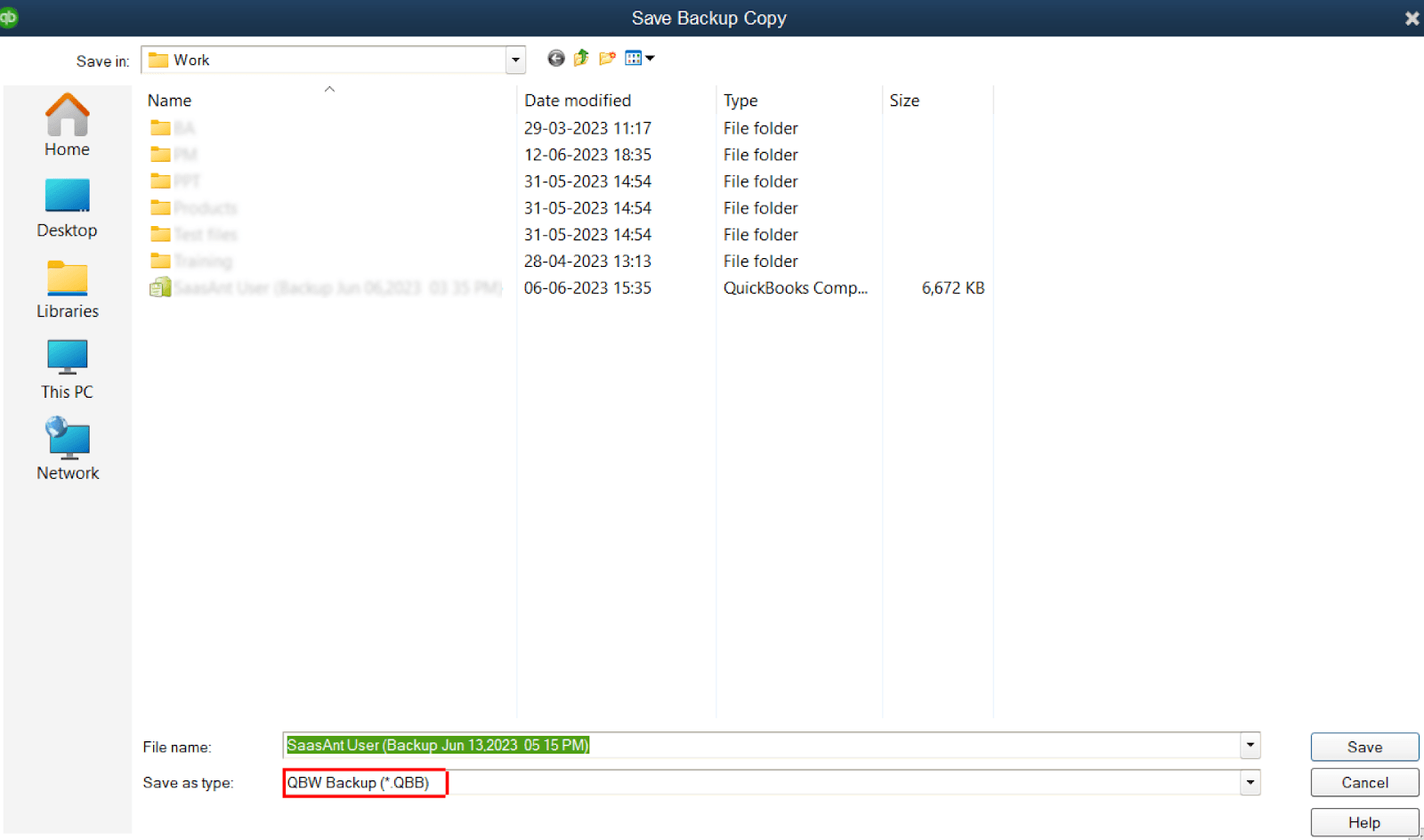
Step 5: Initiate the Backup Process
Once you've selected the appropriate location for your backup, click "Save" to start the backup process. Wait for QuickBooks to create the backup file. The time taken will depend on the size of your data file.
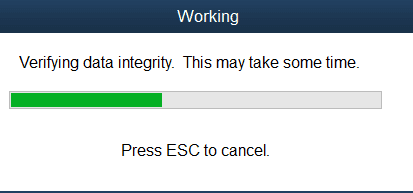
Step 6: Verify the Backup Completion
Once the backup process is complete, QuickBooks will display a message confirming the successful backup creation. Click "OK" to acknowledge the message.
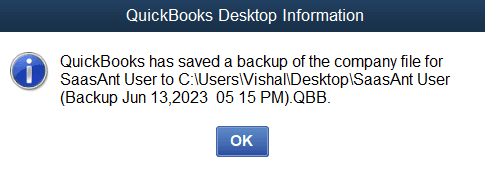
Store Backup Files Securely
Safeguard your backup files by storing them in a secure location. Consider using an external storage device, cloud storage, or an offsite backup service. Ensure the storage location is protected from physical damage, theft, or unauthorized access.
FAQs
Q1: How Do I Create a .QBB File in QuickBooks?
To create a .QBB file in QuickBooks, open your company file, go to the File menu, select "Create Backup," choose the backup location, specify backup options, and click "Save" or "Finish" to start the backup process.
Q2: What Is the Purpose of a .QBB File in QuickBooks?
A .QBB file is a backup file format used in QuickBooks. It serves as a copy of your company data, restoring your information in case of data loss or corruption.
Q3: Can I Schedule Automatic Backups in QuickBooks?
Yes, QuickBooks allows you to schedule automatic backups. While creating a backup, you can select the option "Save it now and schedule future backups." This allows you to set up a backup schedule for regular automatic backups.
Q4: How Often Should I Create Backups in QuickBooks?
Creating backups regularly is recommended to ensure your financial data's safety. The frequency of backups depends on your business needs and the data you generate. Consider creating backups daily or at least weekly to minimize the risk of data loss.
Q5: Where Should I Store My QuickBooks Backup Files?
It is advisable to store QuickBooks backup files in a secure location. This can include external hard drives, network drives, cloud storage, or even offline storage devices like USB drives. Ensure the storage location is accessible and protected against physical damage or unauthorized access.
Q6: Can I Create Backups of Multiple Company Files in QuickBooks?
Yes, QuickBooks allows you to create backups for multiple company files. Follow the backup process for each company file separately, ensuring you choose the appropriate backup location for each backup.
Q7: Can the Backup Schedule Be Changed in QuickBooks?
Yes, you can modify the backup schedule in QuickBooks. Access the backup settings by going to the File menu, selecting "Create Backup," and then choose the option to modify the backup schedule. You can adjust the frequency, timing, and destination of the backups as per your preference.
Q8: How Long Does It Take To Create a QuickBooks Backup?
The time required to create a QuickBooks backup depends on the size of your company file and the chosen backup options. Larger files may take longer to back up. Being patient and allowing QuickBooks to complete the backup process without interruption is recommended.