How to Fix QuickBooks Time Login Issue
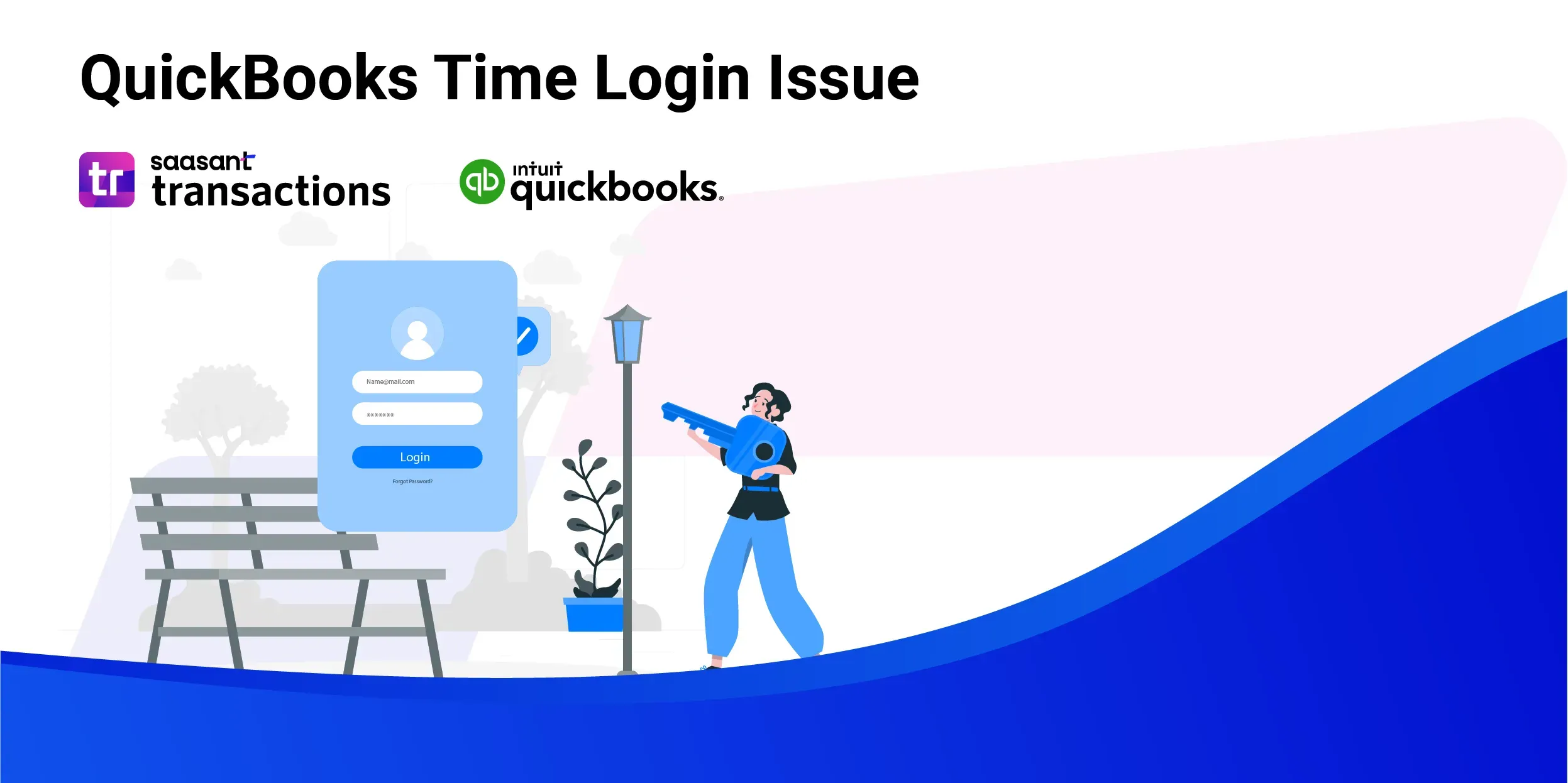
QuickBooks Time offers a robust time tracking and management solution that allows businesses to monitor employee hours effectively, oversee projects, and simplify payroll operations. Its intuitive interface and comprehensive features make it a perfect choice for any business.
This article will guide you through the integration of QuickBooks Time with QuickBooks Online, the time login issues and solutions, and much more.
Contents
Causes for QuickBooks Time Login Issue
How to Fix QuickBooks Time Login Issue?
How to Integrate QuickBooks Time and QuickBooks Online?
FAQ’s
Causes for QuickBooks Time Login Issue
Identifying the causes makes it easier to address and rectify the Login issue. Listed below are some of the factors that may trigger this issue:
Internet Connection
To access QuickBooks Time, a stable internet connection is essential. Issues such as a slow or disruptive connection can result in login problems.
Browser-related Issues
Time Login issues may arise due to browser-related problems such as cached data, stored cookies, or incompatible browser settings.
Incorrect Credentials
Entering incorrect login information, such as an incorrect username or password, will result in a login issue.
Incorrect or outdated URL
Time Login can only be accessible if you correct the URL.
User Account Issue
Login issues can occur when a user’s subscription status, inactive accounts, or credentials expire.
How to Fix QuickBooks Time Login Issue?
When you know the solutions, fixing QuickBooks Time login issues is easy. Below are the possible solutions to fix QuickBooks Time login issues:
Solution 1: Double-Check Login Credentials
Verify the credentials of your login every time you log in. Ensure that you enter the correct username and password with great accuracy. If you are uncertain about your credentials, you may reset your username or password using the ‘Forgot Password’ option on the login page.
Solution 2: Clear Browser Cache Cookies
Be proactive and clear your browser’s cache and cookies, as outdated data may cause conflicts. After completing these steps, you can initiate a new login process to resolve the issue.
1. Open Chrome Browser to open a new tab and click the three-dot icon at the top right corner.
2. Click ‘Clear browsing data’ or enter ctrl + shift + delete.
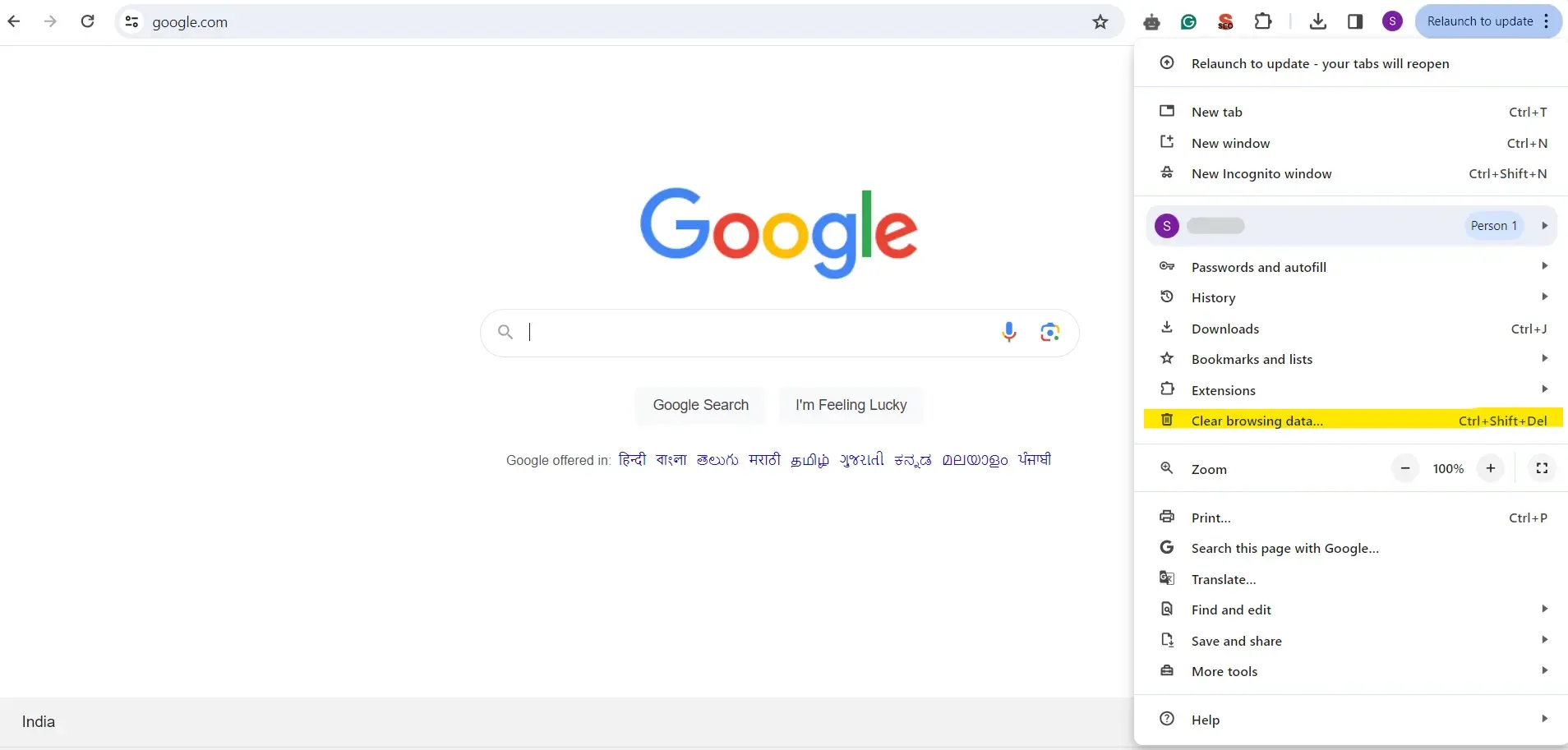
3. Choose a time range or select ‘All time’ to delete everything.
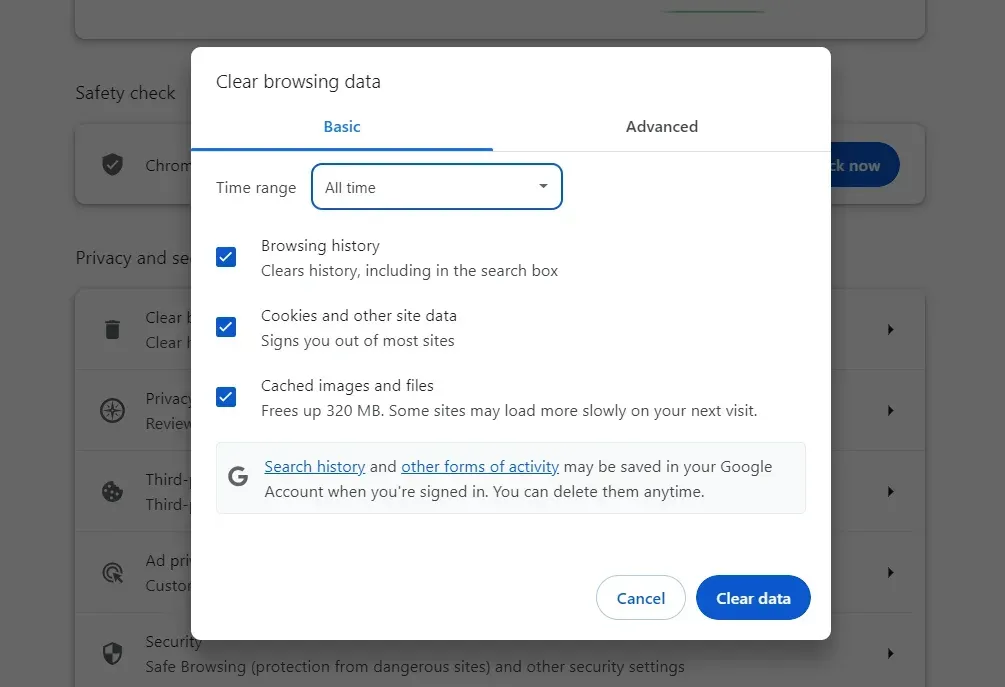
4. Select the boxes next to Cookies and other site data, cached images, and files.
5. Click ‘Clear Data.’
Solution 3: Check Network Connectivity
To prevent Time login issues, a stable internet connection is necessary. Make sure you have a strong network connection, and consider restarting your modem or network to refresh the connection if you encounter any connectivity issues.
Solution 4: Log in with Private Window
Private Window doesn't save any data or cache and will evade the log-in issue. So log in with Incognito using the below proceedings:
1. For Google Chrome, Press Ctrl + Shift + N.
2. For Mozilla Firefox, Press Ctrl + Shift + P.
3. For Safari Browser, Press Command + Shift + N.
Solution 5: Log in with the Official QuickBooks Website
Ensure you log in through the official website using tsheets.intuit.com rather than tsheets.com.
How to Integrate QuickBooks Time and QuickBooks Online?
You can easily integrate both if you're using QuickBooks Online and looking to monitor time through QuickBooks Time. This integration lets you transfer timesheets directly into your Online account, facilitating invoicing, generating reports, and meeting other accounting needs. Follow the below steps to set up the integration, adjust the settings, and perform a sync:
Step 1: Search' Apps' in QuickBooks Online for ‘QuickBooks Time.’
Step 2: Select ‘Get App Now’ and click ‘Track Time Off’ and ‘Try it Free.’
Step 3: To set up your time tracking preferences in QuickBooks Online, Click on the ‘Gear Icon,' select ‘Account and Settings,' and then ‘Time.'
Step 4: To calculate the hours correctly, select your first day of workweek.
Step 5: Select information that you want to appear on the time screen
Step 6: In QuickBooks Online, select ‘Get Paid & Time, then ‘Time,' and select ‘Launch QuickBooks Time.’
Now, to import items from QuickBooks Online, like customers, service items, and vendors, Go to ‘QuickBooks Time,’ select ‘QuickBooks,’ then ‘Preferences.’ Select the items you want to import from QuickBooks Online and click ‘Start Import.’
Note: Any changes or updates will get automatically updated into QuickBooks Time every one minute. You can also manually import your changes into QuickBooks Time. Click on ‘QuickBooks,’ select ‘Import’ and click on ‘Company Settings.’ Ensure that you set up your payroll and overtime settings.
Now that you have integrated QuickBooks Online with QuickBooks time, you can invite your team members to track time. Also, you can export the timesheets from QuickBooks Time to QuickBooks Online. Click on the ‘QuickBooks Icon,' select ‘Export all approved time,’ and click ‘Export all hours.’ Now, you can view the exported timesheets in QuickBooks Online.
FAQ’s
How can I reset my QuickBooks Time password?
To reset your password, visit the QuickBooks Time login page and select the ‘Forgot Password’ option. Follow the prompts to receive a password reset link in your email. Create a new password according to the given instructions, and use it to access your account.
Why does QuickBooks Time not recognize my username?
If QuickBooks Time doesn’t recognize your username, double-check to ensure you use the right one associated with your account. Check for any typos, and keep in mind that usernames are case-sensitive. If the problem continues, verify the status of your account or contact QuickBooks Time support.
What can I do if QuickBooks Time is not loading after I enter my credentials?
If QuickBooks Time doesn’t load after entering your login information, try clearing your browser’s cache and cookies. Also, check for any browser extensions that may be causing conflicts. If the issue persists, consider using a different web browser or disabling any proxy or VPN.
How to manage your employee's time in QuickBooks Time?
Add employees to QuickBooks Time by accessing the 'Team' section.
Assign tasks or projects to employees within the 'Projects' tab.
Set up and customize time tracking settings, such as billable hours and extra time.
Review and approve employee timesheets regularly for accuracy.
How do you manage your team and customers in QuickBooks Time?
Use the 'Team' section to add or edit team member details and permissions.
Add customer information to assign specific tasks or projects in the ‘Customers' tab, enabling better tracking and invoicing.
How to track time on the web with QuickBooks Time?
Employees can clock in/out directly from the QuickBooks Time web dashboard. You can also add or edit time logs using the manual time entry feature with the real-time dashboard to monitor ongoing activities and logged hours.