How to Fix the PDF Component in QuickBooks?
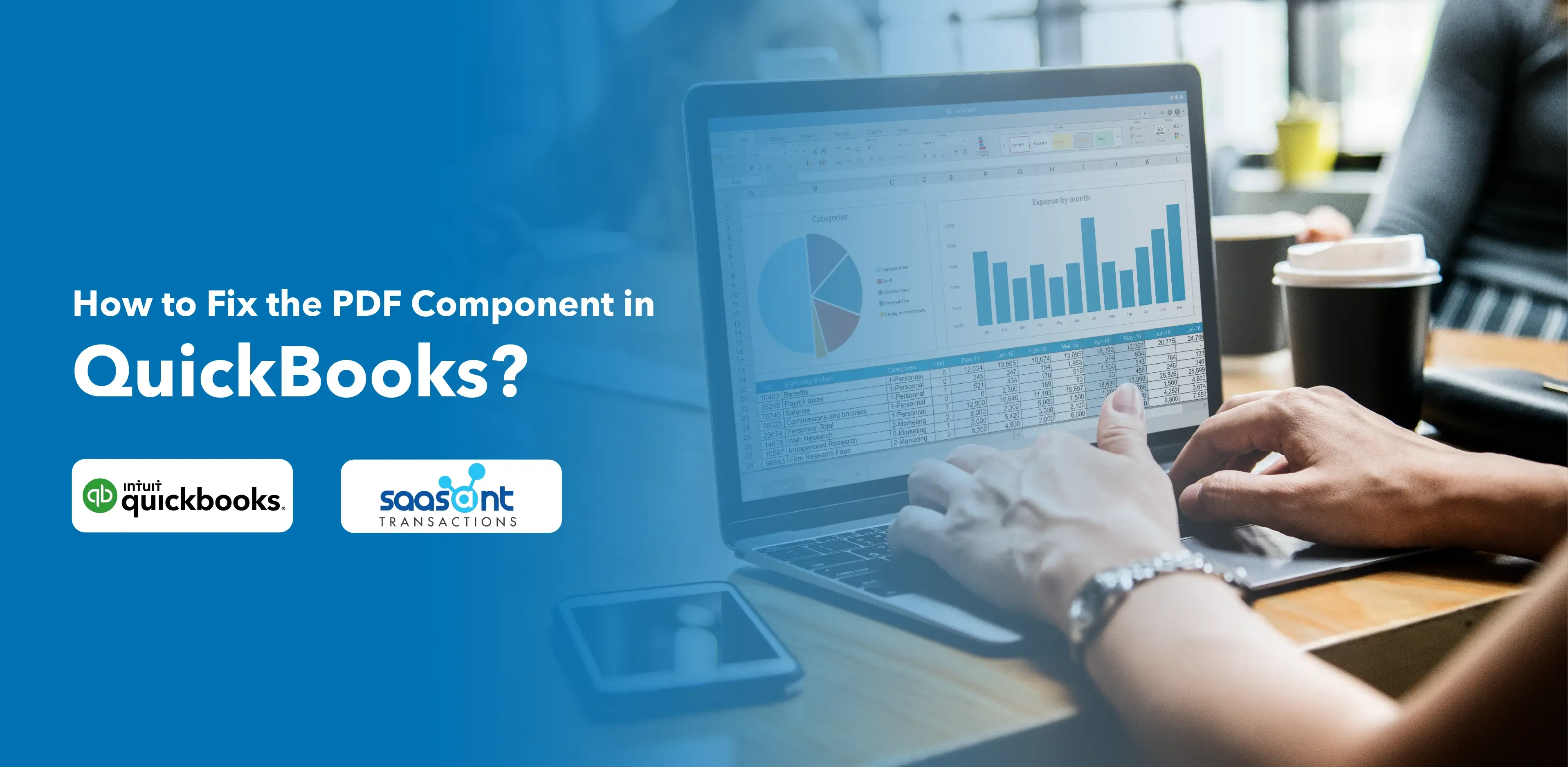
QuickBooks, a powerhouse in the accounting software domain, is praised for its robust features that revolutionize business financial management. A standout feature is its capability to convert and print documents as PDFs, a critical function for new-age firms. But even the best systems aren't immune to incessant glitches, and users sometimes encounter the 'Missing PDF Component' error, an issue that can disrupt your workflow. This article will guide you to resolve this common QuickBooks problem effectively.
Try SaasAnt Transactions PDF to Excel Feature
If you often work with PDF files, SaasAnt Transactions provides a helpful 'PDF to Excel' feature. Upload your PDF, which converts to Excel format, to import Excel transactions into QuickBooks easily.
Additionally, SaasAnt Transactions supports bulk export, editing, and deletion of transactions with advanced filters, making data management straightforward. With automated bulk import options via email, FTP/SFTP, and Zapier, you can reduce manual tasks and focus on what truly matters—growing your business.
Contents
Try SaasAnt Transactions PDF to Excel Feature
What is the 'Missing PDF Component' QuickBooks Error?
How to Fix the 'Missing PDF Component' QuickBooks Error?
When to Seek Professional Help?
Frequently Asked Questions
What is the 'Missing PDF Component' QuickBooks Error?
The 'Missing PDF Component' error occurs when users attempt to print, email, or save an invoice or report as a PDF. Issues with the PDF converter, problems with the print spooler service, or outdated QuickBooks software often must be corrected. Understanding the root cause is the first step toward resolving this error.
How to Fix the 'Missing PDF Component' QuickBooks Error?
If you're encountering the 'Missing PDF Component' error in QuickBooks, here's a detailed guide to help you resolve this issue:
Method 1: Update QuickBooks
Outdated software often leads to various issues, including the 'Missing PDF Component' error. To update QuickBooks:
Go to the 'Help' menu
Select 'Update QuickBooks'
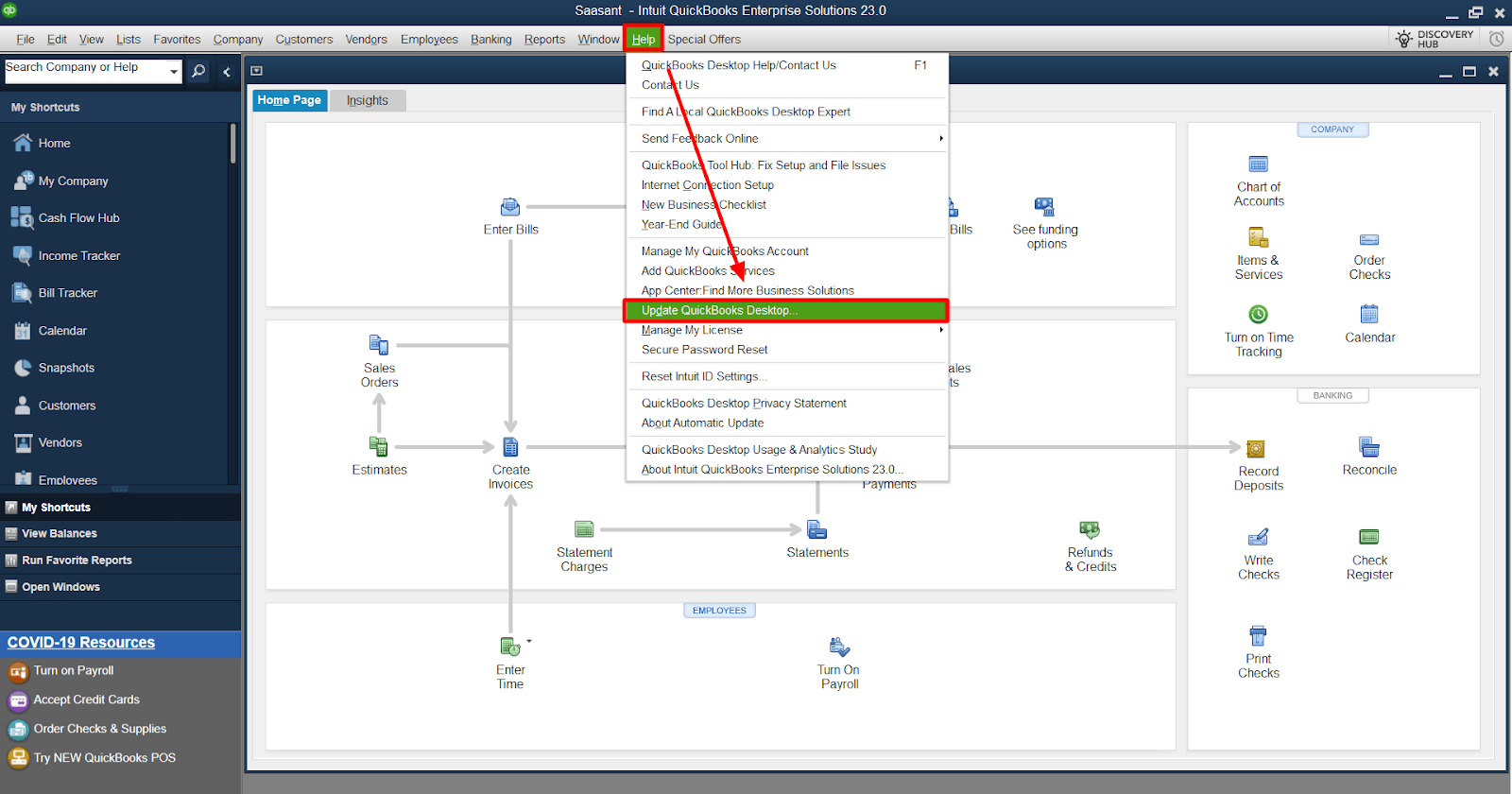
Follow the prompts to complete the update.
Once the update is complete, restart your computer and check if the error persists.
Method 2: Check Your PDF Converter
The PDF converter enables QuickBooks to create PDF files. If it has some issues, you could encounter the 'Missing PDF Component' error. To check your PDF converter:
Go to the 'Printers and Faxes' window on your computer
If you see the QuickBooks PDF Converter on the list, create a PDF file again
You need to reinstall the PDF converter if the PDF file is missing.
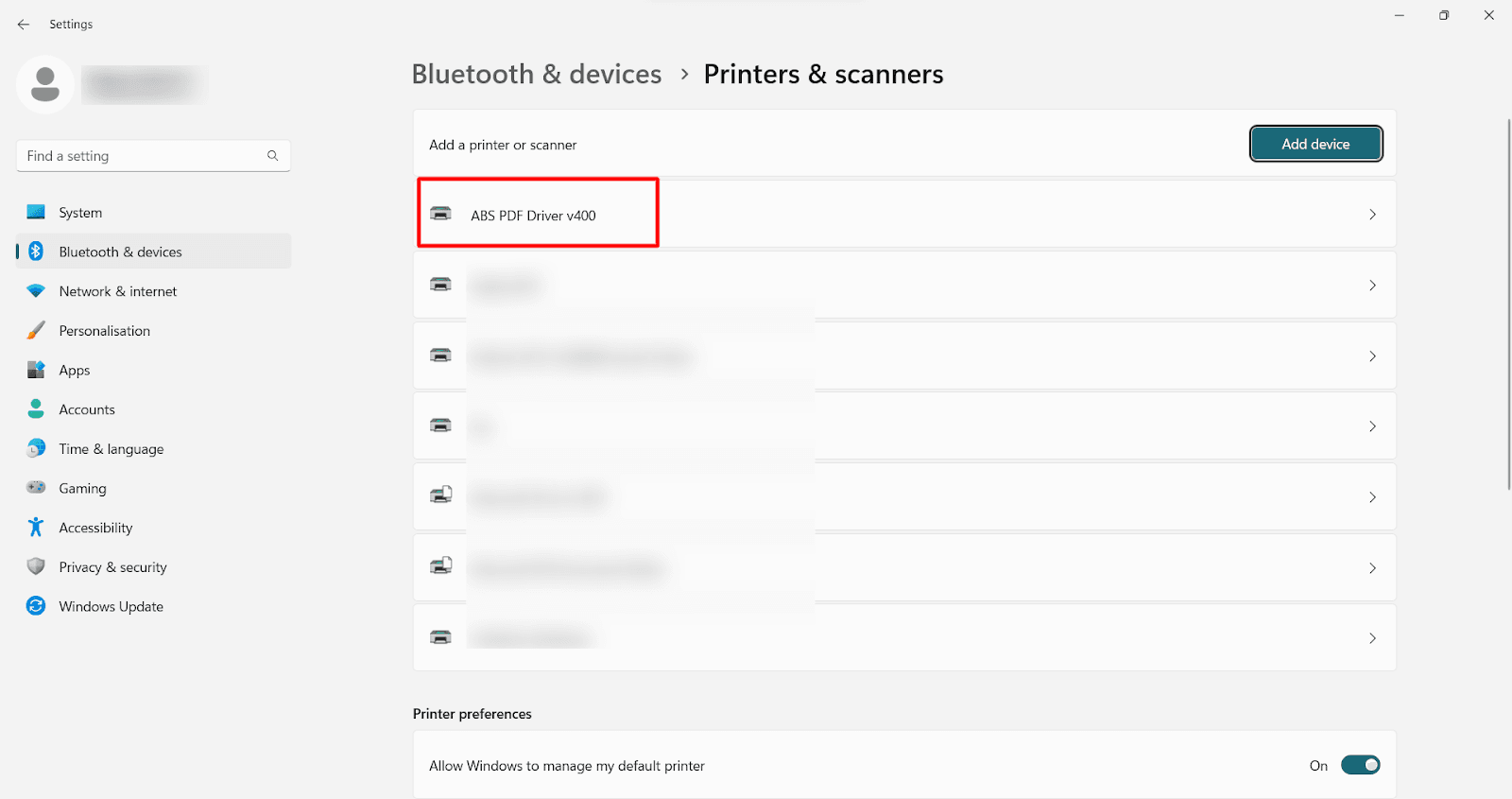
Method 3: Restart Your Print Spooler Service
The print spooler service manages all print jobs sent to your printer from QuickBooks. If it runs incorrectly, it can cause the 'Missing PDF Component' error. To restart this service:
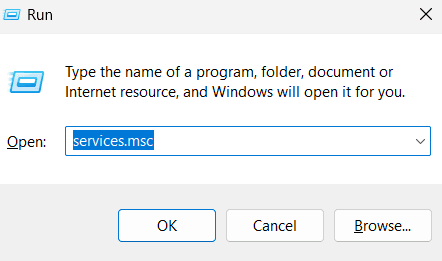
Type 'services.msc' into the Start menu to open the Services window
Locate 'Print Spooler'
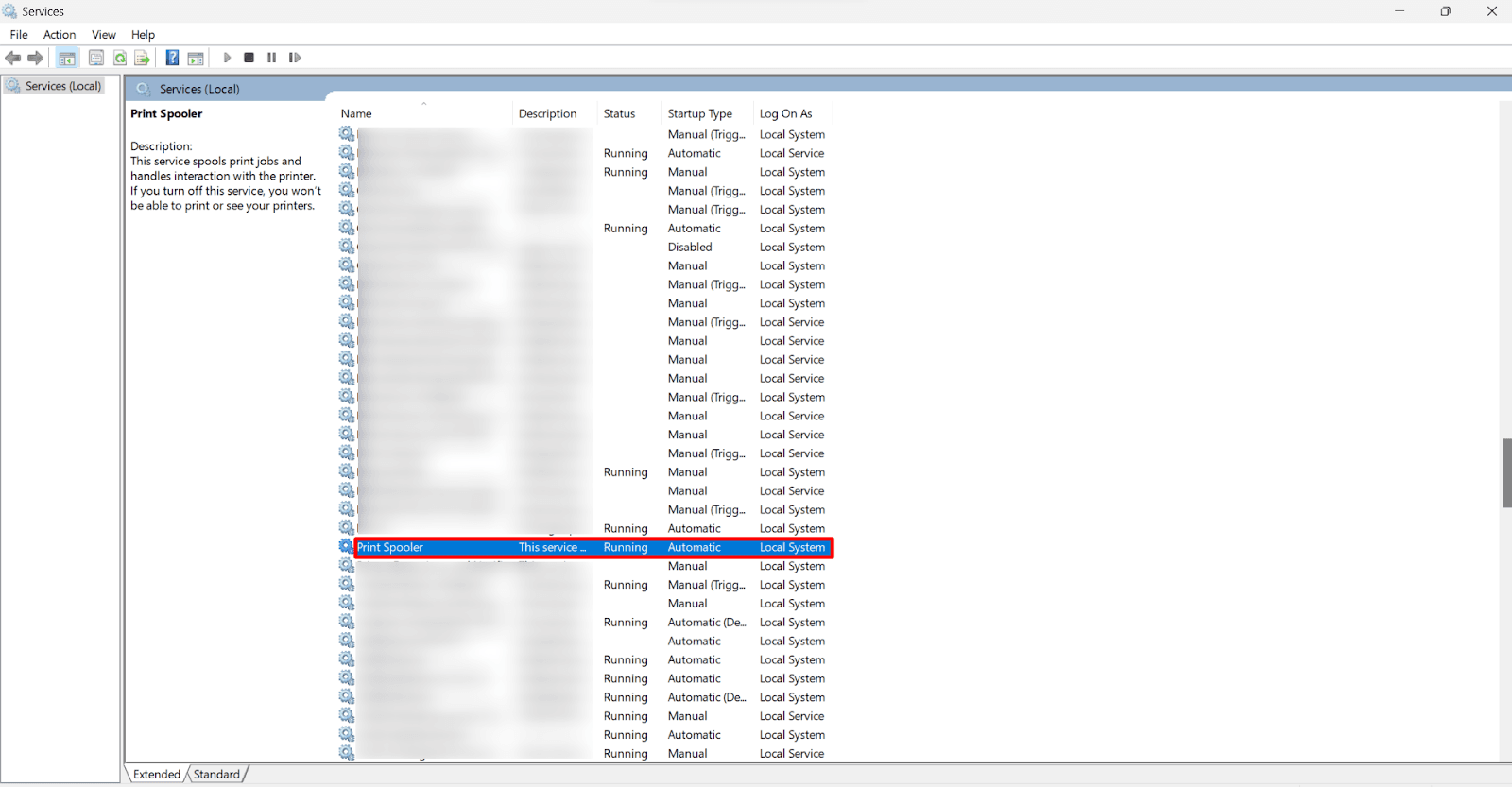
Right-click on it and select 'Restart.'
Method 4: Repair QuickBooks
Repair your QuickBooks installation. This process checks for and fixes any issues with your QuickBooks software. To repair QuickBooks:
Go to the Windows Control Panel
Select 'Programs and Features’
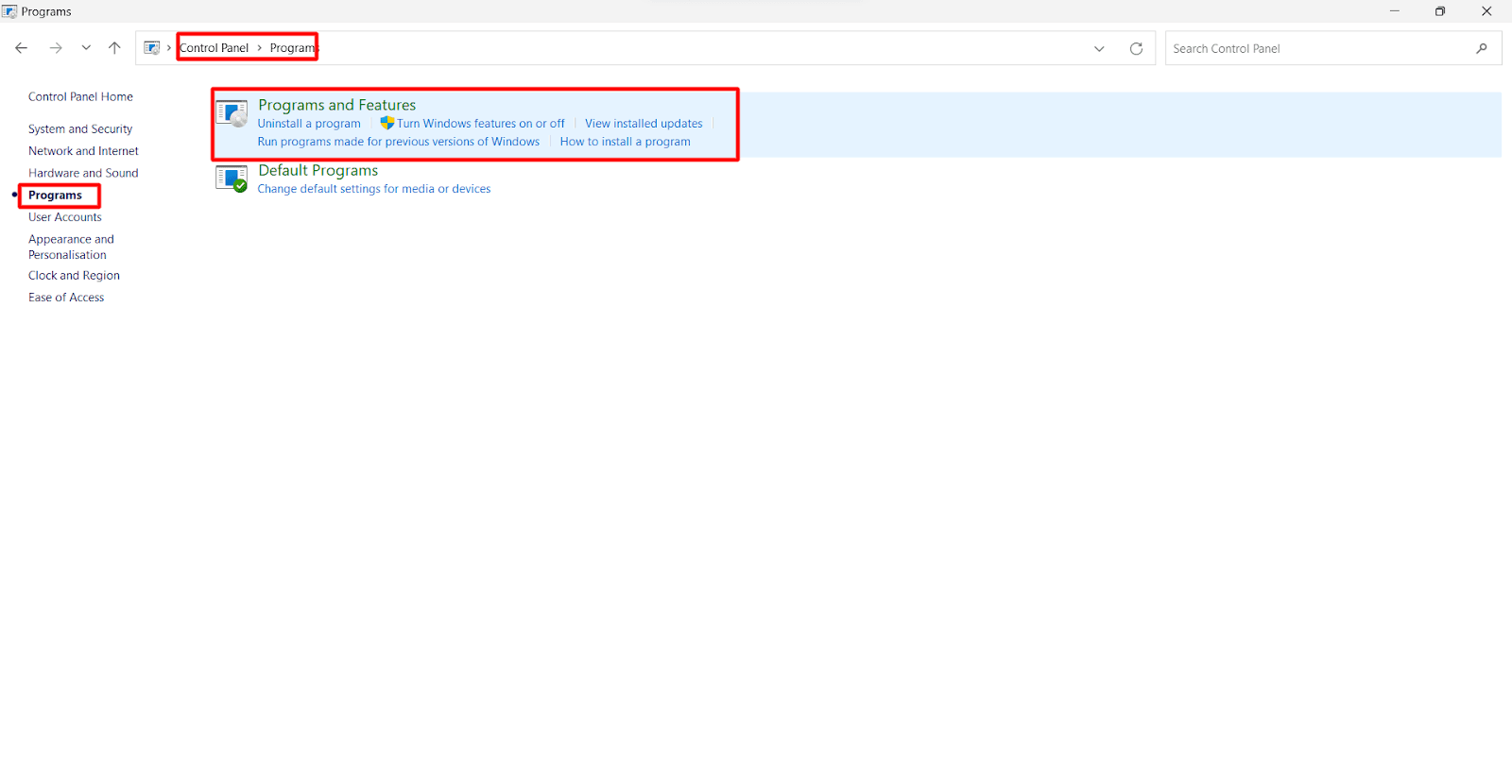
Choose QuickBooks from the list and click ‘Repair.’
Follow the prompts to complete the repair process.
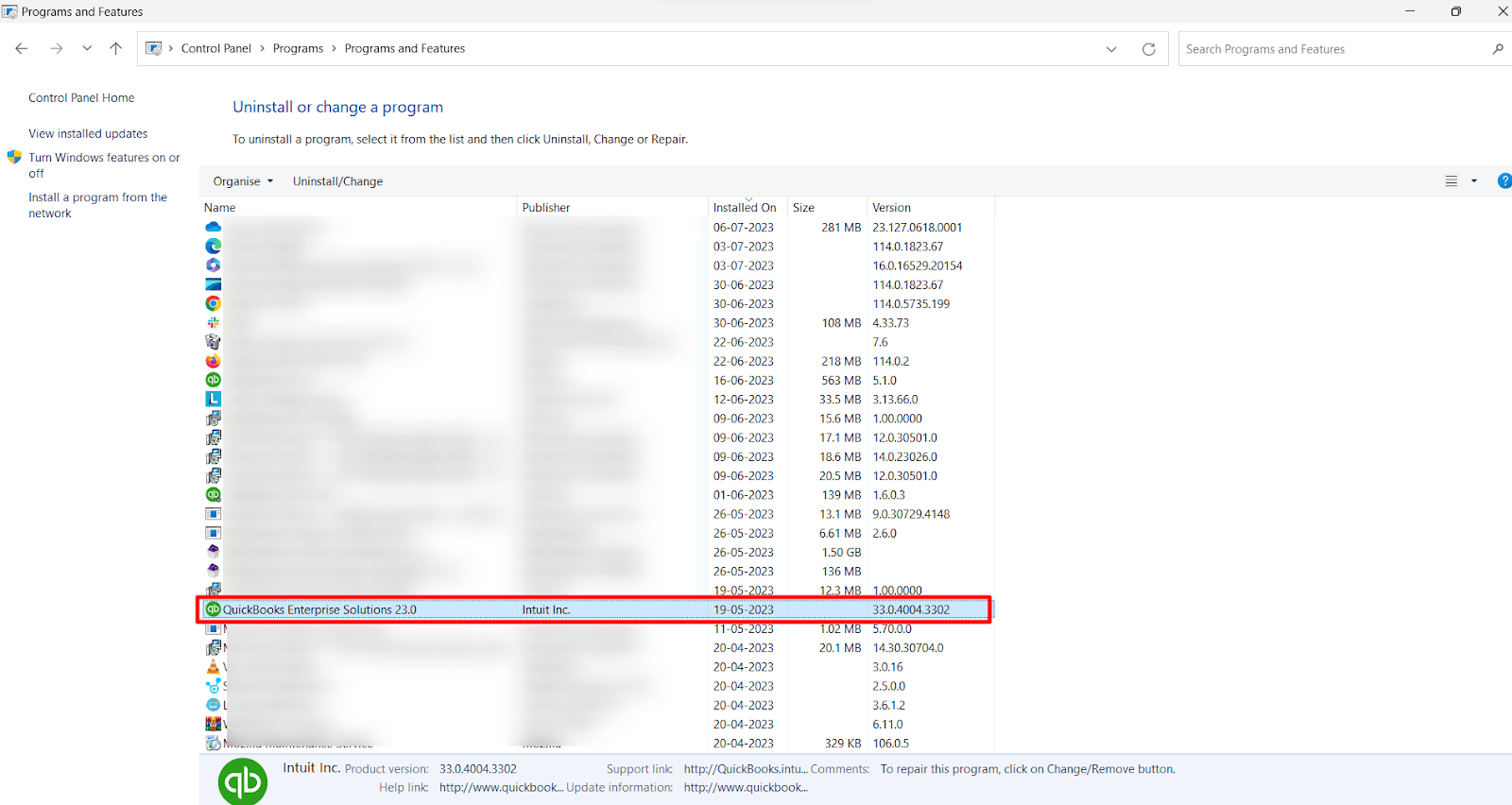
Method 5: Reinstall QuickBooks
You may need to perform a clean install of QuickBooks; before doing this, back up your QuickBooks data to prevent losing valuable information and check if the error is fixed post-reinstallation.
Follow these steps to resolve the 'Missing PDF Component' error and continue using QuickBooks without disruptions.
When to Seek Professional Help?
While the steps outlined above can resolve the 'Missing PDF Component' error in most cases, there may be instances where the issue persists. In such cases, contacting QuickBooks support or a professional IT service is advisable. They can provide expert assistance and ensure your QuickBooks software is functioning optimally.
The 'Missing PDF Component' error in QuickBooks can be a hurdle, but with the proper steps, it's easily surmountable. Update your software consistently, check your PDF converter, and maintain your print spooler service, and you’ll be able to prevent the ‘Missing PDF Component’ issues.
Frequently Asked Questions
1. How do I troubleshoot PDF and print problems in QuickBooks?
To troubleshoot PDF and print problems in QuickBooks, try the methods below.
Update QuickBooks to the latest version.
Check if your PDF converter is functioning correctly. If not, reinstall it.
Restart your print spooler service.
Use the QuickBooks Print and PDF Repair Tool to diagnose and fix PDF and printing-related issues.
Contact QuickBooks support or a professional IT service if all the above efforts fail.
2. Why can't I print to PDF from QuickBooks Desktop?
If you can't print to PDF from QuickBooks Desktop, it could be due to several reasons:
Your QuickBooks software might need to be updated. Ensure you're using the latest version.
The QuickBooks PDF Converter needs a fix. Check it in the 'Printers and Faxes' window and reinstall if necessary.
Your print spooler service might not be running correctly. Restart the service to resolve this issue.
If these steps don't resolve the issue, consider using the QuickBooks Print and PDF Repair Tool or contact QuickBooks support.
3. What is a QuickBooks repair tool?
The QuickBooks Repair Tool is a utility provided by Intuit to help users diagnose and fix common issues with QuickBooks Desktop. Issues include printing, PDF creation, and more. It's an excellent start when it comes to troubleshooting issues that are related to QuickBooks.
Related Reading:
How to Import PDF Invoices into QuickBooks Online