How to Generate an Invoice in QuickBooks? Step-By-Step Guide
As an entrepreneur or small business owner, financial management is essential to your job. A vital component of this task is generating and sending out invoices. QuickBooks, a widely-used accounting software, simplifies this task, making it hassle-free. In this easy-to-understand guide, we'll walk you through every step of generating an invoice in QuickBooks. If you're a QuickBooks novice or have been using it for a while but need a refresher, this guide is here to help.
Contents
Unveiling the Power of QuickBooks Online for Your Invoicing Needs
Unveiling the Power of QuickBooks Online for Your Invoicing Needs
Known for its versatile capabilities, QuickBooks offers a streamlined approach to invoicing, ensuring accuracy while maintaining a professional appeal. From personalized invoices that resonate with your brand integrity to setting up automatic payment reminders, QuickBooks has got you covered.
Your First Step: Generating an Invoice in QuickBooks
Before we start, make sure your QuickBooks account is ready to go. If you still need to set up an account, QuickBooks provides a straightforward setup process.
Step 1: Opening the ‘Create Invoices’ Window
Once you've logged into your QuickBooks account, click the '+New' button at the top.
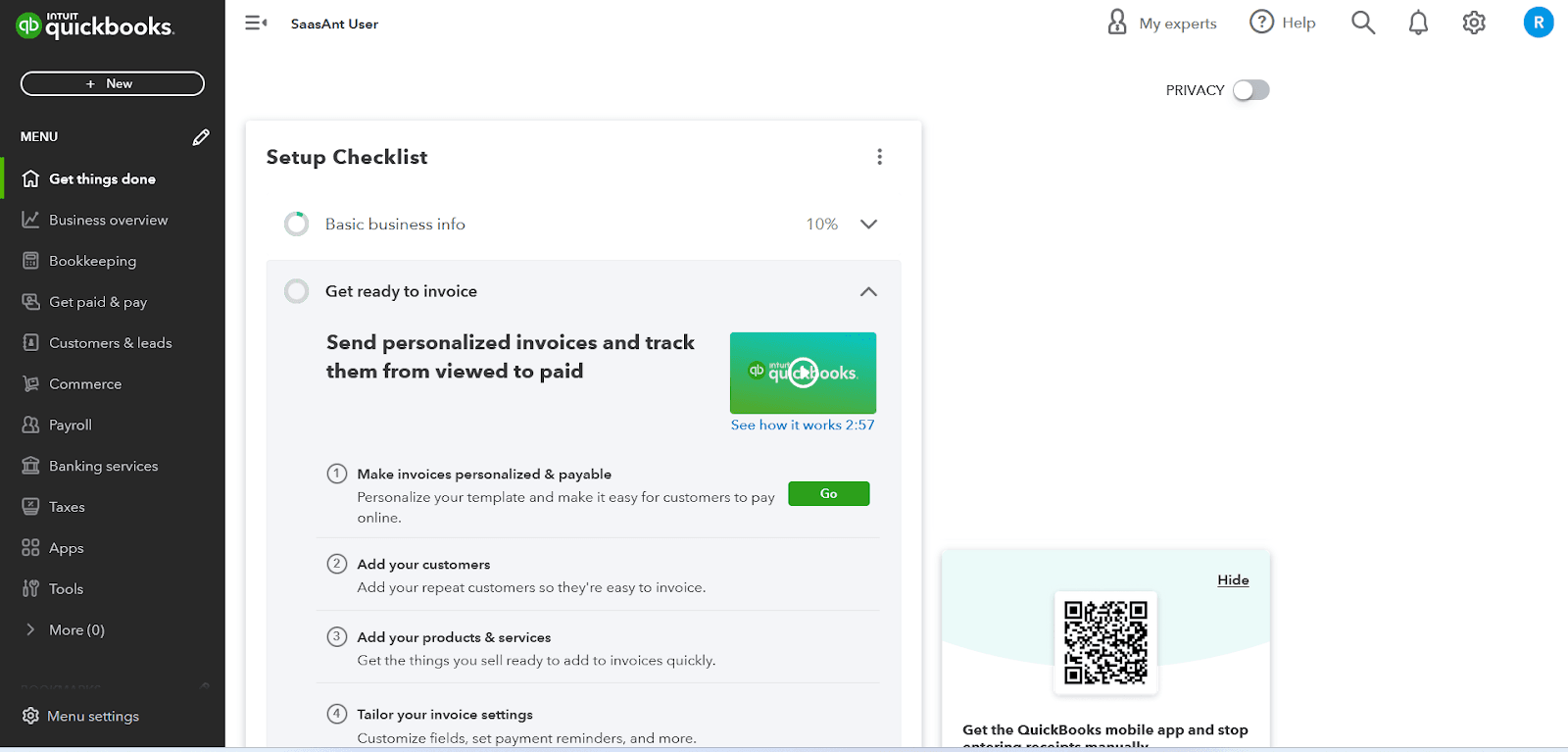
Click 'Invoice' from the list in the 'Customers' section.
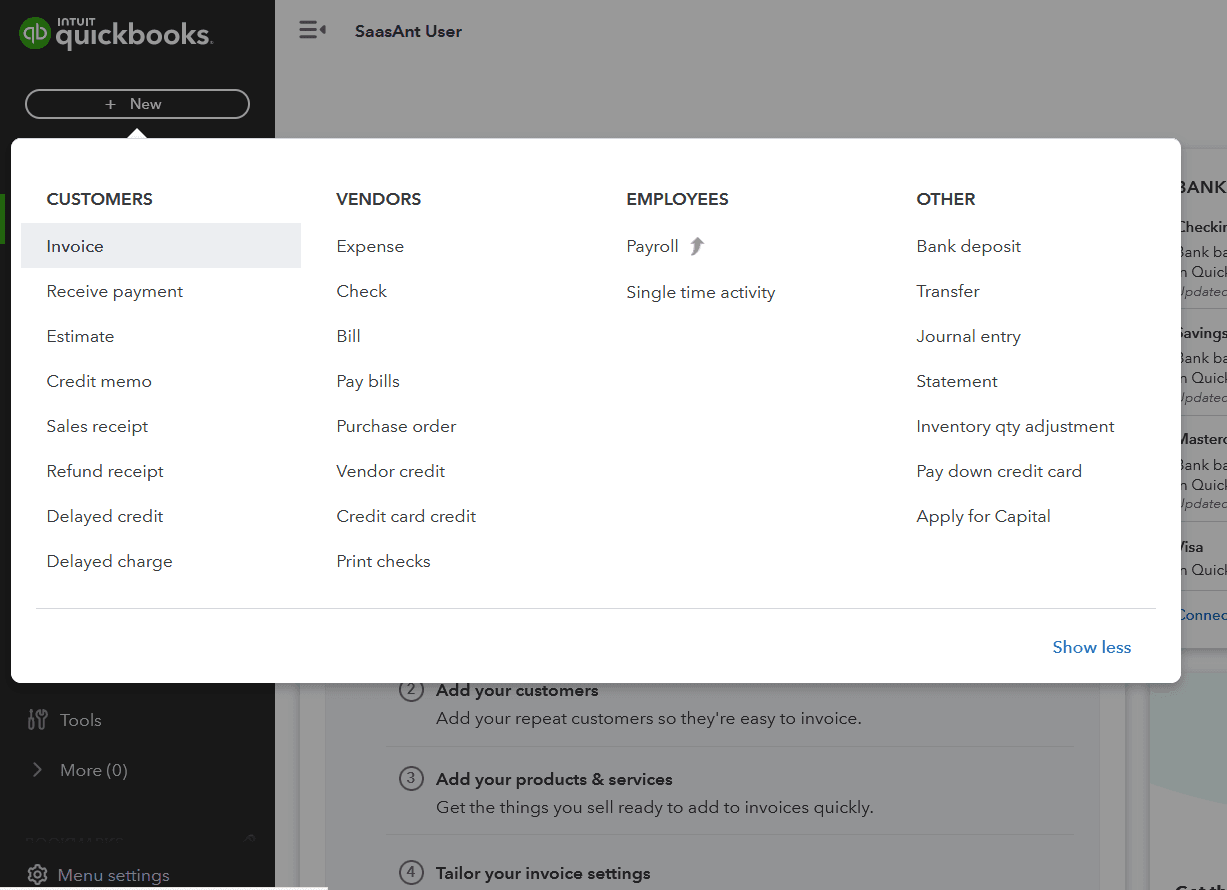
Step 2: Choosing the Right Customer or Client
Select the customer you're invoicing from the "Customer" dropdown. If you want to add a new customer, you can add them by selecting the 'Add New’ option.
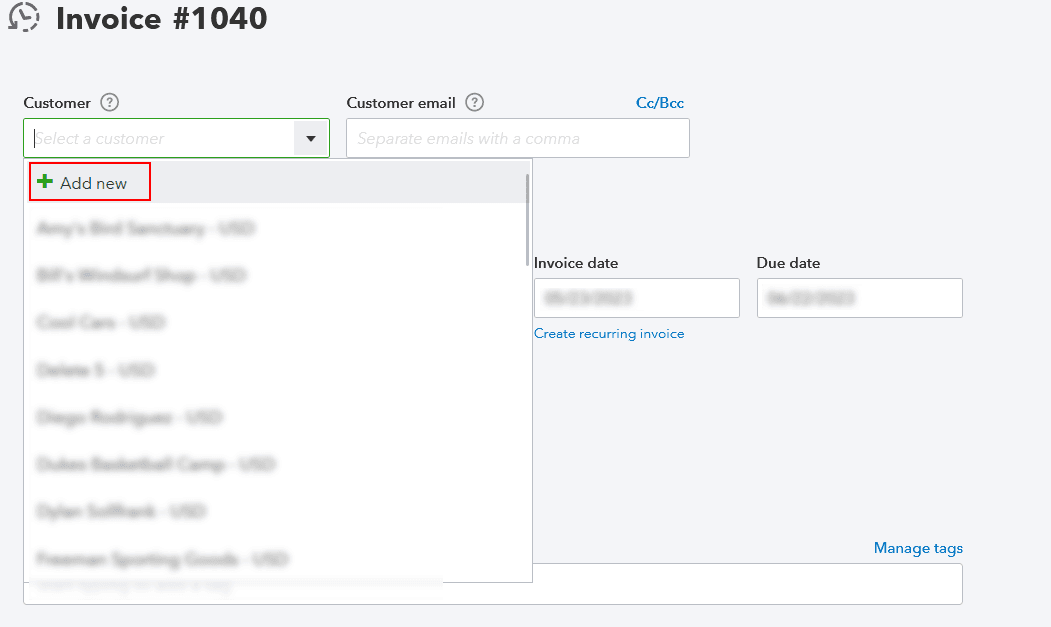
Step 3: Entering the Invoice Details
Enter details like customer email ID, billing address, date, invoice number, and payment terms.
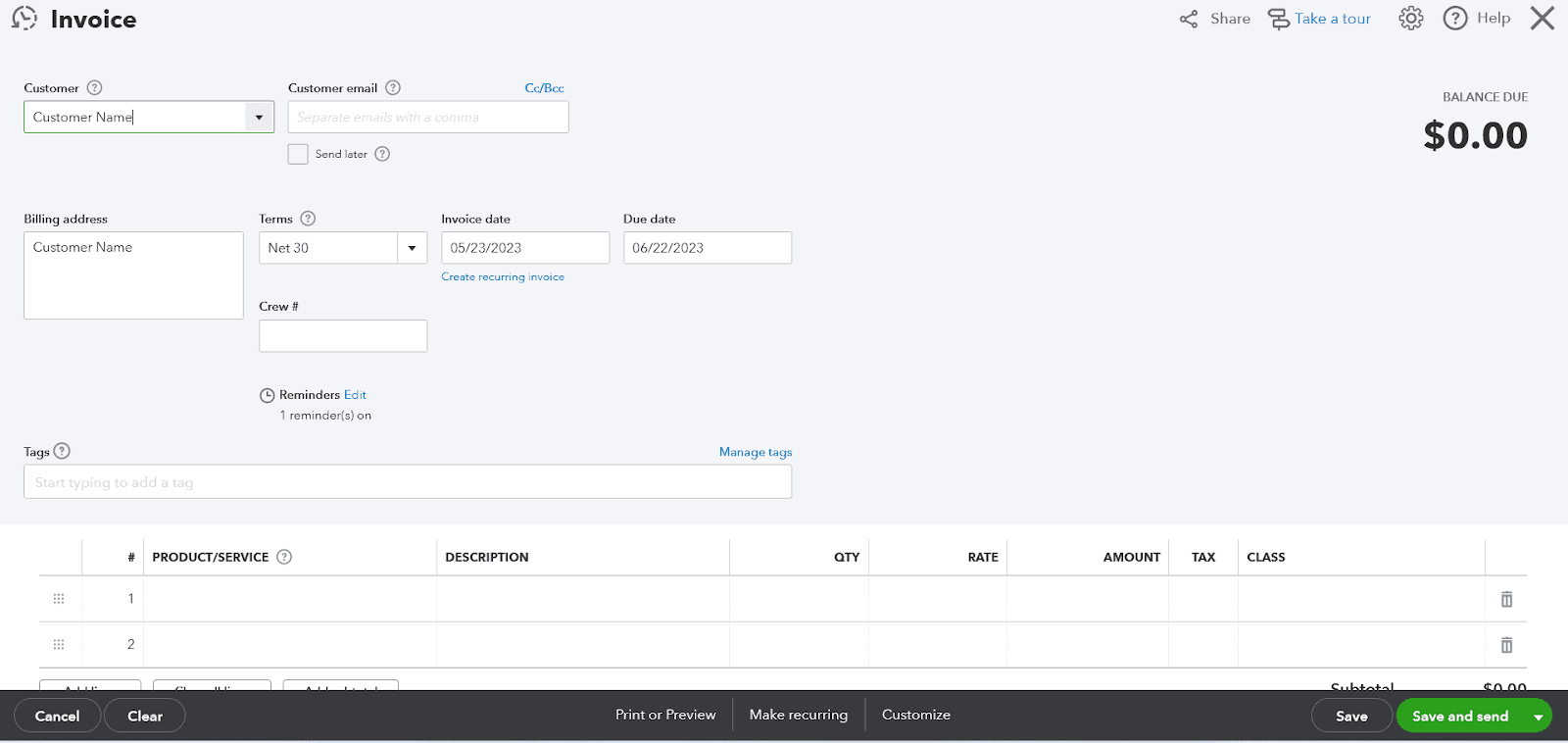
Step 4: Including the Products or Services in the Invoice
In the ‘Item’ column, list the products or services you’re billing for. Fill in the quantity and the rate, and QuickBooks will calculate the total cost. You can add as many items as needed on a single invoice.
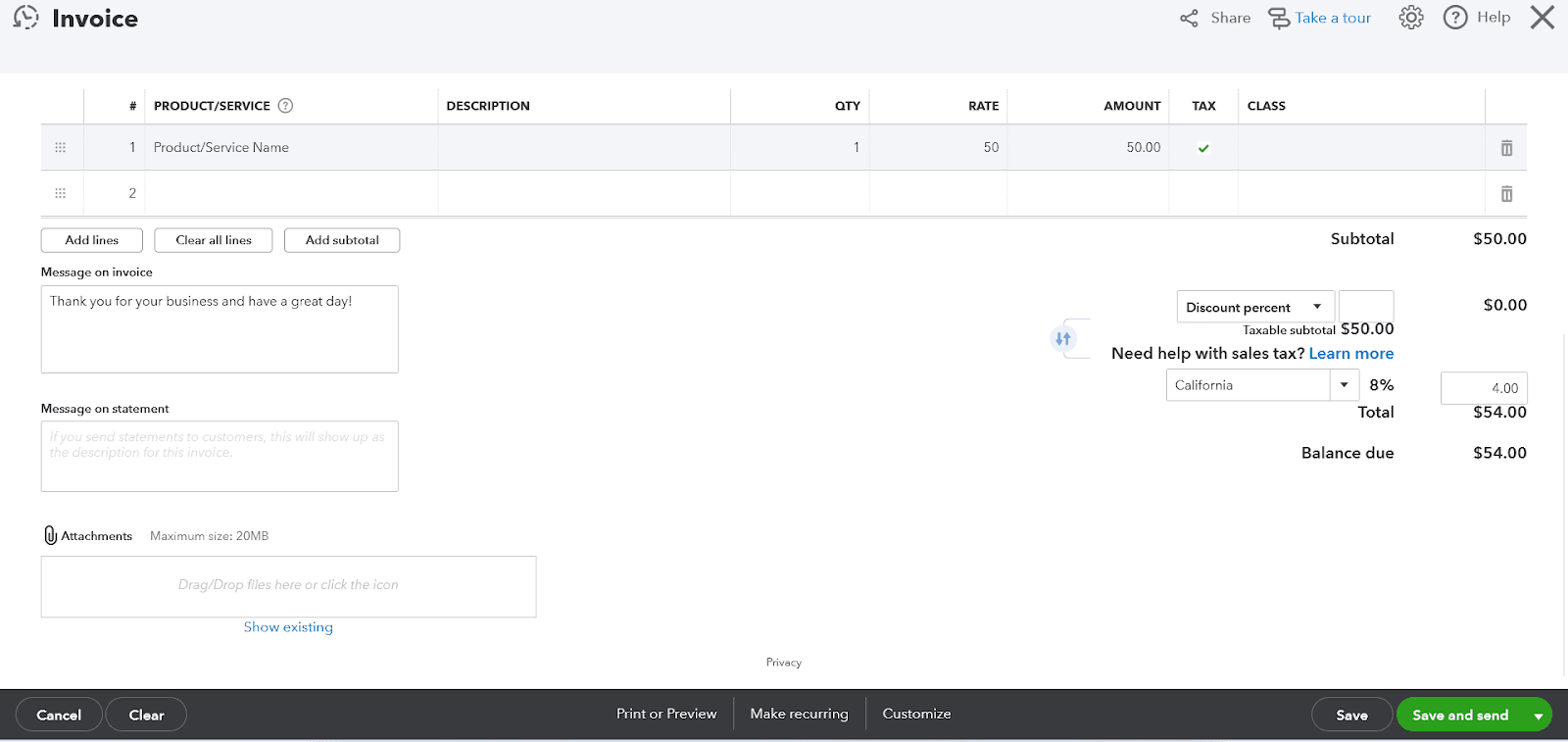
Step 5: Apply Any Discounts or Add-Ons
If you need to include a discount or add tax to your invoice, QuickBooks allows you to do so. Enter the necessary amount or percentage, and QuickBooks will do the calculation to provide the final total.
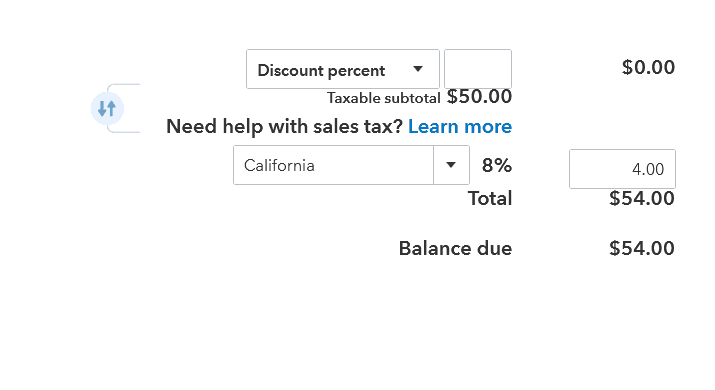
Step 6: Save and Dispatch the Invoice
Once you’ve filled out all the necessary details, click ‘Save and Close’ to keep the invoice within your QuickBooks records.
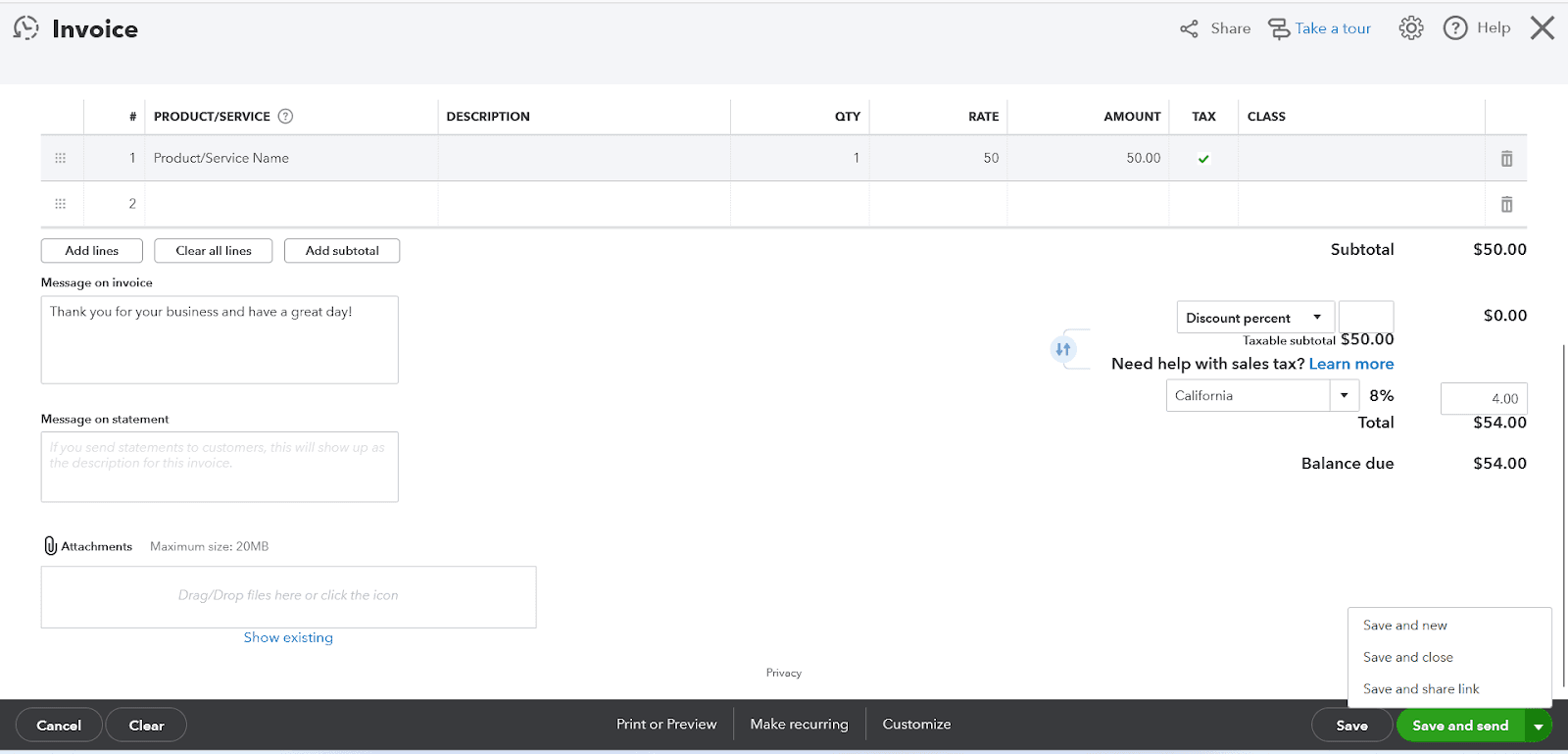
Need a step-by-step guide? Watch this video
Experience Effortless Invoicing in Quickbooks Desktop
Let's delve into the step-by-step guide to creating professional invoices using QuickBooks Desktop, ensuring accuracy and convenience for your business transactions.
Step 1: Accessing the ‘Create Invoices’ Feature
From the Home screen or the Customers menu, select 'Create Invoices.'
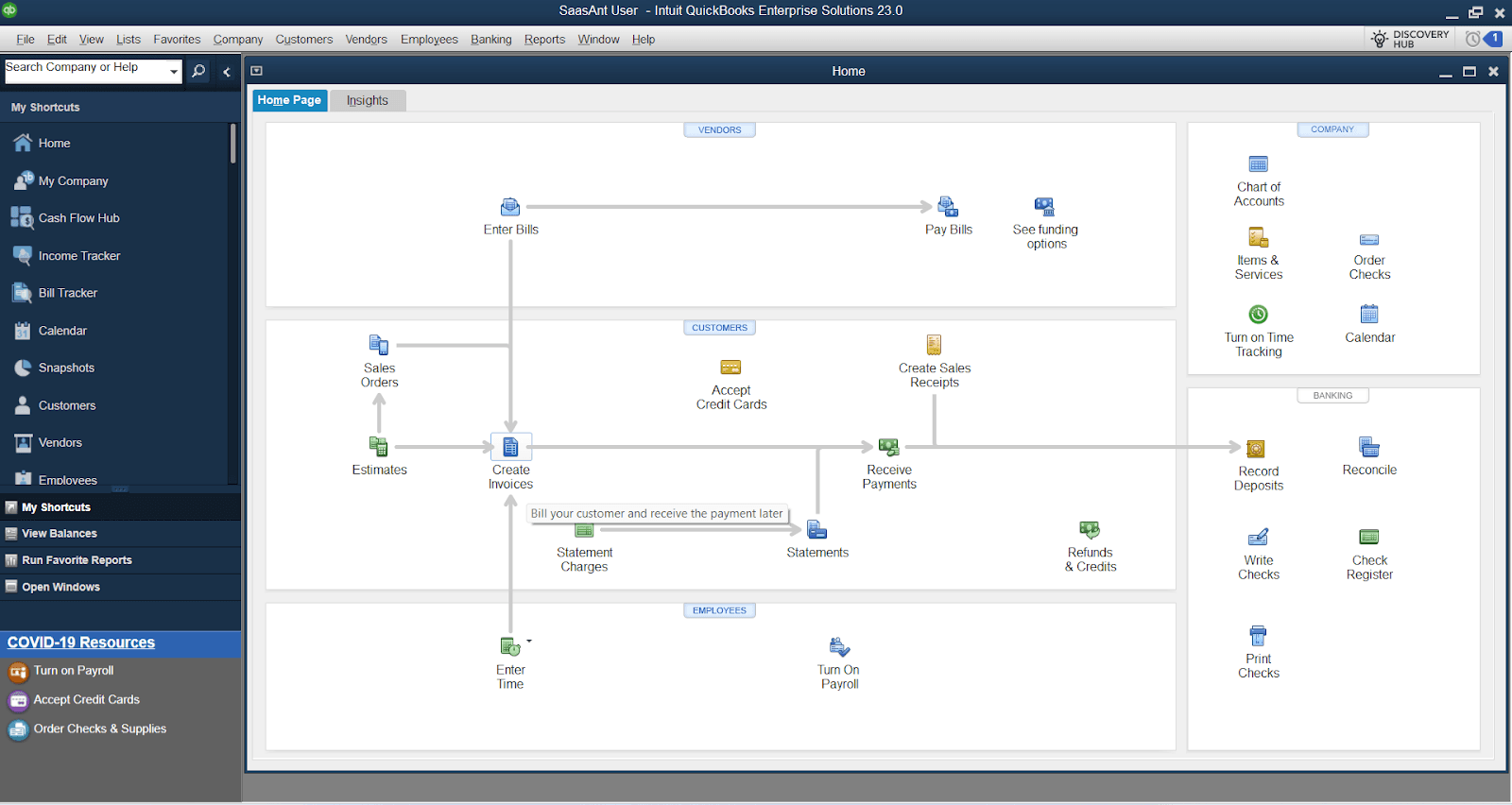
Step 2: Choosing Your Customer
From the 'Customer: Job' dropdown, choose the customer or job for whom the invoice will be created. To add a new customer, click the 'Add New' option.
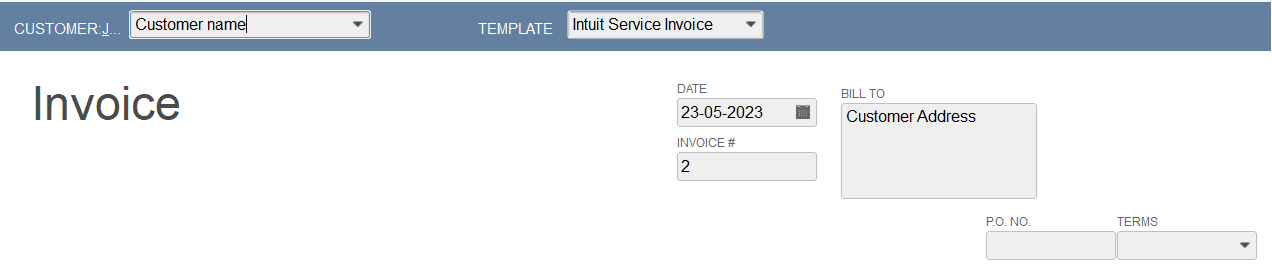
Step 3: Detailing Your Invoice
Fill the necessary information, such as Date, Invoice number, Bill to/Sold to, and Terms.
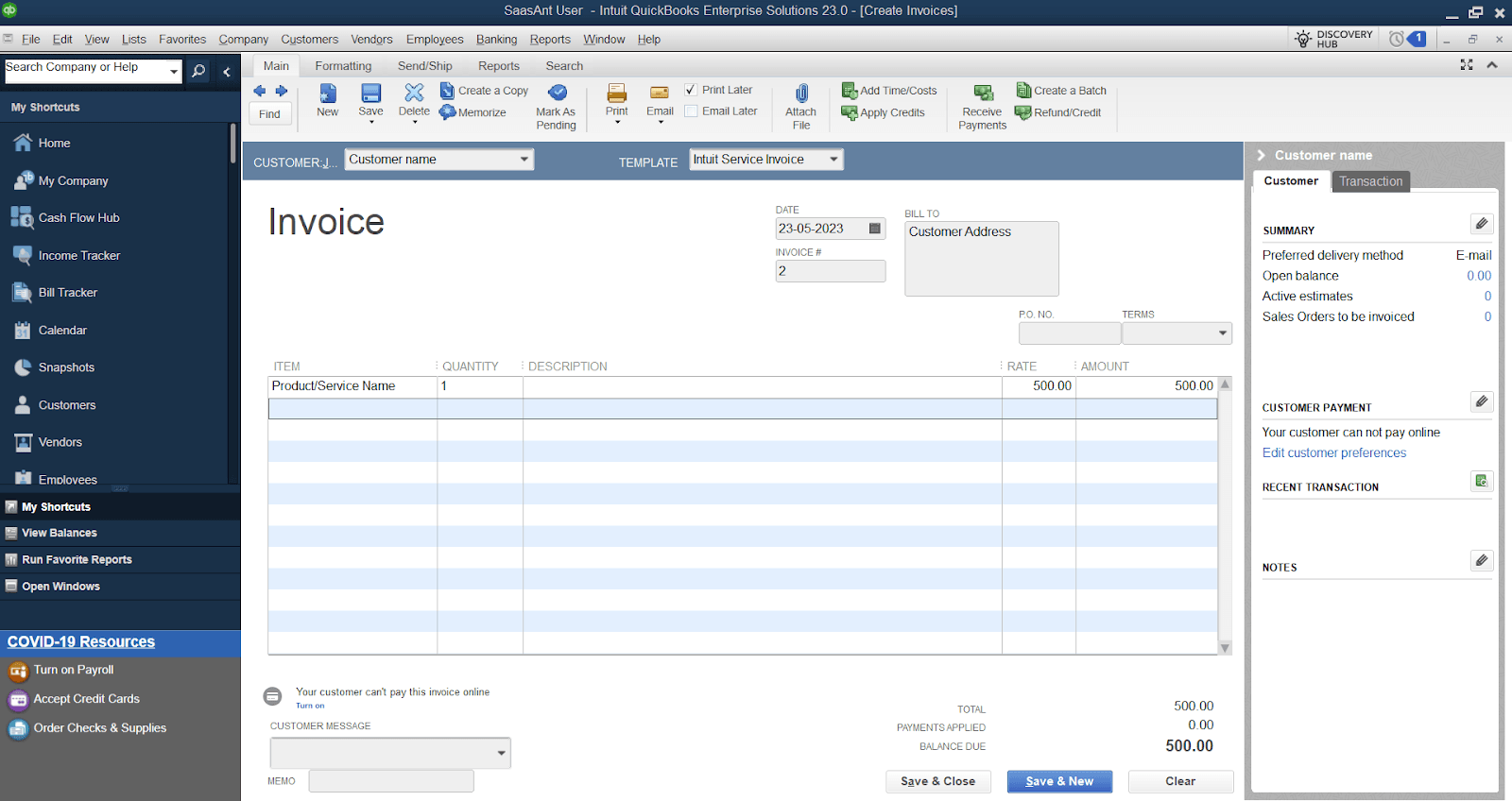
Step 4: Adding Products/Services to the Invoice
In the detail area, add the items. QuickBooks Desktop will calculate the amount based on the information provided during the item's setup. You can edit or remove this information while creating invoices.

Step 5: Save and Close
Once all details are filled in, click 'Save and Close.'
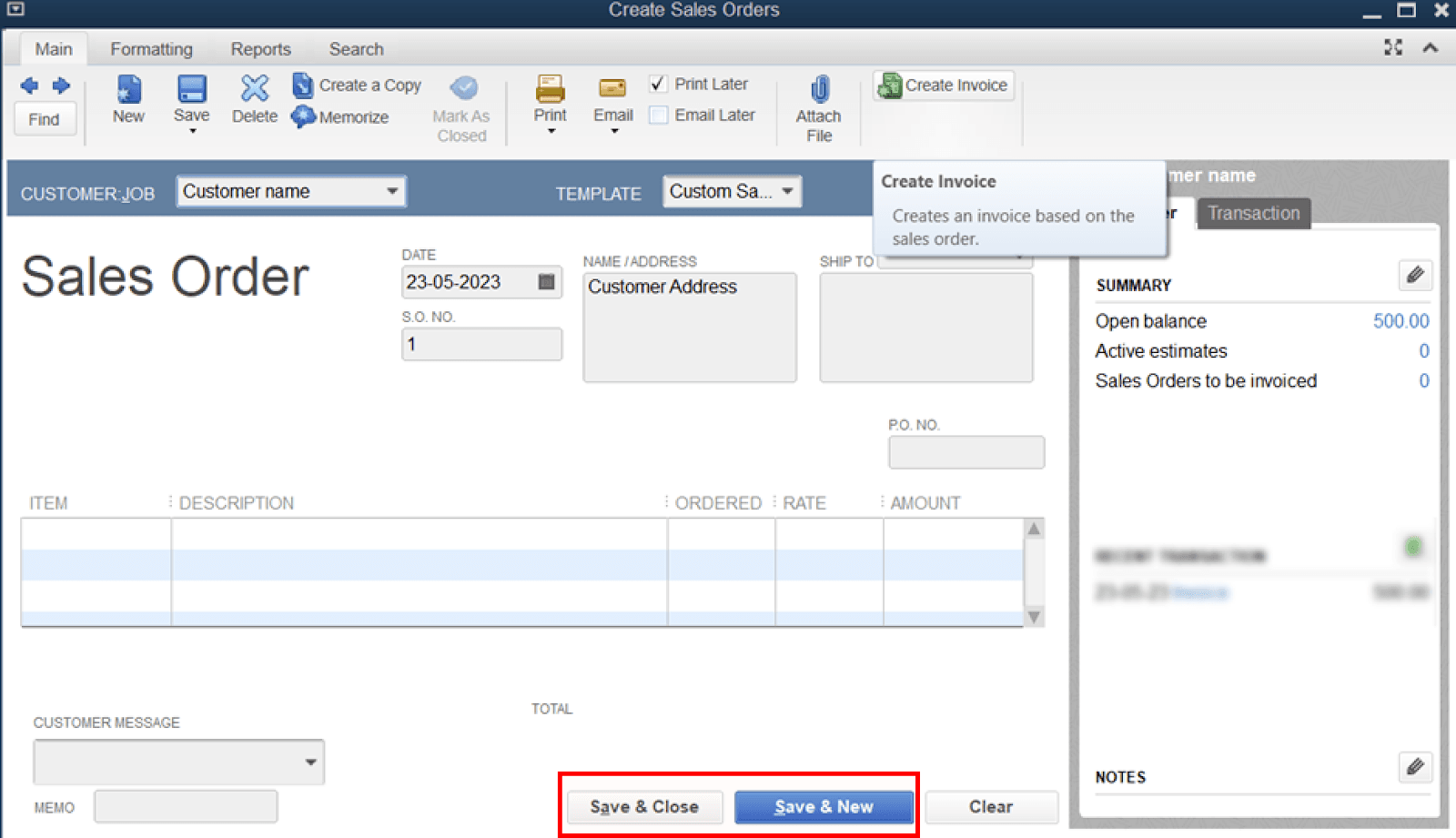
Advanced Invoice Generation: From Sales Orders & Estimates
QuickBooks Desktop also allows you to create invoices from Sales Orders and Estimates.
Creating an Invoice from a Sales Order
You can find the “Sales Order” feature on the QuickBooks Desktop home screen.
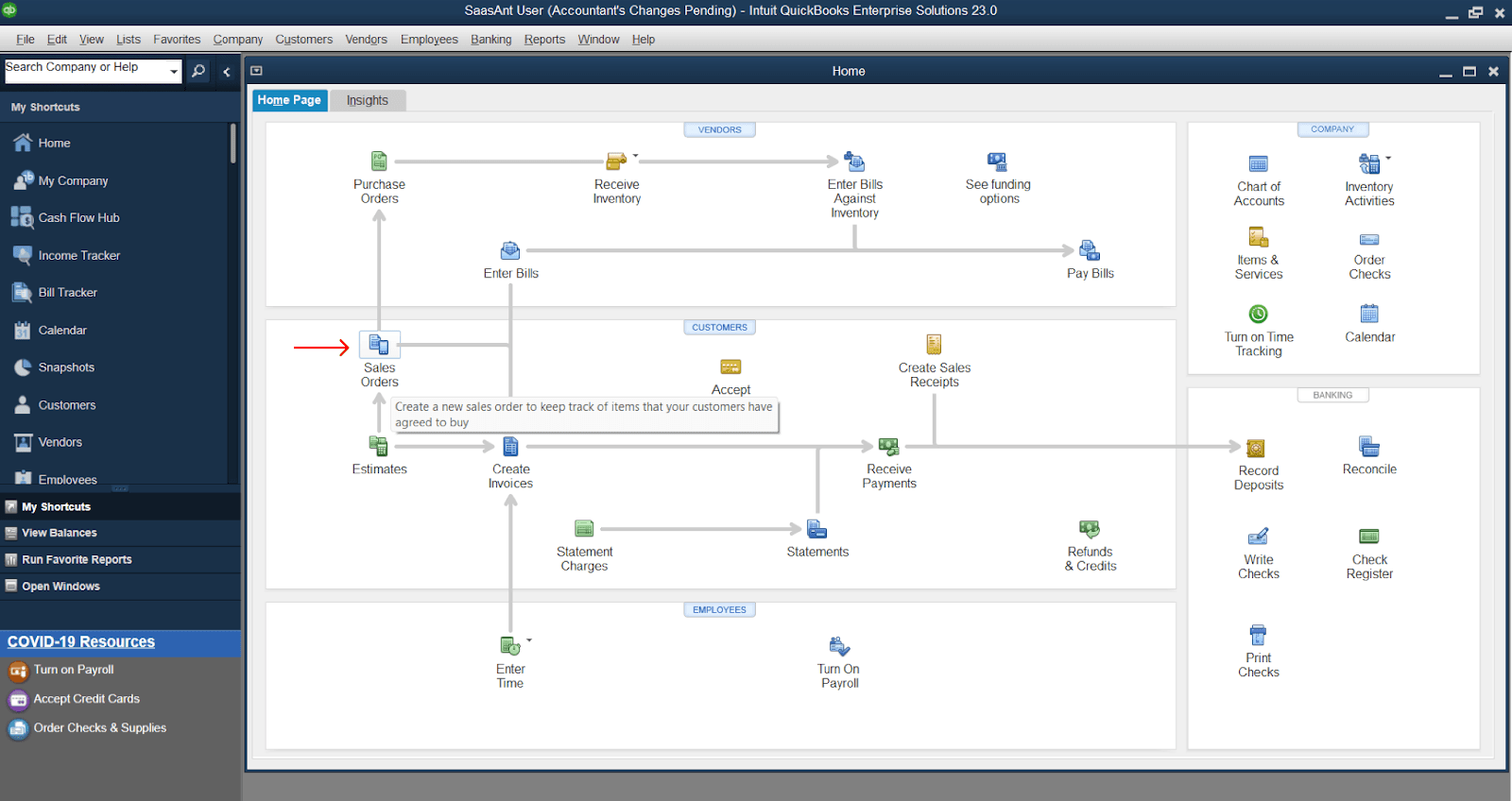
You can also generate invoices from the Sales Orders window.
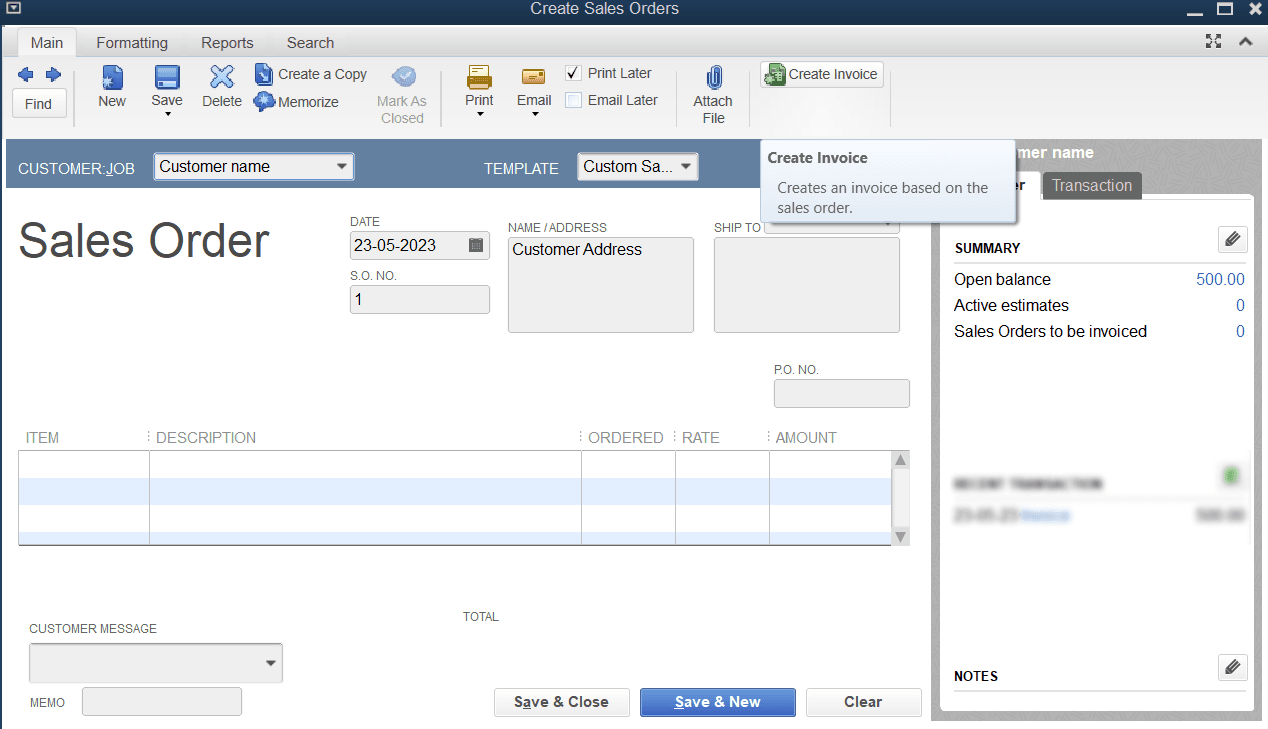
Choose the appropriate options based on whether you want to create an invoice for all the sales orders or for the selected items.
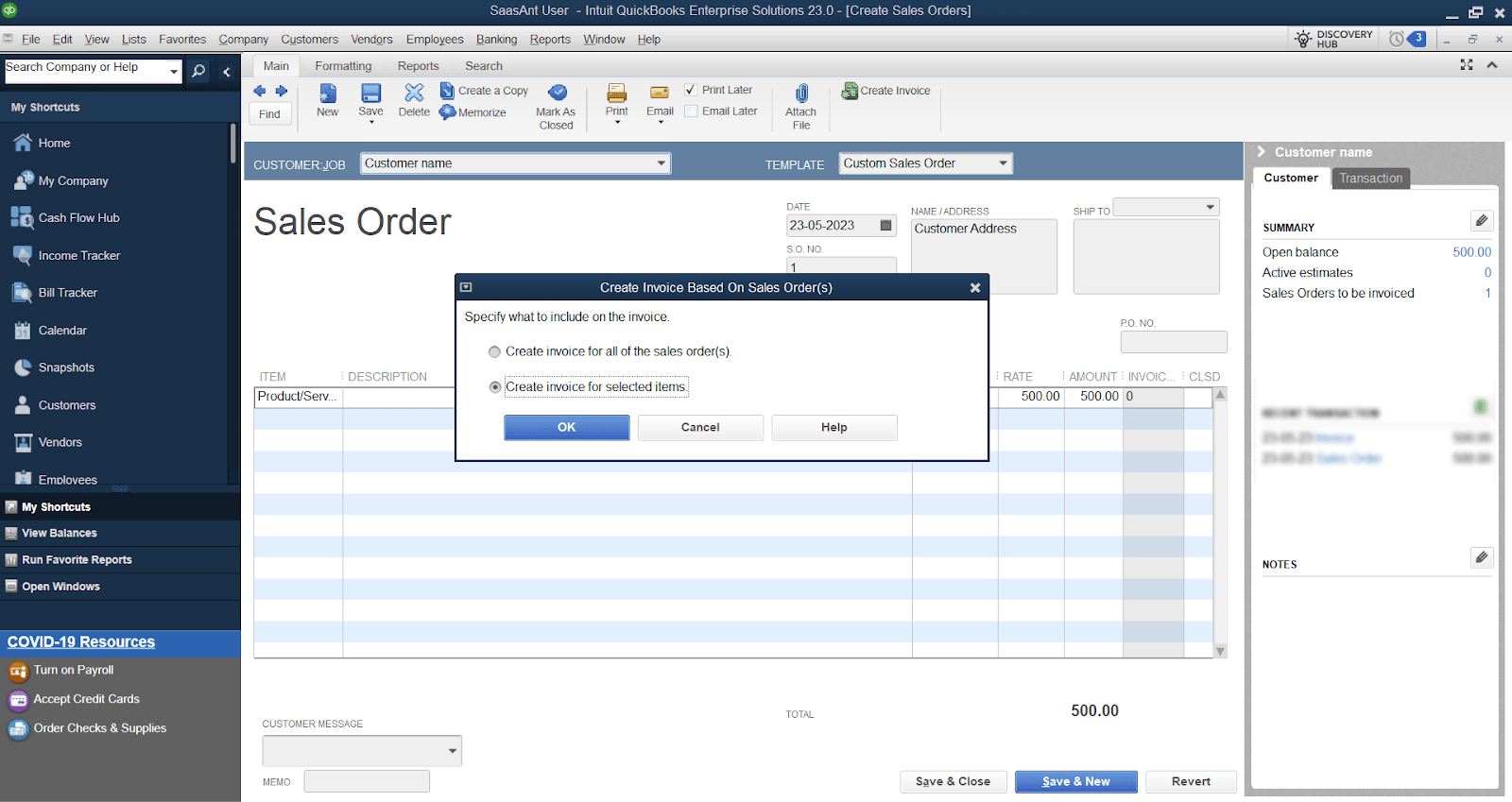
Specify the items and quantities for invoice
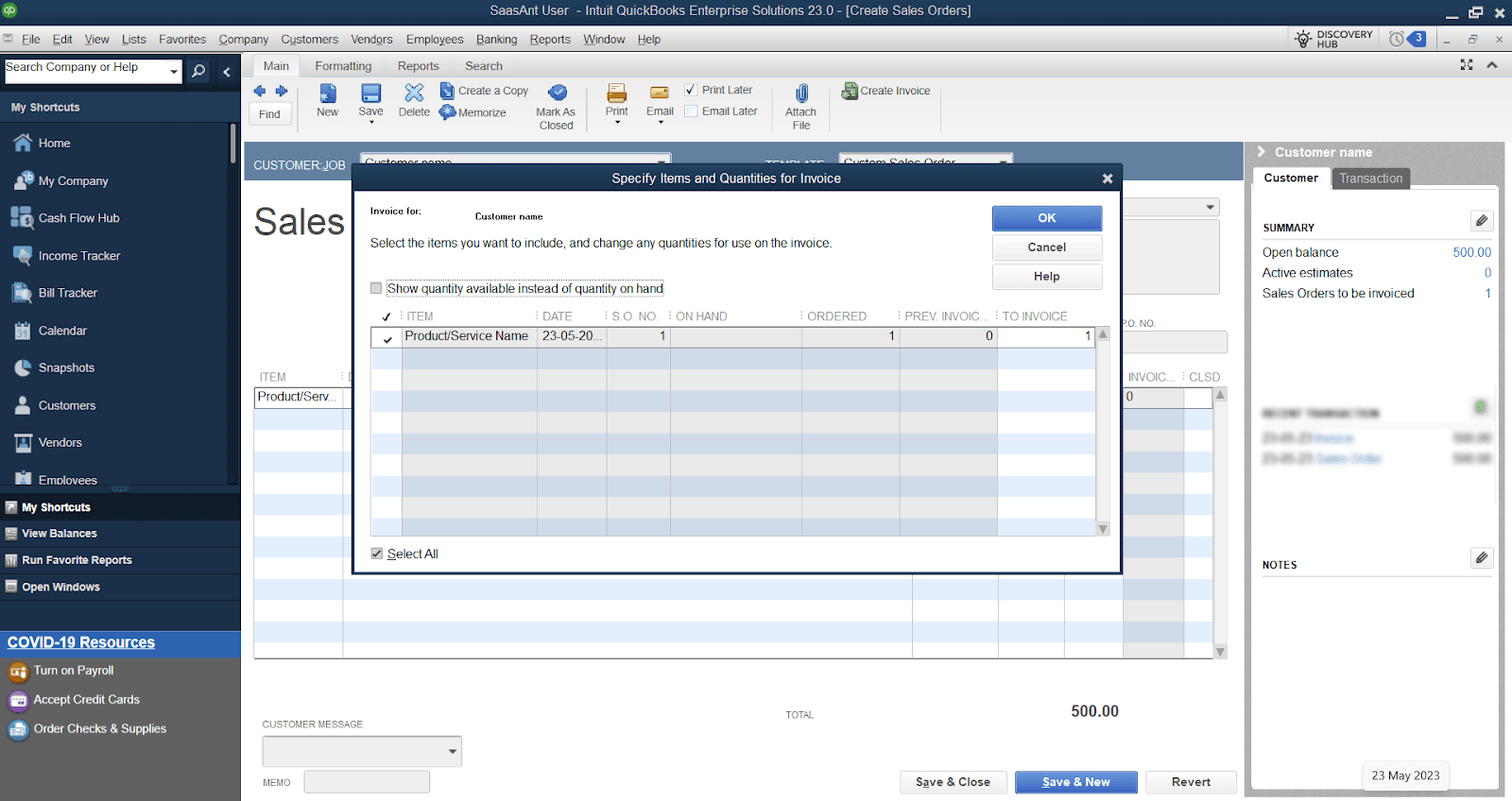
Creating an Invoice from an Estimate
After a customer has accepted your estimate, you can easily convert the total estimate into an invoice from the Estimate transaction. The ‘Estimates’ feature will be available on the QuickBooks Desktop home screen.
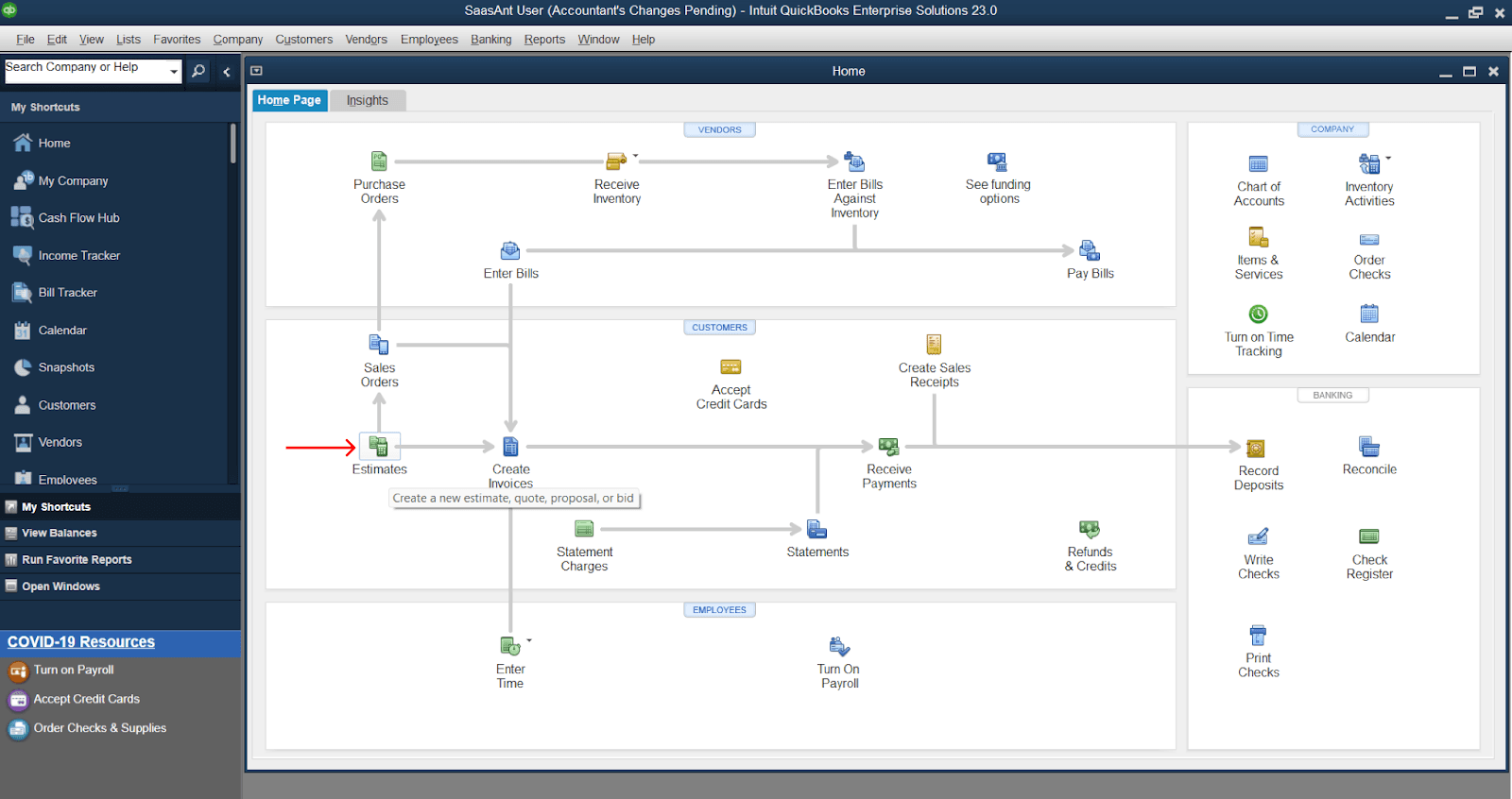
You can find “Create Invoice” option in the “Estimate” section of the window
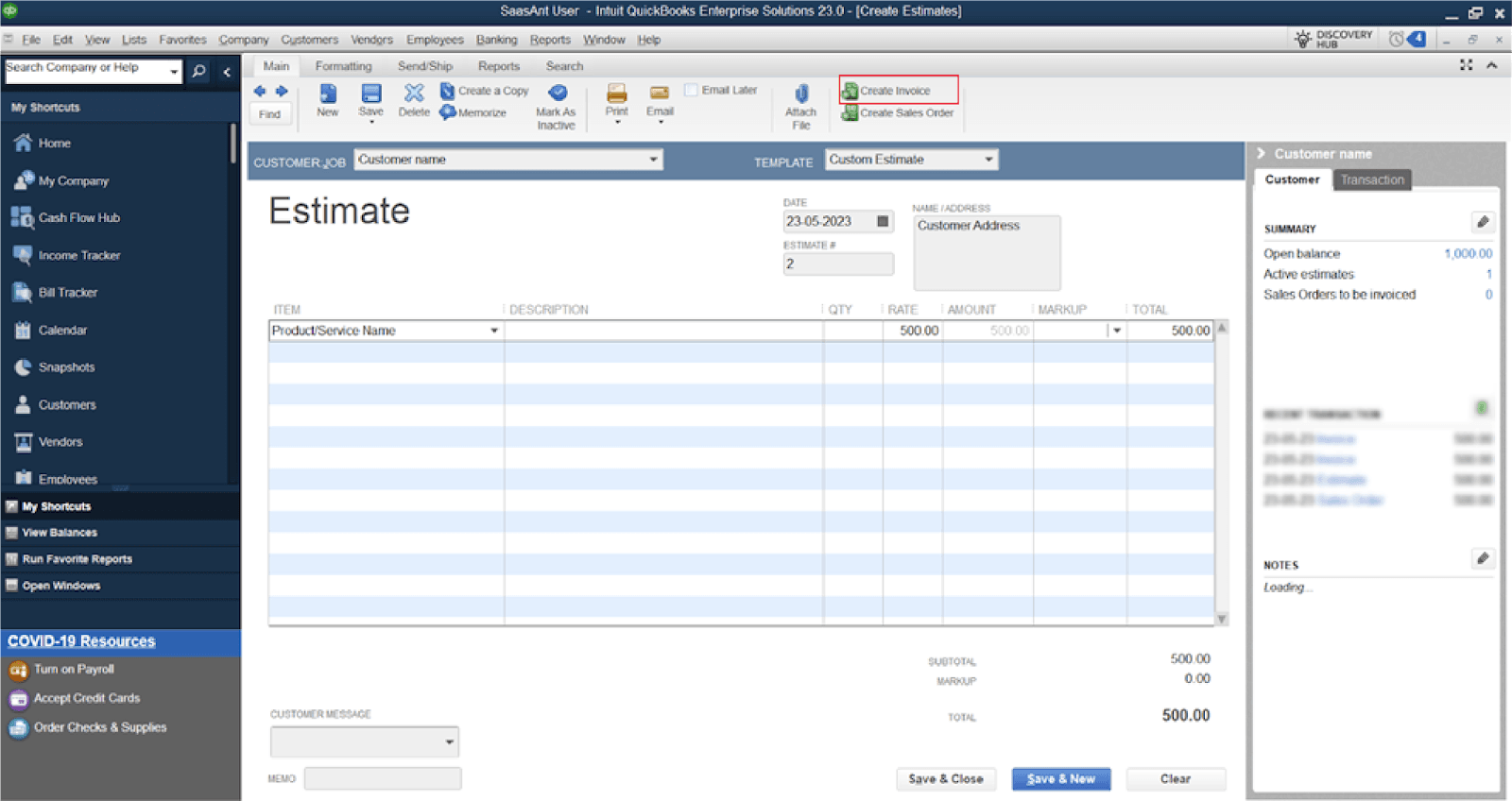
You can check out this guide import invoices into QuickBooks, for a seamless import of bulk invoices into QuickBooks using SaasAnt Transactions.
FAQs
Can a Discount Be Applied When Creating an Invoice in QuickBooks Online and QuickBooks Desktop?
Yes, QuickBooks Online and Desktop allow you to apply discounts when creating an invoice. You can add a discount line item to the invoice in QuickBooks Online. In QuickBooks Desktop, you can create a discount item from the 'Lists' menu on the Home screen and apply it to the invoice.
Can I Generate an Invoice from a Sales Order in QuickBooks Desktop?
Yes, QuickBooks Desktop allows you to create an invoice from a sales order. You have the option to invoice for all items or just select items from the sales order.
Can I Convert an Estimate into an Invoice in QuickBooks Desktop?
Yes, QuickBooks Desktop offers the feature to convert an accepted estimate into an invoice. You can do this from either the Estimate window or the Invoice window.
Can I Add a New Customer While Creating an Invoice in QuickBooks Online and QuickBooks Desktop?
Yes, if the customer you're creating an invoice is not listed in the 'Customer: Job' dropdown in QuickBooks Desktop or the 'Customer' dropdown in QuickBooks Online, you can add a new customer during the invoice creation process.
Can I Customize My Invoices in QuickBooks Online and QuickBooks Desktop?
Yes, both QuickBooks Online and Desktop offer a range of customization options for your invoices. You can personalize the layout, add your company logo, modify the color scheme, and more to align your invoices with your brand identity.
Can I Schedule Invoices to Be Sent Automatically in QuickBooks Online?
QuickBooks Online offers the functionality to schedule invoices to be sent automatically at regular intervals.