How to Move QuickBooks to a New Computer: A Step-By-Step Guide
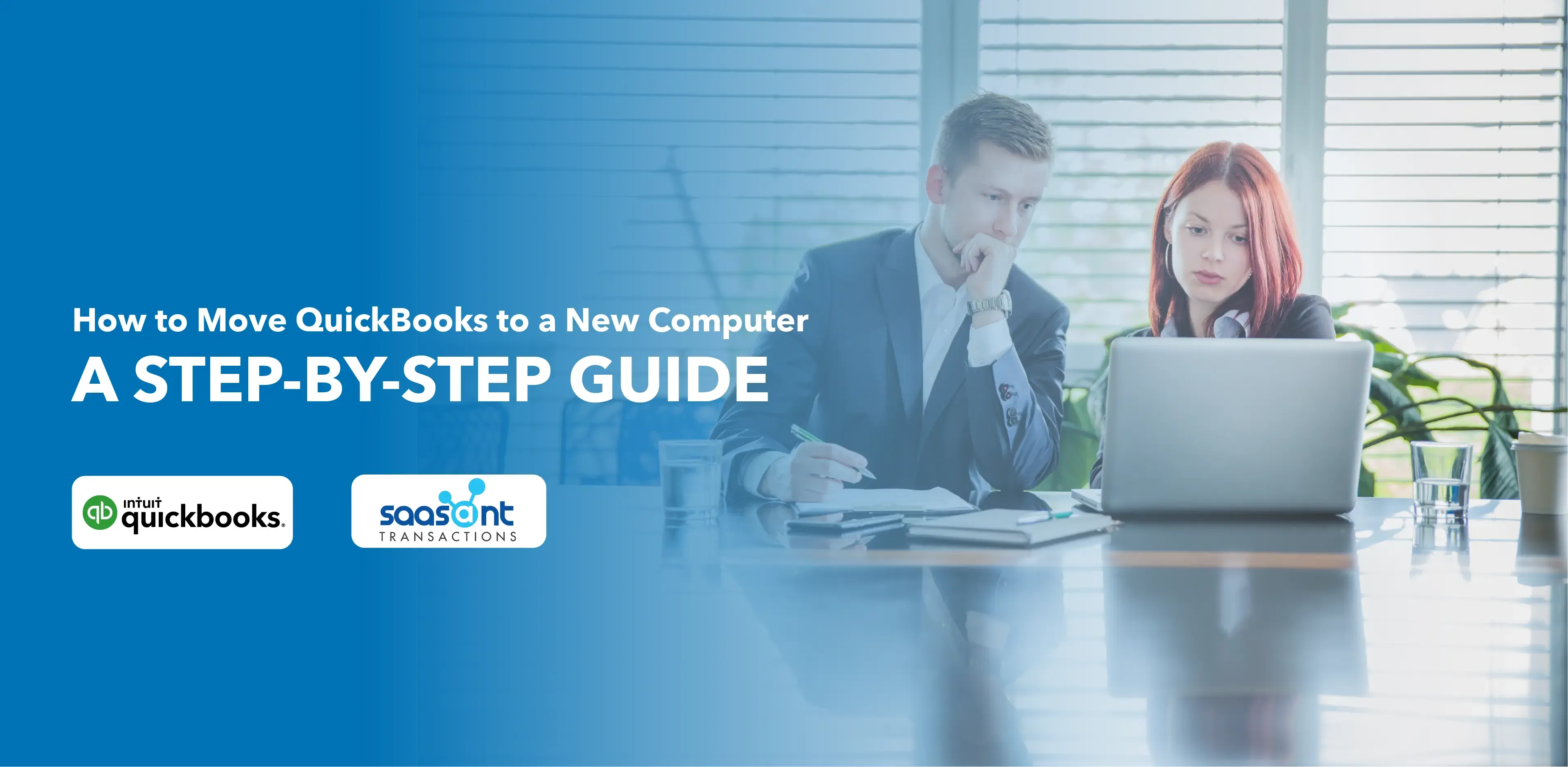
QuickBooks is a popular accounting software businesses use to track, organize, and report financial transactions and records. If you are transitioning to a new computer, ensuring a seamless transfer of your QuickBooks data is essential. This step-by-step guide will walk you through moving QuickBooks to a new computer, ensuring you retain all your valuable financial information and continue your bookkeeping tasks without interruption.
Contents
Navigating the QuickBooks Desktop Transition
Step 1: Preparing for the Move
Step 2: Installing QuickBooks on the New Computer
Step 3: Transferring QuickBooks Data to the New Computer
Step 4: Reactivating QuickBooks on the New Computer
Moving QuickBooks to Another Computer Using the Migrator Tool
Handling Manual Data Transfer
FAQs
Navigating the QuickBooks Desktop Transition
To facilitate a successful transition from QuickBooks Desktop to a new computer, ensure you have the following:
Registered QuickBooks software and good internet connectivity on your new machine
The QuickBooks setup file or installation disk secured on an external device
External storage to house QuickBooks Desktop files
QuickBooks license and product registration details on hand
A USB flash drive with enough space for your QuickBooks files
A backup of your QuickBooks company files with QuickBooks Desktop uninstalled from the old computer
Deploying the QuickBooks Migrator Tool
Step 1: Preparing for the Move
Backup Your QuickBooks Data
Start by creating a backup of your company files and other essential data. Open QuickBooks and go to "File" > "Backup." Follow the on-screen instructions to save the backup file to a secure location, such as an external hard drive or a cloud storage service.
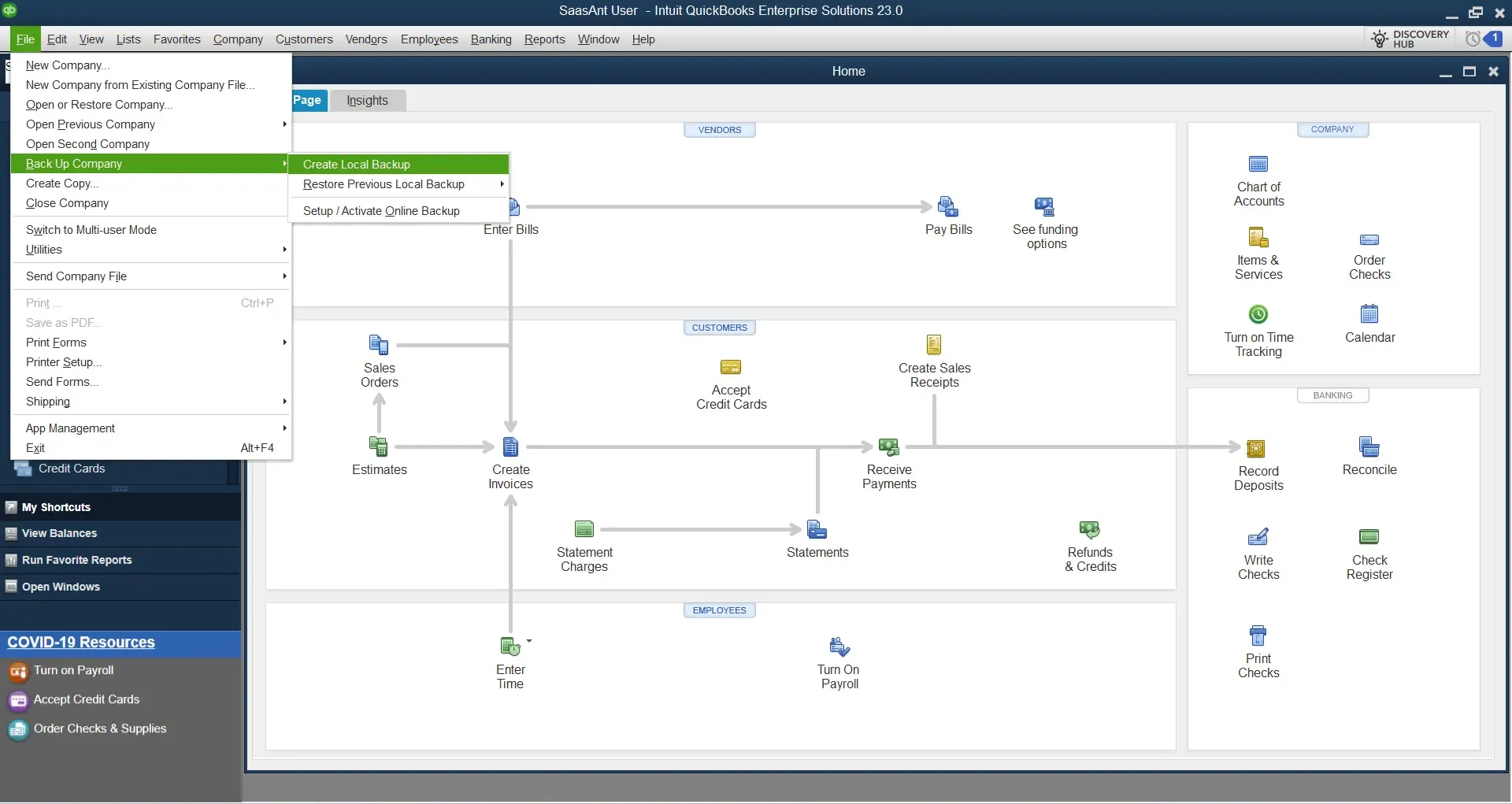
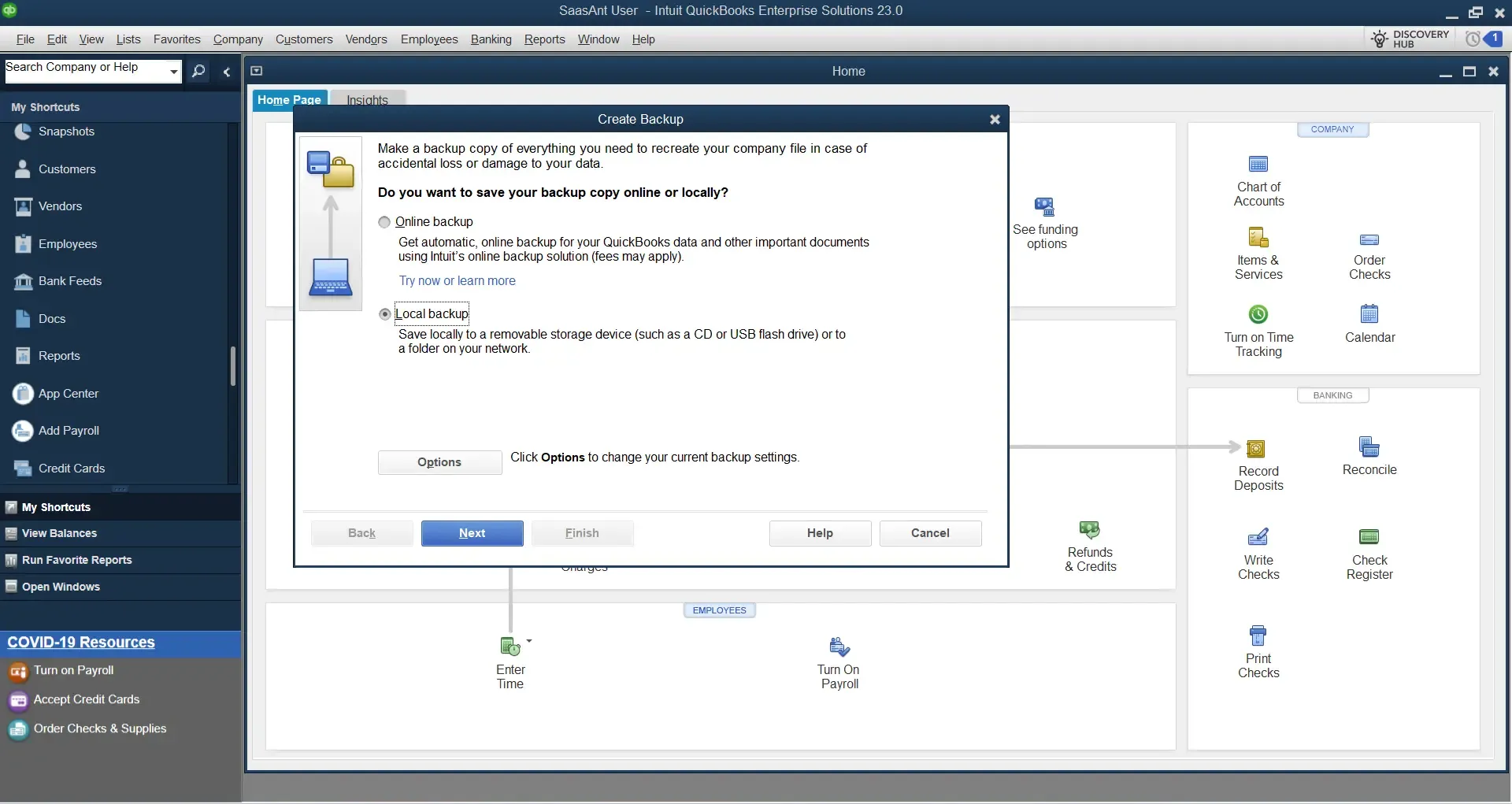
Note Down License Information
Locate your QuickBooks license information, including the product key and license number. You will need this information to reactivate QuickBooks on your new computer.
Deactivate QuickBooks on the Old Computer
Open QuickBooks and go to “Help” > Deactivate QuickBooks Desktop.” Follow the prompts to deactivate your license on the old computer. This step is crucial to ensure that you can activate QuickBooks on the new computer.
Step 2: Installing QuickBooks on the New Computer
Download the Latest Version
Visit the official QuickBooks website and download the latest version of QuickBooks that is compatible with your operating system.
Install QuickBooks
Once the download is complete, run the installer file and follow the on-screen instructions to install QuickBooks on your new computer. Enter your product key and license number to activate the software when prompted.
Step 3: Transferring QuickBooks Data to the New Computer
Transfer the Backup File
Connect the external hard drive or access the cloud storage service where you saved the QuickBooks backup file. Copy the backup file to the new computer in a location you can easily access, such as the desktop or the documents folder.
Restore the Backup
Open QuickBooks on the new computer and go to "File" > "Open or Restore Company." Choose "Restore a backup copy" and click "Next." Browse to the location where you copied the backup file and select it. Follow the on-screen instructions to complete the restoration process.
Verify the Data Transfer
Once the restore process is complete, open your company file and ensure that all the data, including your transactions, customers, vendors, and accounts, are intact and accurate. Perform a thorough review to confirm that everything has transferred correctly.
Step 4: Reactivating QuickBooks on the New Computer
Activate QuickBooks
In QuickBooks, go to “Help” > “Activate QuickBooks Desktop” and follow the prompts to activate your license on the new computer. Enter the product key and license number when prompted.
Update QuickBooks
After activation, if you want to update QuickBooks to the latest release, Go to “Help” > “Update QuickBooks Desktop” and follow the instructions to download and install any available updates.
Moving QuickBooks to Another Computer Using the Migrator Tool
The QuickBooks migrator tool in QuickBooks Desktop helps you transfer QuickBooks data from one computer to another. Let's delve into using the QuickBooks migrator tool to seamlessly move QuickBooks to a new computer, ensuring your financial data's integrity.
The QuickBooks Migrator tool simplifies the transfer process, handling the heavy lifting and guiding you through a few easy steps:
Step 1: Preparing the Old Computer
Insert the USB drive into your old computer, open QuickBooks, and then follow “Files” > “Utilities” > “Move QuickBooks to another computer.”
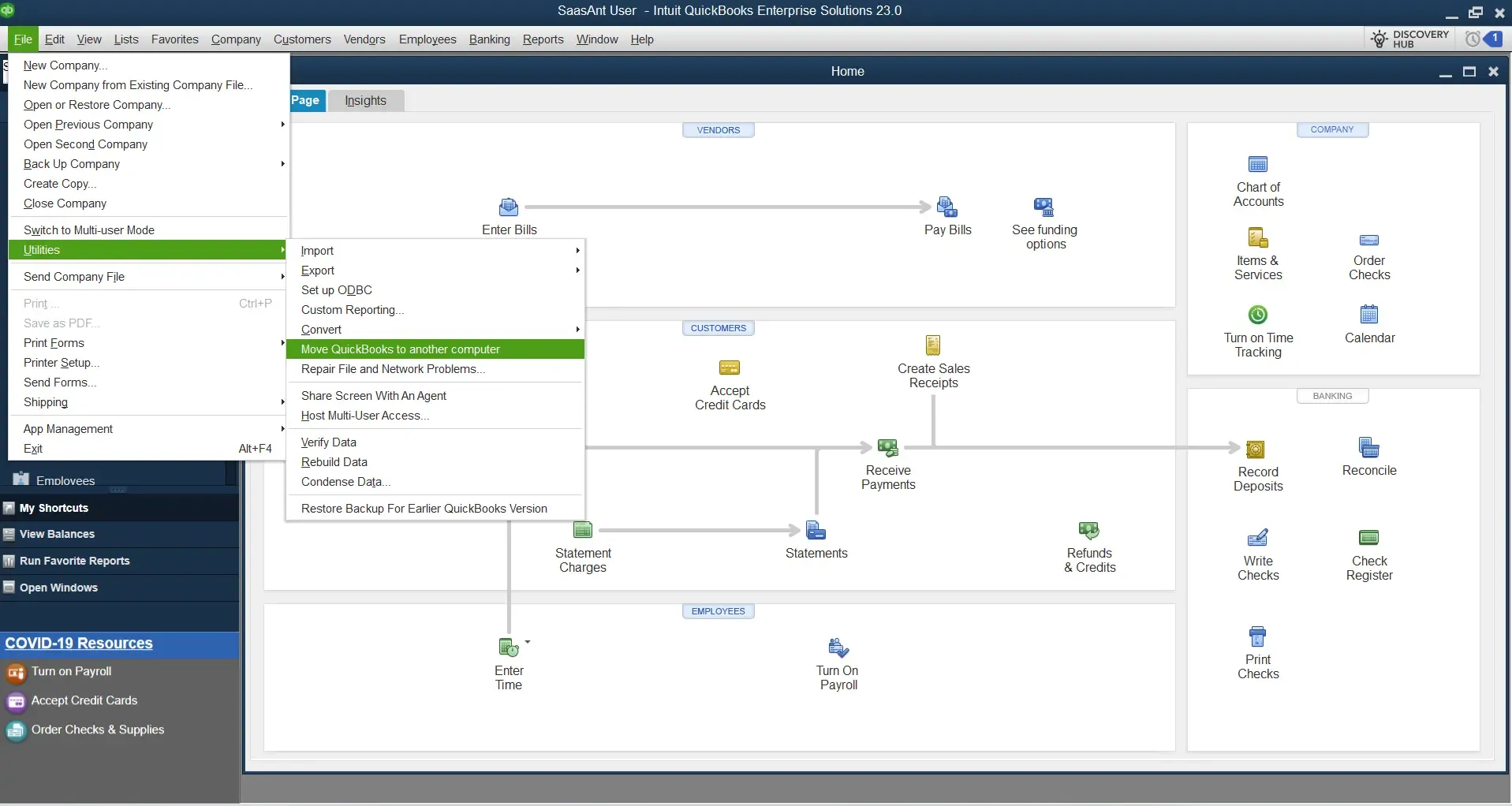
Select "I'm Ready" and create a unique password to protect your company files on the USB flash drive.
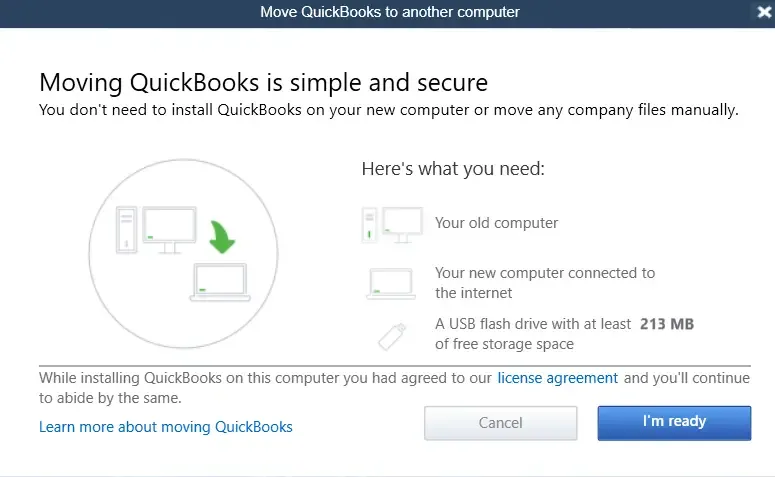
Follow the guided instructions to initiate the copying of files. Remember, the duration of this process will be dictated by your file size.
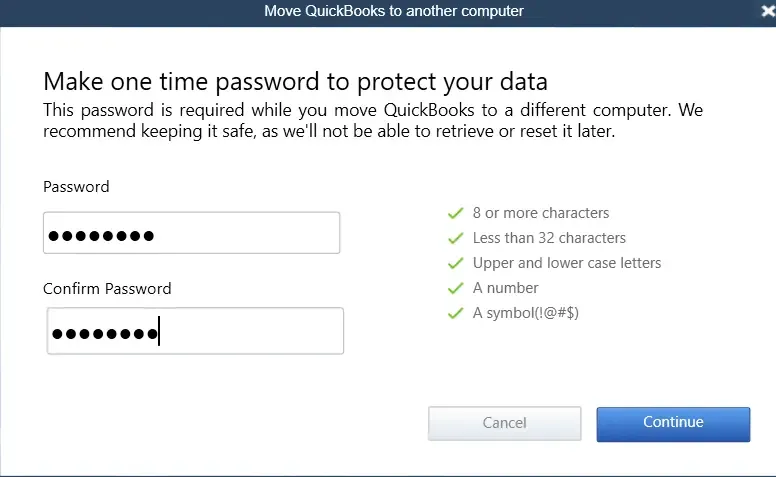
Step 2: Setting up the New Computer
Plug the USB drive into the new computer. Due to Windows security measures, you must launch the Migrator tool manually
Find and run the Move_QuickBooks.bat file located on the flash drive
Key in the unique password created earlier and let the tool run its course
Once the process concludes, the QuickBooks Migrator tool file will self-delete, leaving all other data intact. For clarity, you may wish to rename the files from the old system.
To wrap up, go to the Help tab, click on "Register QuickBooks,” and complete registration by entering key details like phone number, postal code, and license key.
Handling Manual Data Transfer
Some information does not automatically migrate and will require manual transfer. These include:
Uninstalling Intuit data protect on the old system and logging in again on the new one
QuickBooks payroll and Payment service data must be manually transferred by signing in on the new system
Multi-user setup information also needs a manual transfer
Any manual backups you've created will also need to be manually copied
Moving QuickBooks Desktop from an old to a new computer can be smooth and hassle-free with the QuickBooks Migrator tool. Follow this comprehensive guide and experience a seamless transition while keeping your business finances in check. For any additional help, QuickBooks support is available round the clock.
FAQs
Q1: Can I Move QuickBooks to a New Computer?
Yes, QuickBooks can be manually moved to a new computer or using the QuickBooks Migrator tool.
Q2: What Is the QuickBooks Migrator Tool?
The QuickBooks Migrator tool is an inbuilt feature that assists in moving QuickBooks data and settings from an old computer to a new one.
Q3: How Does the QuickBooks Migrator Tool Work?
The Migrator tool copies your QuickBooks data onto a USB flash drive, which can then be used to transfer the data to a new computer. After the transfer, the tool will automatically install the appropriate version of QuickBooks on the new computer.
Q4: What Do I Need to Use the QuickBooks Migrator Tool?
You'll need a USB flash drive with enough free space to hold your QuickBooks files and access the admin account of QuickBooks.
Q5: Can I Manually Transfer QuickBooks to a New Computer?
Yes, you can manually transfer QuickBooks data by creating a backup of your company files and restoring them on the new computer.
Q6: Is There Any Data That Won’t Move Automatically with the Migrator Tool?
Specific data like Intuit data, company files, QuickBooks Payroll and Payment service data, multi-user setup information, and manual backups need to be transferred manually.
Q7: How Do I Register QuickBooks on My New Computer?
After moving QuickBooks to your new computer:
Go to the Help tab
Click "Register QuickBooks"
Fill in your phone number, postal code, and license key to complete the registration
Q8: Does the Migrator Tool Work for All Versions of QuickBooks?
The Migrator tool works for QuickBooks 2018 and newer versions. For older versions, you'll need to transfer your data manually.
Need a step-by-step guide? Watch this video
https://youtu.be/zKQvYa3tX4Y