How to Print Checks in QuickBooks: A Step-by-Step Guide
Printing checks in QuickBooks is simple. Go to +New → Print Checks, load your pre-printed checks into the printer, select the checks to print, preview for alignment, and hit Print. Whether you use QuickBooks Online or Desktop, the process is straightforward with proper setup.
For businesses looking to save time and reduce manual work, Saasant can streamline your workflow. With tools for automating bulk imports, managing data, and customizing financial processes, Saasant complements QuickBooks to handle tasks like uploading transactions and reconciling accounts with ease. Try Saasant to optimize your check printing and financial management today!
Set Up QuickBooks to Print Checks
Before printing checks, you'll need to complete the print checks setup to ensure alignment between your printer and the checks. This process is easy; you can use your checks formatted for QuickBooks or order QuickBooks-compatible checks from Intuit.
There are two types of checks: standard and voucher. Standard checks come with three checks per page, while voucher checks include check stubs and only have one check per page. During the print checks setup, select the check type you're using. QuickBooks will remember your choice for future use.
Add Checks to the Print Queue
While recording a new check, select the 'Print later' checkbox or the 'Print check' option. It adds the check to your print queue, allowing you to print multiple checks simultaneously.
Print Checks from the Print Queue
With your checks queued up, it's time to print. Note that if you need to change the check type (standard or voucher), simply open the print setup and alter your check type. Here's how you print your checks:
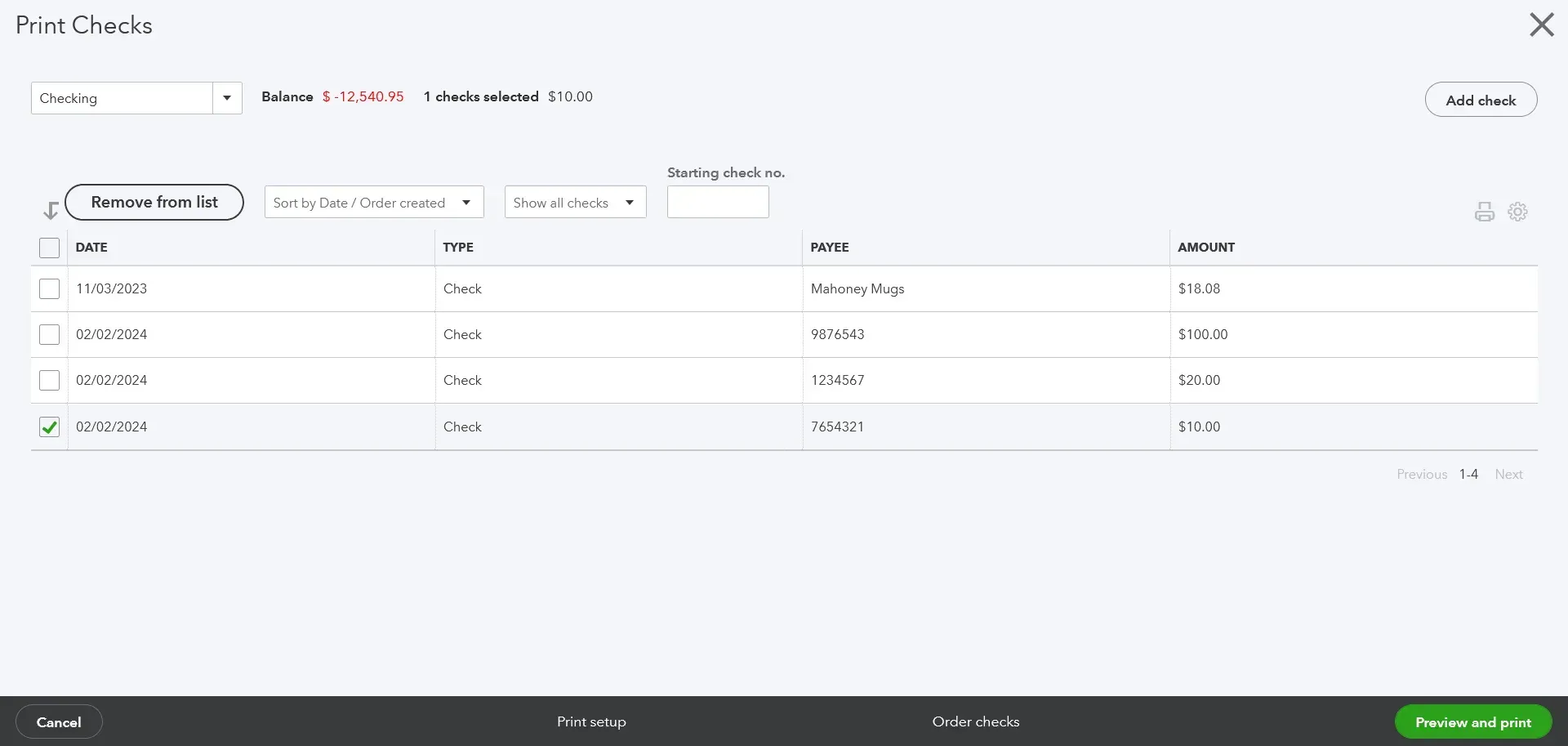
Load your checks into the printer. Consider a test print on plain paper first to ensure alignment and prevent wasting checks.
Select the checking account from which you've created the check.
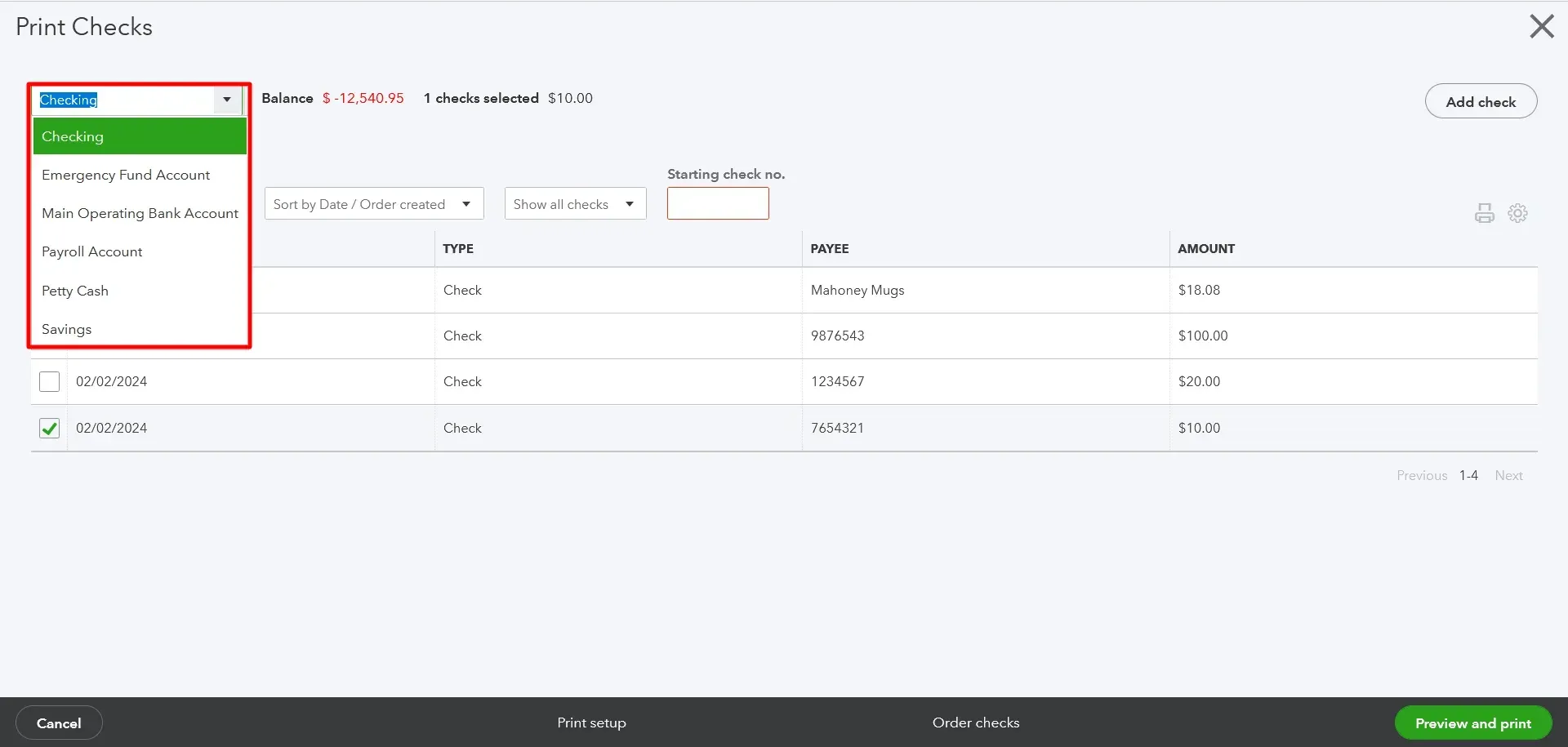
In the 'Starting check no.' field, enter the first check number in the printer.
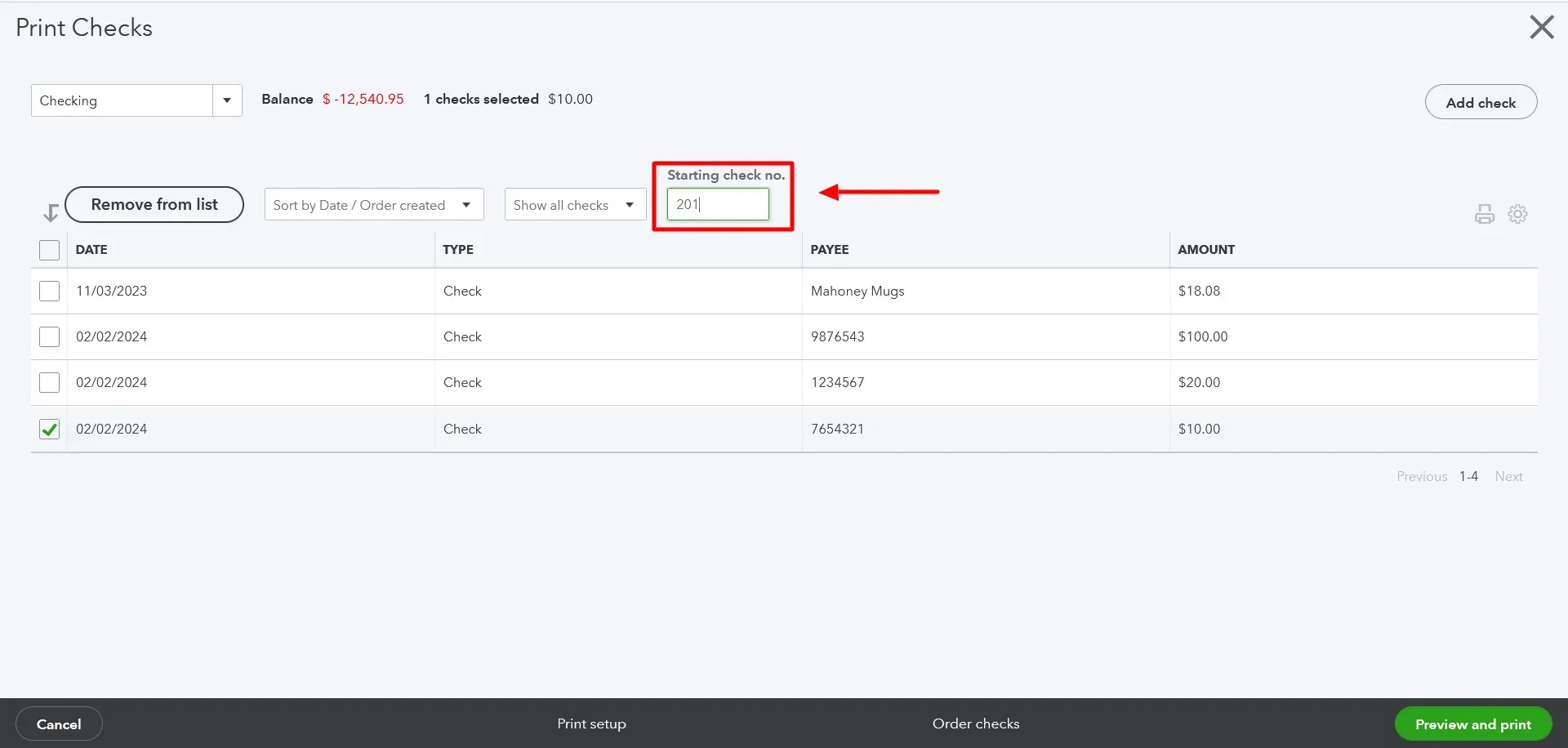
Check the boxes next to the checks you wish to print.
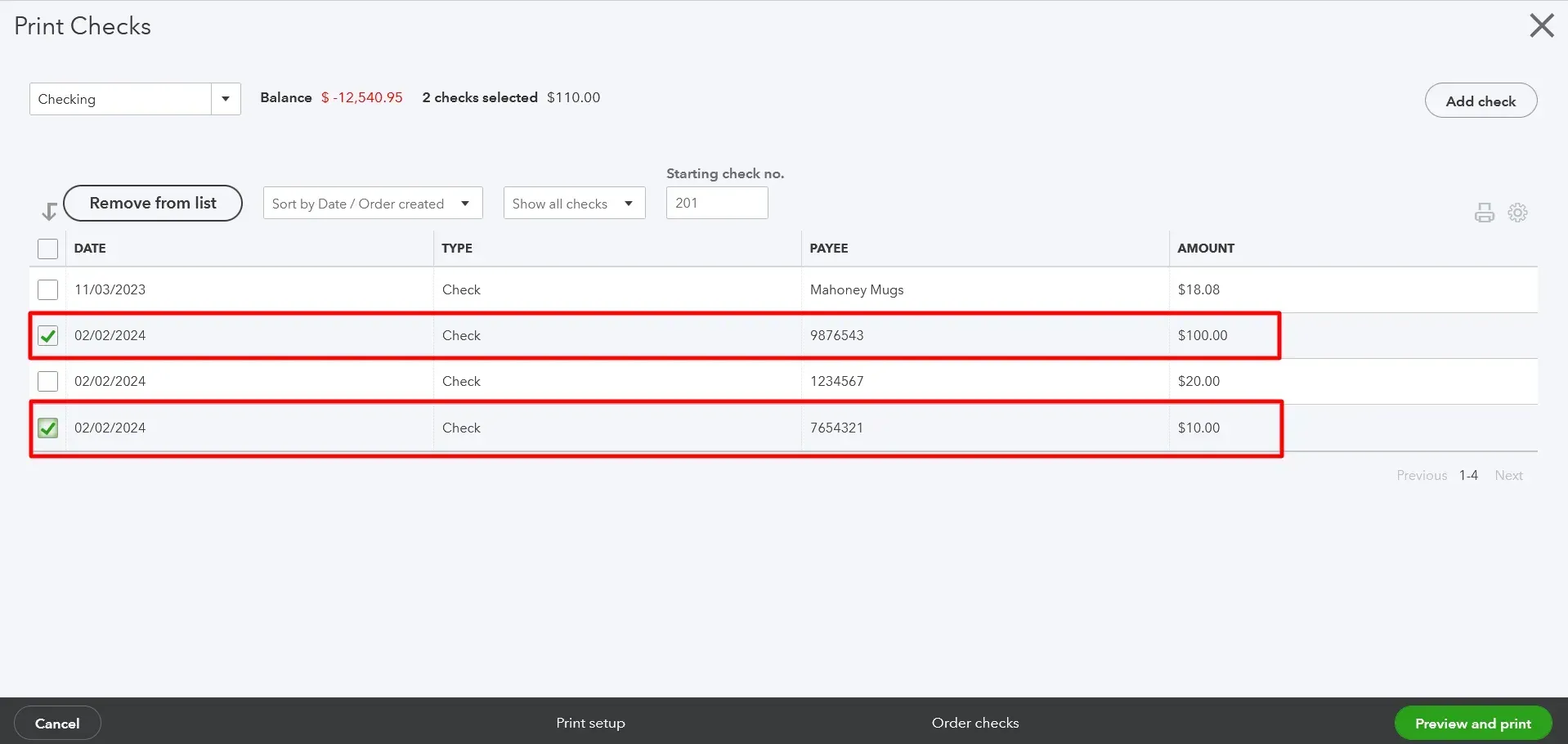
Select 'Preview and print.' If everything is accurate, select 'Print.'
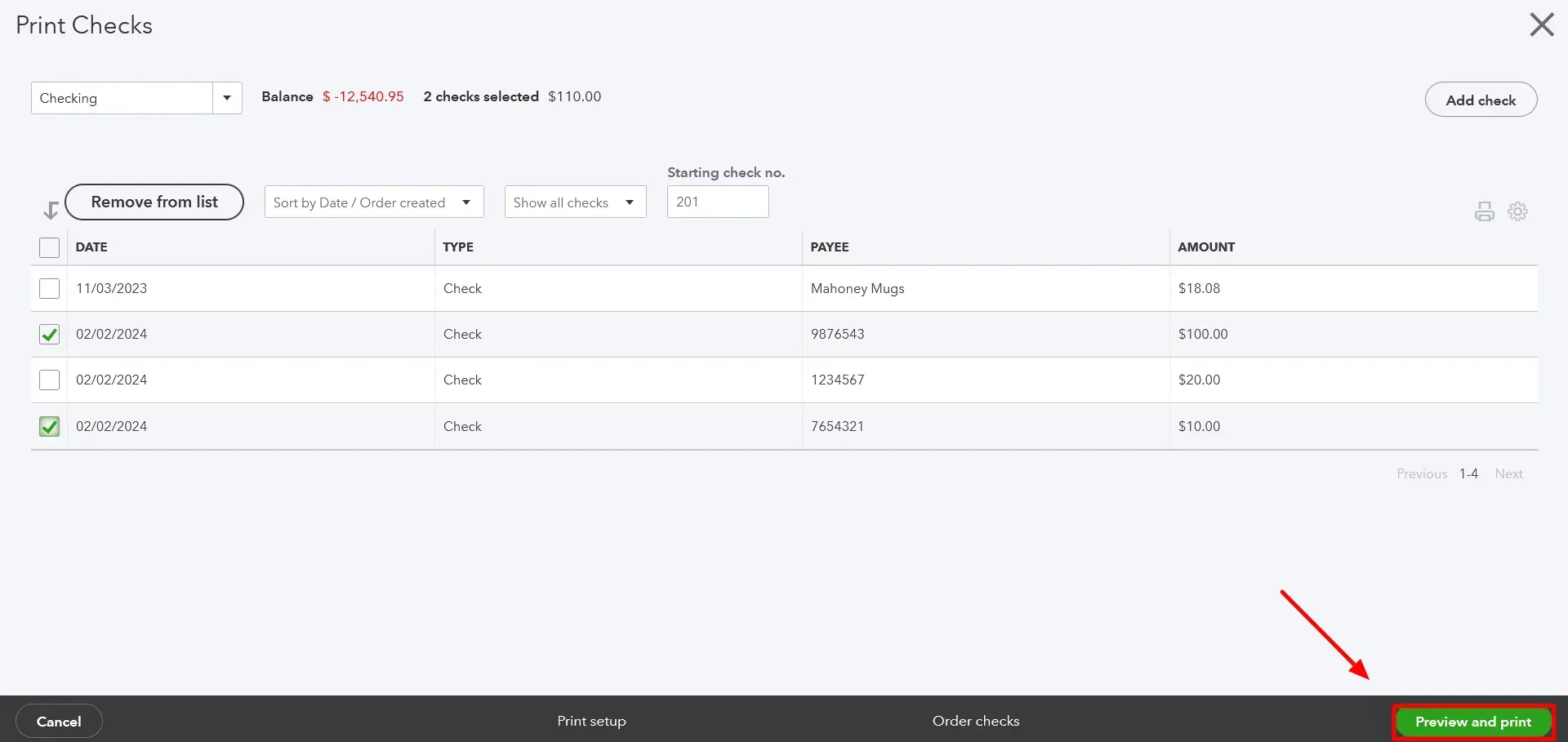
If the checks print correctly, select 'Done'. If not, choose to reprint checks or keep them in the print list, and adjust your alignment settings in the print setup.
Managing Checks in QuickBooks Online
Connect & Setup:
Log in to your SaasAnt Transactions account and connect it to your QuickBooks Online company.
Import Checks:
New Import: Click “New Import” and select “Checks” as the transaction type.
Upload File: Upload your check data file (CSV, Excel, or IIF).
Map Fields: Align your file’s columns with the corresponding QuickBooks fields using the mapping tool.
Preview & Import: Preview the mapping for accuracy, then click “Import” to add the checks into QuickBooks.
Rollback (Optional): If errors occur, use the rollback feature to undo the import and correct any issues.
Export Checks:
Initiate Export: Navigate to the “Export” section in SaasAnt Transactions.
Select Transaction Type: Choose “Checks” as the transaction type.
Apply Filters & Format: Set any desired filters (e.g., date range) and select your preferred export format (CSV or Excel).
Download File: Execute the export and download your file for review or record-keeping.
Edit Checks:
Modify Section: Go to the “Modify” (or “Edit”) section in SaasAnt Transactions.
Upload Updated Data: Upload a file containing the updated check details (ensure each check’s reference number is included for accurate matching).
Map & Preview: Map the updated fields to QuickBooks and preview the changes.
Execute Update: Confirm and run the update to edit the checks in QuickBooks.
Delete Checks:
Access Delete Section: Open the “Delete” section in SaasAnt Transactions.
Filter & Select: Use filters to locate the specific check transactions you wish to delete.
Confirm Deletion: Verify the selection and click “Delete” to remove the checks from QuickBooks.
Using these, you can efficiently manage your check transactions in QuickBooks Online—minimizing manual data entry, reducing errors, and keeping your financial records up-to-date.
Recommended reading:
How to Write and Print Checks in QuickBooks Desktop
Writing a Check
In QuickBooks Desktop, you can use regular checks to pay various expenses, fund petty cash, or pay credit card dues.
To write checks, navigate to the 'Banking' menu and select 'Write Checks'.
Fill in the required fields, such as bank account, payee name, date, amount, and memo if necessary.
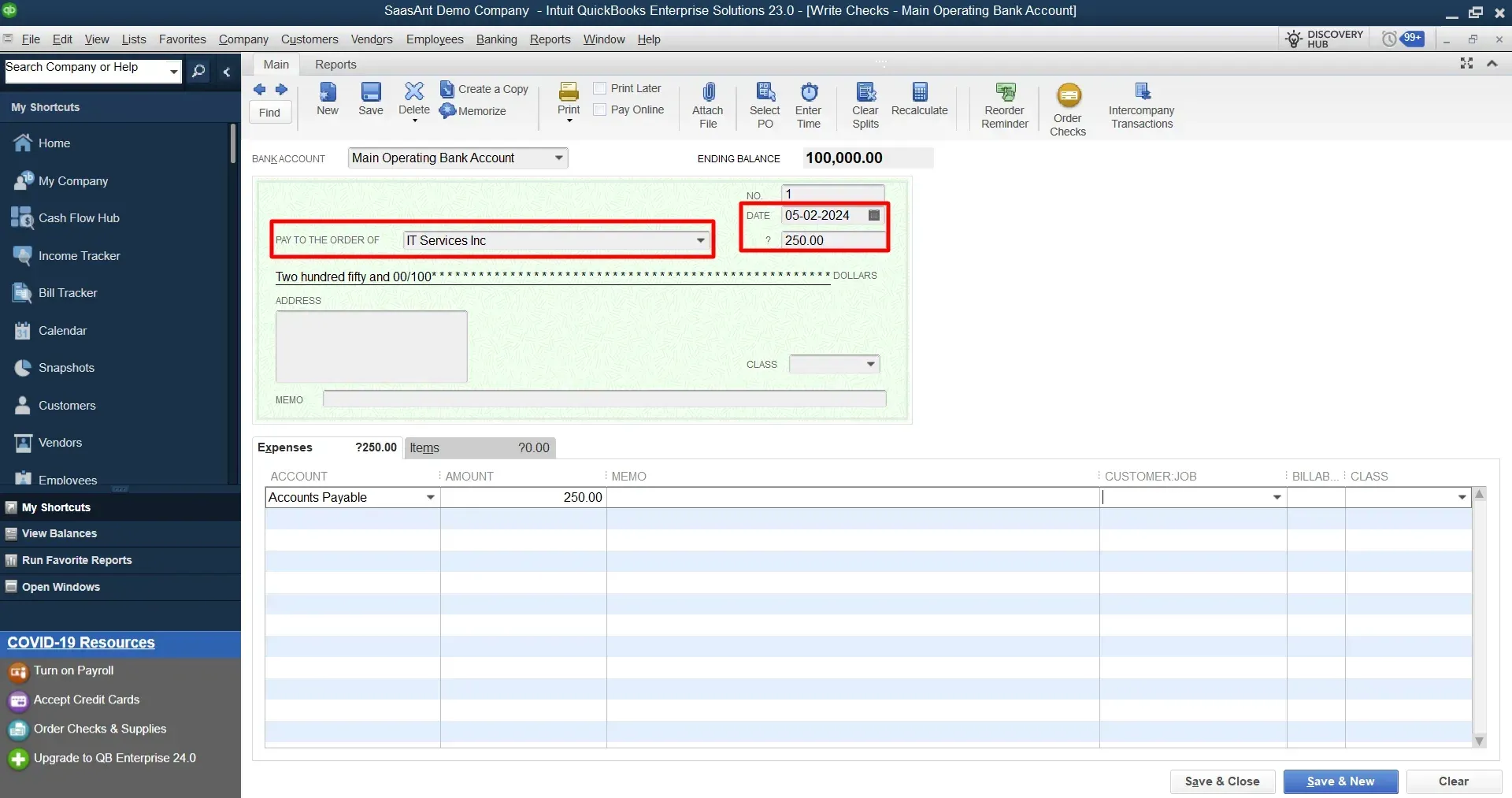
Enter the expense details within the 'Account' or 'Amount' tab.
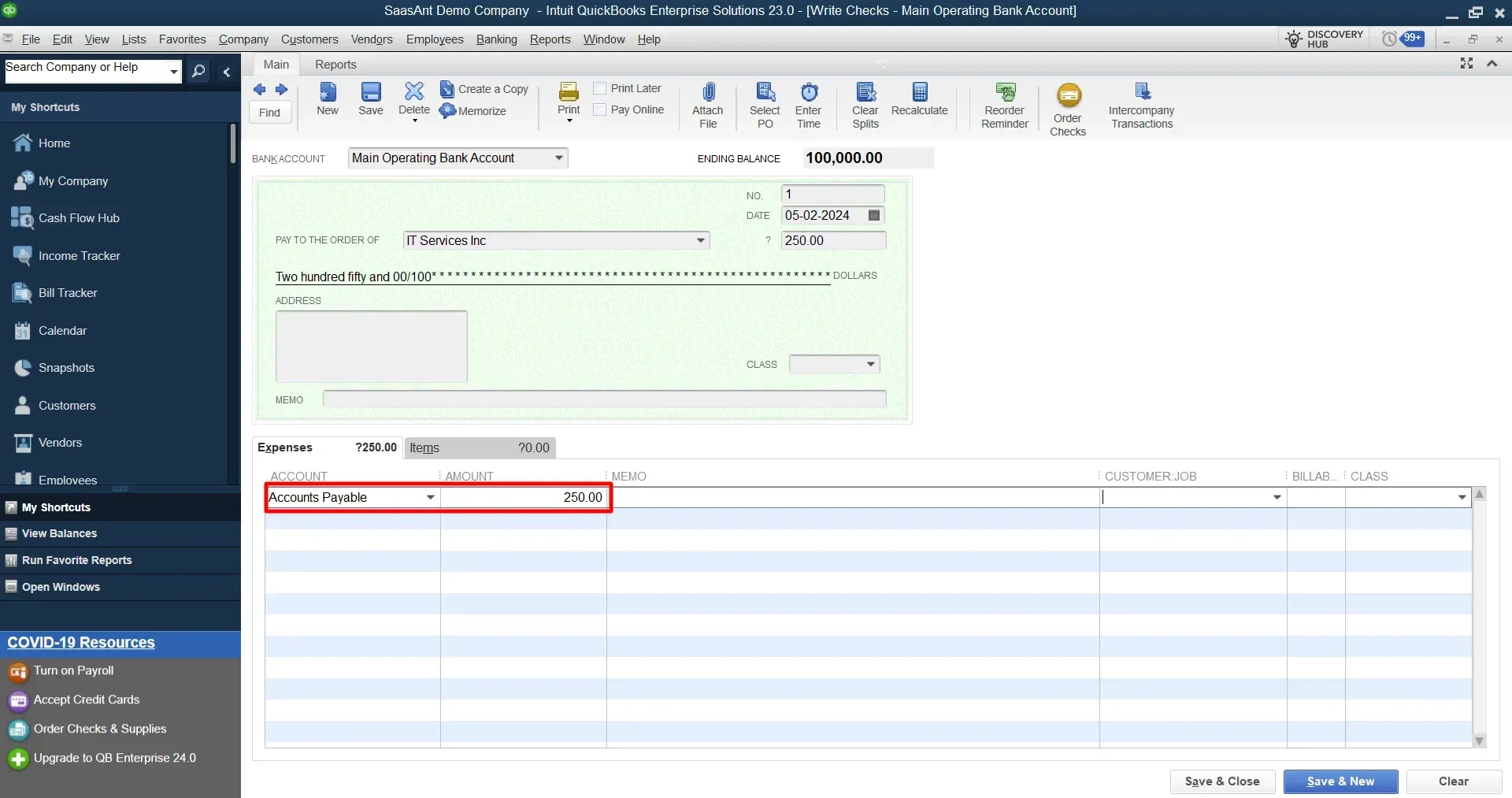
After completing all fields, select 'Save & Close.’
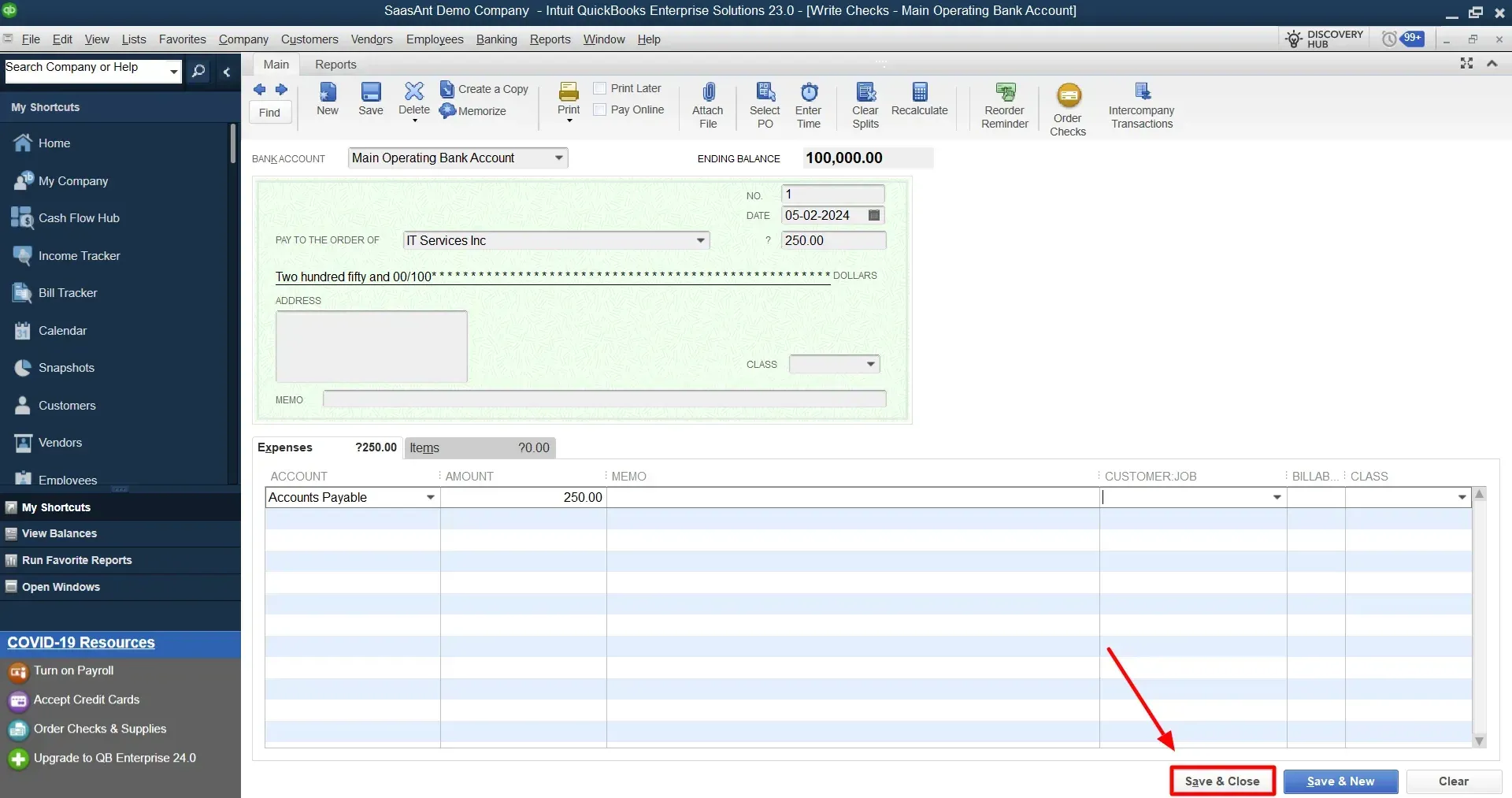
Printing a Check
Select the 'Print' icon in the 'Write Checks' window to print a check.
Choose to print single or multiple checks marked for 'Print Later.'
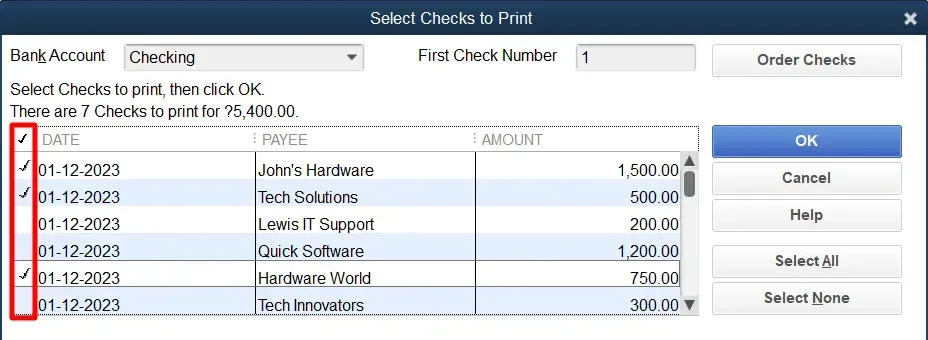
Select the printer name, type, and check style in the 'Print Checks' window.
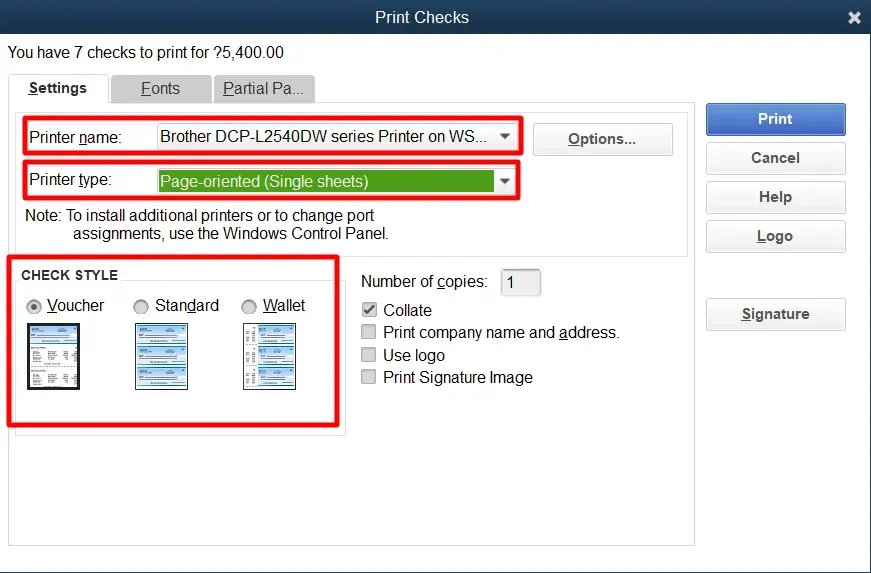
If your pre-printed checks already contain your company name and address, uncheck the 'Print company name and address' checkbox.
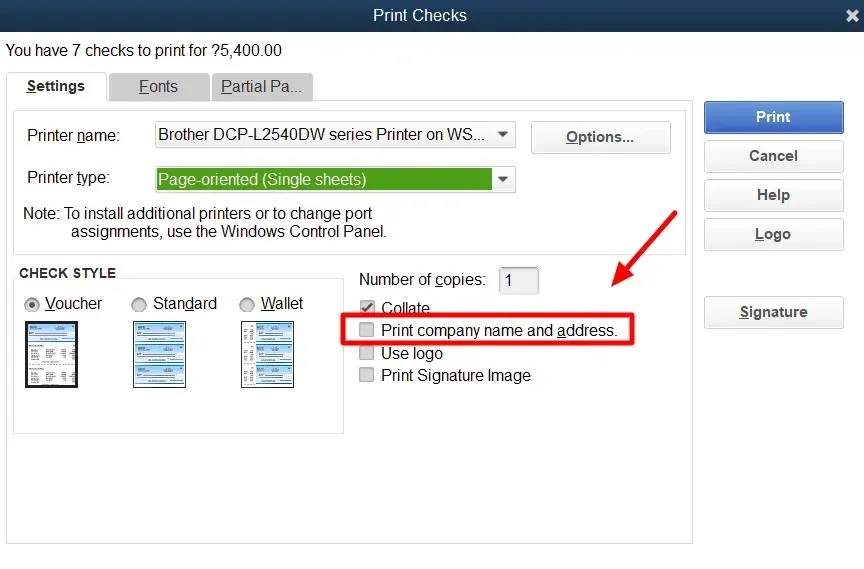
Finally, ensure all settings are correct and select 'Print.'
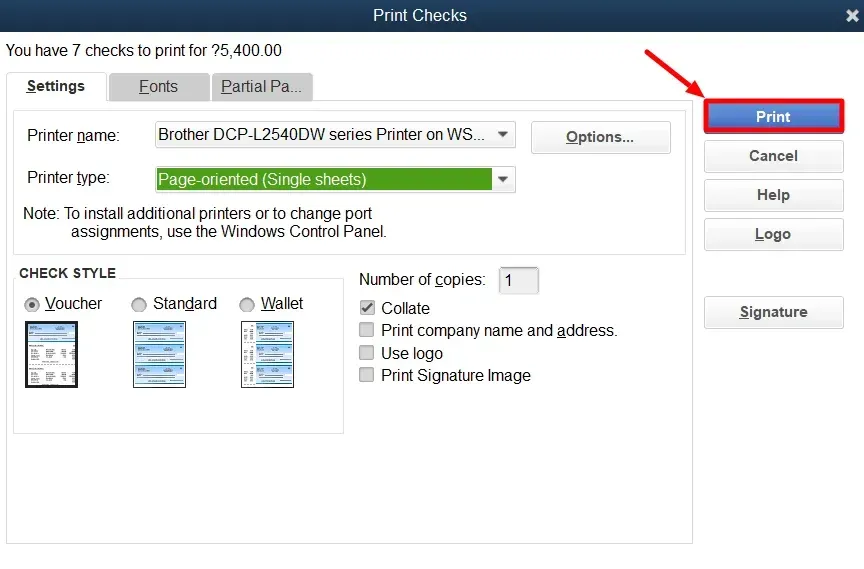 Printing checks using QuickBooks, whether Online or Desktop, can be manageable. New QuickBooks users can effectively manage and streamline their check printing process by following these simple steps. Remember, the key is to familiarize yourself with the software, and with time, you'll master these functionalities with ease.
Printing checks using QuickBooks, whether Online or Desktop, can be manageable. New QuickBooks users can effectively manage and streamline their check printing process by following these simple steps. Remember, the key is to familiarize yourself with the software, and with time, you'll master these functionalities with ease.
FAQs
How do I set up QuickBooks to print checks?
You must complete the print checks setup to ensure alignment between your printer and the checks. You can either use your checks formatted for QuickBooks or order QuickBooks-compatible checks from Intuit. You must also select the check type you use: standard or voucher.
How do I add checks to the print queue?
Select the ‘Print later’ checkbox or the ‘Print check’ option when you record a new check. It adds the check to your print queue, allowing you to print multiple checks simultaneously.
How do I print checks from the print queue?
Select ‘+New’ and then ‘Print checks.’ Load your checks into the printer. Select the checking account from which you’ve created the check. Enter the number of the first check in the printer. Check the boxes next to the checks you want to print. Select ‘Preview and print.’ If everything is correct, select ‘Print.’ If not, adjust your alignment settings in the print setup.
How do I void or delete a check in QuickBooks Online?
To void a check, open it and select ‘More’ at the bottom. Then select ‘Void.’ To delete a check, open it and select ‘More’ at the bottom. Then select ‘Delete.’