How to Record a Wire Transfer in QuickBooks Online
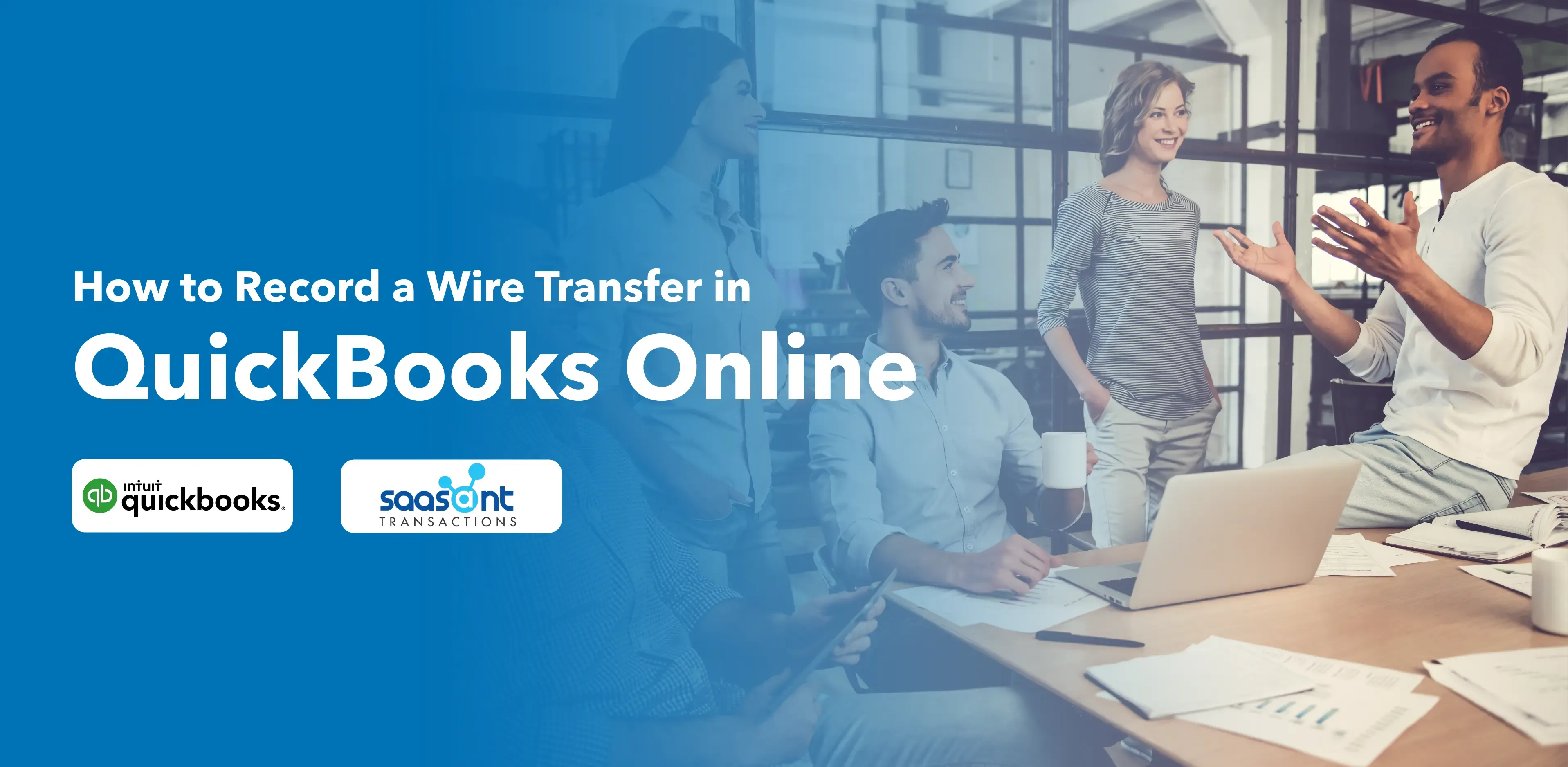
QuickBooks Online is a popular accounting software that helps businesses manage their financial transactions efficiently. If your business frequently receives or sends wire transfers, it's essential to know how to record these transactions in QuickBooks Online accurately. Whether you need to record a wire transfer as an expense or a deposit, this step-by-step guide will help you ensure accurate bookkeeping.
Contents
Step-By-Step Guide for Recording a Wire Transfer as an Expense
Step-By-Step Guide for Recording a Wire Transfer as a Deposit
Step-By-Step Guide for Recording a Wire Transfer as an Expense
Step 1: Sign In to QuickBooks Online
Visit the QuickBooks Online website and sign in to your account using your credentials.
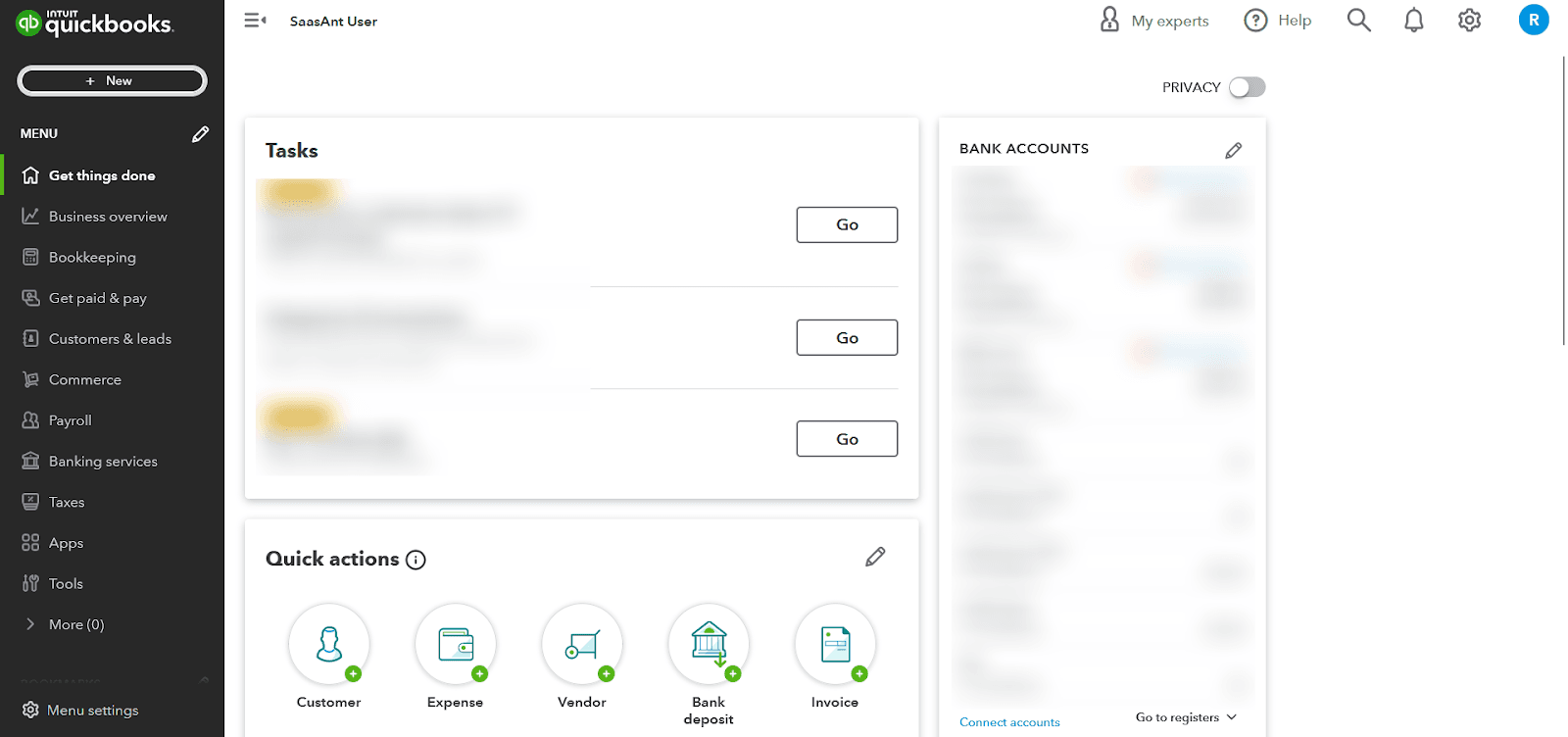
Step 2: Access the Expense Recording Feature
Click the '+ New' button in the dashboard to create a new expense entry.
Step 3: Choose the Expense Category
Under the ‘Vendors’ section, select ‘Expense.’
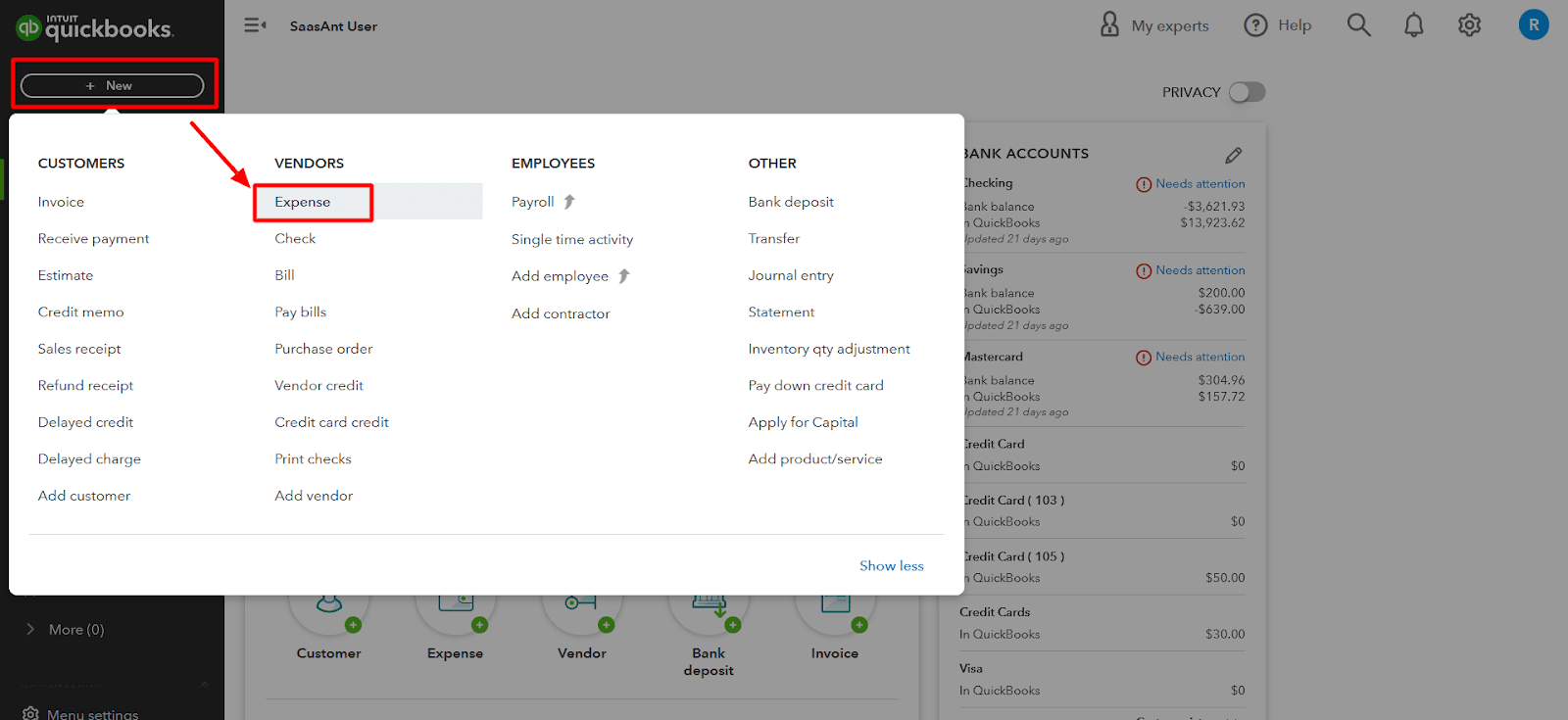
Step 4: Enter the Wire Transfer Details
Including the vendor or place of purchase in the 'Payee' field is at your discretion, as it is an optional entry.
Select the bank account from which the wire transfer was made in the ‘Payment Account’ field.
Enter the date of the wire transfer in the ‘Payment date’ field.
Choose the appropriate payment method from the dropdown list.
Use ‘Wire Trans’ or ‘WT’ as the reference number in the ‘Ref no.’ field.
Select the expense account that tracks the charges or use ‘Accounts Payable’ if the transfer was for a bill.
Enter the amount of the wire transfer in the ‘Amount’ field.
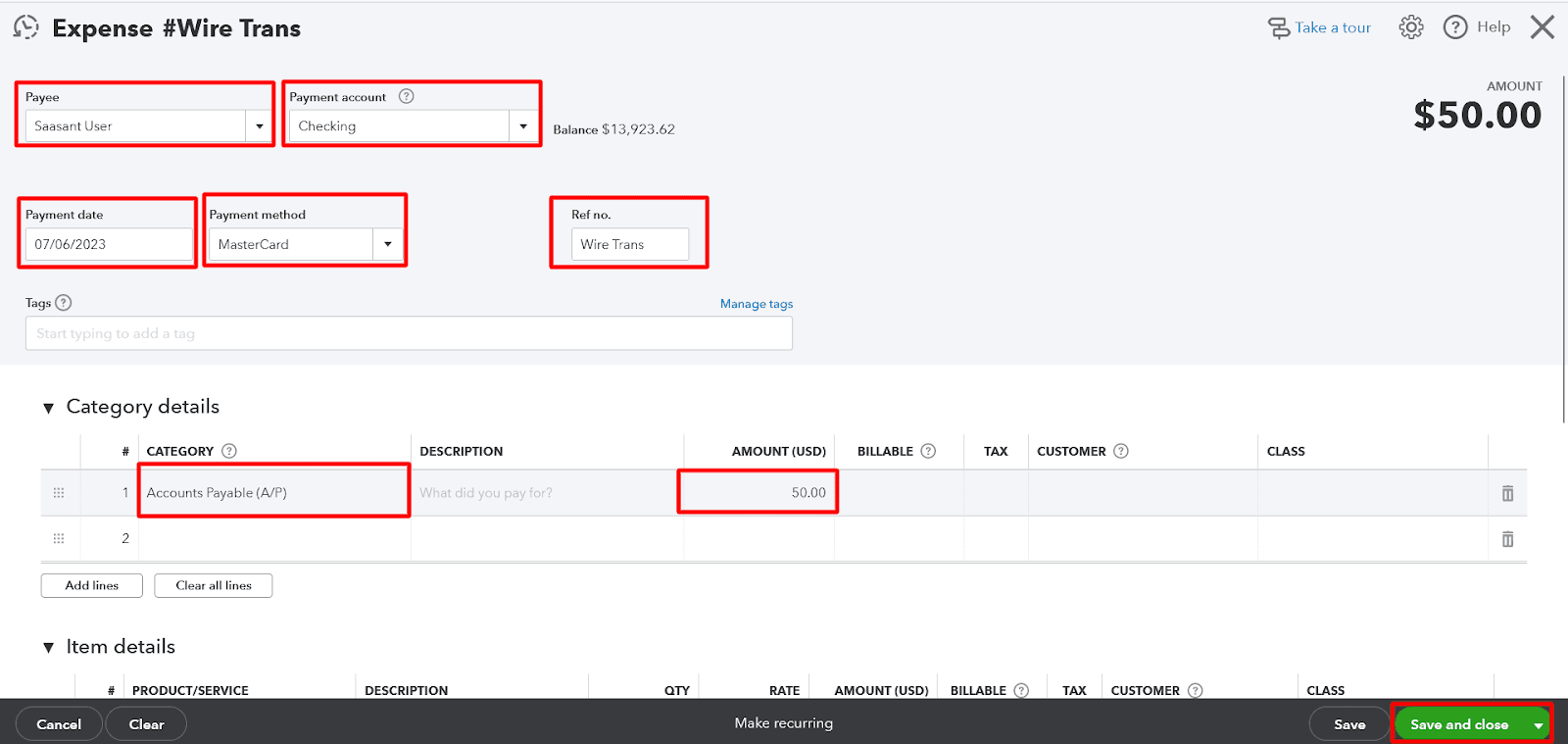
Step 5: Save the Entry
Click on 'Save and close' to return to the previous screen or list view, and click 'Save and new' to record multiple wire transfers in succession.
Step-By-Step Guide for Recording a Wire Transfer as a Deposit
Step 1: Access the Deposit Recording Feature
Look for the "+ New" button to create a new entry.
Step 2: Select the Bank Deposit Option
Under the ‘Other’ section, choose ‘Bank Deposit.’
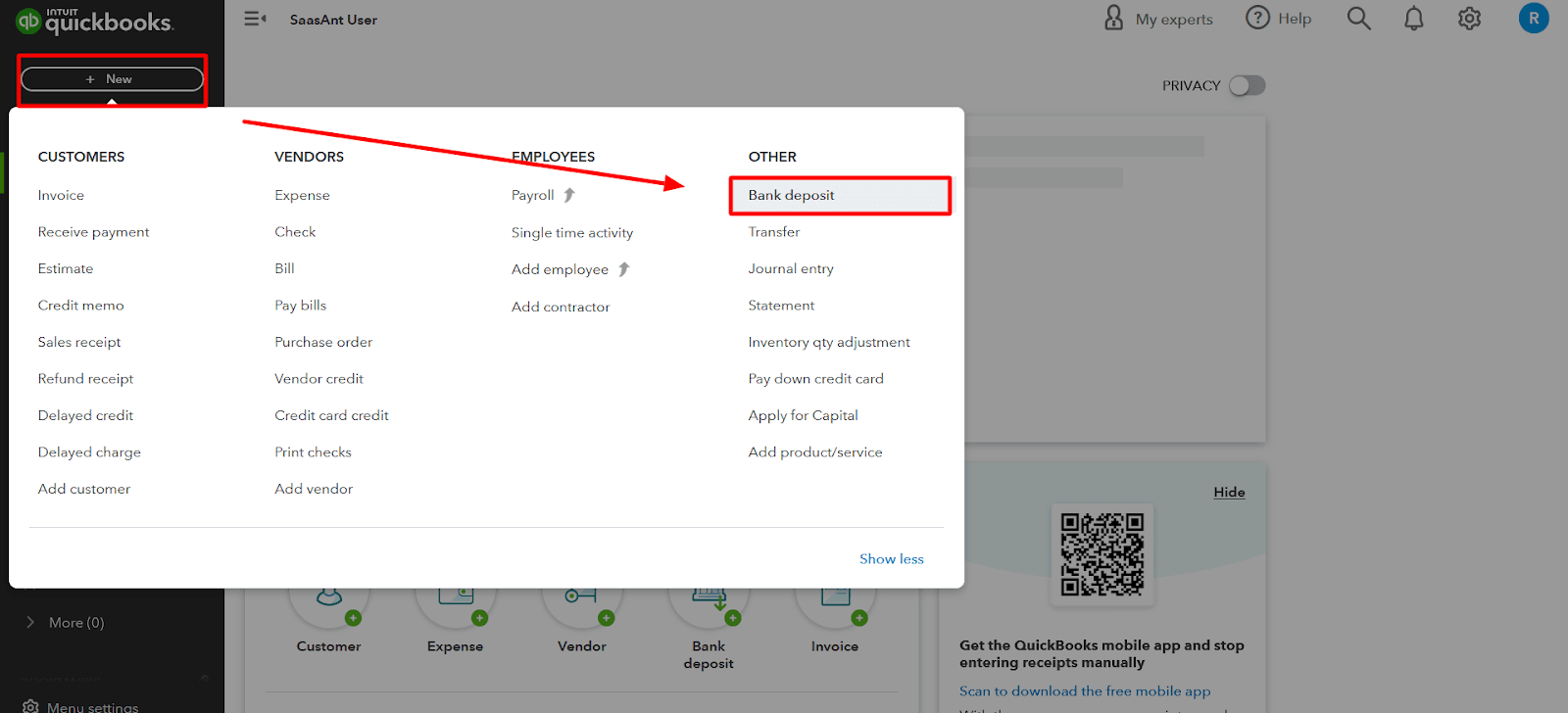
Step 3: Provide Deposit Details
Select the bank account to which the wire transfer was made from the ‘Account’ dropdown.
Enter the wire transfer date in the 'Date' field.
Specify the source of the wire transfer in the ‘Received From’ field. This is an optional field.
Choose the income account associated with the transfer or use ‘Accounts Receivable’ if it's meant to pay an invoice.
Use ‘Wire Trans’ or ‘WT’ as the payment method.
Step 4: Enter Transfer and Fee Amounts
Specify the transferred amount in the ‘Amount’ field.
If any fees were deducted, enter the expense account that tracks wire or bank fees on the following line as a negative amount.
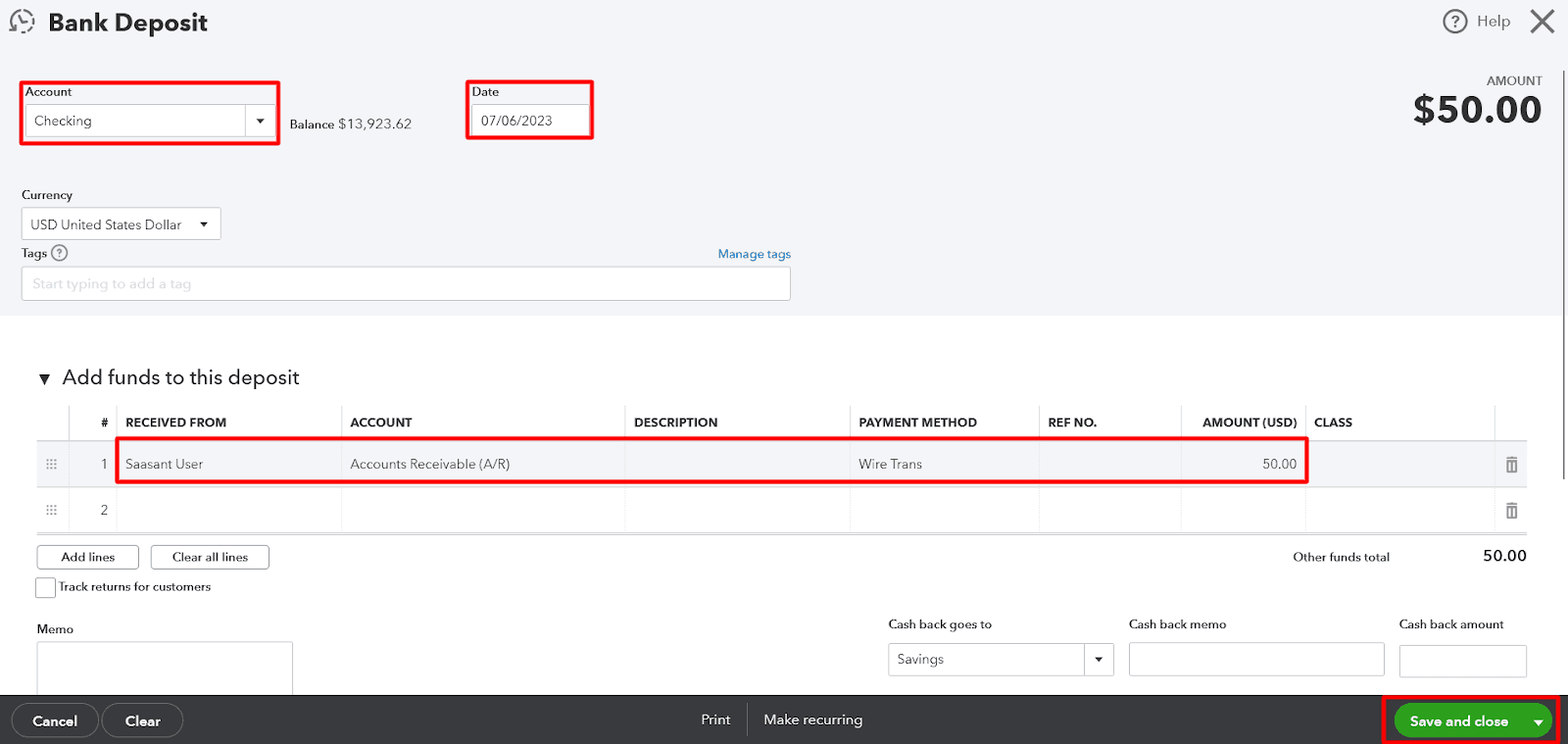
Step 5: Verify the Deposit Balance
Double-check that the deposit balance matches the actual amount received.
Step 6: Save the Entry
Click "Save and close" or "Save and new" to save the wire transfer as a deposit.
FAQs
Q1: How Do I Record a Wire Transfer in QuickBooks Online?
To record a wire transfer in QuickBooks Online, follow these steps:
Click the ‘+ New’ button and choose the appropriate transaction type (Expense or Bank Deposit)
Enter the relevant details such as payee/vendor, payment account, date, payment method, and amount
Save the entry by clicking ‘Save and close’ or ‘Save and new,’ depending on your preference.
Q2: Should I Record a Wire Transfer as an Expense or a Deposit?
The recording method depends on whether the money is transferred from or into your account. If the money is going out, record it as an expense. If it's coming in, record it as a deposit.
Q3: What Information Should I Provide When Recording a Wire Transfer as an Expense?
When recording a wire transfer as an expense, you should provide the payee/vendor details, payment account, date of transfer, payment method, and the amount transferred.
Q4: What Details Are Required When Recording a Wire Transfer as a Deposit?
When recording a wire transfer as a deposit, you need to specify the bank account, date of receipt, the source of the transfer (optional), income account, payment method, and the transferred amount.
Q5: Can I Include Additional Information or Memos with the Wire Transfer Entry?
Yes, QuickBooks Online allows you to add memos or additional information to your wire transfer entries. Look for relevant fields or options where you can include any necessary notes or details.
Q6: Is It Necessary to Reconcile Wire Transfers in QuickBooks Online?
Yes, it is crucial to reconcile your wire transfers in QuickBooks Online to ensure that your records match your bank statements. Regular reconciliation helps identify any discrepancies and maintains accurate financial records.
Q7: Are Any Reports in QuickBooks Online That Can Help Me Analyze Wire Transfers?
QuickBooks Online offers various reports that can help you analyze your wire transfers, such as the Expense by Vendor Summary, Expense Transactions, or Income by Customer Summary reports. These reports provide insights into your wire transfer activities and financial trends.