How to Resolve QuickBooks Multi-User Mode Not Working
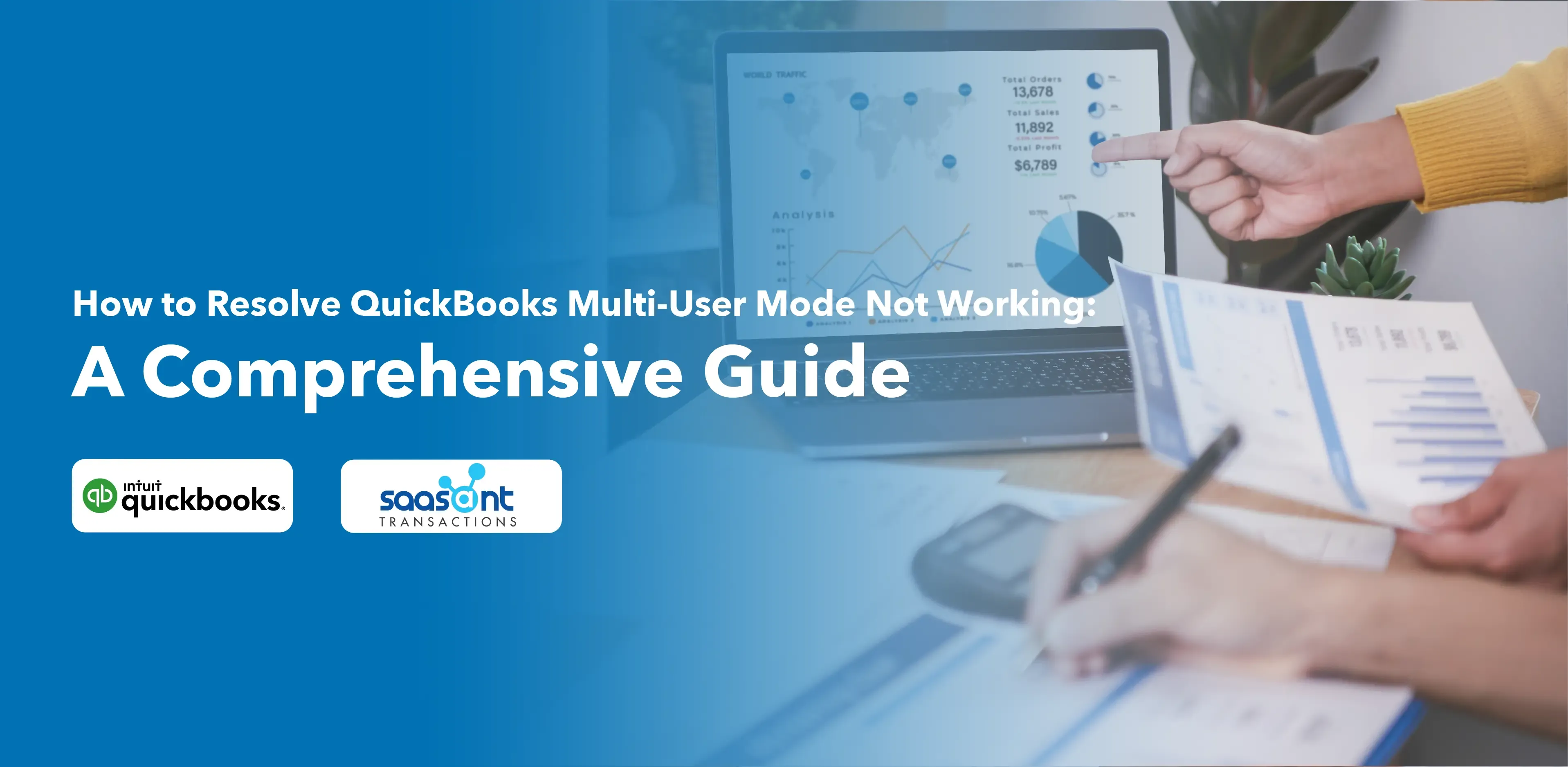
QuickBooks Desktop for Windows, a widely used accounting software, offers a multi-user mode that allows multiple users to work simultaneously on the same company file. However, users may sometimes encounter issues with this feature, like
H202 Error: This error occurs when the workstation is unable to communicate with the server containing the desired company file.
H505 Error: This error is similar to the H202 error and occurs due to network or hosting configuration issues.
QuickBooks Error 6000: This error occurs when a user tries to open a company file.
QuickBooks Error 6175: This error occurs when QuickBooks Desktop is unable to start the QuickBooksDB service needed for the multi-user mode.
Slow Performance in Multi-User Mode: Users may experience slow performance when multiple users simultaneously work on the company file.
Unable to Open Company File: Users need help to open the company file in multi-user mode.
This article offers comprehensive solutions to resolve the QuickBooks multi-user mode not functioning properly.
Contents
Solution 1: Use QuickBooks Database Server Manager
Solution 2: Check Host Mode on Each User's Computer
Solution 3: Verify QuickBooks Services are Running
Solution 4: Ensure QuickBooks Can Send Data
Solution 5: Create a New Company File Folder
Frequently Asked Questions
Solution 1: Use QuickBooks Database Server Manager
The QuickBooks Database Server Manager is a utility that allows you to configure QuickBooks for multi-user access. Here's how to use it:
Open the QuickBooks Database Server Manager on your server computer.
Click on the 'Scan Folders' tab.
Click on 'Add Folder' to locate your company file.
After adding the folder, click on 'Scan.'
Check if the issue persists after the scan is complete.
Solution 2: Check Host Mode on Each User's Computer
Ensure that only one computer (the server) has the hosting feature turned on.
Open QuickBooks on each workstation (not the server) and go to 'File.'
In the 'Utilities' section, if you see 'Host Multi-User Access,' don’t select it. This message means the company file isn't on this computer, so moving on to the next one is okay.
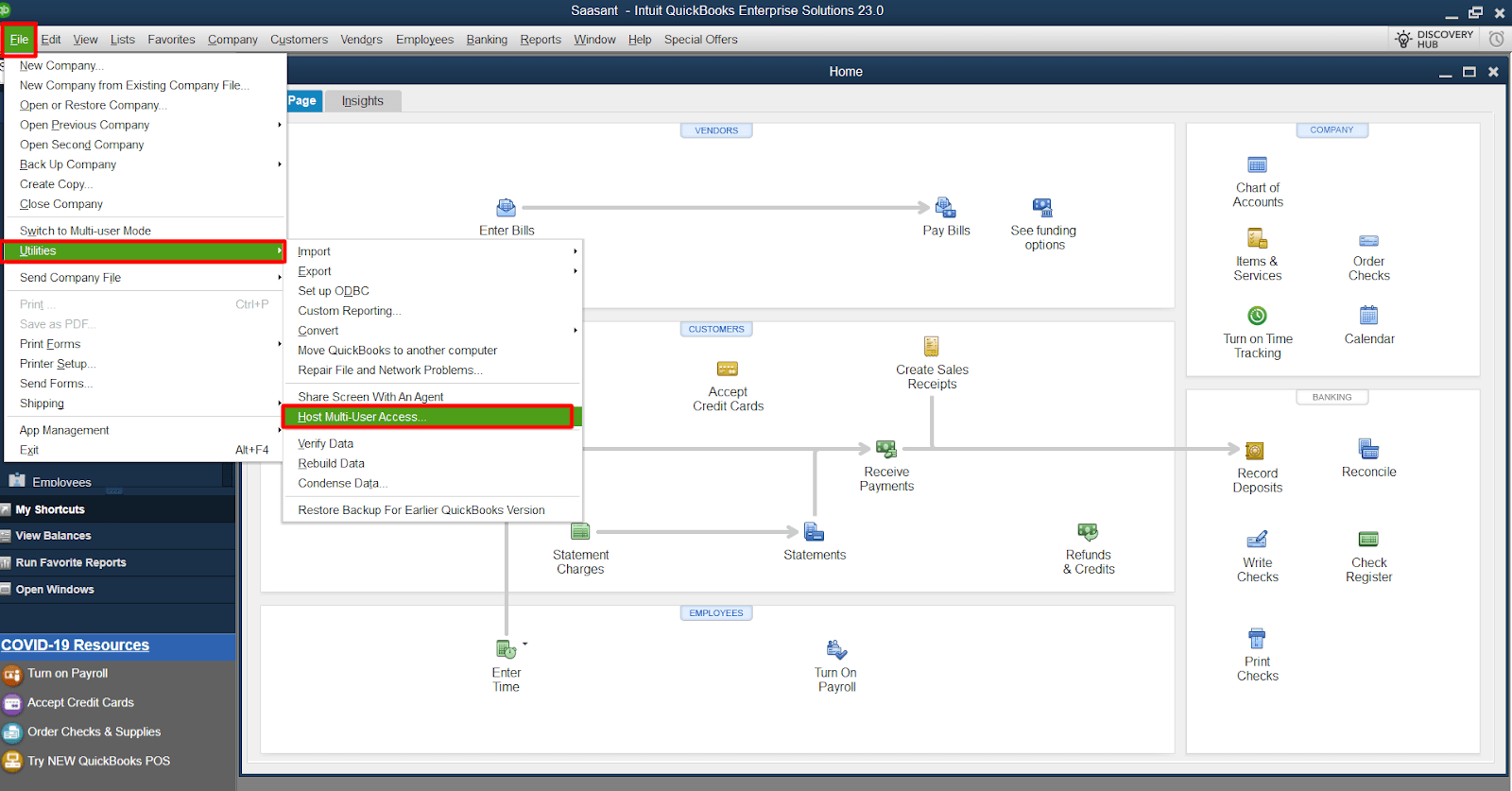
If you see 'Stop Hosting Multi-User Access,' select it.
Solution 3: Verify QuickBooks Services are Running
On your server computer, ensure that QuickBooksDBXX and QBCFMonitorService are running.
Press 'Windows + R' to open the Run dialog.
Type 'services.msc' and press Enter.
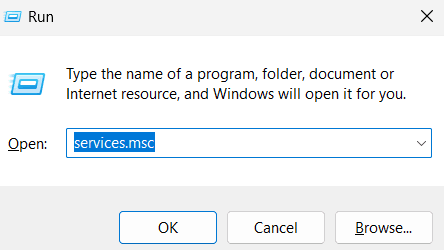
In the Services window, look for QuickBooksDBXX and QBCFMonitorService.
If these services are not running, right-click on them and select 'Start.'
Solution 4: Ensure QuickBooks Can Send Data
Check your firewall settings to ensure QuickBooks programs have the necessary permissions to send data.
Open your Windows Firewall.
Go to 'Advanced Settings.'
Right-click on 'Outbound Rules' and select 'New Rule.'
Select 'Program' and click 'Next.’
Browse and add QuickBooks programs, and ensure they have the necessary permissions.
Solution 5: Create a New Company File Folder
If the issue persists, try creating a new folder for your company file.
On your server computer, create a new folder.
Change the folder permissions to share company files.
Copy the .qbw file to the new folder.
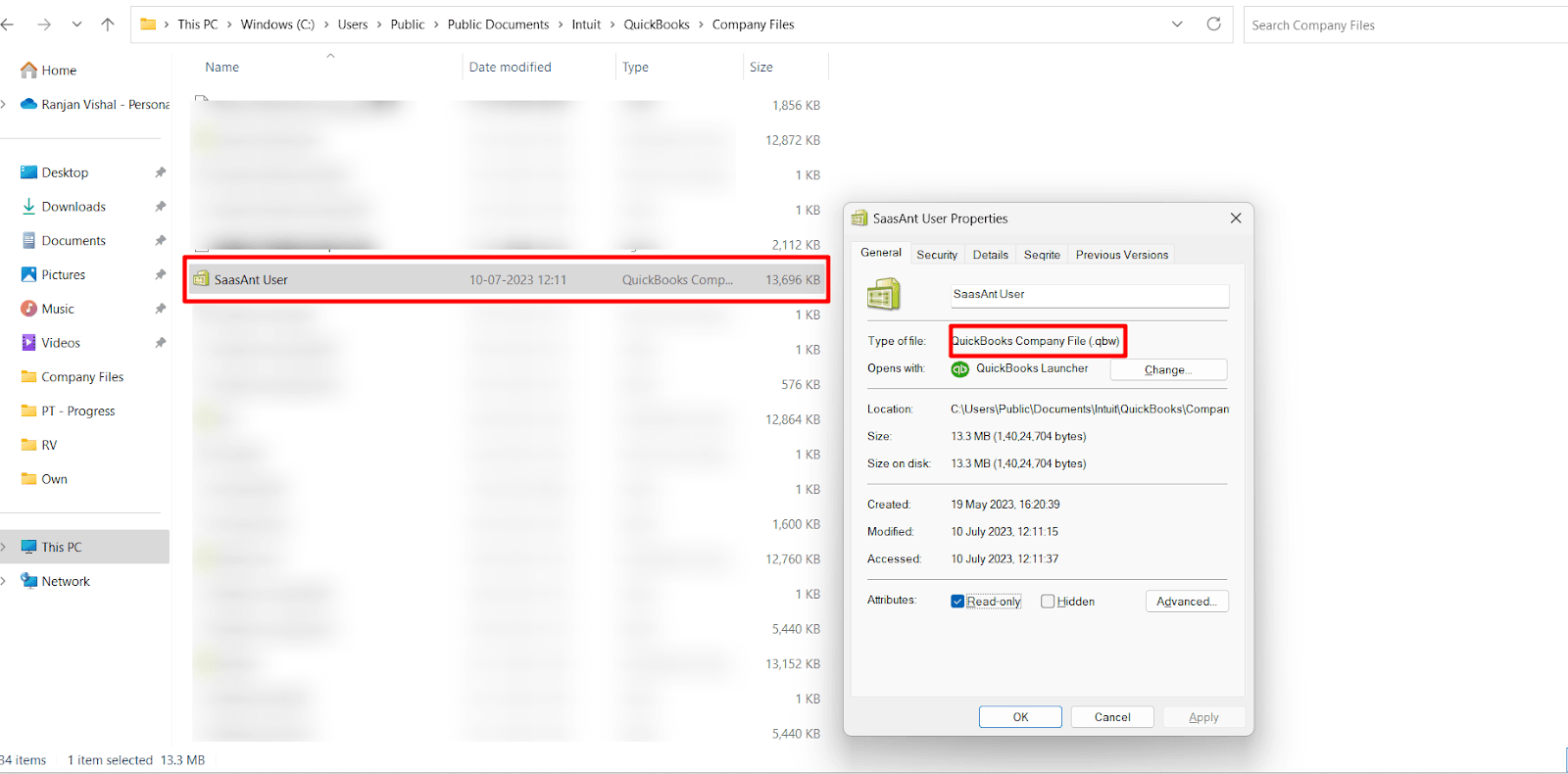
Open your company file in multi-user mode again.
By following these steps, you can resolve the QuickBooks multi-user mode not working issue.
The QuickBooks multi-user mode is a crucial feature for businesses that require multiple users to access company files. When issues arise with this feature, it can disrupt your business operations. However, with this comprehensive guide, you can troubleshoot and resolve these issues effectively, ensuring smooth and efficient operations.
Frequently Asked Questions
1. Why is my QuickBooks multi-user mode not working?
There could be several reasons for this issue, such as QuickBooks not being installed on the server, improperly configured hosting settings, or the firewall or antivirus software blocking communication between user computers.
2. How can I fix the QuickBooks multi-user mode not working issue?
You can use several methods to fix this issue, including using the QuickBooks Database Server Manager, checking the host mode on each user's computer, ensuring that QuickBooks services are running, and creating a new company file folder.
3. What causes the H202 error in QuickBooks multi-user mode?
The H202 error occurs when the workstation cannot communicate with the server where the company file is located, possibly due to network issues or firewall settings.
4. What should I do if QuickBooks is slow in multi-user mode?
If QuickBooks runs slow in multi-user mode, you can reduce the company file fragments and use a hardwired network instead of a wireless one. Also, ensure that you are using the latest version of QuickBooks.
5. How can I ensure that QuickBooks can send data in multi-user mode?
You can check your firewall settings to ensure that QuickBooks programs have the necessary permissions to send data. You can create new outbound rules in your Windows Firewall for QuickBooks if necessary.