How to Set Up Recurring Transactions in QuickBooks Online?
QuickBooks Online’s recurring transactions feature helps you save time and avoid quickbooks errors. It automates repetitive tasks such as journal entries, subscription invoices, check writing, and bill entering. You can also use it to create templates for complex or lengthy journals and invoices.
Here's a step-by-step guide on how to set this up.
Step 1: Access Recurring Transactions
Start at the Gear Icon at the top right corner of your QuickBooks Online dashboard. Select "Recurring Transactions" from the dropdown menu under the Lists column.
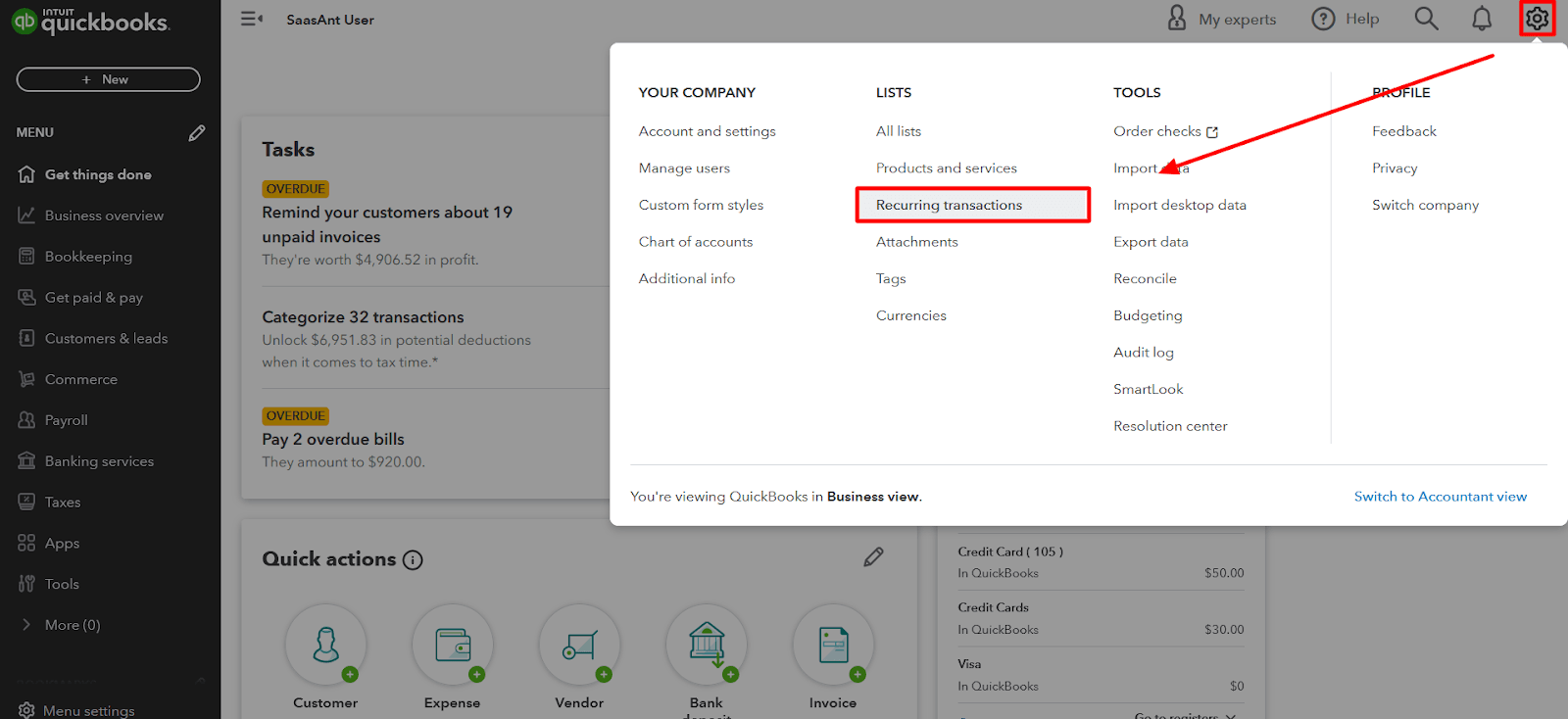
Step 2: Create a New Recurring Transaction
Click on "New" to start setting up a new recurring transaction.
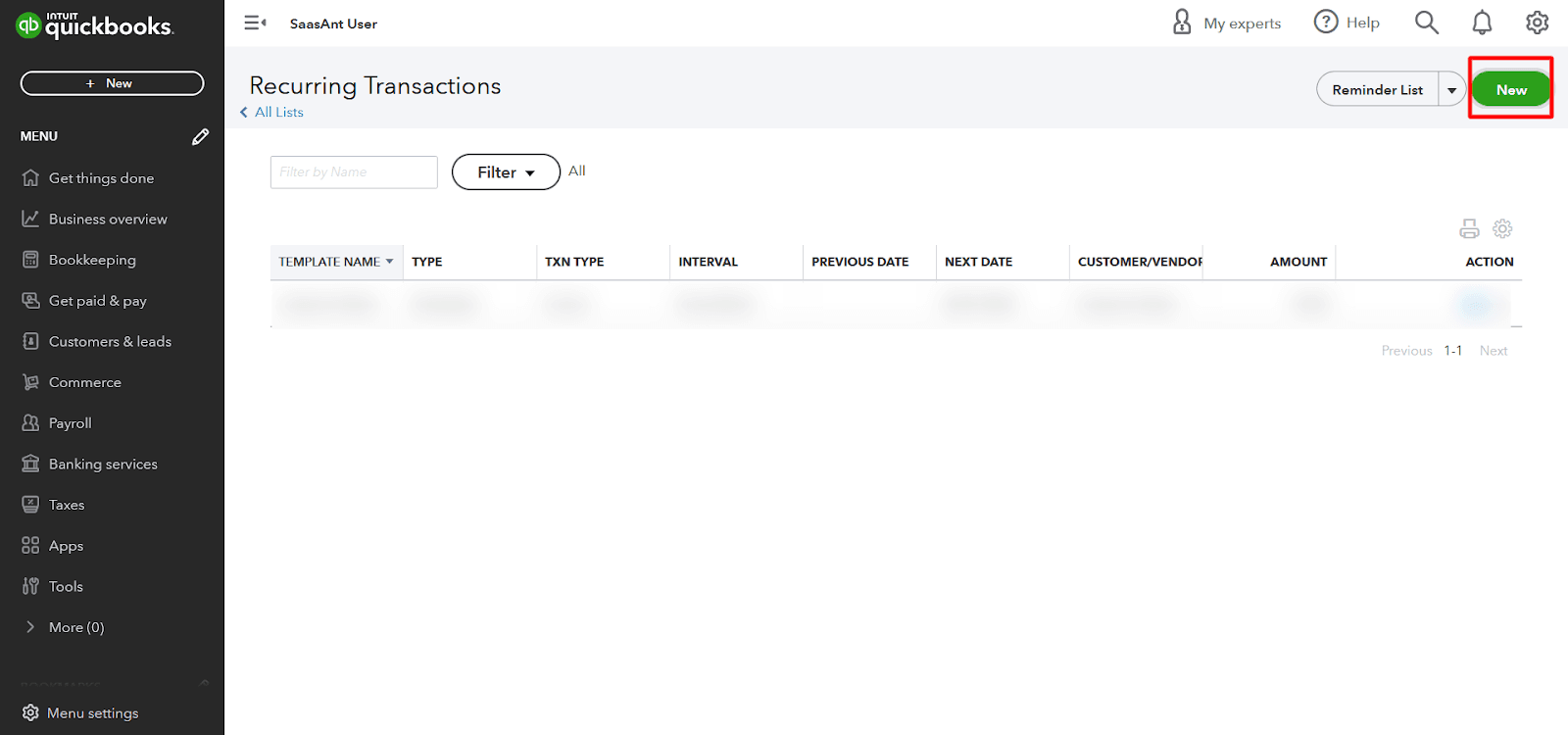
Step 3: Choose the Transaction Type
Select the type of transaction you want to create from the "Transaction Type" dropdown menu. This step could be an
bill, check, expense, or any other transaction type that QuickBooks Online supports for recurring transactions. Click "OK" to proceed.
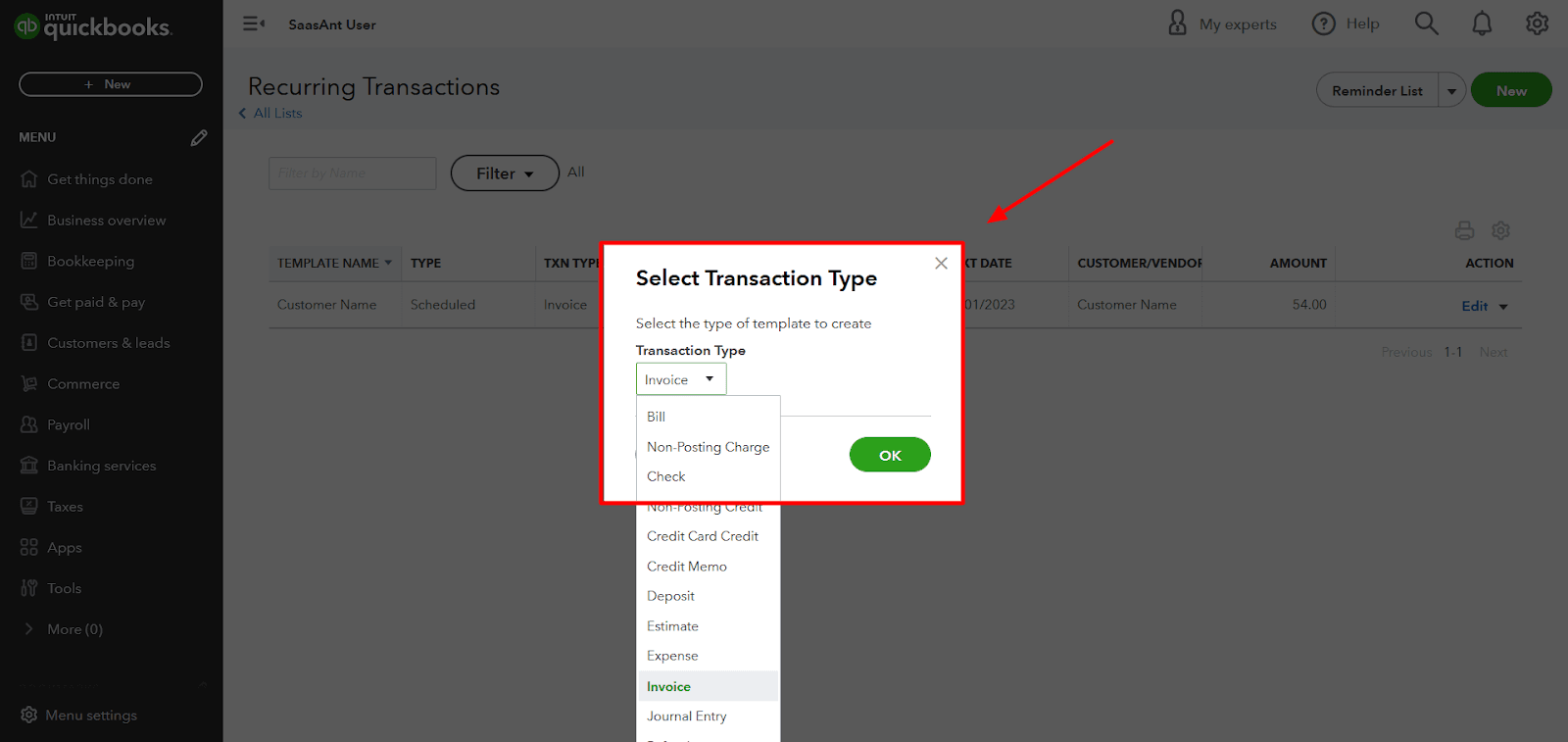
Step 4: Fill in the Template Details
You will need to fill in several fields to set up your recurring transaction:
Template Name
Give your recurring transaction a unique name. This step will help you identify it later in the Recurring Transactions list.
Type: Choose from the three types of recurring transactions: Scheduled, Reminder, or Unscheduled. Scheduled transactions are automatically created according to the schedule you specify. Reminder transactions prompt you to create the transaction using the template, and Unscheduled transactions are templates you can use to create a transaction when needed.
Interval: Specify how often the transaction should recur. You can choose from daily, weekly, monthly, or yearly intervals.
Start Date: Choose when you want the recurring transactions to start. This date must be after the date when you create the recurring transaction.
End: Specify when the recurring transaction should stop. You can choose to have it run indefinitely, end on a specific date, or end after a certain number of occurrences.
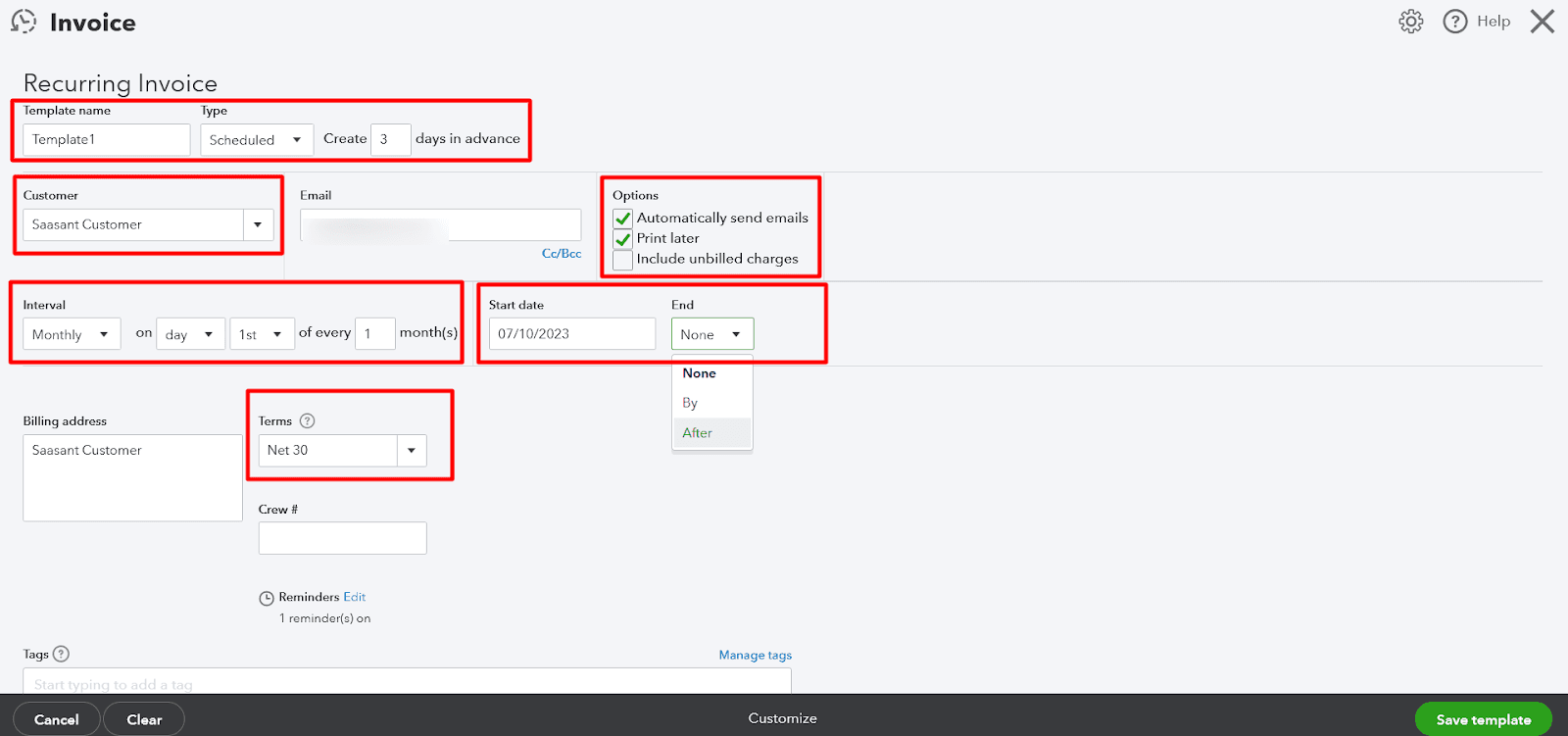
Step 5: Complete the Transaction Details
Fill in the body of the transaction with the necessary details. This step will depend on the type of transaction you're creating. For example, if creating a recurring invoice, you must specify the customer, product/service, quantity, rate, and other relevant details.
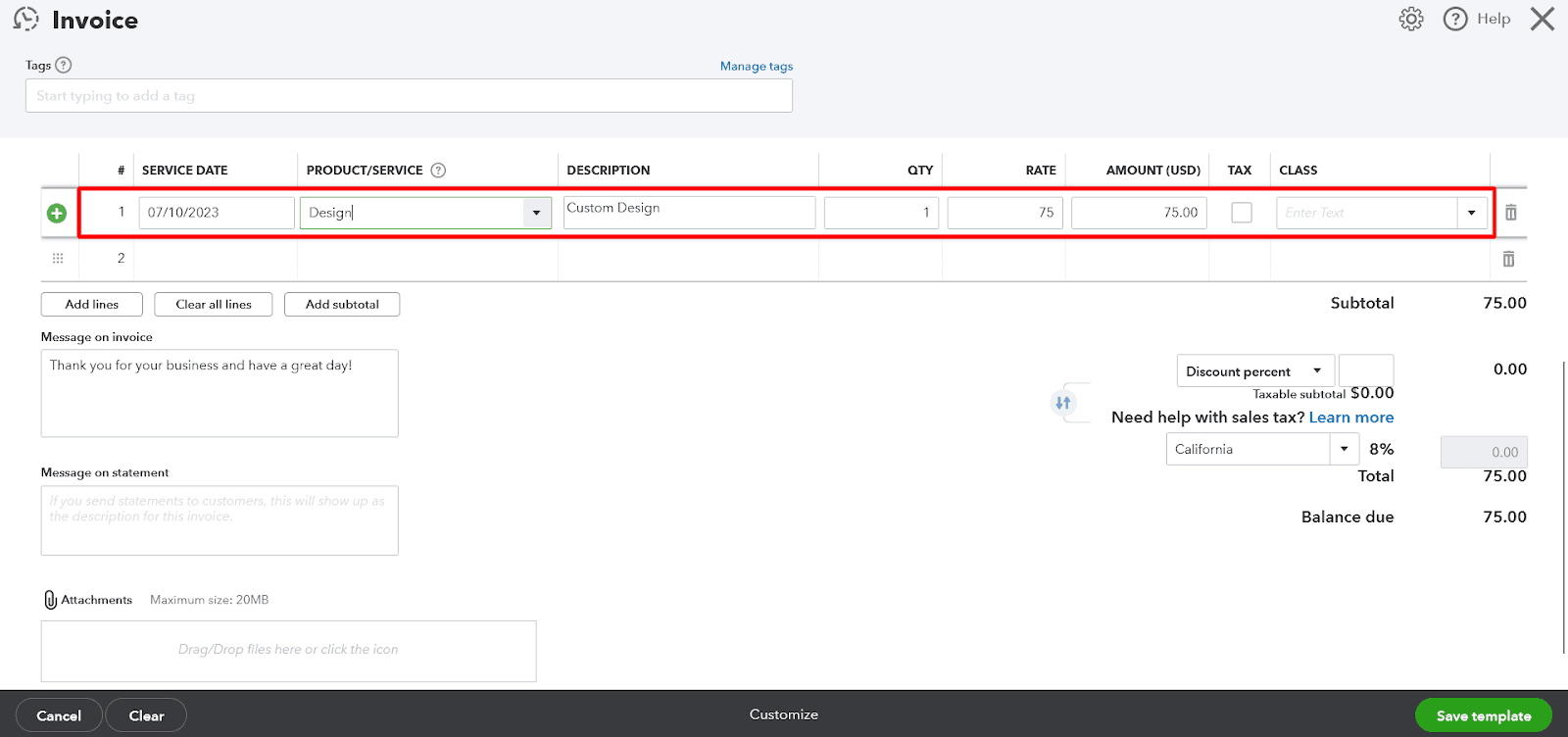
Step 6: Save the Template
Once you've filled in all the necessary details, click "Save template" to save your recurring transaction. You can now manage your recurring transactions from the Recurring Transactions list.
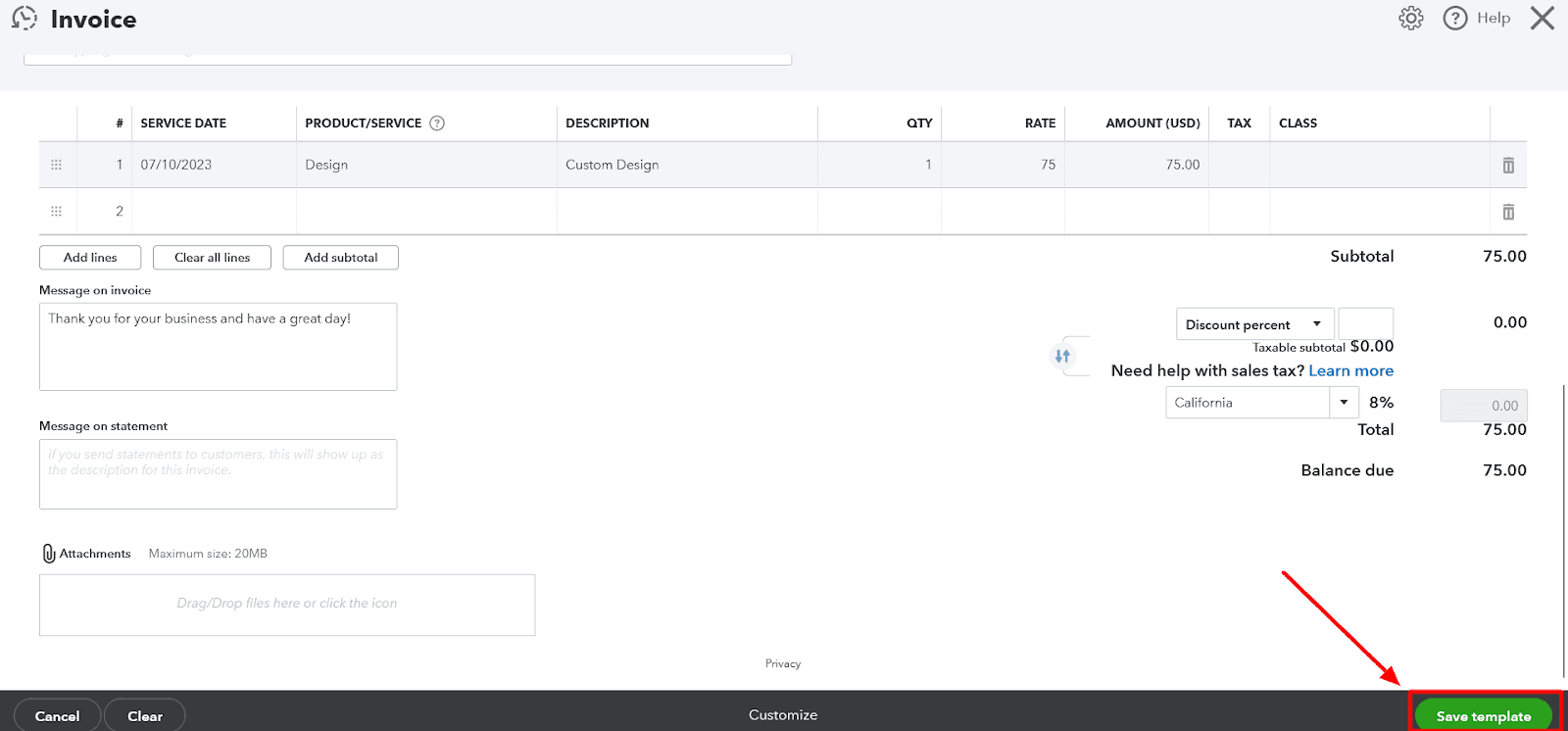
Step 7: Review and Manage Your Recurring Transactions
You can review and manage your recurring transactions by returning to the Recurring Transactions list. Use the Edit dropdown in the Action column to modify or delete your recurring transactions as needed.
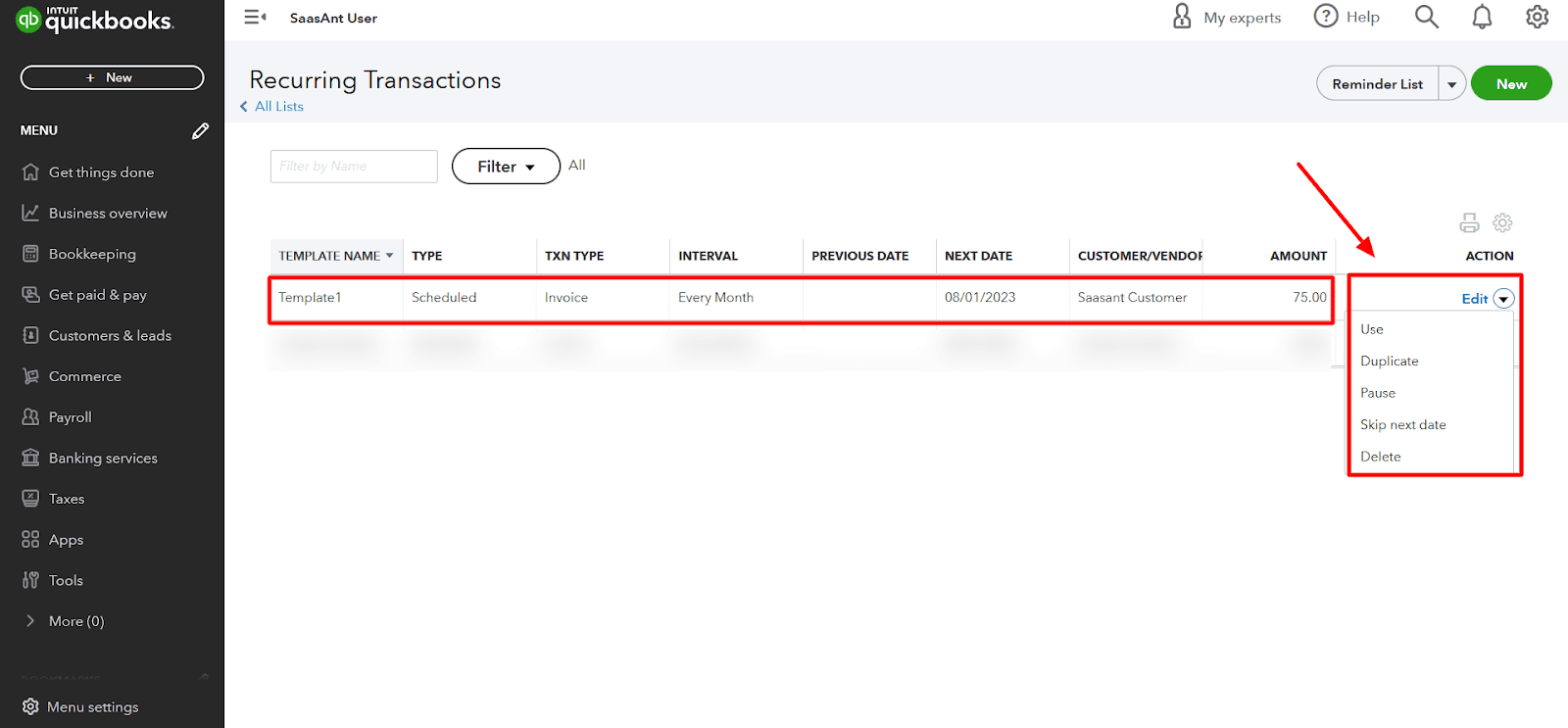
Setting up recurring transactions can save you time and reduce errors, especially for regular transactions. However, reviewing your recurring transactions regularly is essential to ensure they're still accurate and relevant.
Frequently Asked Questions
1. How do I set up recurring invoices in QuickBooks Online?
- You can set up recurring invoices by going to the Gear Icon > Recurring Transactions > New. Select "Invoice" from the "Transaction Type" dropdown menu and fill in the necessary details.
2. How can I set up recurring ACH payments in QuickBooks Online?
Recurring ACH payments can be set up in a similar way to other recurring transactions. You'll need to set your bank account details up in QuickBooks Online and choose this payment method when creating your recurring transaction.
3. Can recurring vendor payments be set up in QuickBooks Online?
You can set up recurring vendor payments by creating a recurring transaction and choosing "Bill" as the transaction type.
4. How can I set up recurring credit card payments in QuickBooks Online?
Recurring credit card payments can be set up by creating a recurring sales receipt and choosing "Credit Card" as the payment method.
5. How do I set up recurring invoices with autopay in QuickBooks Online?
To set up recurring invoices with autopay, you'll need to create a recurring invoice and set up automatic payments with your customer's payment information.
6. What types of transactions can be set up as recurring in QuickBooks Online?
Various types of transactions can be set up as recurring, including invoices, bills, checks, expenses, and more.
7. What are the 2 benefits of using the recurring transactions feature in QuickBooks Online?
Time and effort savings through automation of repetitive tasks.
Improved accuracy and consistency in financial records.