How To Undo a Reconciliation In QuickBooks: A Step-by-Step Guide
Reconciling your business accounts is a fundamental aspect of financial management, ensuring that your figures align accurately with bank statements. QuickBooks facilitates this process, allowing users to reconcile and make adjustments when necessary quickly. Whether using QuickBooks Online or the Desktop versions like Pro or Premier, understanding how to reconcile and undo reconciliations is paramount for maintaining precise financial records.
Contents
How To Undo or Unreconcile Transactions in QuickBooks Online?
How To Undo or Unreconcile Transactions in QuickBooks Desktop (Pro or Premier)?
Step-by-Step Guide to Fixing Reconciliation Issues in QuickBooks Online
Troubleshooting Reconciliation Discrepancies in QuickBooks Desktop
Step-by-Step Guide to Fixing Reconciliation Issues in QuickBooks Desktop
Wrap Up
How To Undo or Unreconcile Transactions in QuickBooks Online?
Start by selecting the Gear icon at the top of your screen and then click on the ‘Chart of accounts’ option.
![]()
Find the row corresponding to the bank account you need to modify and click on the ‘View Register’ tab.
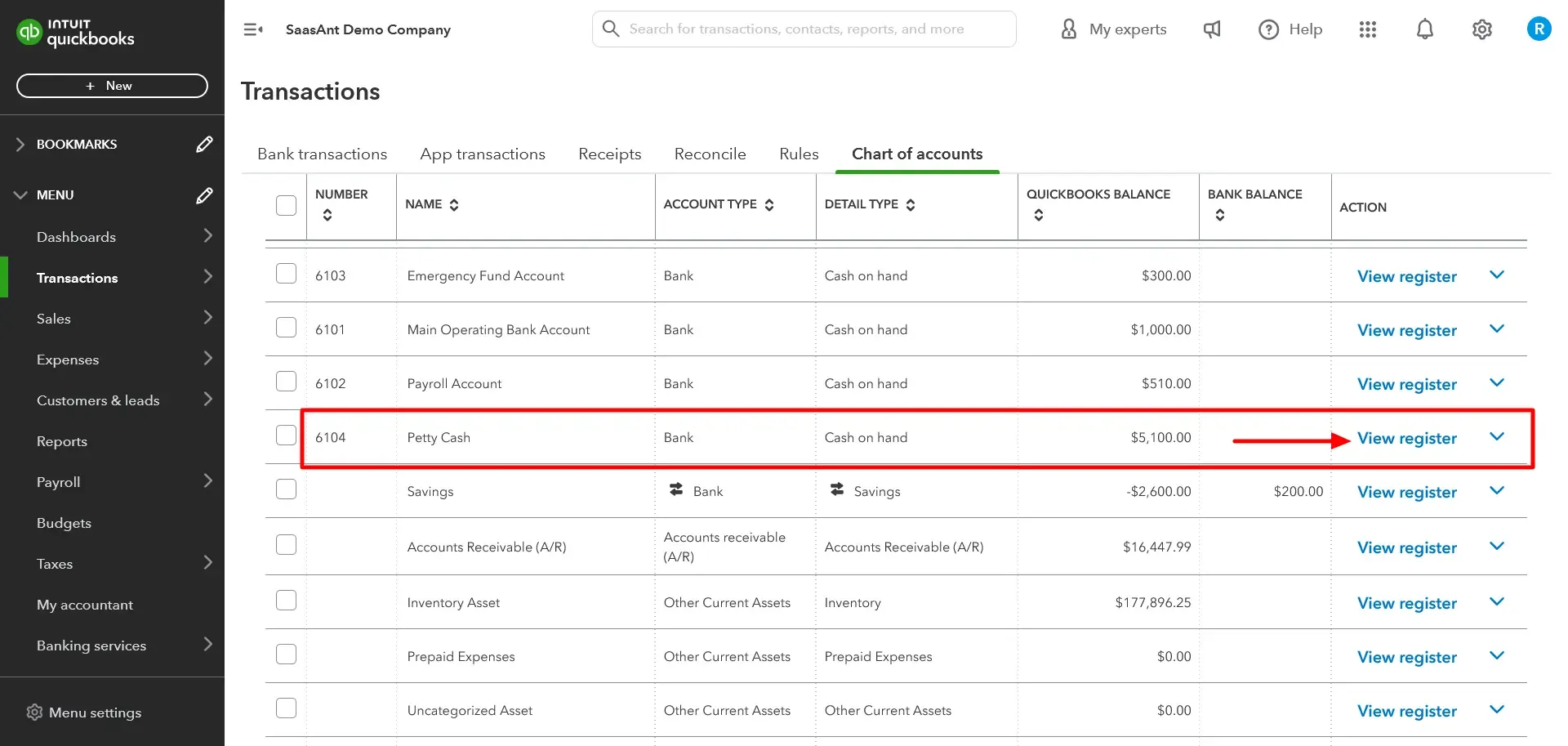
Locate the transaction you want to adjust and navigate to the' Reconcile Status’ column.
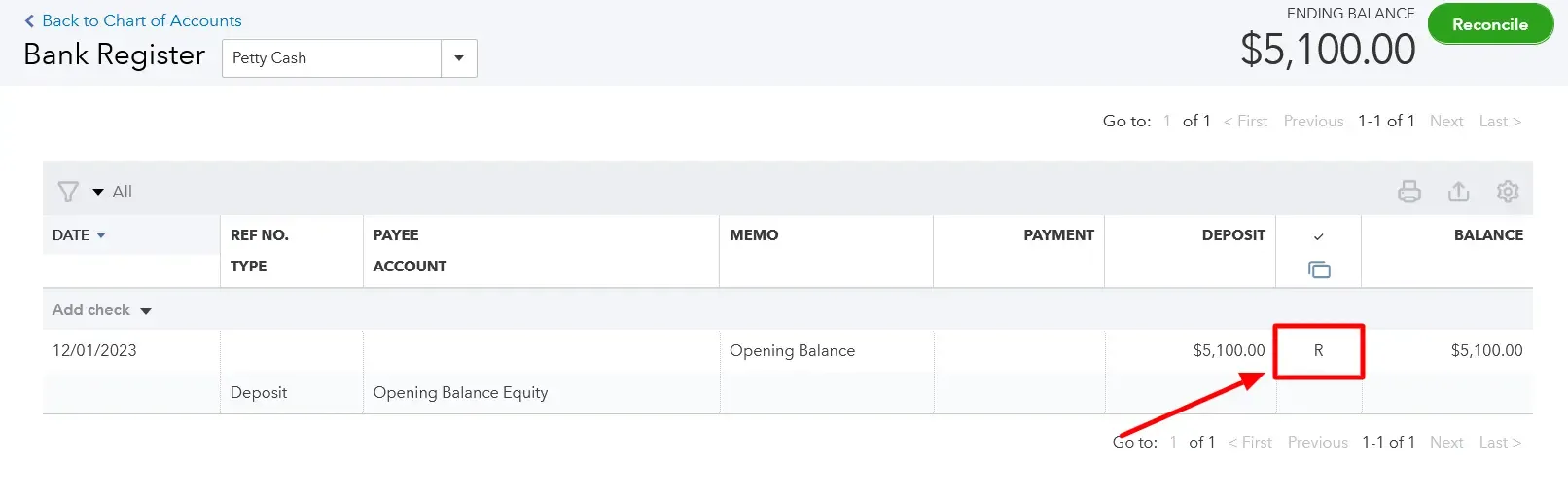
Click on the transaction you wish to unreconcile, considering that 'C' signifies a cleared transaction, 'R' indicates a reconciled one, and an empty field means either cleared or reconciled.
Click on the ‘Save’ tab to confirm your changes.
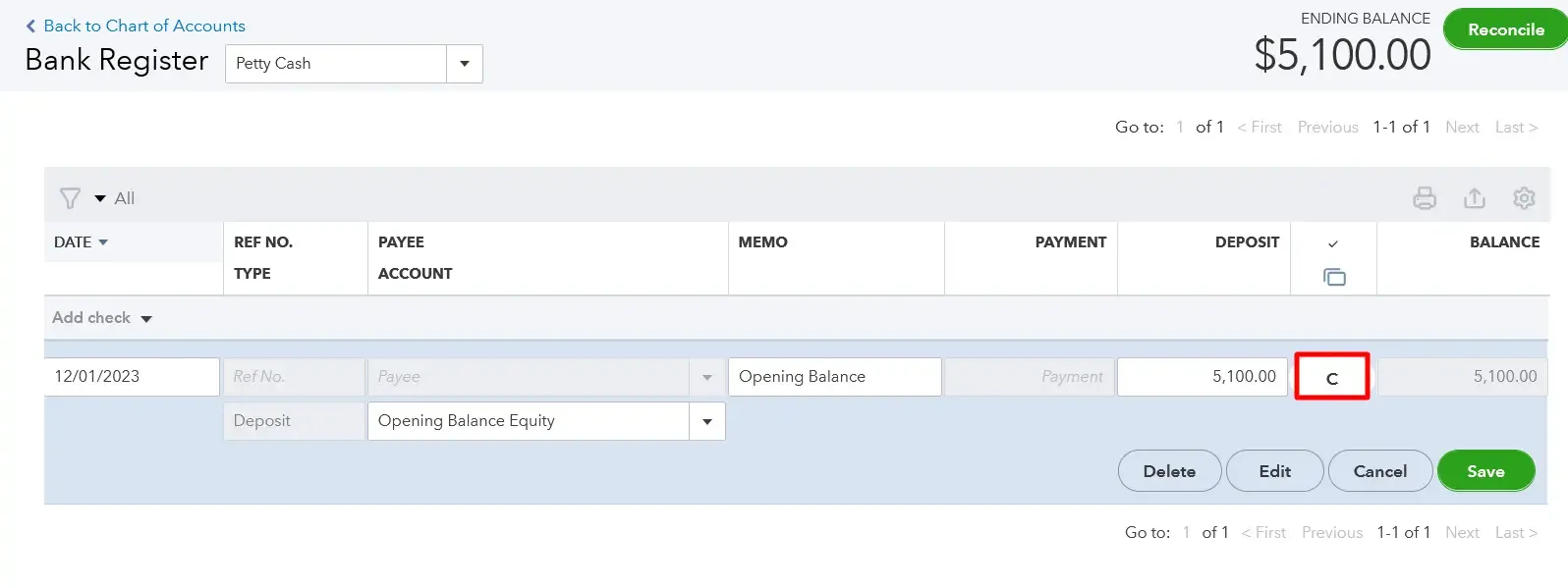
If you need to undo a complete set of reconciliations, select and adjust each transaction individually, using the reconciliation report or bank statement as a reference.
How To Undo or Unreconcile Transactions in QuickBooks Desktop (Pro or Premier)?
If you’re utilizing the QuickBooks Desktop version for QuickBooks Pro or Premier, the process of reversing a reconciliation can be completed in a single step as follows:
Launch QuickBooks Desktop and access the ‘Banking’ menu.
Select 'Reconcile' from the drop-down list.
Choose the account and date, then enter the balance before clicking the ‘Undo Last Reconciliation’ button.
Confirm your decision by clicking “Continue” on the screen that appears.
Before proceeding with the reversal of reconciliation, it's advisable to identify and note any discrepancies to prevent the recurrence of errors.
How to Undo a Client’s Reconciliation in QuickBooks Online Accountant?
Log in to your QuickBooks Online Accountant.
Find and open your client's QuickBooks Online company within the Accountant portal.
In your client's company file, navigate to the ‘Accounting’ menu.
Select the ‘Reconcile’ tab from the Accounting menu.
Click on ‘History by Account’ to view the reconciliation history for the specific account.
Choose the account you want to reconcile from the dropdowns and set the desired date range.
Find the reconciliation you want to undo from the list on the ‘History by Account’ screen.
Select ‘View Report’ to open the Reconciliation Report for review.
Examine any discrepancies or changes your client wants to make in the Reconciliation Report.
When you're ready to undo the reconciliation, locate the dropdown ▼ in the ‘Action’ column and select ‘Undo.’
Confirm the action by selecting ‘Yes’ and then clicking ‘Undo.’
Note: Ensure you've opened your client's company file from QuickBooks Online Accountant to see the Undo option.
Resolving Reconciliation Discrepancies in QuickBooks Online
When using QuickBooks Online for reconciliation, the ending balance in QuickBooks must match your bank statement. If discrepancies arise, there's no need to panic – follow these steps to identify and rectify the issues, ensuring a seamless reconciliation process.
Understanding the Causes of Ending Balance Issues:
Incorrect opening or beginning balance.
Mismatched ending balance entry.
Handling multiple transactions.
Eliminating known correct transactions.
Adding missing transactions.
Removing unmatched transactions.
Addressing slightly off transactions.
Checking for financial institution mistakes.
Step-by-Step Guide to Fixing Reconciliation Issues in QuickBooks Online
Step 1: Review Opening and Beginning Balances
Ensure accuracy before proceeding.
Step 2: Verify Entered Ending Balance
Check and edit the ending balance in the ‘Reconciliation Window.’
Step 3: Combine Multiple Transactions
Consolidate transactions in QuickBooks if your bank treated them as a single record.
Step 4: Eliminate Known Correct Transactions
Mark transactions on your bank statement that match QuickBooks entries.
Step 5: Add Missing Transactions
Enter missing transactions in QuickBooks based on your bank statement.
Step 6: Remove Unmatched Transactions
Review and delete transactions in QuickBooks that are not present on your bank statement.
Step 7: Address Slightly Off Transactions
Consult your accountant for transactions with minor discrepancies.
Step 8: Check for Financial Institution Mistakes
Investigate potential errors from the bank or credit card company.
Step 9: Finish Reconciling
After resolving discrepancies and balancing your accounts, you can confidently complete the reconciliation process in QuickBooks Online.
Troubleshooting Reconciliation Discrepancies in QuickBooks Desktop
When using QuickBooks Desktop, ensuring that your accounts align with your bank statements during reconciliation is paramount for accurate financial records. If you find discrepancies, worry not. Here's a comprehensive guide on identifying and resolving issues, allowing you to complete the reconciliation process successfully.
Understanding the Causes of Ending Balance Discrepancies:
Incorrect ending balance entry.
Changes to reconciled transactions.
Missing or duplicate transactions.
Uncleared transactions.
Reconciliation adjustment with journal entries.
Step-by-Step Guide to Fixing Reconciliation Issues in QuickBooks Desktop
Step 1: Review Opening and Beginning Balances
Ensure accuracy in your opening and beginning balances before proceeding.
Step 2: Examine Changed, Deleted, or Added Transactions
Run a Reconciliation Discrepancy Report:
Locate it in the ‘Reports’ menu under Banking, then ‘Reconciliation Discrepancy.’
Identify and address any discrepancies, consulting with the individual who made changes.
Run a Missing Checks Report:
Access it through the Reports menu under Banking, then Missing Checks.
Review the report for any transactions, not on your bank statement.
Run a Transaction Detail Report:
In ‘Custom Reports’ under the ‘Reports’ menu, select ‘Transaction Detail.’
Filter by the account and review transactions between the earliest and last reconciliation dates.
Step 3: Check for Reconciliation Adjustments
Navigate to the ‘Lists’ menu, open ‘Chart of Accounts,’ and examine the ‘Reconciliation Discrepancies’ account.
Ensure accurate adjustments.
If adjustments conflict with corrections, resolve the conflict.
Finalizing the Reconciliation:
After addressing the issues, proceed to finish reconciling your accounts.
Wrap Up
In conclusion, QuickBooks provides a user-friendly solution for reconciling and unreconciling transactions, ensuring the accuracy and consistency of your business accounts. The ability to undo reconciliations is crucial for correcting errors, adjusting balances, and maintaining precise financial records.
Whether using QuickBooks Online or Desktop versions like Pro or Premier, the step-by-step guides ensure a smooth unreconciliation process. From adjusting individual transactions to utilizing the 'Undo Last Reconciliation' button, QuickBooks empowers businesses to navigate financial intricacies easily.
Proactively identifying discrepancies before undoing reconciliations is a key takeaway, ensuring a thorough understanding of errors and preventing future hiccups. QuickBooks continues to be a beacon of efficiency in the accounting landscape, allowing businesses to operate confidently in their financial accuracy.
FAQs
How to Undo Reconciliation in QuickBooks Online?
Log in to your QuickBooks Online account and navigate to the ‘Accounting’ tab.
Select ‘Reconcile’ from the drop-down menu.
In the ‘Action’ column, locate the reconciliation you wish to undo and click the ‘Undo’ button.
Confirm your decision by clicking ‘Yes.’
Upon confirmation, QuickBooks Online will automatically reverse the reconciled transactions, marking them as ‘not cleared.’
You can then reconcile the correct transactions and make any necessary adjustments.
How to Undo Reconciliation in QuickBooks Desktop?
Navigate to the ‘Banking’ menu.
Select ‘Reconcile,’ choose the account containing the transactions you want to unreconcile, and click ‘Undo Last Reconciliation.’
What Should I Consider Before Unreconciling a Transaction?
Before you unreconcile a transaction, ensure you fully understand the potential consequences. Unreconciling may lead to discrepancies in your financial reports and affect previously balanced books. Consult an accountant or financial advisor before making such changes. Also, remember that after unreconciling, you’ll need to review and possibly correct the affected transactions and then reconcile them again.
Can I Undo a Reconciliation in QuickBooks Online Without Hiring an Accountant?
Absolutely! Even without the assistance of an accountant, you can easily undo a reconciliation in QuickBooks Online. However, if you need more clarification about proceeding with undoing the reconciliation process independently, seek guidance from a professional or utilize QuickBooks Online's support resources for assistance.
Is it Possible to Rectify a Reconciliation Error in QuickBooks Online?
Absolutely! QuickBooks Online offers the flexibility to go back and fix a reconciliation if needed. If you find the necessity to make changes to a previously reconciled transaction, follow these steps:
Access your QuickBooks Online account.
Locate the transaction that requires modification.
Edit the transaction as necessary.
QuickBooks Online will seamlessly update the reconciliation status of the edited transaction and any other transactions influenced by the change.
This feature ensures that your financial records remain accurate and up-to-date, allowing you to address reconciliation errors efficiently.
How to Reconcile an Account in QuickBooks Online?
Review your opening balance and ensure it matches your real-life bank account.
Navigate to ‘Settings’ and then ‘Reconcile.’
If it's your first reconciliation, select ‘Get started.’
Choose the account you want to reconcile from the ‘Account ▼’ dropdown.
Resolve any messages about previous reconciliations before starting.
Confirm the Beginning balance and enter the ‘Ending balance’ and ‘Ending date’ from your statement.
Select ‘Start reconciling’ when ready.
If Your Accounts Are Connected to Online Banking:
Due to the direct import of transactions, start with the first transaction on your statement.
Locate the corresponding transaction in the ‘Reconciliation’ window in QuickBooks.
If they match, checkmark the amount in QuickBooks to reconcile it.
Continue this process for all transactions, ensuring the difference between your statement and QuickBooks is $0.00.
Finish by selecting ‘Finish now.’
If Your Accounts Aren't Connected to Online Banking:
Similarly, compare transactions one by one between your statement and QuickBooks.
Checkmark matching transactions in QuickBooks to reconcile them.
Ensure the difference between your statement and QuickBooks is $0.00 before selecting Finish Now.
How to Reconcile an Account in QuickBooks Desktop?
Before initiating reconciliation, ensure the backing up of your company file. For first-time reconcilers, review the opening balance, setting it at the beginning of a bank statement for an easier first reconciliation.
Enter all transactions for the statement period, excluding those that haven't cleared your bank yet and aren't on your statement.
Navigate to the ‘Banking’ menu and select ‘Reconcile.’
Choose the bank or credit card account you want to reconcile.
Confirm the ‘Statement Date’ and ‘Beginning Balance’ based on your last reconciliation.
Enter the ‘Ending Balance,’ ‘Service Charge,’ and ‘Interest Earned’ from your bank statement.
Review the fields and select ‘Continue’ or ‘OK.’
Use features like ‘Locate Discrepancies’ or ‘Undo Last Reconciliation’ if needed.
Compare transactions on your bank statement with QuickBooks.
How often should I reconcile my bank accounts in QuickBooks Online?
Reconcile your bank accounts in QuickBooks Online every month, aligning with the availability of your bank statement. This regularity ensures accurate financial records and facilitates prompt follow-ups on missing transactions within 30-31 days.
Why is reconciling bank accounts crucial in QuickBooks Online?
Reconciling your bank accounts in QuickBooks Online is vital because it guarantees that your recorded transactions match the information on your bank statement. This process helps uncover discrepancies, such as unexpected reductions in account balances or potential fraudulent transactions, enabling proactive measures to prevent financial issues like bounced checks or overdraft fees. Regular monthly reconciliation streamlines the cleanup process in QuickBooks and allows for early intervention by accountants if discrepancies arise.