QuickBooks Audit Trail: QuickBooks Online and Desktop
Audit trail feature in QuickBooks allows you to track and review the sequence of transactions and activities within your QuickBooks account, providing valuable insights into any modifications, deletions, or additions. By utilizing the audit trail feature, you can maintain transparency, detect errors or discrepancies, and ensure the integrity of your financial records, regardless of whether you are using QuickBooks Desktop or QuickBooks Online.
Using the audit trail feature in QuickBooks Desktop and QuickBooks Online may vary slightly due to the differences in the user interface and navigation between the two versions. However, the purpose and functionality of the audit trail remain consistent.
Contents
What is an Audit Trail in QuickBooks?
Benefits of Audit logs
How to Use Audit Log in QuickBooks Online?
How to Use the Audit Trail in QuickBooks Desktop?
Frequently Asked Questions: QuickBooks Audit Trail
What is an Audit Trail in QuickBooks?
An audit trail or an audit log feature in QuickBooks manages and monitors deleted, modified, or newly added transactions within your account. You can also trace deleted transactions by enabling this feature in your QuickBooks desktop account.
Benefits of Audit logs
The QuickBooks audit log report is useful for accountants, business owners, and bookkeepers.
Audit logs assist you in finding deleted transactions that might be causing discrepancies in bank reconciliations and opening balances.
It is easy to locate previous account names that might have been merged with newer accounts.
You can use audit logs to track other user’s login time and trace their activities
It is easy to detect users needing additional training by noticing increased entries of modified transactions.
It’ll be easy to identify transactions that might have been entered incorrectly or lost due to accidental delete.
You can be well-informed about who is accessing the books and their activities.
How to Use Audit Log in QuickBooks Online?
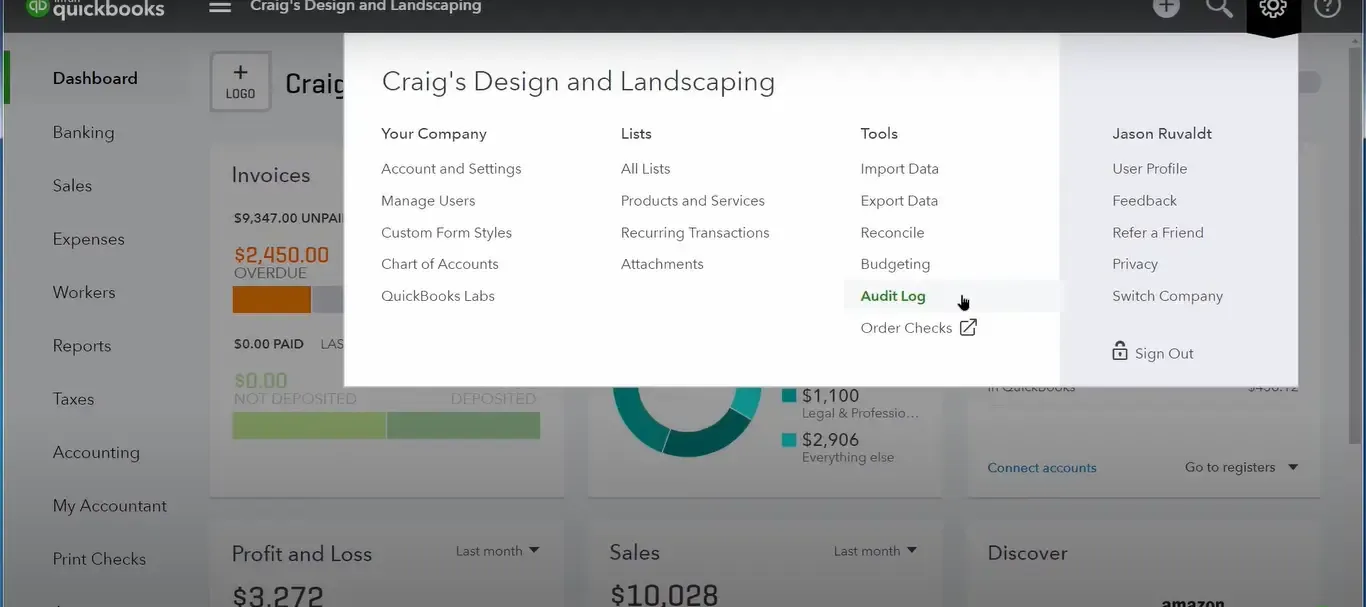
QuickBooks will record all users activity in the “Audit Log.” To check the “Audit Log,” click the gear icon (settings) at the top right corner. Select “Audit Log” from “Tools.”
All possible events corresponding to your company will be recorded. You’ll also know who performed that event along with the time.
In the “Audit Log,” you can choose a specific user from the filter option at the top and customize your audit log to view specific logs.
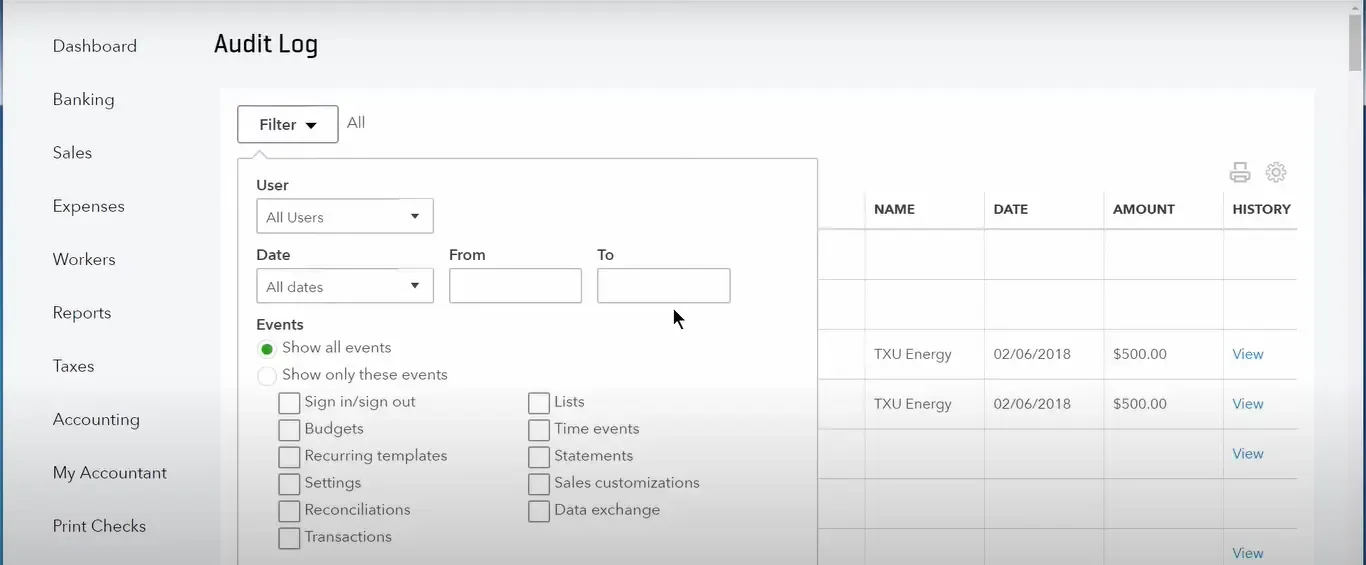
Consider this scenario - if one of your coworkers created a check at 12.45 pm and deleted the same after an hour, around 1.45 pm, if you find that activity abnormal, you can contact your coworker to investigate the same. Not just for investigation, you can also know when a user logged in and logged out of a company file.
How to Use the Audit Trail in QuickBooks Desktop?
To use the Audit Trail feature in QuickBooks Desktop, follow these steps:
Open QuickBooks Desktop and log in to your company file.
Select "Reports" from the menu and select "Accountant & Taxes."
Click "Audit Trail" from the list.
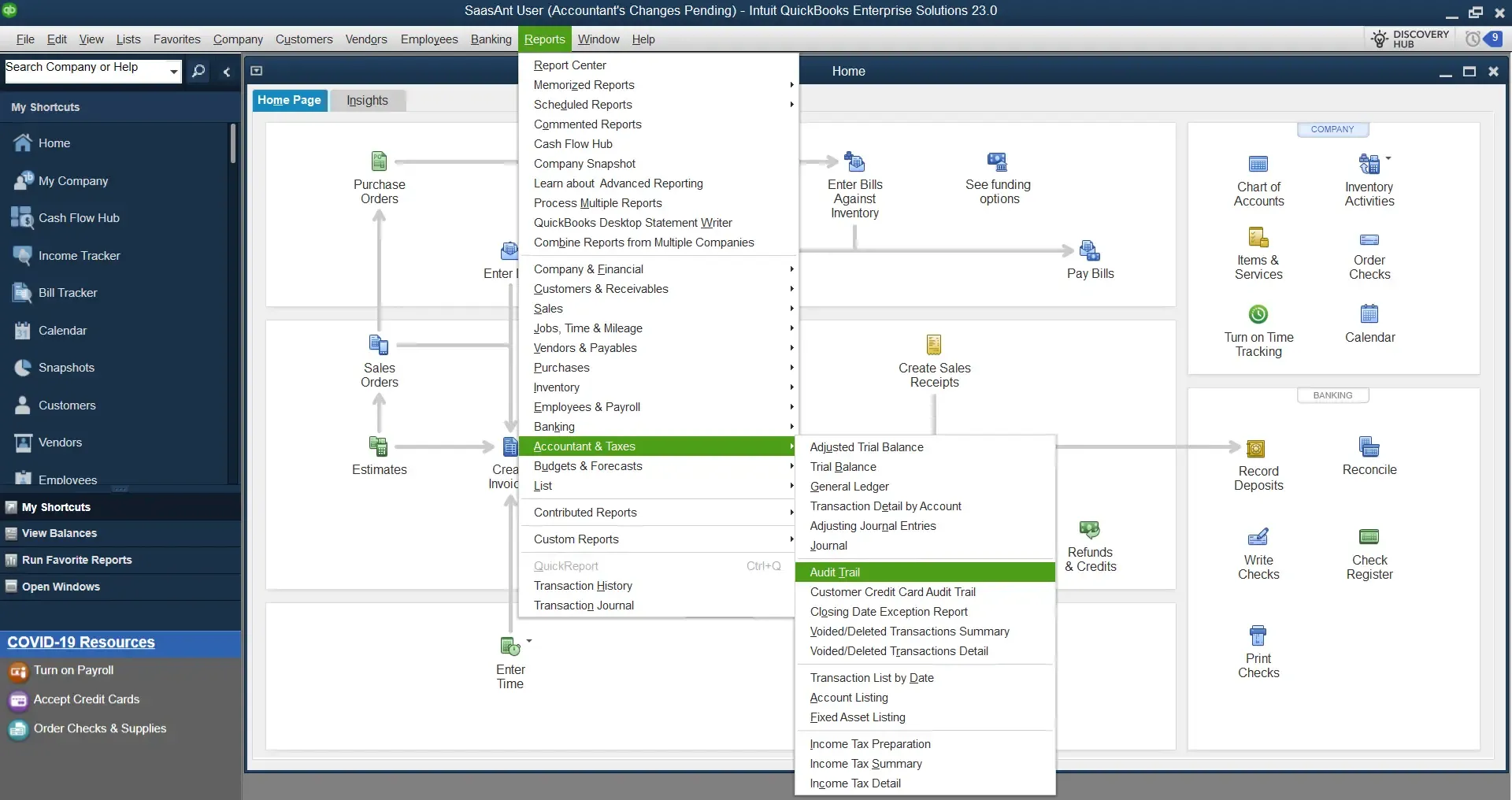
The Audit Trail report will display a chronological list of transactions and activities within your QuickBooks company file.
You can customize the report by applying filters such as date range, transaction type, and specific accounts. To do this, click on the "Customize Report" button.

Modify the report according to your preferences, and click "OK" to update the report.
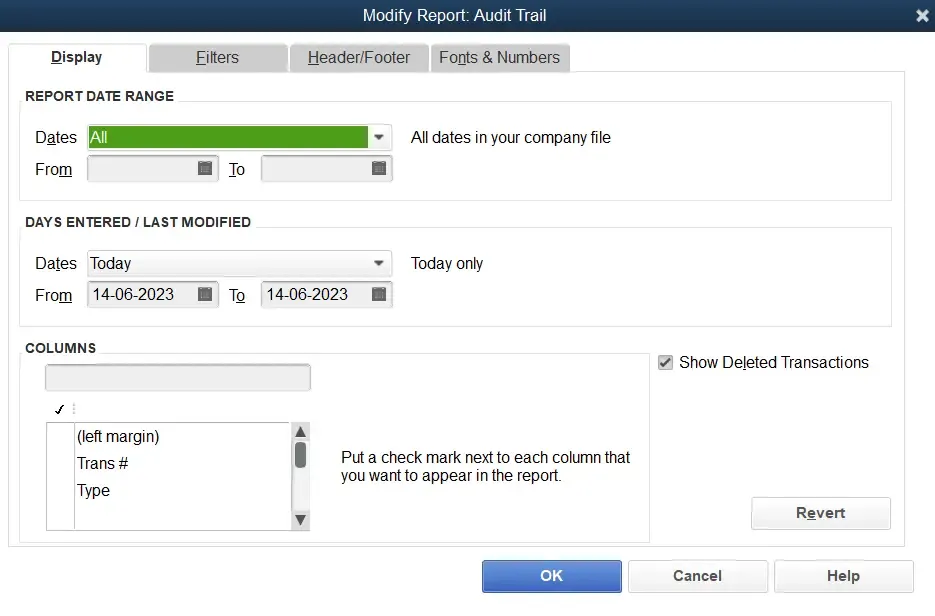
The Audit Trail report will reflect the filtered results based on your selections.
Review the report to track deleted, modified, or newly added transactions. It provides details such as the transaction type, date and time, and user name.
By following these steps, you can effectively utilize the Audit Trail feature in QuickBooks Desktop to monitor and track transactions, detect any changes or discrepancies, and retrieve lost transactions when needed.
Frequently Asked Questions: QuickBooks Audit Trail
1. How do I enable the Audit Trail feature in QuickBooks Desktop?
To enable the Audit Trail feature in QuickBooks Online, follow these steps:
Login to your QuickBooks account and log in to the company file.
Select "Edit" From the top menu and choose "Preferences"
Select "Accounting" In the Preferences window and go to the "Company Preferences" tab.
Select the box next to "Use Audit Trail" and click "Okay." Your changes will be saved, and you have now successfully enabled the Audit Trail feature.
2. What information does the QuickBooks Audit Trail capture?
The QuickBooks Audit Trail captures various details about changes made to your financial data, including:
The user who made the change
The date and time the change occurred
The specific transaction or entry that was modified, added, or deleted
The old and new values of the changed data, such as amounts, account numbers, or descriptions
Any notes or comments associated with the change
3. Can I customize the QuickBooks Audit Trail report?
You can customize the QuickBooks Audit Trail report to focus on specific criteria or timeframes. To customize the report, follow these steps:
Select " Reports " From the top menu and choose "Accountant & Taxes."
In the submenu, click on "Audit Trail."
Once the Audit Trail report opens, click the "Customize Report" button.
In the Customize Report window, you can apply filters for the date range, transaction type, specific accounts, and other relevant criteria.
Adjust the options according to your preferences, and click "OK" to update the report with your customized settings.
Tags
Read also
How to Edit Multiple Transactions in QuickBooks
Import Invoices into QuickBooks Online: Step-by-Step Guide
Import Journal Entries into QuickBooks Online: Step by Step Guide
Import Expenses into QuickBooks Online