How to Open .QBM File in QuickBooks: A Detailed Guide
What is a .QBM File?
The .QBM file extension is associated with QuickBooks, an accounting software developed by Intuit Inc. These files are the condensed versions of QuickBooks backup files (.QBB). They hold a compact version of your financial data, making them easy to share via email, Importing .QBM File into QuickBooks Online.
Option 1:
How to Open a .QBM File in QuickBooks Desktop?
Step 1: Open QuickBooks Desktop
Launch your QuickBooks Desktop application. Make sure it's up to date.
Step 2: Open the .QBM File
On the top navigation menu, click on the 'File' menu.
Scroll down and hover over 'Open or Restore Company.'
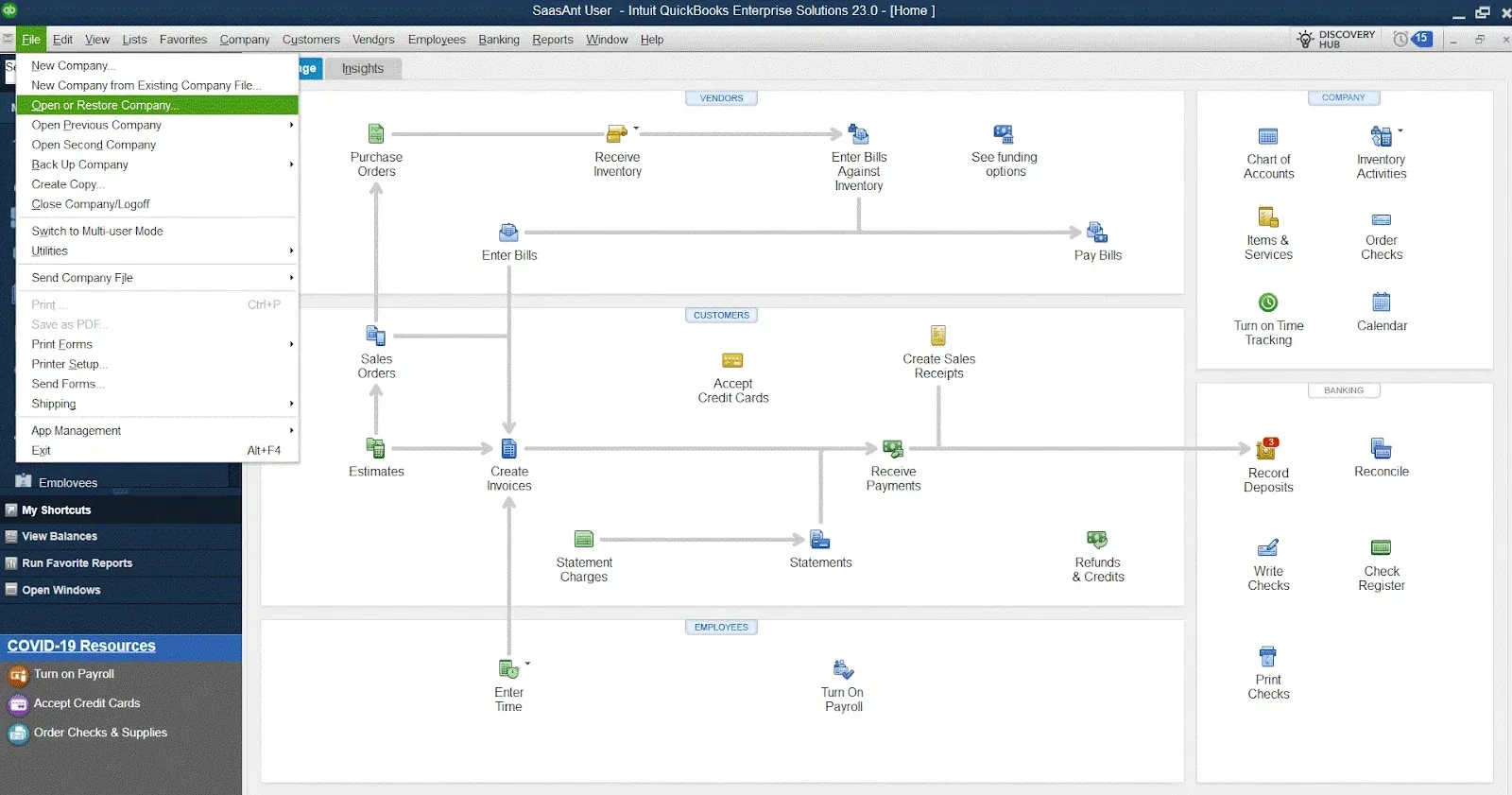
In the pop-up menu, click on 'Restore a portable file.' Then click 'Next.'
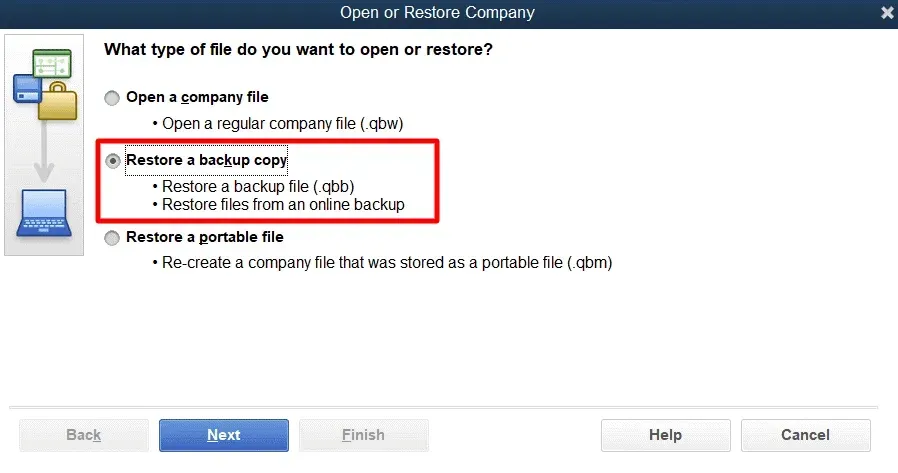
Step 3: Locate the .QBM File
In the 'Open Portable Company File' window, navigate to the location where you saved your .QBM file.
Select the .QBM file.
Click 'Open.'
Step 4: Access Your Company File
The .QBM file should now be restored, and you will have access to your company file.
Option 2:
Opening a .QBM File on Windows
Download and install Intuit QuickBooks Pro.
Find the downloaded.QBM file, typically in your '/download/' folder.
Right-click on the file, select 'Open with,' and choose 'Intuit QuickBooks Pro.'
Click 'OK' and view the opened file on your Windows computer.
Opening a .QBM File on Mac
Download and install Intuit QuickBooks for Mac.
Search for the downloaded .QBM file, usually in your 'Download' folder.
Right-click on the file, select 'Open with,' and choose 'Intuit QuickBooks for Mac.'
Open the File: Click 'OK' and the .QBM file will open on your Mac.
In conclusion, importing and opening .QBM files in QuickBooks Online involve a few easy steps. This guide should help you through each of these processes smoothly.
FAQs
What is a .QBM file in QuickBooks?
A .QBM file is a compressed version of the QuickBooks data file. It's created for easier sharing and transferring of company files as it's smaller than the regular QuickBooks files (.QBW or .QBB).
Can I import a .QBM file directly into QuickBooks Online?
You can't directly import a .QBM file into QuickBooks Online. First, you must restore the .QBM file in QuickBooks Desktop and then export your company file to QuickBooks Online.
What is the difference between .QBB and .QBM files?
Both .QBB and .QBM are types of backup files for QuickBooks. The .QBB file is a regular backup file that contains all necessary company data, including logos, images, and templates. In contrast, the .QBM file is a smaller portable backup file because it only contains financial data and doesn't include items like logos, images, and templates.
What should I do if I can't open a .QBM file?
If you can't open a .QBM file, ensure you have the right software installed on your computer, i.e., QuickBooks. If you do, check that you have the latest software version. If it's still not working, you may need to contact QuickBooks support for further assistance.
Can I open a .QBM file without QuickBooks?
No .QBM files are specific to QuickBooks and cannot be opened without the software. Other applications will need help to interpret the data correctly.
How do I open a .QBM file in QuickBooks Desktop?
To open a QBM file in QuickBooks Desktop, follow these steps:
Navigate to the ‘File’ menu and select ‘Open or Restore Company.’
Select ‘Restore a portable file’ and click ‘Next.’
Browse to the location of your QBM file and click ‘Open.’
Choose a folder to save the restored company file and click ‘Next.’
Click ‘Save’ to open the file.
How do I create a portable company file in QuickBooks Online?
QuickBooks Online does not have the option to create a portable company file like QuickBooks Desktop. However, you can export your data to Excel or CSV files or use applications like SaasAnt Transaction Online to back up or migrate your data. To export your data from QuickBooks Online, follow these steps:
Navigate to the ‘Settings’ menu and select ‘Export Data.’
On the ‘Reports’ tab, set the date range and select the reports you want to export.
Select the lists you want to export on the ‘Lists' tab.
Choose your export file format and click ‘Export.’
Save the downloaded files to your computer or cloud storage.
How do I add or change the logo on my invoices and other sales forms in QuickBooks?
To customize your brand and appearance, you can add or change the logo on your invoices and other sales forms in QuickBooks. To do this, follow these steps:
Navigate to the ‘Settings’ menu and select ‘Custom Form Styles.’
Select the form style you want to edit or create a new one.
Click the' Logo' section on the ‘Design’ tab and select the ‘Use logo checkbox.’
Click ‘Select Logo’ to upload a new logo or choose an existing one.
Adjust the size and position of your logo and click Done.
How do I export my accounting data from QuickBooks to another software or format?
You can export your accounting data from QuickBooks to another software or format for various purposes, such as reporting, analysis, or conversion. Depending on the type of data and the destination format, you can use different methods to export your data. Some of the standard procedures are:
Use the Export Data option in the Settings ⚙ menu to export your reports and lists to Excel or CSV files.
Use the Print option in the File menu to export your reports and forms to PDF files.
Use the Export option in the Reports menu to export your reports to Excel files with advanced formatting and filtering options.
Use the Export Company File to QuickBooks Online option in the Company menu to export your QuickBooks Desktop data to QuickBooks Online.
Use the Send General Journal Entries option in the Accountant menu to export your journal entries to your accountant or another QuickBooks Desktop file.
Use the Import/Export option in the Utilities menu to export your lists and transactions to IIF files that can be imported by other QuickBooks Desktop files or software.
Use applications like SaasAnt Transactions to export your data in bulk.