PPP QuickBooks Entry: How to Record it in QuickBooks
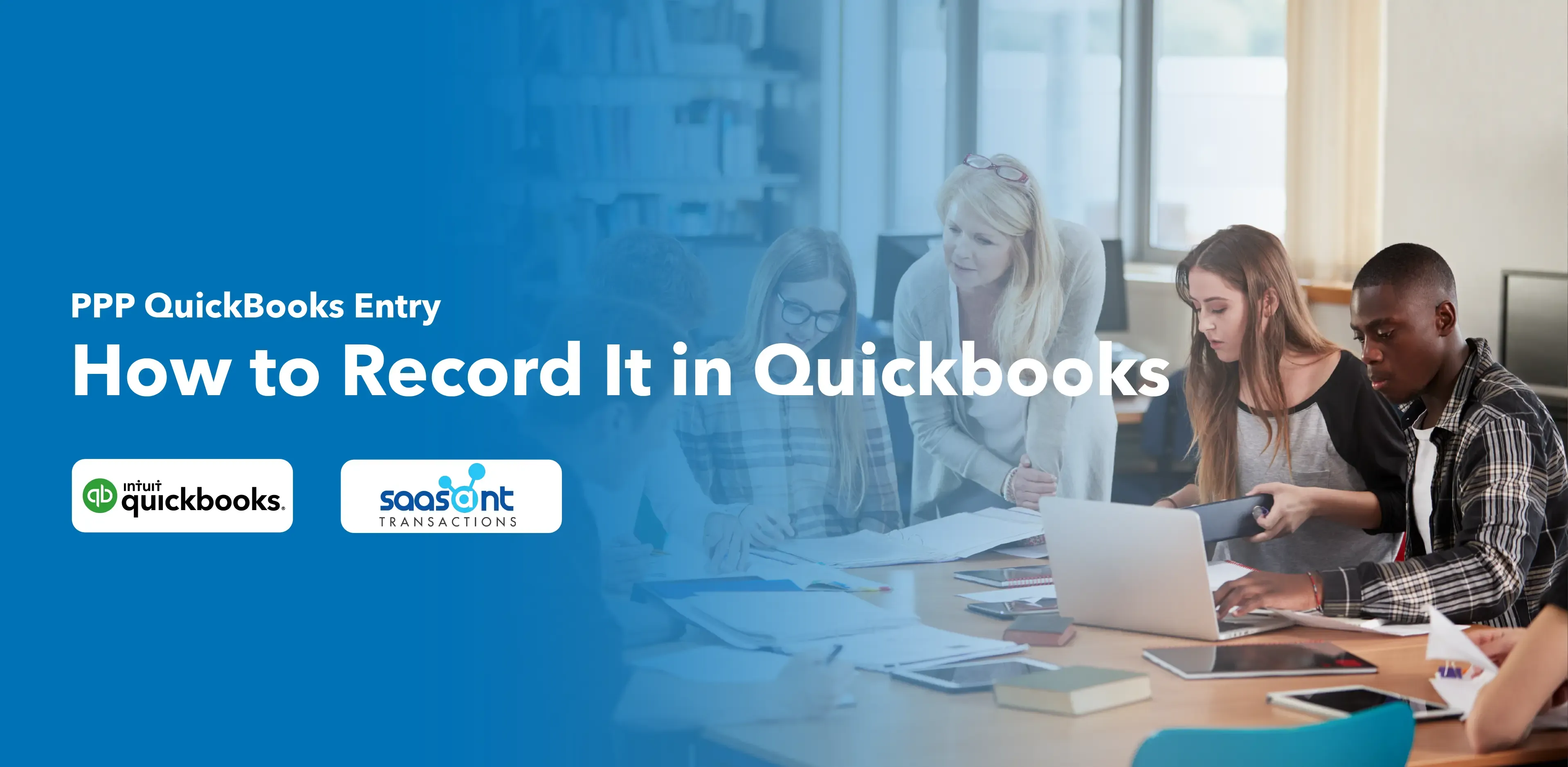
The Paycheck Protection Program (PPP) has been a crucial lifeline for businesses during challenging times, providing them with financial support to navigate through the impacts of the COVID-19 pandemic. As a small business owner who has received a PPP loan, it's essential to understand how to record it in your accounting system correctly. QuickBooks, one of the most popular accounting software platforms, offers a simple and efficient way to track and manage your PPP funds. This article guides you through recording a PPP loan in QuickBooks.
Contents
Understanding PPP Loan Forgiveness
Understanding PPP Loan Forgiveness
Before we delve into the how-to, let's quickly touch on what PPP loan forgiveness is. If you've complied with all the terms of the PPP loan, the entirety of the loan may be forgiven. This means the debt is canceled, and you're no longer required to repay it.
Significance of Properly Recording PPP Loan Forgiveness
Accurately recording PPP loan forgiveness in QuickBooks is crucial for financial transparency and to ensure your books are up-to-date. This helps with tax preparation and gives you a clear understanding of your financial position.
How to Create a New PPP Loan Account in QuickBooks?
Step 1: Navigate to QuickBooks
Login to your QuickBooks account. Ensure you're in the right company profile if you manage multiple businesses.
Step 2: Open the Chart of Accounts
Start by clicking "Lists" on the top menu bar. From the dropdown, choose "Chart of Accounts."
Step 3: Initiate New Account Creation
Click on the "Account" dropdown menu in the Chart of Accounts screen. You may also right-click anywhere within the list. Then, select "New."
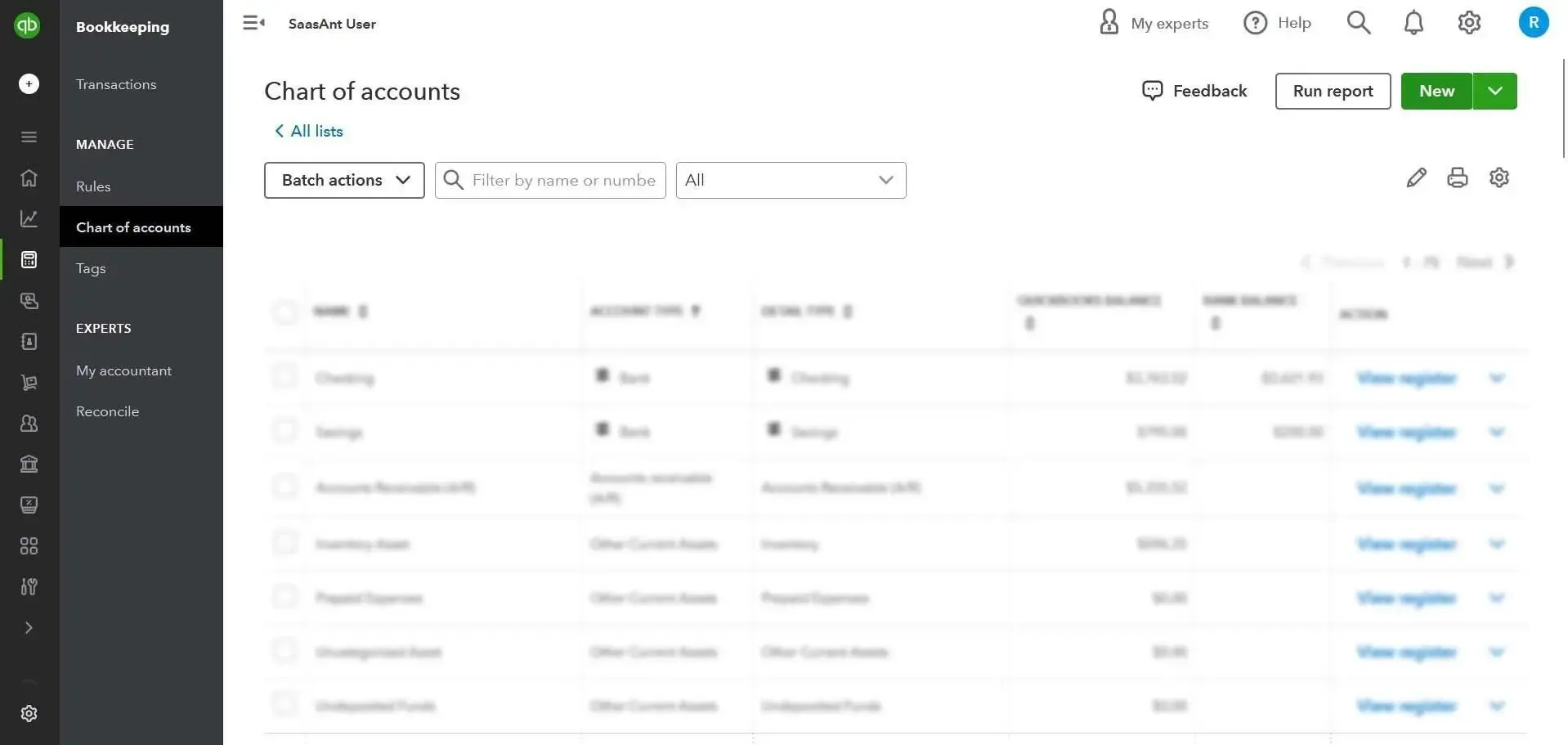
Step 4: Choose the Account Type
Next, click on "Other Account Types." A dropdown list will appear. Select "Long Term Liability" from this list.
Step 5: Provide Account Details
After clicking "Continue," provide a name for this account in the "Account Name" field. You could input "PPP Loan." Also, fill in any additional information you typically track, such as the account number or a brief description.
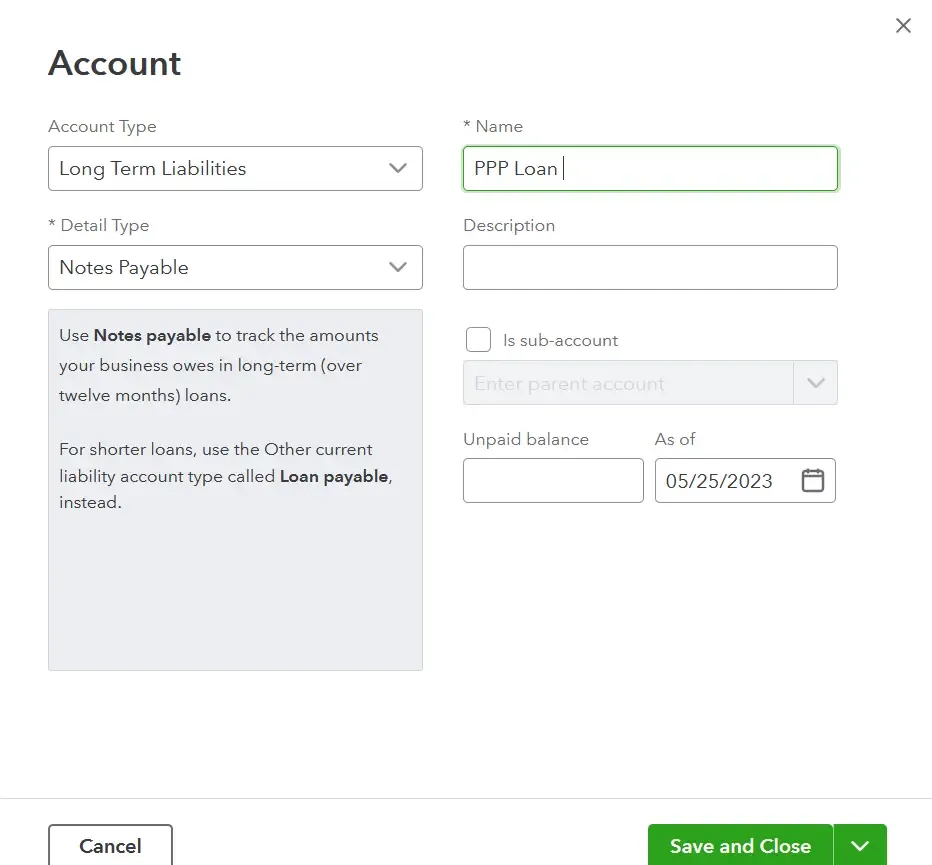
Step 6: Save and Close
To finalize, click on "Save and Close."
Step 7: Create a Journal Entry
Once the PPP Loan account has been created, it's essential to create a journal entry for the same.
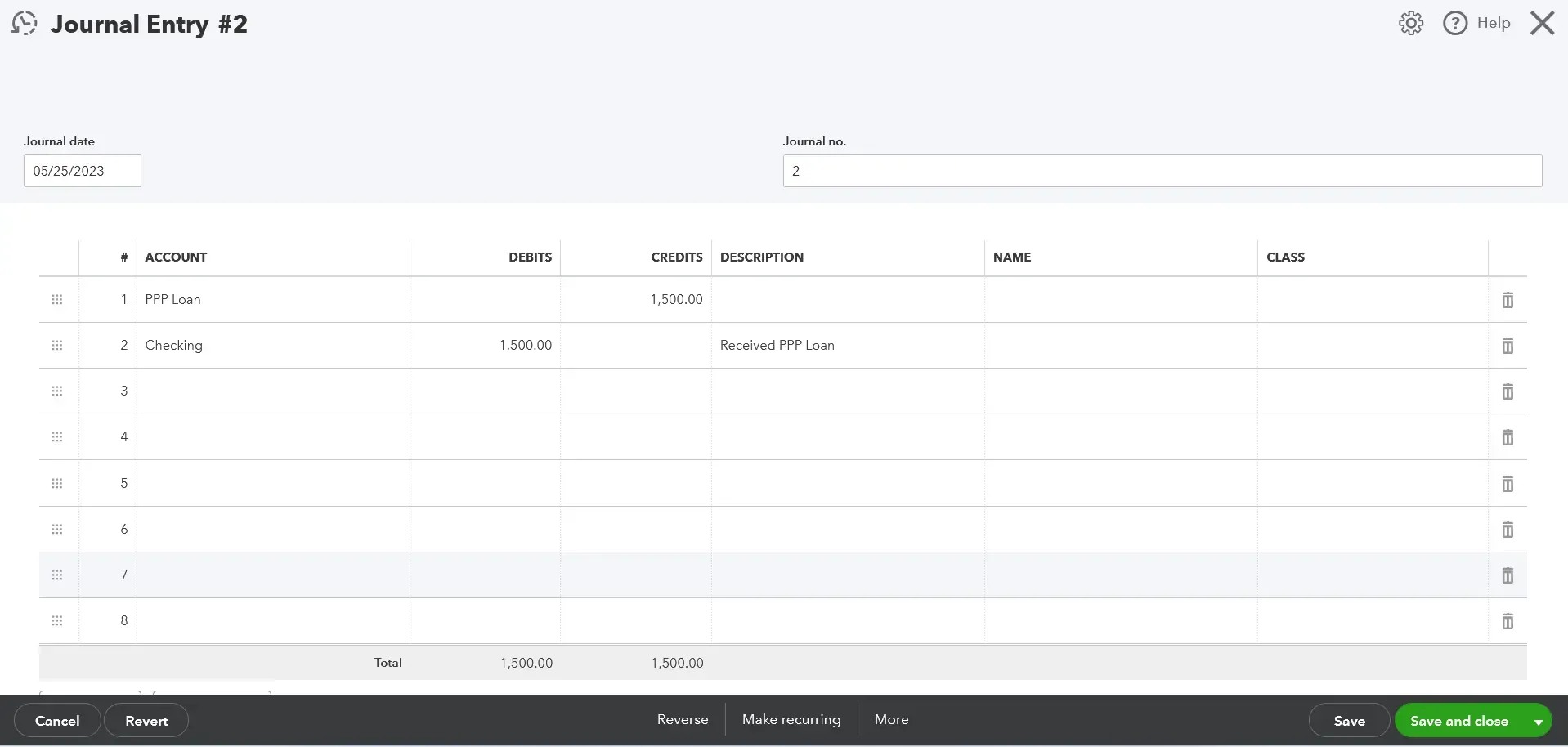
How to Record PPP Loan Forgiveness in QuickBooks?
Step 1: Confirm Your PPP Loan Forgiveness
Ensure your lender or the Small Business Administration (SBA) has officially forgiven your PPP loan.
Step 2: Access Chart of Accounts
As before, click "Lists" on the top menu bar, then choose "Chart of Accounts."
Step 3: Begin the Process to Add a New Account
Click on the "Account" dropdown menu (or right-click within the list), and choose "New."
Step 4: Select Account Category
Click on "Other Account Types" and choose "Other Income" from the dropdown list that appears.
Step 5: Fill in Account Information
Click "Continue" and enter "PPP Loan Forgiveness" in the "Account Name" field. Add any additional details you typically track, like an account number or a brief description.
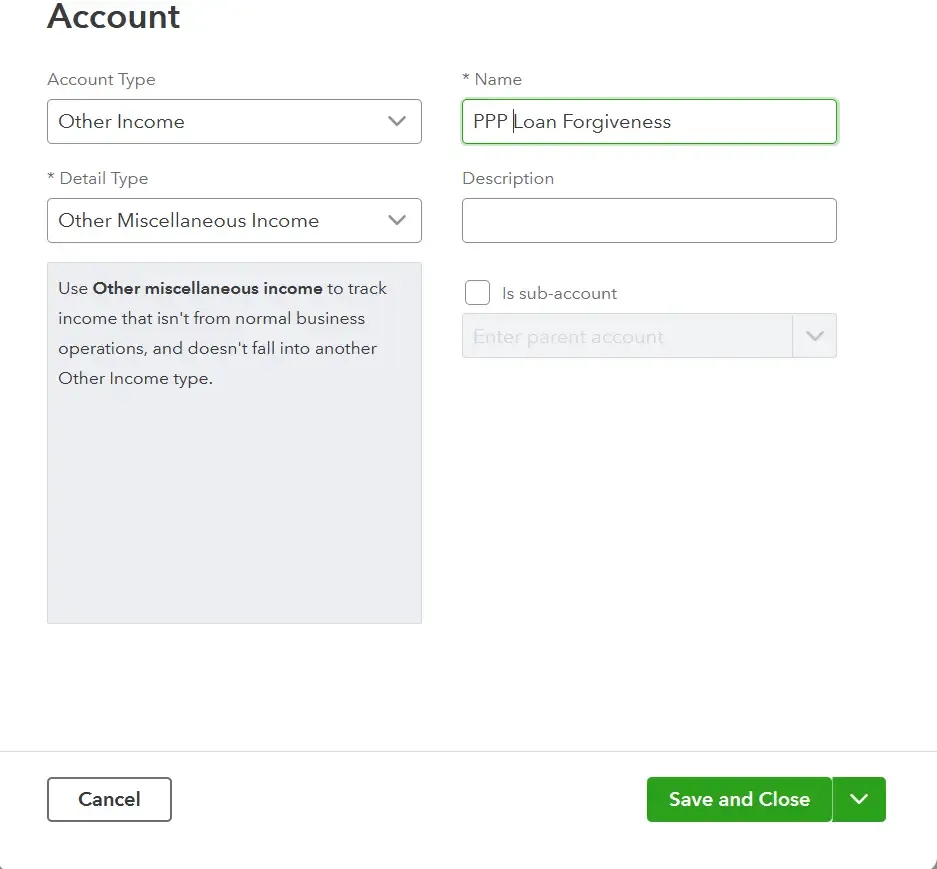
Step 6: Save and Exit
Finally, click "Save and Close" to complete the account setup process.
Following this guide will create two essential accounts for managing your PPP loan and its potential forgiveness in QuickBooks, providing greater control and clarity over your business's financial situation.
Step 7: Create a New Journal Entry
From the QuickBooks dashboard, navigate to the "+ New" button. Under the "Other" section, select "Journal Entry.”
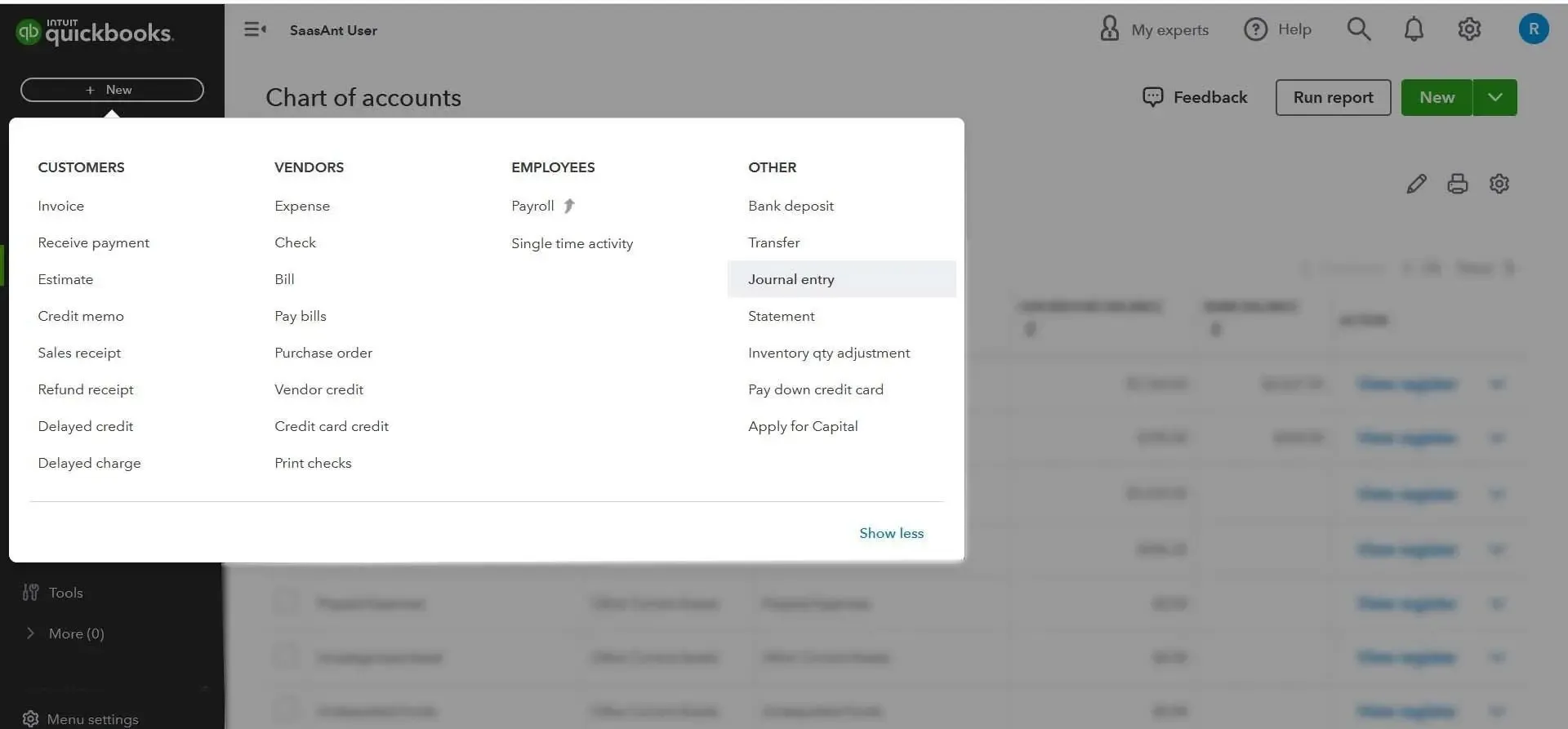
Step 8: Date the Journal Entry
Set the date of the Journal Entry to match the date when your PPP loan was forgiven.
Step 9: Enter Debit and Credit Entries
Now it's time to record the journal entries:
Debit Entry: Select the Liability account where you initially recorded the PPP loan. Enter the forgiven loan amount in the "Debits" column.
Credit Entry: Select the "Other Income" account. If you don't have a specific account for Debt Forgiveness, you should create one. Enter the forgiven loan amount in the "Credits" column.
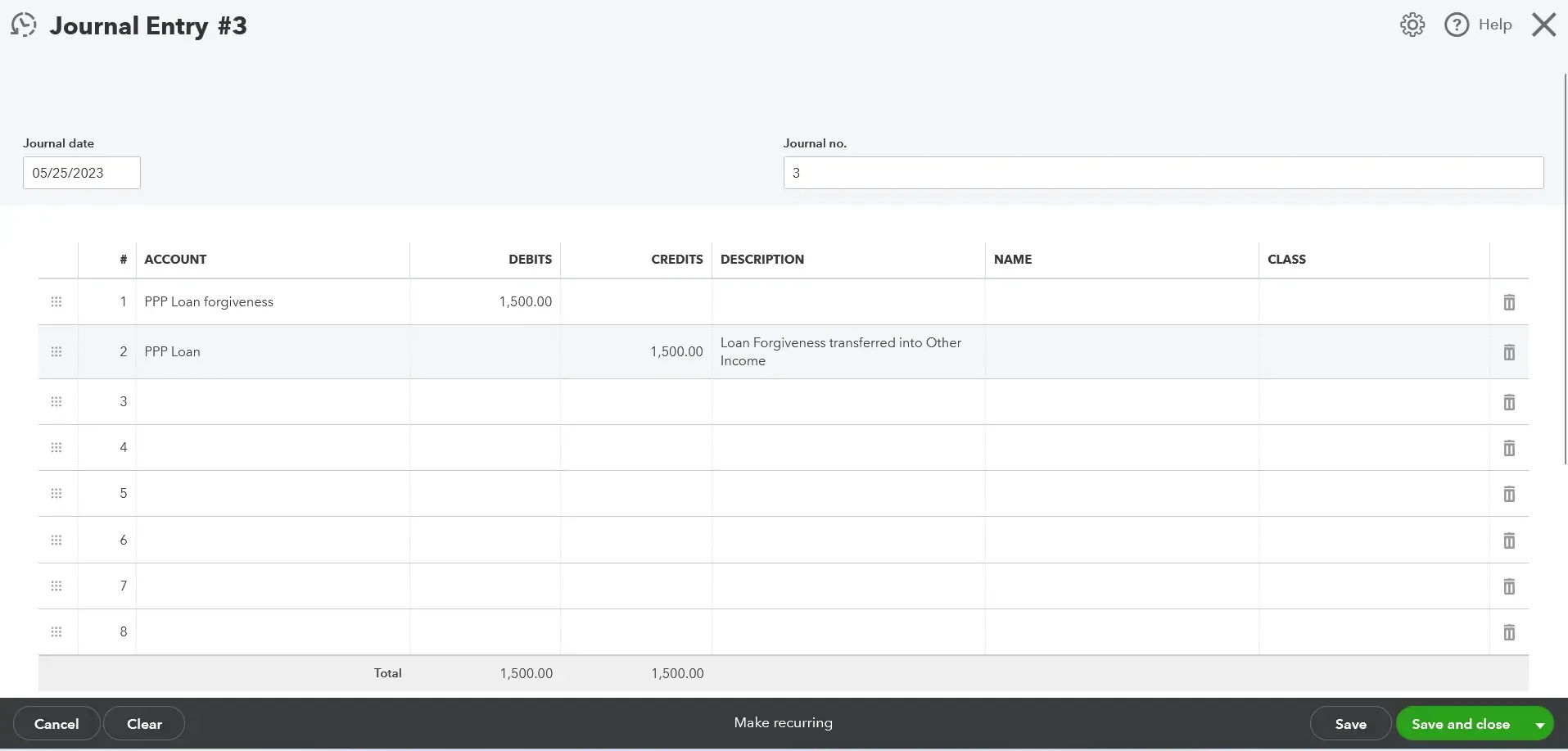
Step 10: Add a Description
Consider adding a description to each line to help clarify the entry. For example, you could write "PPP loan forgiveness."
Step 11: Review and Save
Review your entries carefully. Once you confirm everything is accurate, click "Save and close."
Once the PPP loan forgiveness is recorded in the journal entry, you can verify the ‘Liability Register’ for the ending balance.
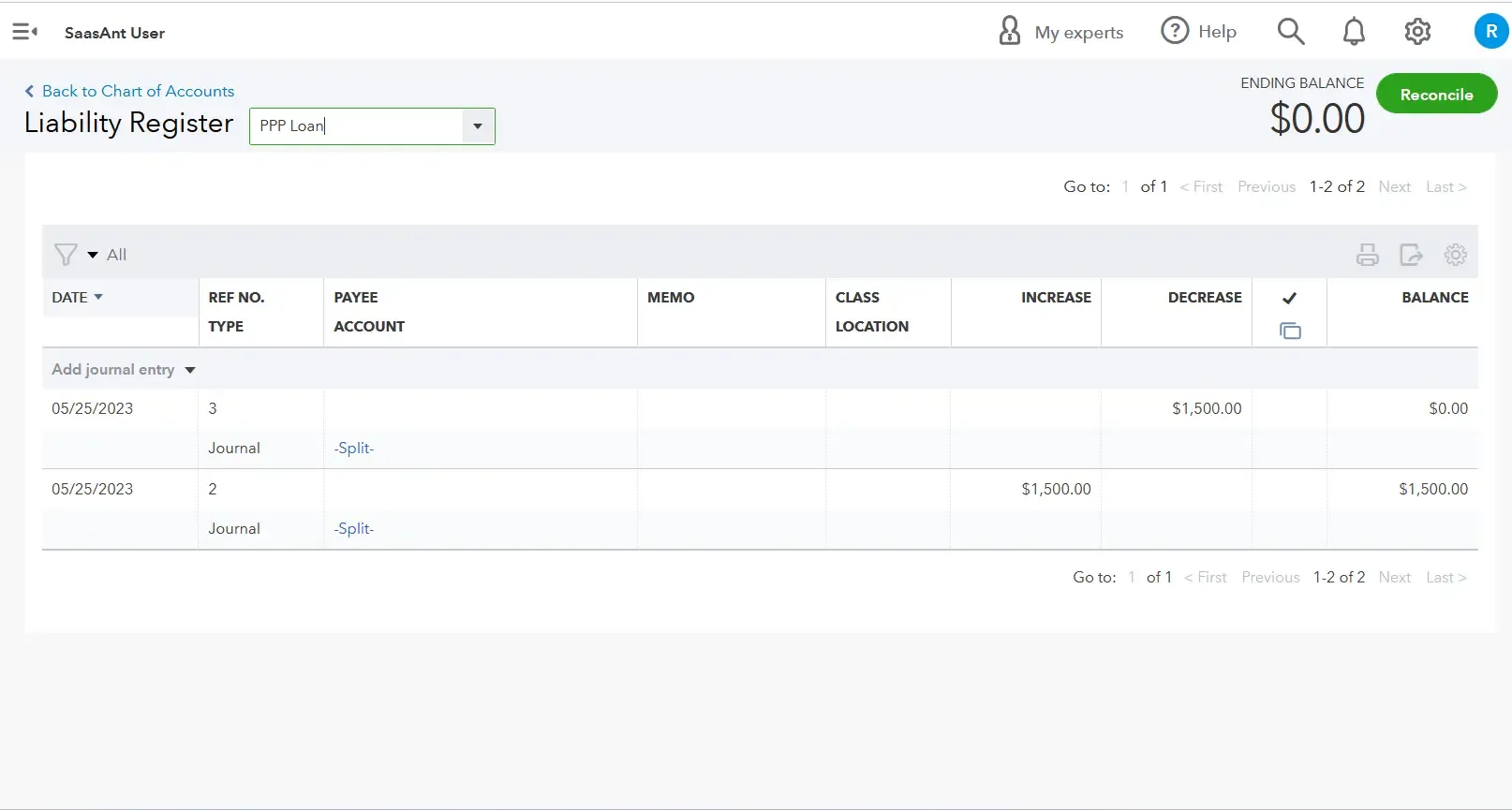
You can also review the P&L statement for a detailed overview of your income, where the PPP Forgiveness will be listed under the 'Other Income' section.
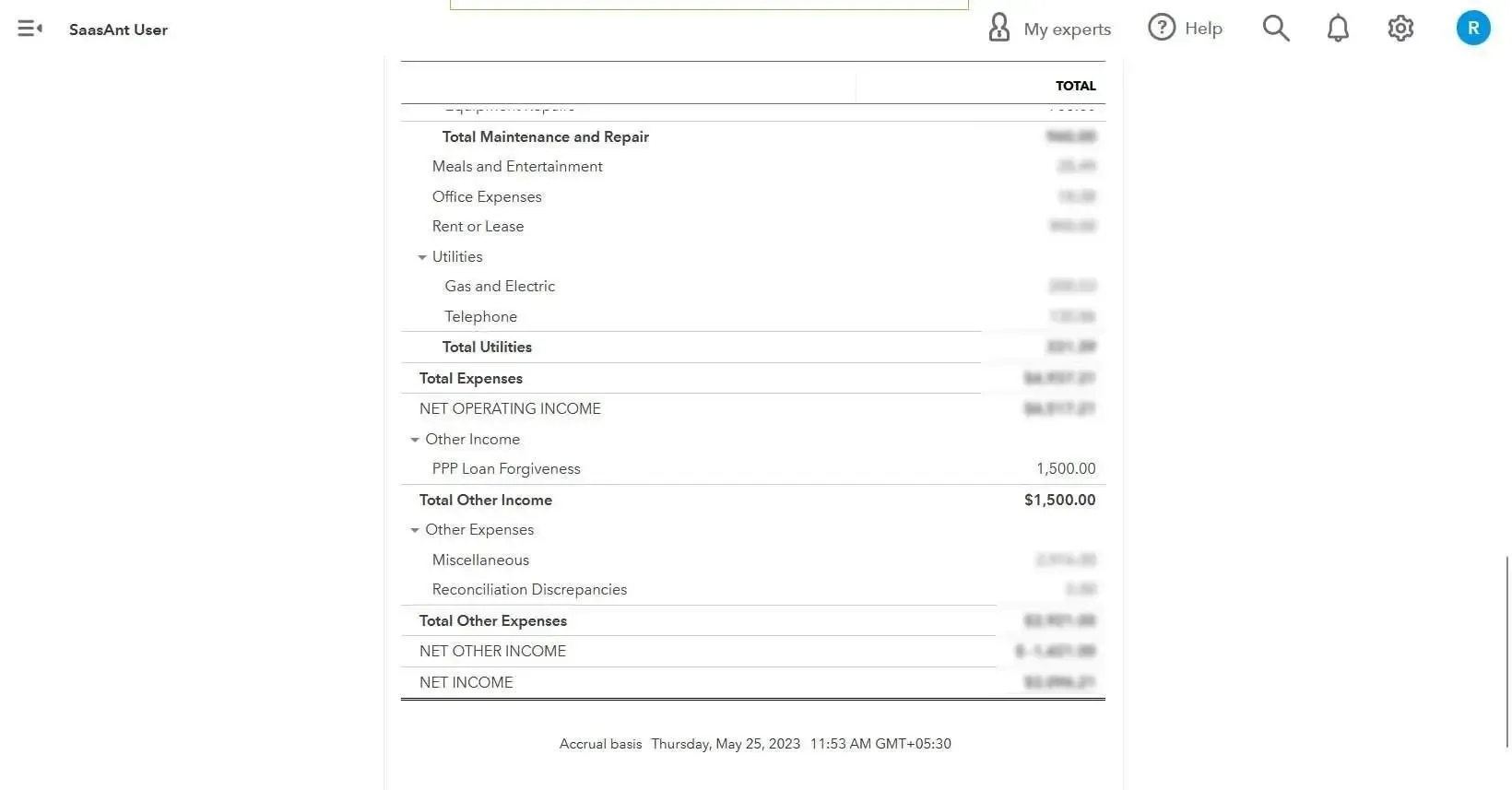
Note: It's essential to consult your accountant or a financial professional when recording PPP loan forgiveness to ensure it aligns with your company's financial practices and needs. Furthermore, tax implications of PPP loan forgiveness can vary, so be sure to discuss with a tax professional to understand the tax treatment of a forgiven PPP loan.
Appropriately recording your PPP loan forgiveness in QuickBooks ensures your financial records are accurate, leading to better business decisions. Following this step-by-step guide gives you a more transparent view of your financial status, allowing you to focus on what matters most to growing your business.
FAQs
Q1: What Is a PPP Loan?
The Paycheck Protection Program (PPP) loan is a government-provided loan designed to provide a direct incentive for small businesses to keep their workers on payroll during challenging economic times. The PPP loan may be fully forgiven if all employees are marked on the payroll for a specified duration.
Q2: What Is PPP Loan Forgiveness?
PPP loan forgiveness means that the loan recipient (the small business owner) is no longer required to repay some or all the loan principal and interest. The loan forgiveness is based on the business owner using the funds for eligible expenses, primarily to maintain payroll.
Q3: Why Should I Record PPP Loan Forgiveness in QuickBooks?
Recording PPP loan forgiveness in QuickBooks allows you to reflect your business's financial situation accurately. It will ensure the forgiven loan amount reduces your liability accounts and that the forgiven amount is reflected in your income.
Q4: How Do I Create a Journal Entry for PPP Loan Forgiveness in QuickBooks Online?
You'll need to create a journal entry to record PPP loan forgiveness in QuickBooks Online. You'll debit the liability account where you initially recorded the PPP loan and credit an income account with the forgiven loan amount. Please refer to the step-by-step guide above for more details.
Q5: Should PPP Loan Forgiveness Be Recorded as Taxable Income?
According to IRS guidance and the CARES Act, PPP loan forgiveness is not considered taxable income at the federal level. However, state treatment may vary. It's always a good idea to consult with a tax advisor.
Q6: How Do I Set up a New Income Account For PPP Loan Forgiveness in QuickBooks?
To set up a new income account in QuickBooks, navigate to the Chart of Accounts, and select "New." Then, choose "Other Income" from the "Account Type" dropdown list. Provide an "Account Name," such as "Forgiven PPP Loan," and fill in any additional information. Finally, click "Save and Close."
Q7: What Should I Do If a Part of My PPP Loan Is Not Forgiven?
If a portion of your PPP loan is not forgiven, it remains a liability in your QuickBooks records and should be repaid according to the terms agreed with your lender. In this case, only record the forgiven amount as described above.
Q8: Who Should I Contact If I Need Help Recording PPP Loan Forgiveness in QuickBooks?
If you need help recording PPP loan forgiveness in QuickBooks, you should reach out to an accounting professional or a QuickBooks ProAdvisor. They can provide guidance tailored to your specific situation.