How to Print 1099 in QuickBooks: A Step-by-Step Guide
Running a small business involves managing financial records and preparing tax forms. One such tax form that businesses often need to handle is Form 1099. This guide will provide step-by-step instructions on how to print 1099 in QuickBooks Online.
QuickBooks Online is a user-friendly accounting software that simplifies various financial tasks, including the preparation and printing of 1099 forms. Let's get started.
Step 1: Setting Up 1099 Vendors
Before you can print your 1099 forms, ensure that your vendors are set up correctly for 1099 tracking.
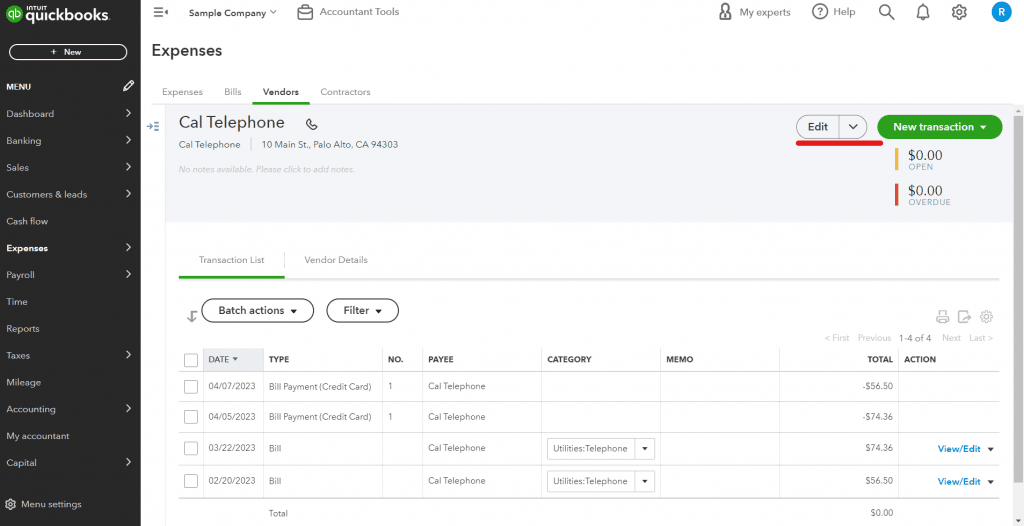
Go to the 'Expenses/ Get paid & Pay ' menu and select 'Vendors'.
Choose the vendor's name and click on 'Edit'.
In the 'Vendor Information' section, fill in the required fields including the vendor's tax ID.
Check the box for 'Track payments for 1099'.
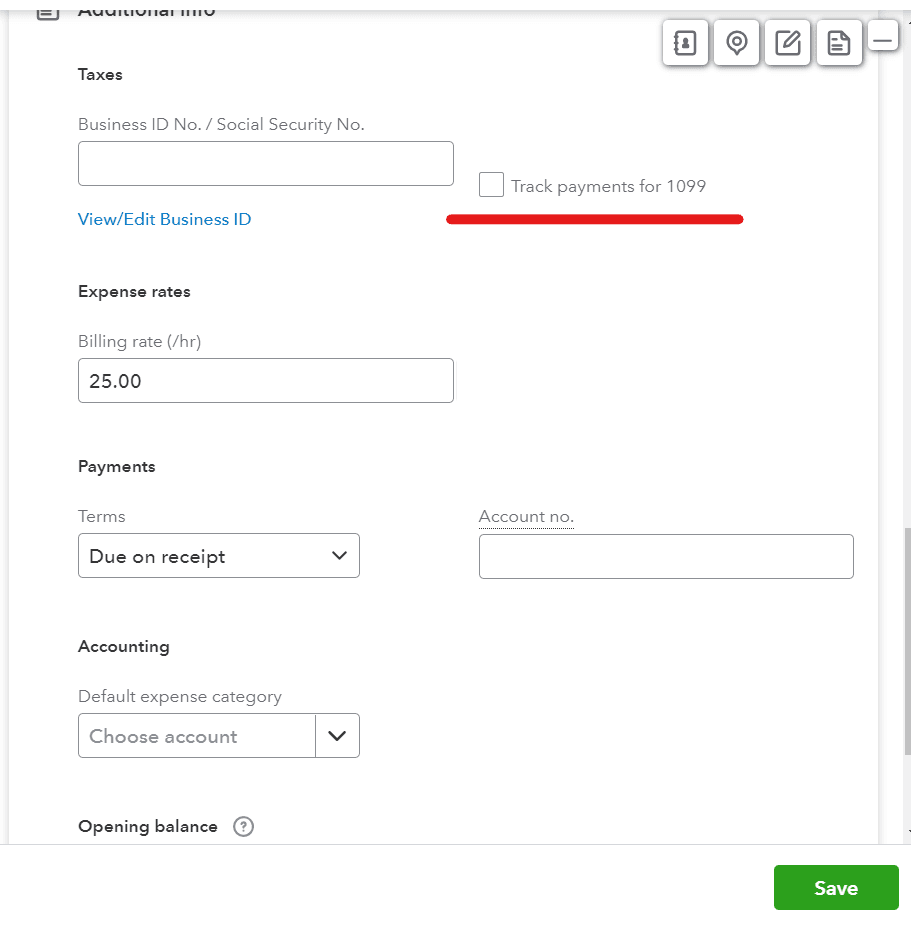
Step 2: Verifying Your 1099 Information
Now, verify your 1099 details before printing.
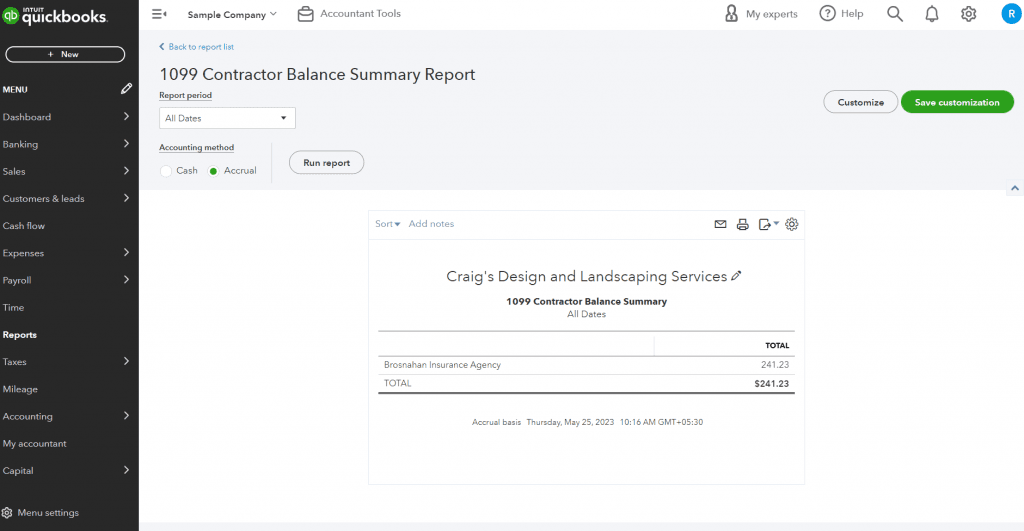
From the 'Reports' menu, select '1099 Summary'.
Review your 1099 vendor information.
Step 3: Printing Your 1099 Forms
With your vendors set up and your details verified, it's time to print the 1099 forms.
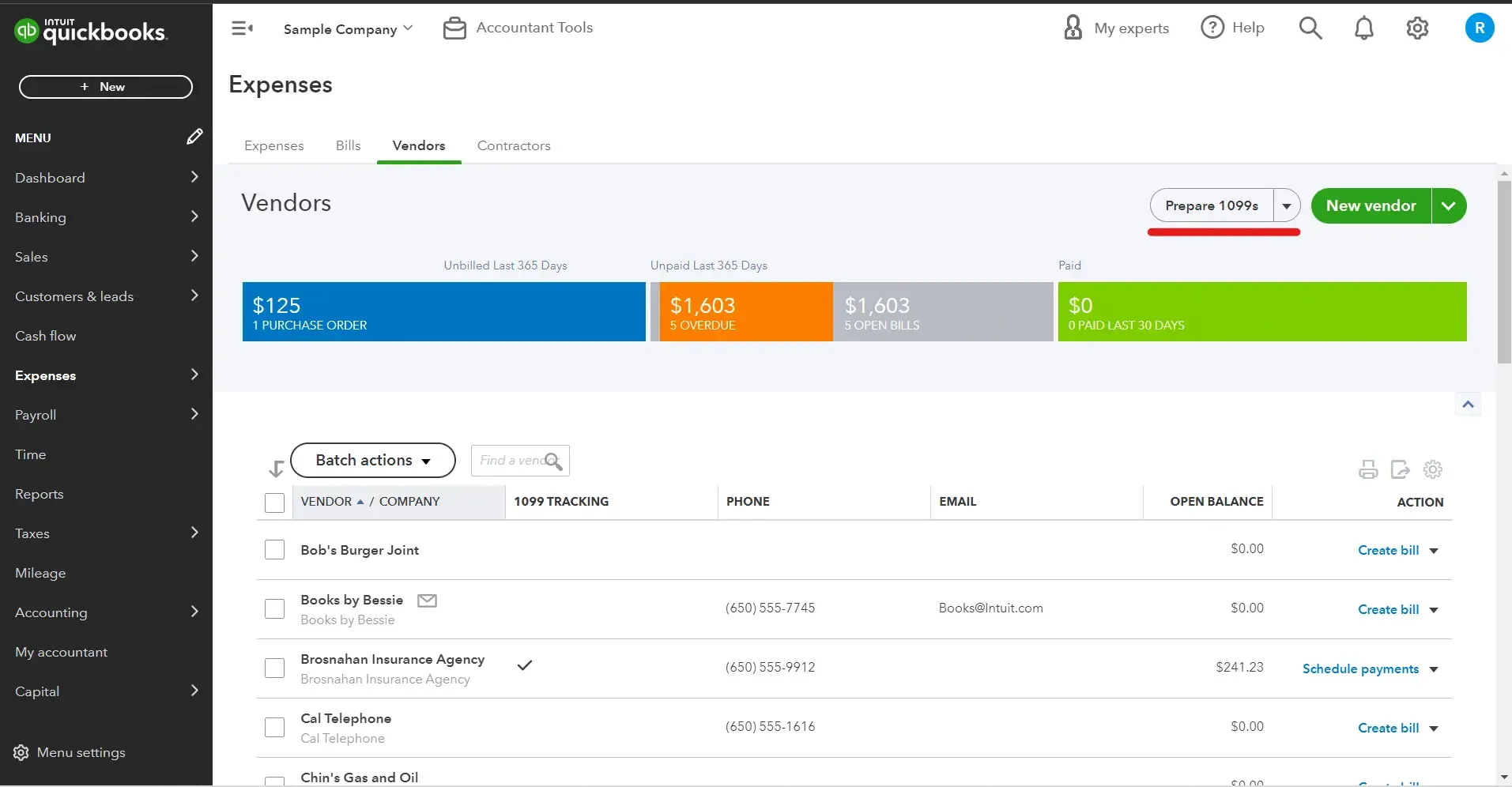
From the 'Expenses' menu, select 'Vendors'.
Choose "Prepare 1099s" and click on "Let's get started."
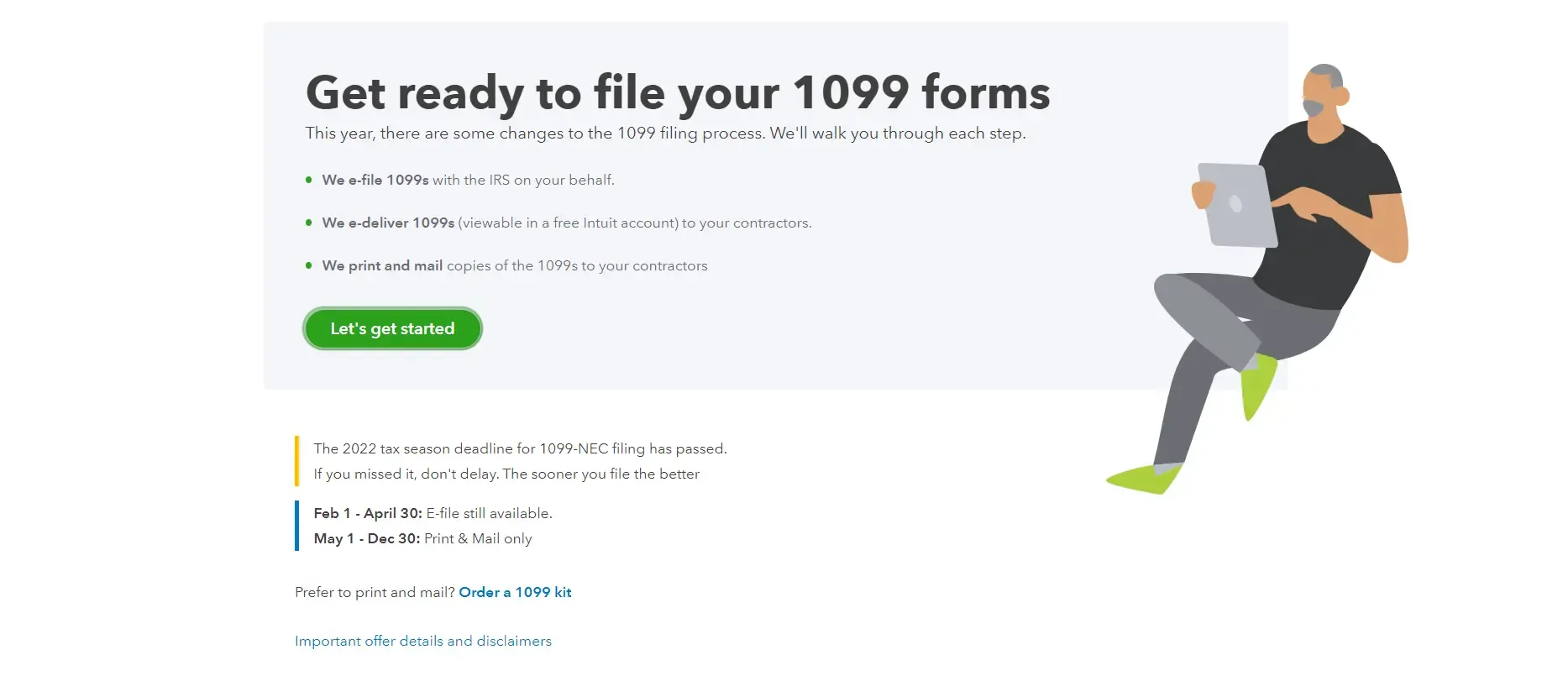
Verify that your company name, address, and tax ID match the information on tax notices or IRS letters.
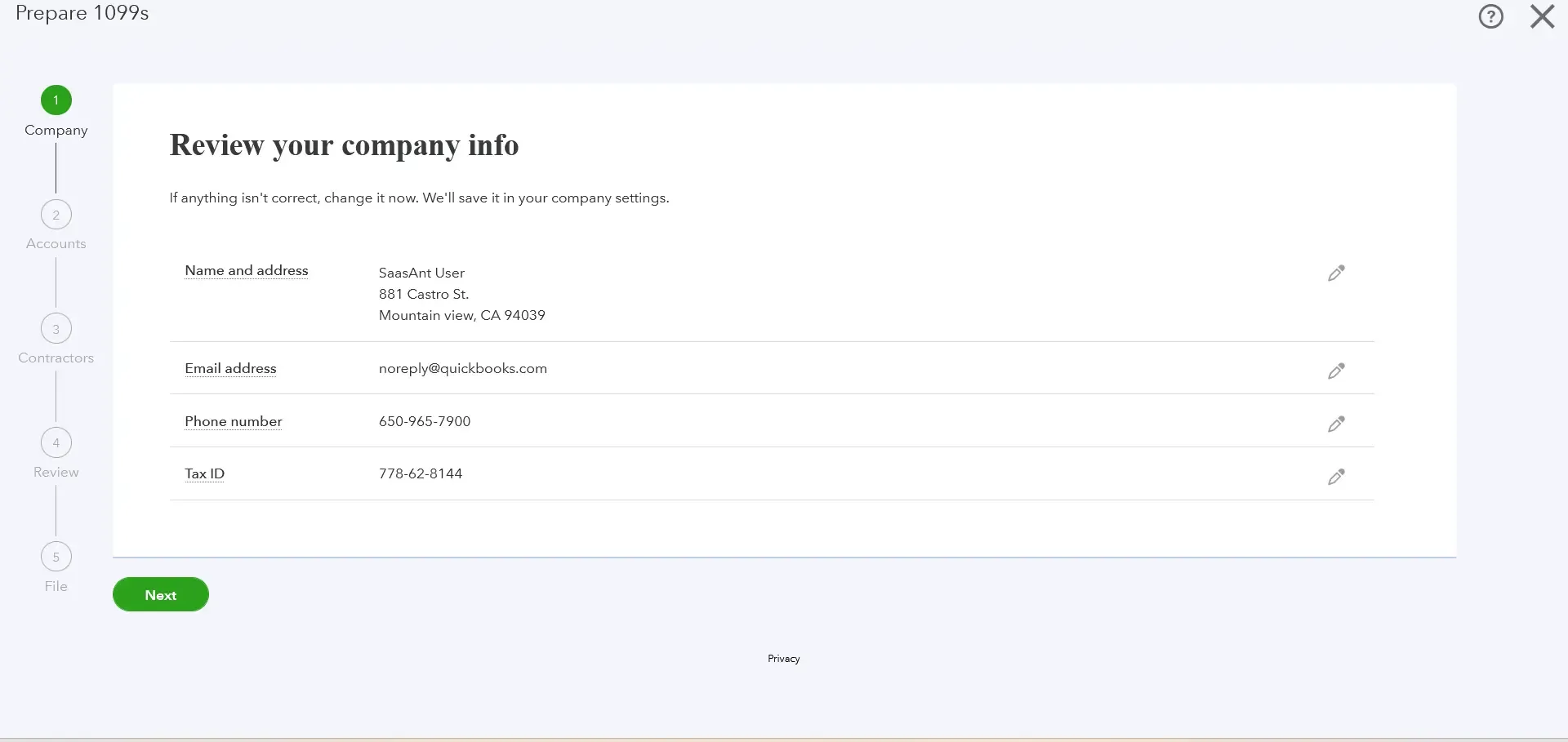
Select the appropriate boxes that represent the type of payments made to your contractors this year. Also, choose the accounts used for these payments. Click Next.
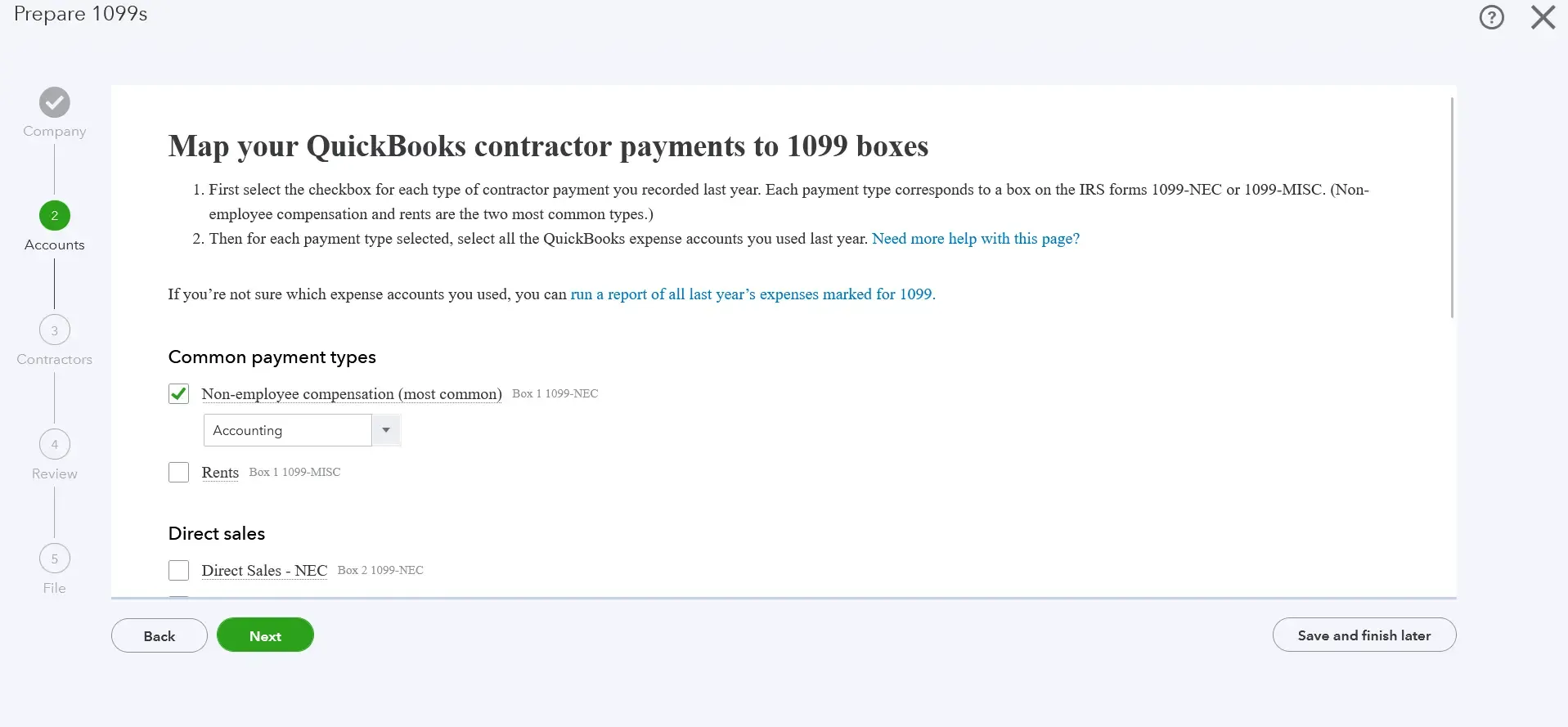
Ensure that all contractors are listed correctly with accurate personal information and email addresses. Click Next.
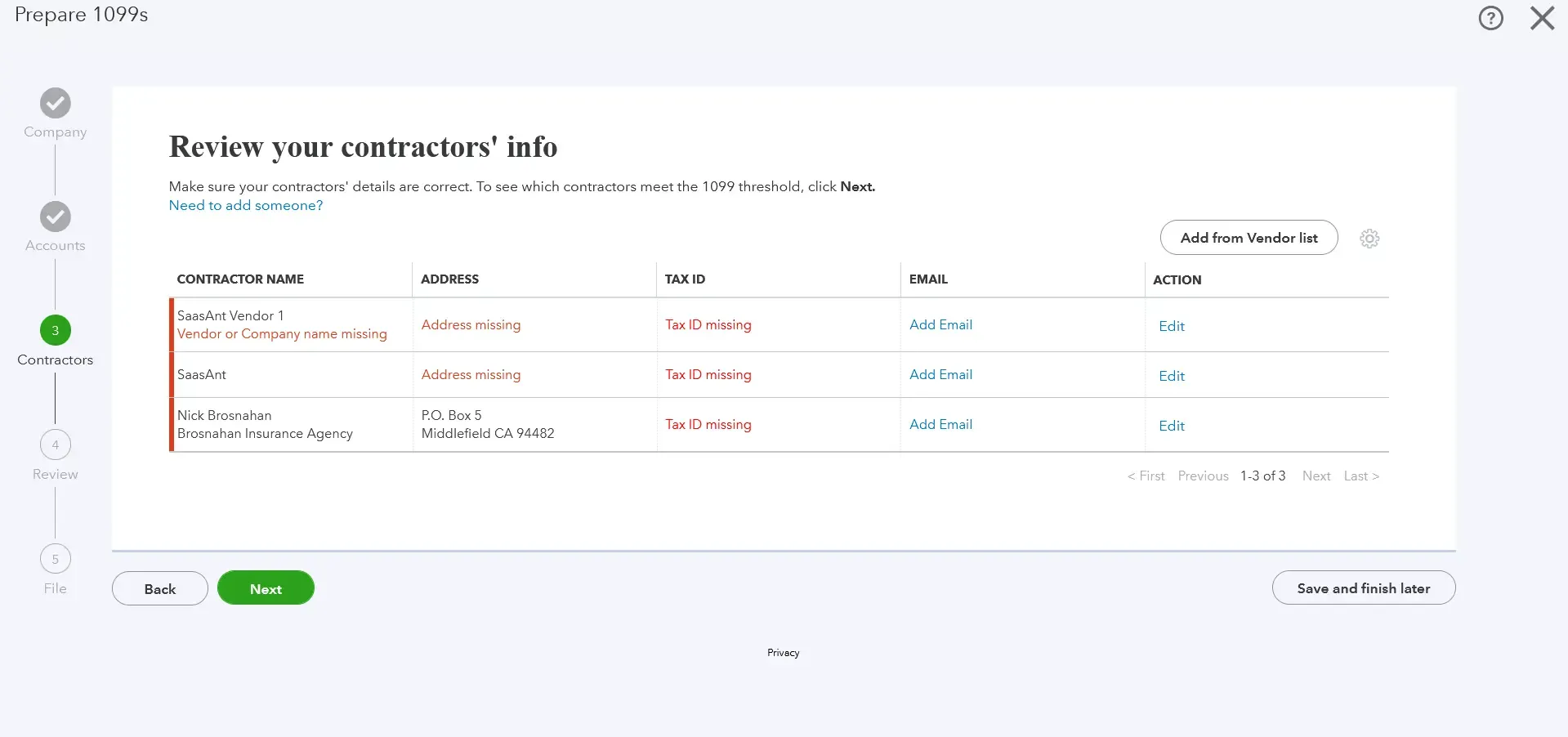
Review the payment totals for each selected box. The payments will be automatically divided between 1099-NEC and 1099-MISC forms. Click Next.
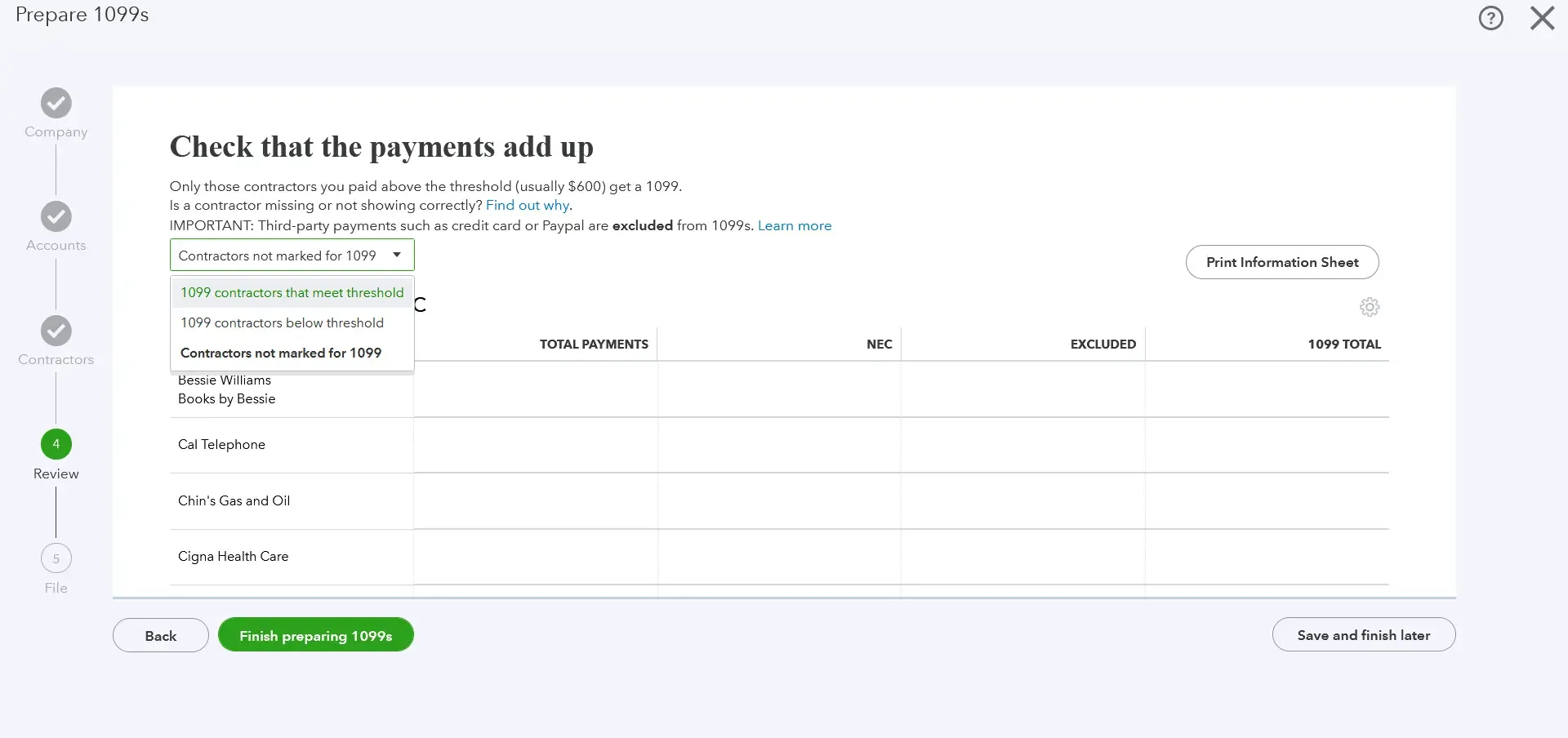
Note: Certain electronic payments made to contractors (e.g., credit card payments) won't be displayed, as they are reported by the payment service provider. If you're missing any expected payments, double-check the year and threshold above the Name column.
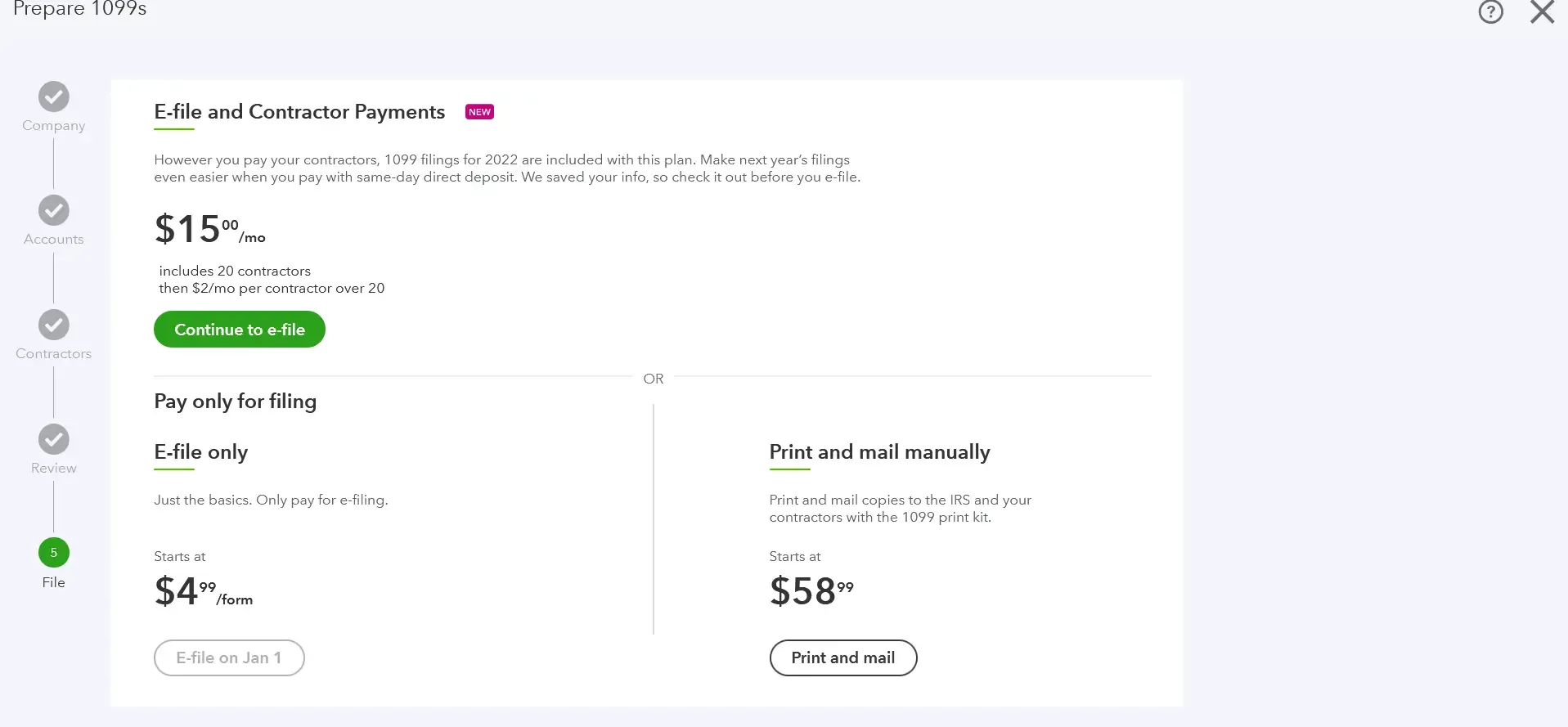
Choose "E-File" to electronically file your 1099s. Alternatively, select "Print and mail" if you prefer to print and mail the forms.
Select ‘Print and mail’
If you receive a message stating that there are no 1099s to file, it's possible that you have already filed them.
If you have already filed your 1099s electronically and want to print a copy, follow these simple steps in QuickBooks Online:
Go to the Taxes section and click on 1099 filings.
Select "View 1099" to access a PDF version that you can print.
Now for QuickBooks Desktop:
How to Print 1099 in QuickBooks Desktop
QuickBooks Desktop is an efficient tool for managing your small business's financial tasks, including the preparation and printing of 1099 forms. Let's explore how to print 1099 in QuickBooks Desktop with these simple steps.
Step 1: Setting Up 1099 Vendors
Before you can print your 1099 forms, you first need to ensure that your vendors are correctly set up for 1099 tracking.
Navigate to the 'Vendors' menu.
Select 'Vendor Center'.
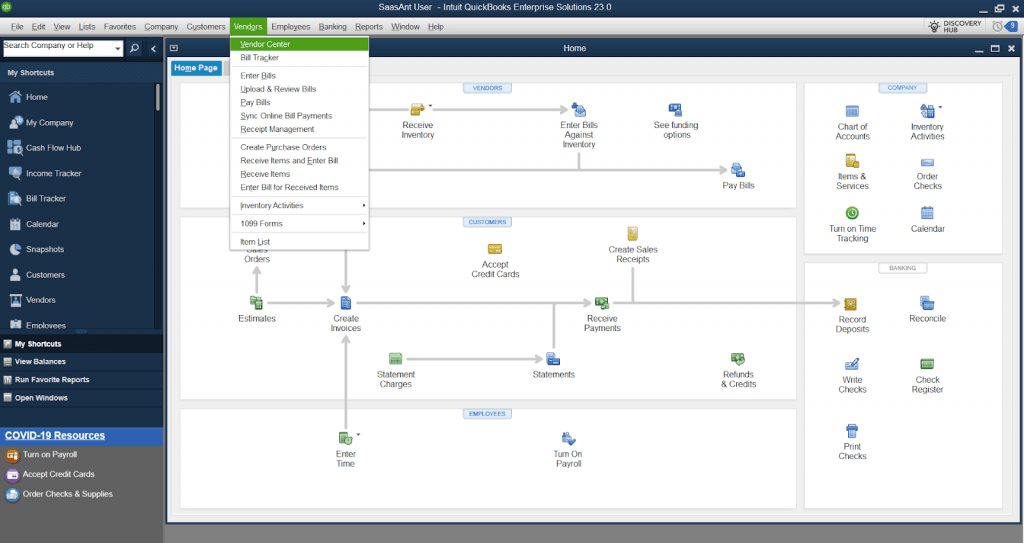
Choose the vendor's name.
Click on 'Edit Vendor'.
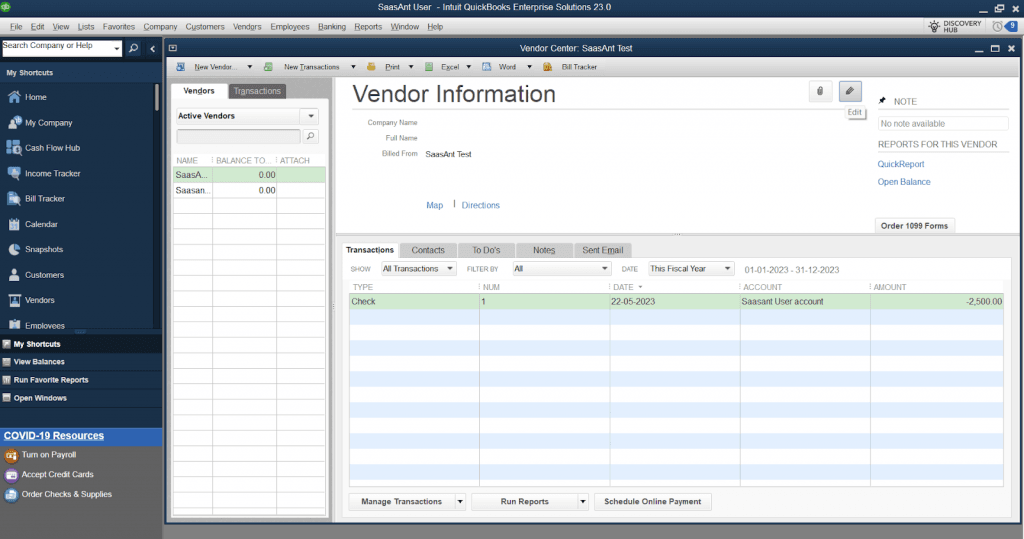
In the 'Tax Settings' tab, enter the vendor's tax ID.
Check the box for 'Vendor eligible for 1099'.
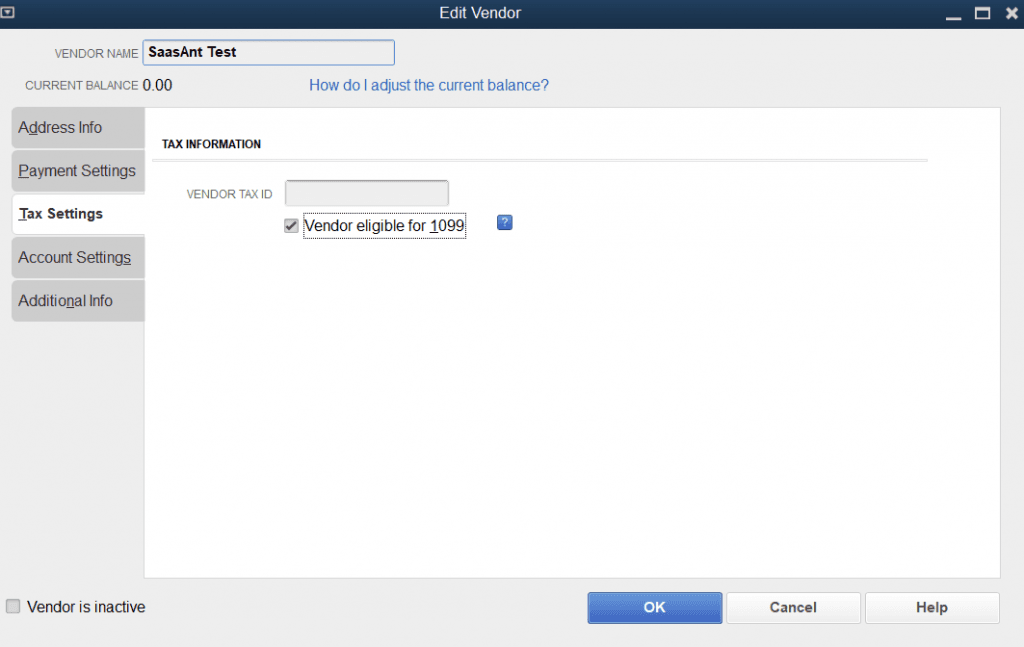
Step 2: Verify Your 1099 Information
Ensure your 1099 details are correct before printing.
From the 'Vendors' menu, select 'Print/E-file 1099s'.
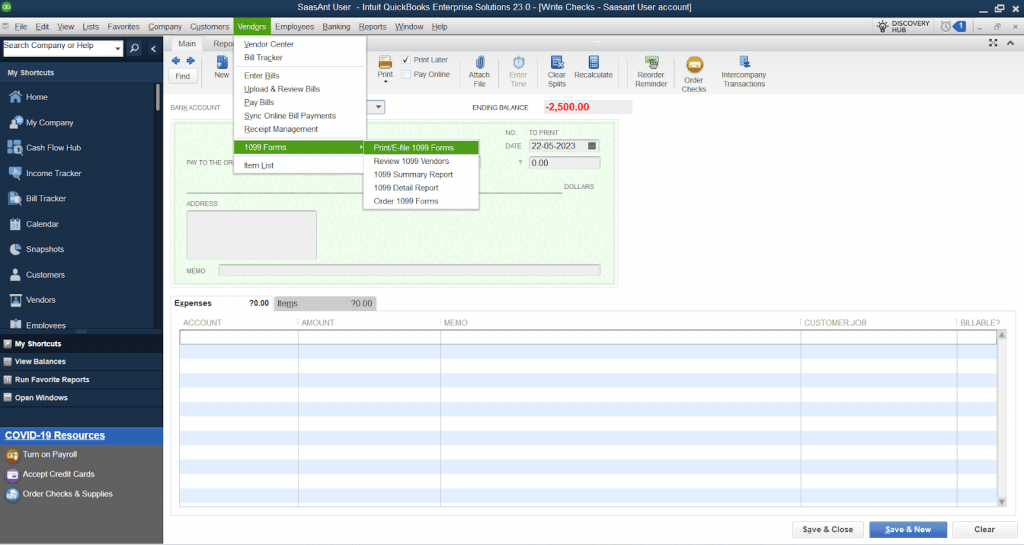
Click on 'Review 1099 Vendors'.
Review your 1099 vendor information.
Step 3: Print Your 1099 Forms
Now, it's time to print your 1099 forms.
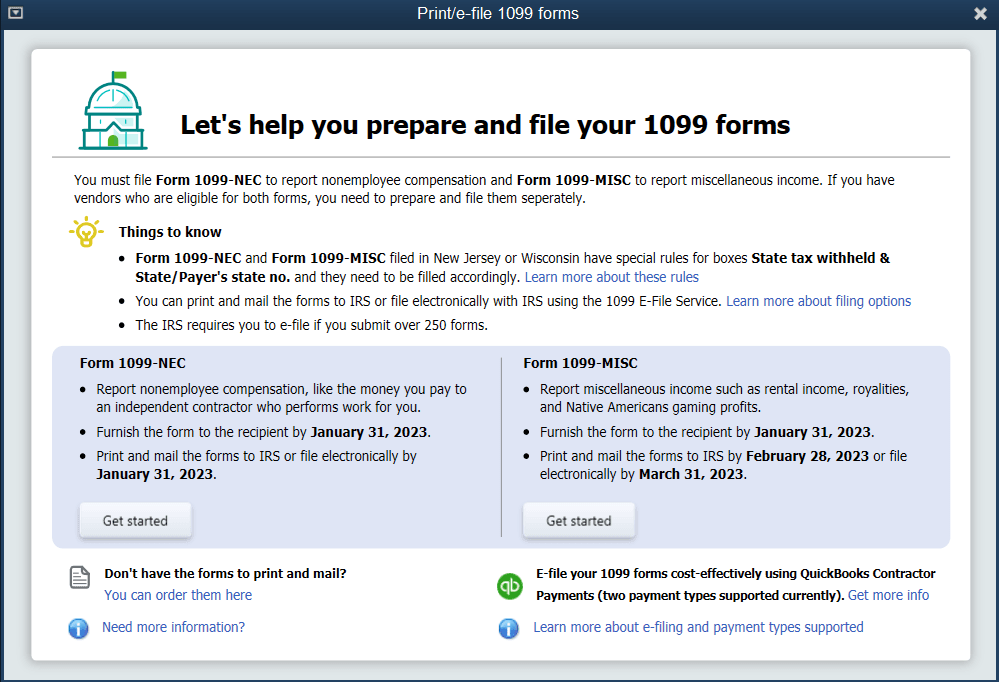
Go to 'Vendors', then 'Print/E-file 1099s'.
Click on 'Print 1099s'.
Choose your date range for the 1099 forms.
Click 'Print 1099'.
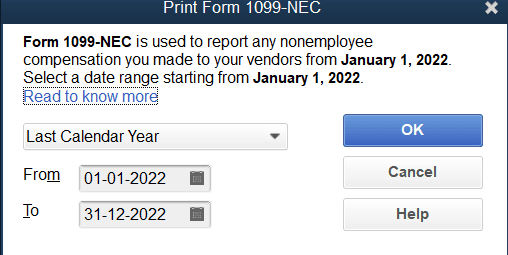
By following these steps for the respective versions of QuickBooks, you should be able to manage the process of printing 1099 forms with ease. Remember to always verify all information for accuracy to avoid potential issues with the IRS. And if you encounter any difficulties, don't hesitate to reach out to a professional accountant or a QuickBooks expert for assistance.
Frequently Asked Questions (FAQs)
What is a 1099 form in QuickBooks?
A 1099 form is used to report income from self-employment earnings, interest and dividends, government payments, and more. In QuickBooks, this form is used to track and report payments made to vendors or subcontractors.
Can I print 1099 forms on plain paper from QuickBooks?
No, 1099 forms must be printed on preprinted IRS-approved forms. These forms have specific red ink that is read by IRS machines. The Copy A of the 1099 form, which is sent to the IRS, especially needs to be printed on the IRS-approved preprinted form.
How do I know if my vendor is eligible for a 1099 form?
A vendor is typically eligible if they are a non-employee service provider, and you have paid them $600 or more during the tax year.
What do I do if I find an error on a 1099 form after printing it?
If you discover an error on a 1099 form after printing it, you should correct the information in QuickBooks and then print and send a corrected form. It's important to send corrected forms promptly to avoid penalties from the IRS.
How can I print multiple 1099 forms in QuickBooks?
You can print multiple 1099 forms in QuickBooks by selecting the date range that includes all the forms you want to print. Then, follow the normal steps for printing 1099 forms, and QuickBooks will print all forms in the selected date range.
Why can't I see the 'Print/E-file 1099s' option under 'Vendors' in QuickBooks Desktop?
The 'Print/E-file 1099s' option is only visible in QuickBooks Desktop if you have an active subscription to QuickBooks Desktop Payroll Enhanced or QuickBooks Desktop Payroll Assisted.
Do I need any specific printer settings for printing 1099 forms from QuickBooks Online?
Yes, when printing 1099 forms from QuickBooks Online, you need to set your printer to print 'Actual Size' instead of 'Fit' to ensure that the forms align correctly on the page.
Need a step-by-step guide? Watch this video
https://www.youtube.com/watch?v=qpv4Xnad81E
Tags
Read also
How to Export Vendor Lists in QuickBooks Online?
Import Vendors into QuickBooks Online - How to
How to Delete a Vendor in QuickBooks Online?
How to Import Vendors into QuickBooks Desktop