QuickBooks Error 6000: Troubleshooting Guide
QuickBooks is a well-known accounting software for small businesses across the US use. Despite its meticulous build, errors such as “QuickBooks Error Code: 6000” can occur when a user tries to access the company file. QuickBooks Error 6000 is a common issue where users face problems related to file access, such as opening, restoring, or backing up. Resolving Error 6000 is crucial to regain access to your QuickBooks data. This article will provide different solutions to help you get rid of QuickBooks Error 6000 and get back to managing your financial records efficiently.
Solution 1: Update QuickBooks
Open QuickBooks and navigate to the Help menu.
Select "Update QuickBooks" from the drop-down menu.
Click "Update Now" and wait for the update process to complete.
Once the update is complete, restart QuickBooks and try opening your company file.
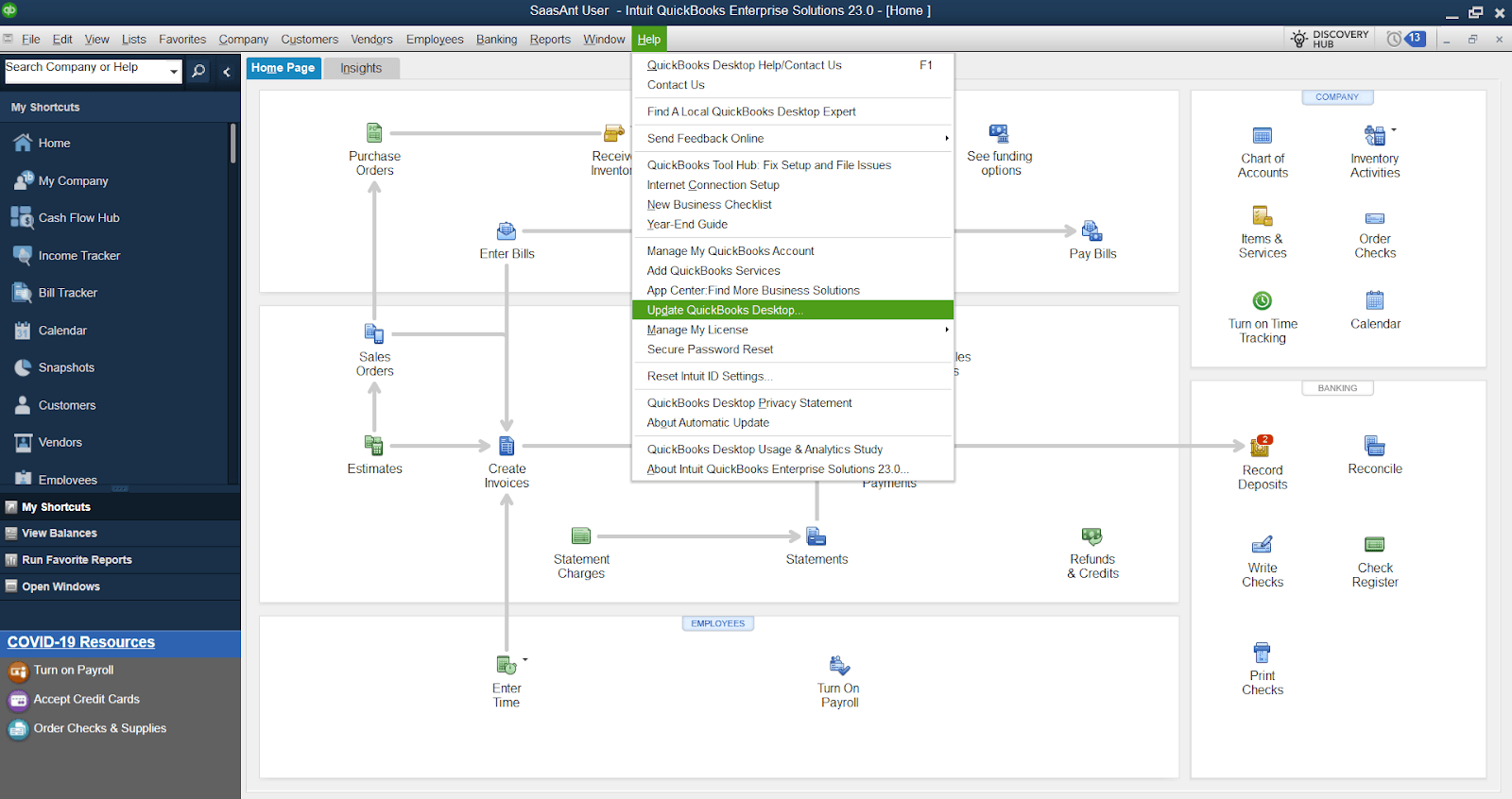
Solution 2: Restart your computer and server.
Close QuickBooks and any other programs running on your computer.
Shut down your computer and turn off your server.
After a few minutes, restart your computer and server.
Launch QuickBooks and attempt to open your company file again.
Solution 3: Verify file location and permissions.
Verify the file location: Check your company file's path and ensure it is in the correct folder. If necessary, move the file to the appropriate location.
Adjust file permissions: Right-click on the company file folder and select "Properties." Navigate the "Security" tab and ensure your user account has full read and write permissions. If not, modify the permissions accordingly.
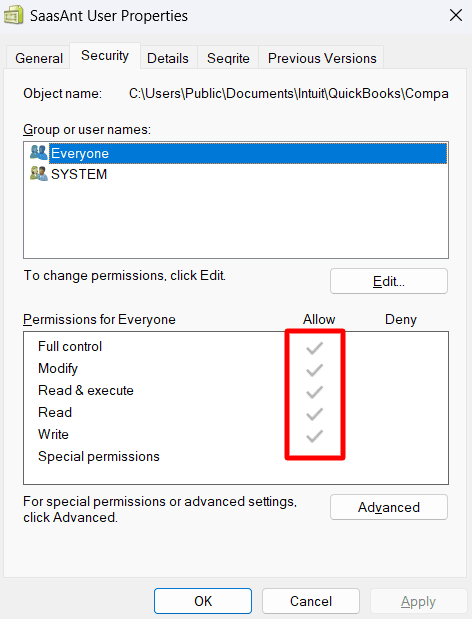
Test access: Double-click on the company file and check if you can open it without encountering the error. If the issue persists, move on to the next troubleshooting step.
Solution 4: Use the QuickBooks File Doctor
Open QuickBooks and navigate to the "File" menu.
Select "Utilities" and choose "Repair File and Network Problems."
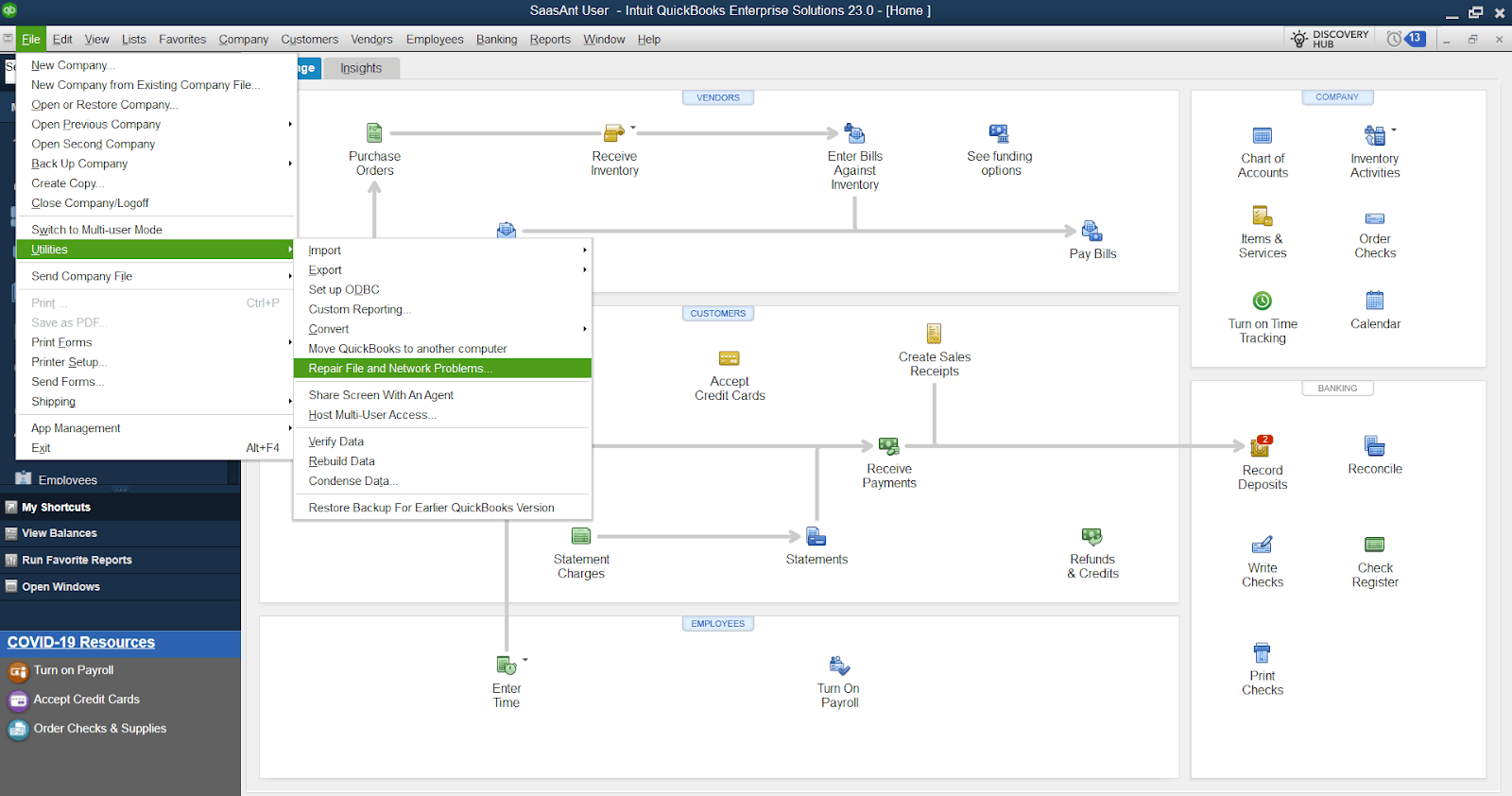
Follow the on-screen prompts to download and install the QuickBooks File Doctor.
Launch the File Doctor tool and select your company file from the list.
Click on "Check your file" and wait for the diagnosis and repair process to complete.
Solution 5: Copy the company file to a different location
Create a new folder on your local computer.
Navigate to the folder where your company file is currently stored.
Copy the file and paste it into the newly created folder.
Open QuickBooks and select "Open or Restore an Existing Company."
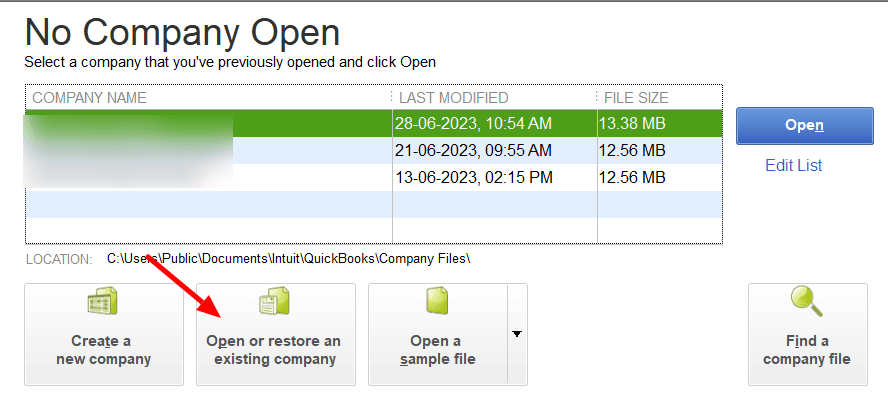
Browse to the new folder and open the company file from there.
If the file opens without the error, it indicates that the issue may lie with the original file location.
Solution 6: Restore a backup
Open QuickBooks and navigate to the "File" menu.
Choose "Open or Restore Company" and then select "Restore a Backup Copy."
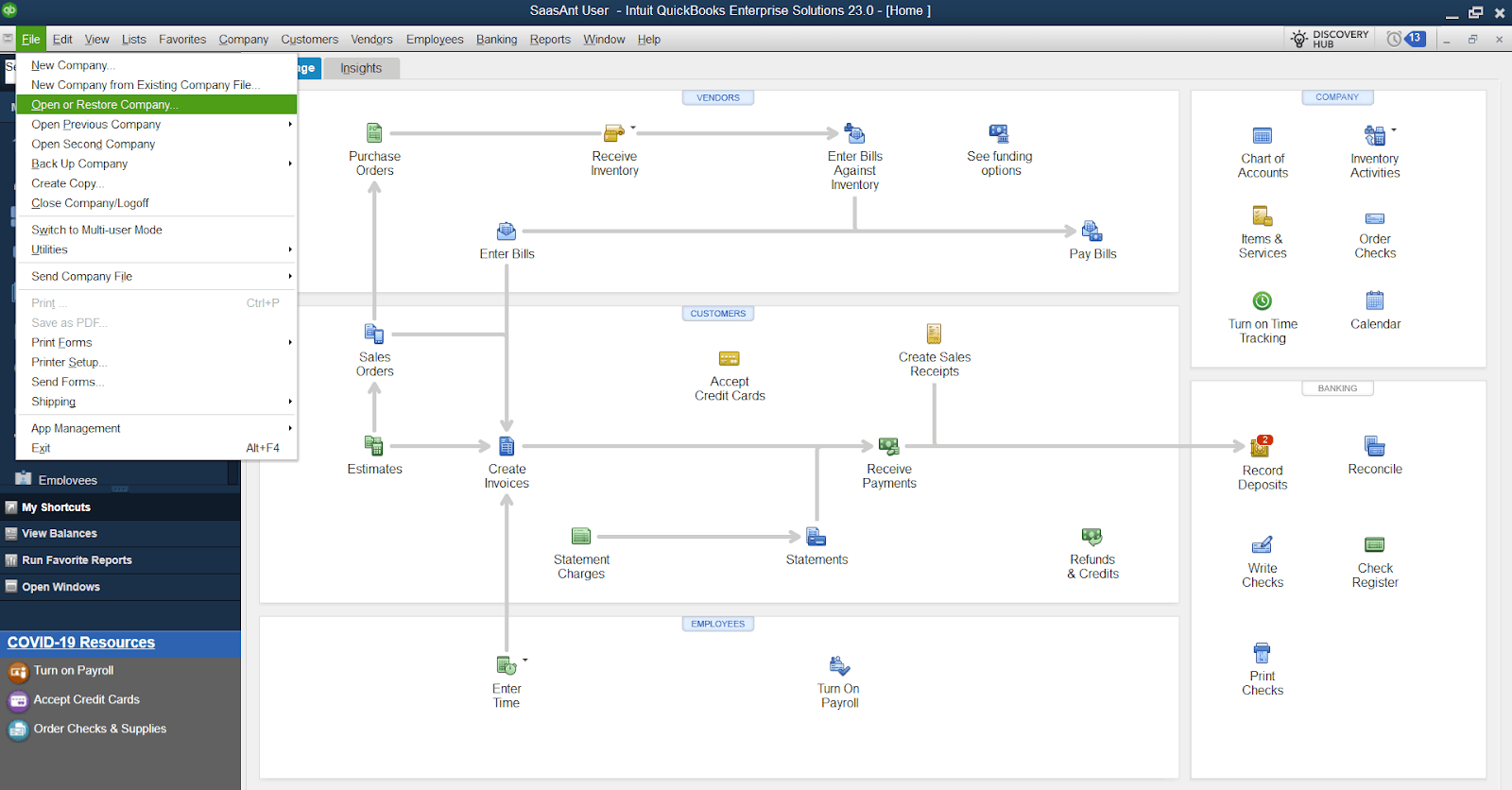
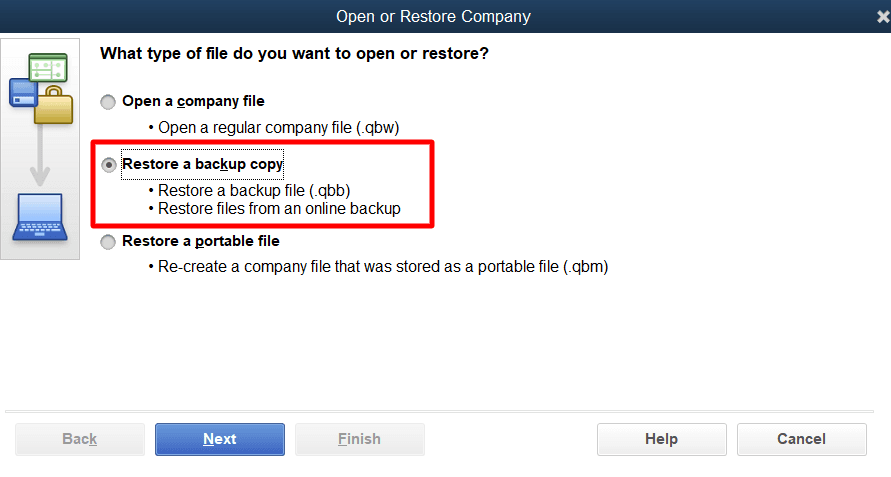
Select "Local Backup" and click "Next."
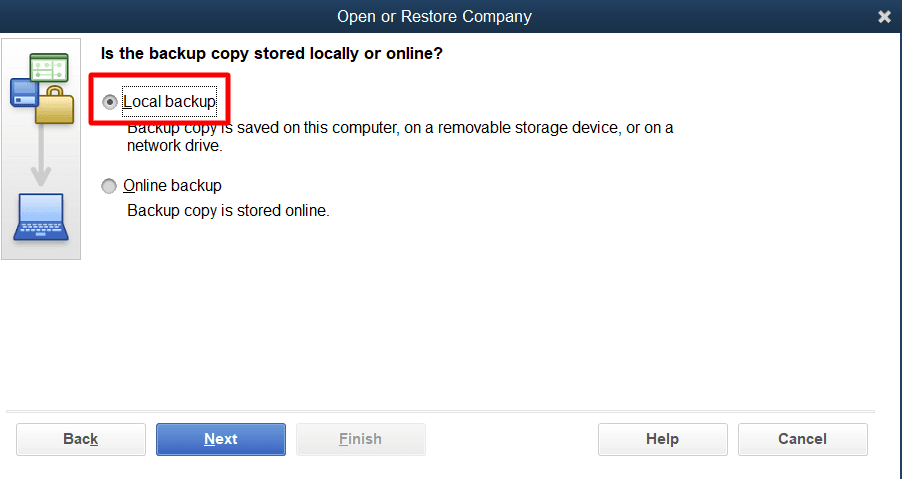
Browse to the location where your quickbooks backup file is stored and select it.
Follow the on-screen prompts to complete the restoration process.
QuickBooks Error 6000 can disrupt your workflow and hinder the efficient management of your financial data. Following the troubleshooting steps outlined in this article, you can resolve the quickbooks error and regain access to your QuickBooks company file. If the issue persists, consider contacting QuickBooks support for further assistance tailored to your situation.
Frequently Asked Questions: QuickBooks Error 6000
Can a network issue cause QuickBooks Error 6000?
Yes, network-related issues can contribute to QuickBooks Error 6000. This error often occurs when QuickBooks cannot access the company file on a network server due to network configuration problems, firewall restrictions, or a weak network connection. Verifying your network setup and ensuring that QuickBooks has proper network access and permissions is recommended to resolve this error.
How can I troubleshoot QuickBooks Error 6000 if the company file is stored on my local computer?
Although QuickBooks Error 6000 is commonly associated with network-related issues, it can also occur when working with company files stored on a local computer. To troubleshoot this scenario, you can try the following steps:
Verify that the file path and name of the company file are correct.
Check the file permissions and ensure that your user account has full access.
Temporarily disable any antivirus or firewall software that may be interfering with QuickBooks.
Copy the company file to a different location on your local computer and attempt to open it from there.
Is restoring a backup the only solution for QuickBooks Error 6000?
Restoring a backup is a recommended solution for QuickBooks Error 6000, but it is not the only option. Before resorting to a backup restore, you can try several troubleshooting steps such as updating QuickBooks, restarting your computer and server, verifying file location and permissions, using the QuickBooks File Doctor, or copying the company file to a different location. Restoring a backup should be considered only if these steps do not resolve the error and you have a recent backup available to recover your company file to a known working state.