How to Get QuickBooks Online App for Windows
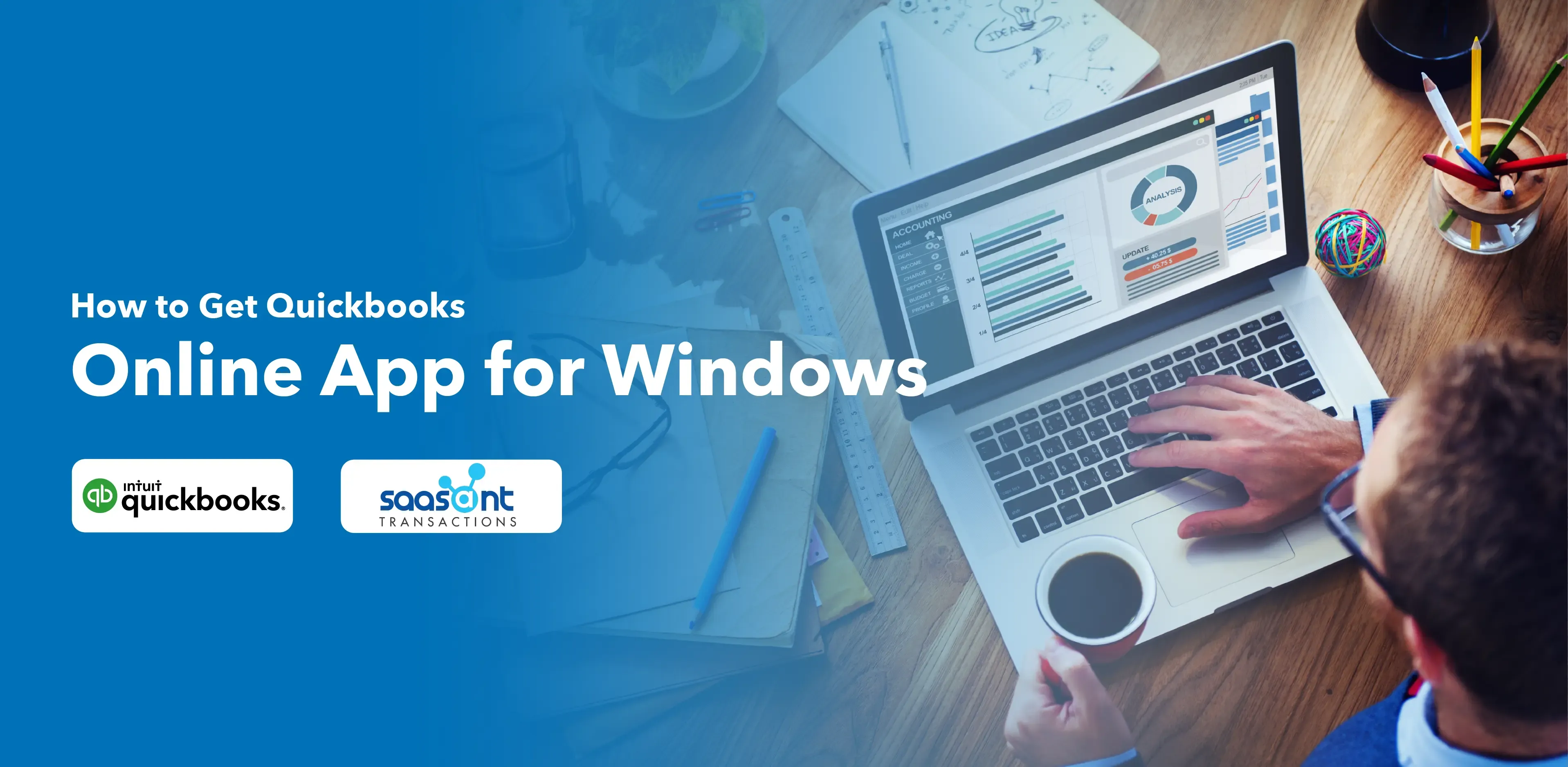
QuickBooks is a robust accounting software designed for growing businesses. With the QuickBooks Online app for Windows, you can easily manage your finances, track expenses, create invoices, and more, all while enjoying a dedicated desktop interface optimized for Windows, providing a familiar and efficient working environment.
One of the key advantages of using the Windows app is the ability to work on your financial data even without an internet connection. This means you can stay productive on the go or in areas with limited connectivity, and any changes made while offline will automatically sync and update your data once you regain internet connectivity. This ensures seamless continuity in managing your finances, even in offline scenarios, making the QuickBooks Online app for Windows an invaluable tool for uninterrupted productivity.
To get started, let's walk through the step-by-step process of downloading and installing the QuickBooks Online app on your Windows computer.
Contents
Steps to Get Started
Steps to Get Started
Step 1: Check System Requirements
Before you begin, ensure that your computer meets the minimum system requirements for the QuickBooks Online Advanced app. This will ensure smooth installation and optimal performance. Below are the recommended system requirements:
Operating System: Windows 10 or later
Processor: 2.4 GHz or higher
RAM: 4 GB or more
Disk Space: 2.5 GB of free space
Step 2: Access the QuickBooks Online App
Open your preferred web browser and visit the link. You can download the QuickBooks Online window app by clicking the 'Download Now' button.

Step 3: Initiate Installation
Once your download is complete, you can execute the downloaded installation file on your desktop.
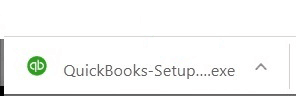
Step 4: Launch the QuickBooks Online App
Once the installation is complete, a shortcut for the QuickBooks Online app will be created automatically on your desktop. Next time, you can launch the app by accessing the desktop shortcut.
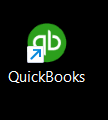
Step 5: Sign In to Your QuickBooks Online Account
You can sign in using your credentials once you've successfully launched the QuickBooks Online application. This will allow you to access your company data and manage your finances directly from the app.
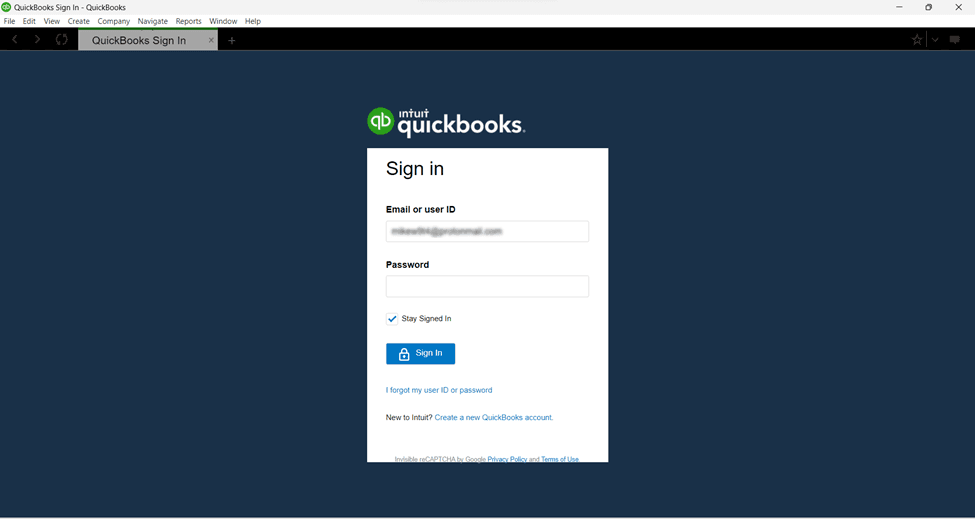
Note: If you don't have an account, sign up for QuickBooks Online before installing the app.
Step 4: Explore the Dashboard
After signing in to your QuickBooks Online account, you'll be redirected to the QuickBooks Online app dashboard. Take some time to explore the various features and options available on the dashboard.
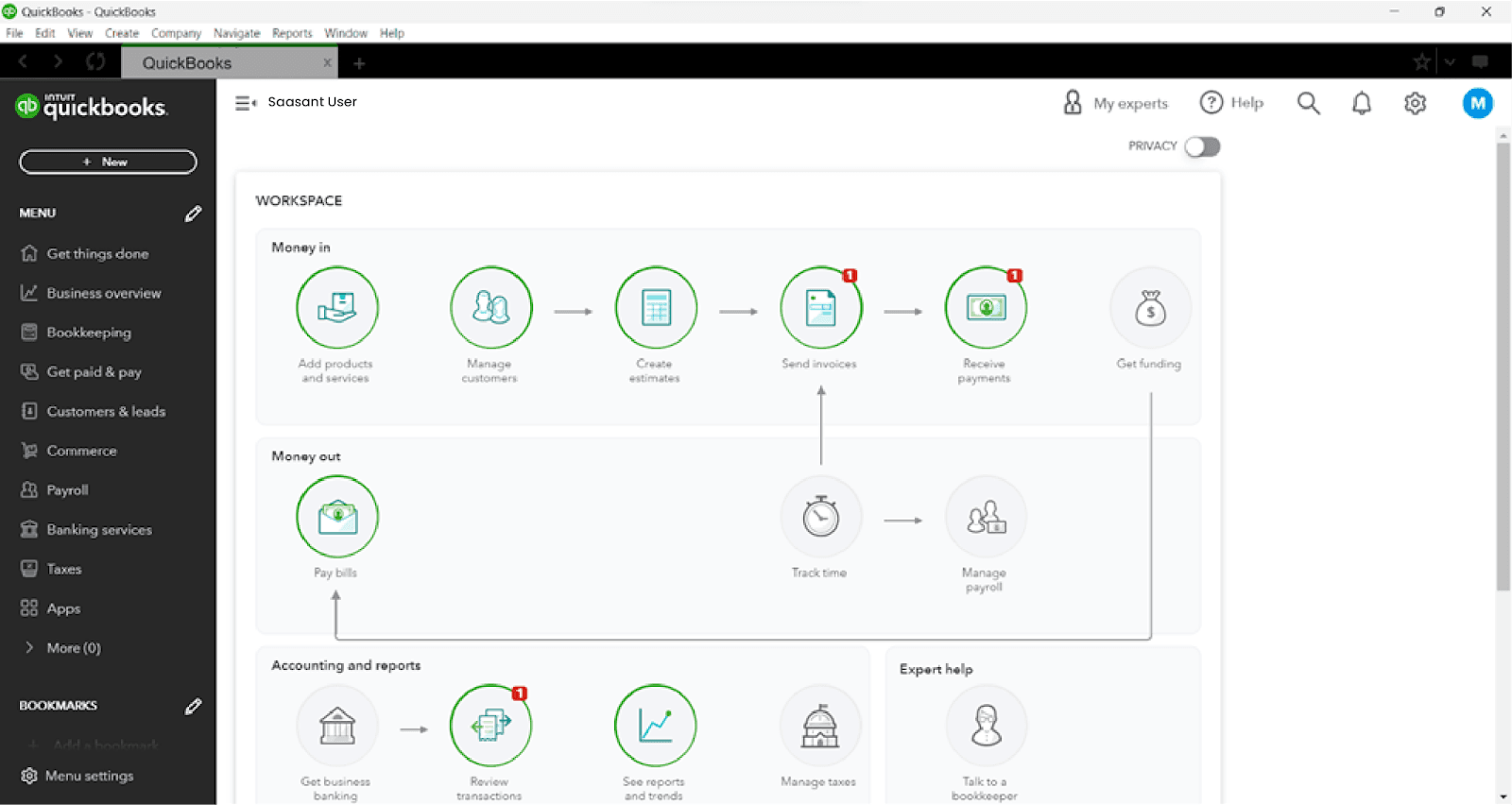
FAQs
Q1: What Is QuickBooks Online for Windows?
QuickBooks Online for Windows is a desktop application that allows Windows users to access the cloud-based QuickBooks Online platform directly from their computers. It offers a more streamlined and convenient experience than accessing QuickBooks Online through a web browser.
Q2: Can I Use QuickBooks Online on Windows?
You can access QuickBooks Online on Windows through the QuickBooks Online application. This application lets you use QuickBooks Online directly on your Windows computer, providing a more streamlined and convenient experience.
Q3: How Do I Get the QuickBooks Online Application for Windows?
To get the QuickBooks Online application for Windows, follow these steps:
Visit the link to download the QuickBooks Online Windows Installer
Once the download is complete, launch the QuickBooks application
After launching the app, sign in using your QuickBooks Online account credentials
Once you've signed in, you can access the QuickBooks Online app on your desktop
Q4: Is the QuickBooks Online Application for Windows Free?
The QuickBooks Online application for Windows is free to download and install. However, you will need an active QuickBooks Online subscription to access and use the application.
Q5. What Are the System Requirements for the QuickBooks Online Application on Windows?
The minimum requirements include:
Windows 10 or later operating system
2.4 GHz processor or higher
4 GB RAM (recommended)
Q6: Are There Any Alternative Options for QuickBooks Online on Windows?
If you prefer not to use the QuickBooks Online application for Windows, consider using QuickBooks Desktop, a locally installed accounting software specifically designed for Windows. QuickBooks Desktop provides similar features but operates offline, offering more advanced functionalities for larger businesses.
Q7: Can I Sync Data between QuickBooks Online on Windows and Other Devices?
QuickBooks Online syncs data seamlessly across multiple devices, including Windows, Mac, smartphones, and tablets. Any changes made on one device will automatically update on others, ensuring your financial data is up to date across all platforms.
Q8: How Secure Is QuickBooks Online on Windows?
QuickBooks Online follows strict security measures to protect your financial data. It uses advanced encryption technology to safeguard your information during transmission and storage. Additionally, QuickBooks Online employs multiple layers of security, such as firewalls, intrusion detection systems, and secure login protocols, to ensure the safety of your data.
Q9: Can I Switch from QuickBooks Desktop to QuickBooks Online on Windows?
It is possible to switch from QuickBooks Desktop to QuickBooks Online on Windows. QuickBooks provides a seamless migration tool to help you seamlessly transfer your data from QuickBooks Desktop to QuickBooks Online. However, it's recommended to consult the official QuickBooks support or documentation for detailed instructions before switching.
Q10: Are There Any Additional Features or Benefits of Using QuickBooks Online for Windows?
Using QuickBooks Online for Windows provides several advantages, including:
Improved performance and responsiveness compared to accessing QuickBooks Online through a web browser
Offline access to some features, allowing you to work offline without an internet connection
Automatic updates and synchronization of data across multiple Windows devices