How to Record a Customer Payment in QuickBooks Online
You can create an invoice and send your customers if you want them to pay you in the upcoming days, weeks, or months. Once a customer pays an invoice, you should record that payment to connect it to the invoice to balance your accounts.
Steps to record a customer payment in QuickBooks Online
Here's a simple guideline on how you can go about this:
Login to your QuickBooks Online Account
Click the “+ New” tab.
Select "Receive Payment" from the “Customer” column
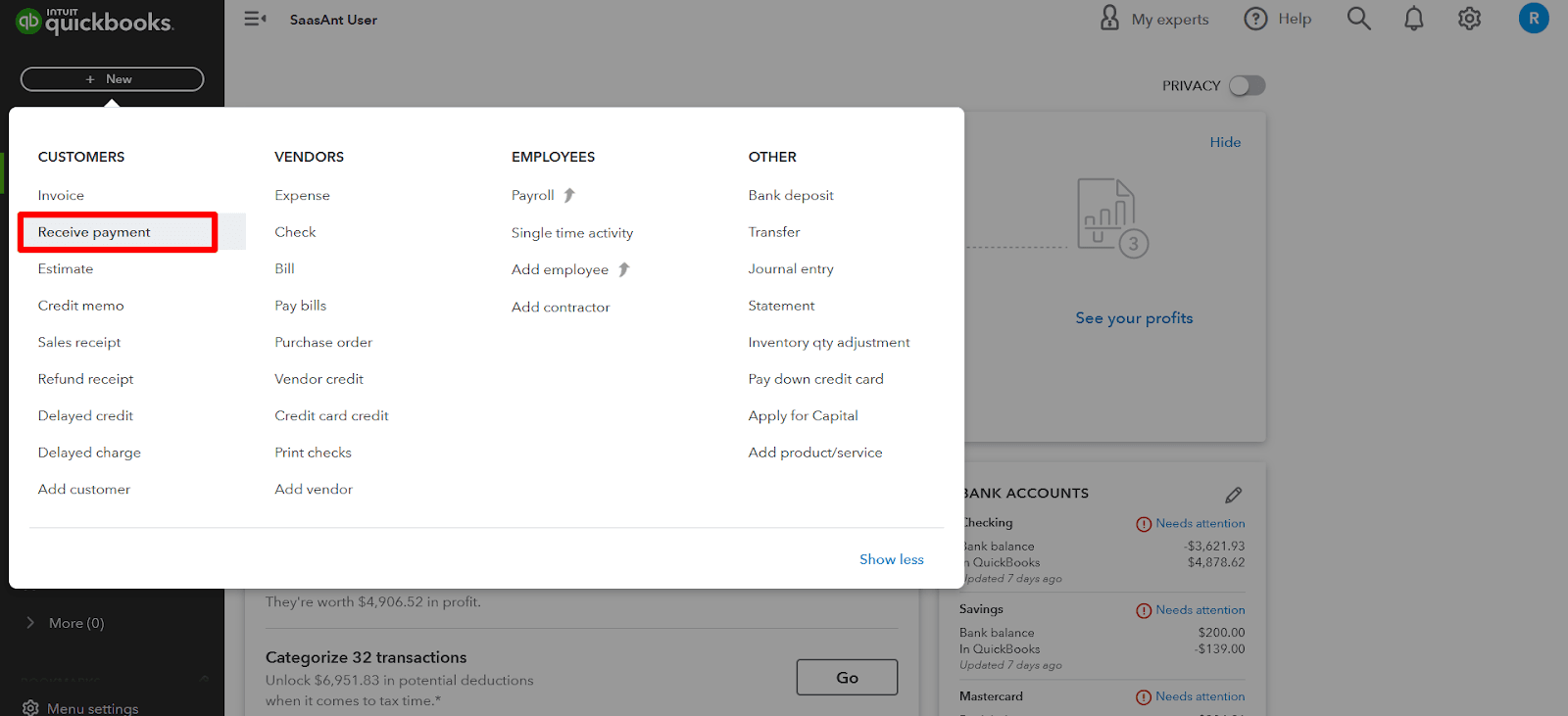
Select the Customer from the drop-down
In the 'Receive Payment' window, choose the customer from whom you received the payment. After you select the customer, QuickBooks will display all the open invoices for that customer.
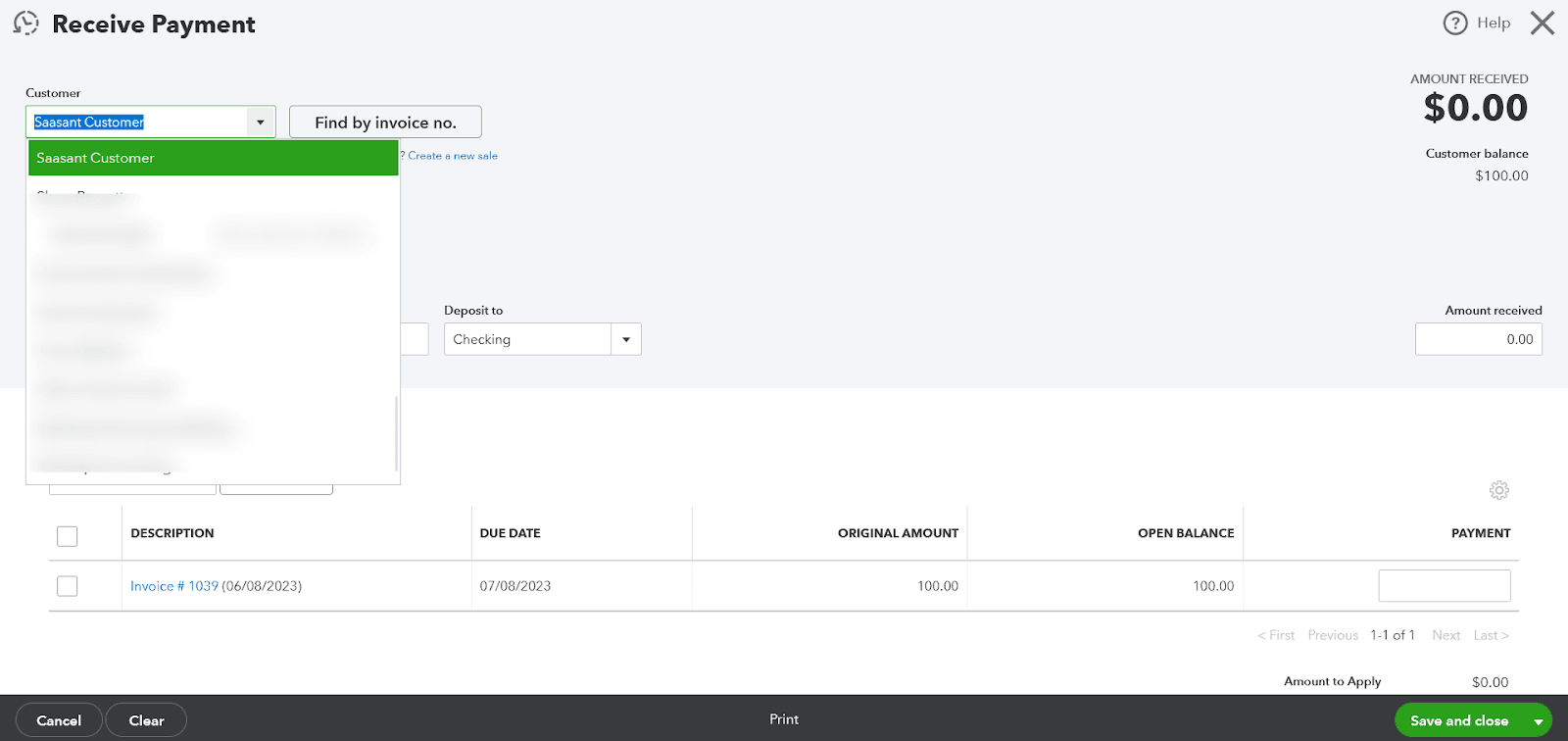
Enter Payment Information
Payment date: This is the date you received the payment.
Payment method: This is how the customer paid you. For example, cash, check, credit card, etc.
Reference no: This could be a check number or a transaction ID.
Deposit to: This is the account where you want the payment deposited.
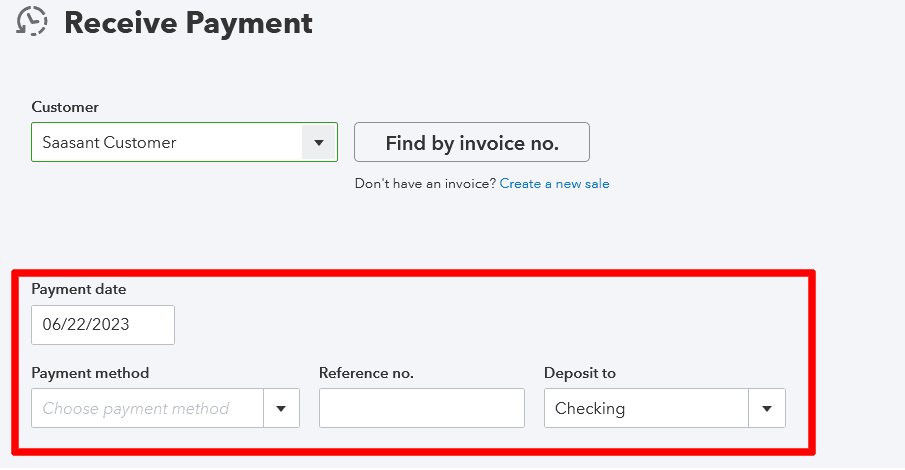
Apply the Payment to an Invoice
Below the payment information, you'll see the list of outstanding invoices for that customer. Here you should enter the payment amount for each invoice. You can split the payment among several invoices or apply it all to one. QuickBooks will automatically check off the invoices you're paying and calculate the remaining balance, if any.
Click on the 'Save and close' button.
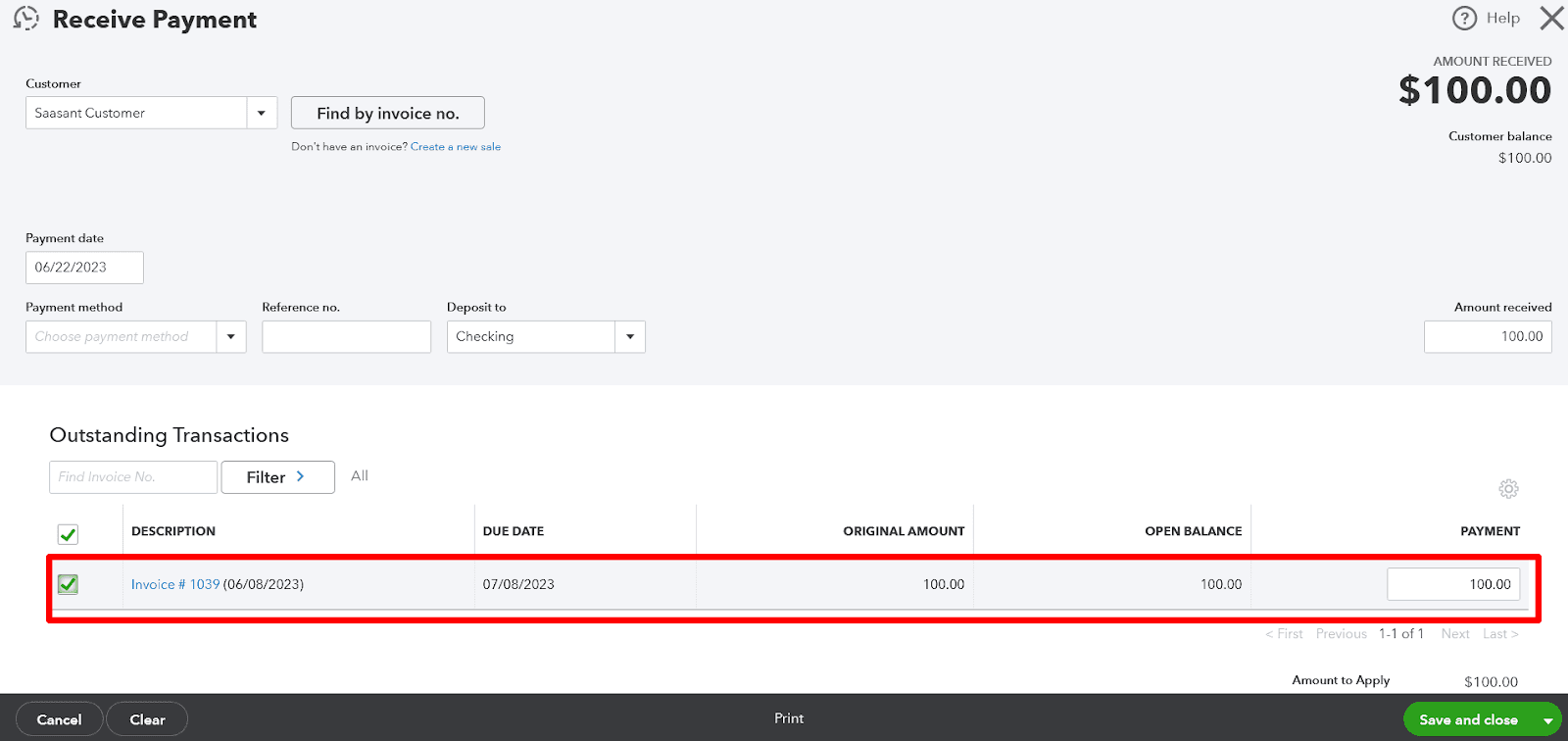
Frequently Asked Questions: Recording Customer Payment in QuickBooks
1. How would you use a sales receipt transaction in QuickBooks?
The sales receipt allows you to record a payment at the time of sale or when the customer pays you immediately.
Log in to your QuickBooks Online account.
Click the "+ New" button at the screen's top left corner.
Under the "Customers" section, select "Sales receipt."
Choose the customer from the drop-down list or click the "+ Add new" option to add a new customer.
Fill in the necessary details in the sales receipt, including the products or services sold, quantity, and price.
Select the appropriate payment method, such as cash, check, credit card, or other.
Enter any additional information, such as a reference number or memo.
Review the sales receipt to ensure accuracy.
Click the "Save and close" button to record the customer payment.
QuickBooks Online will record the payment and update your accounts receivable accordingly without needing an invoice.
2. How do I track and identify overdue payments in QuickBooks Online?
QuickBooks Online provides several tools to track and identify overdue payments:
The "A/R Aging Summary" report categorizes outstanding balances by the time the payment is overdue. It helps you identify overdue invoices and the amount owed by each customer. This report is under the "Reports" menu in the "Customers & Receivables" section.
Customer list: Navigate to the "Sales" or "Invoicing" menu, select "Customers," and review the "Open Balance" column. It provides a snapshot of each customer's outstanding balance.
Invoice aging: In the "Sales" or "Invoicing" menu, select "Invoices." You can sort the list by the "Due Date" column to quickly identify overdue invoices.
3. Can a partial payment from a customer in QuickBooks Online be recorded? If so, how is it done?
Yes, it is possible to record a partial payment from a customer in QuickBooks Online. You can enter the partial payment amount in the "Amount received" field when recording the customer payment. QuickBooks Online will then update the invoice status and adjust the balance accordingly.