How to Record Owner’s Draw in QuickBooks Desktop
Managing a small business involves juggling multiple financial tasks, including tracking how much money the owner withdraws from the company for personal use, often referred to as an 'owner's draw.' Accurately recording these withdrawals is crucial for maintaining clear financial records, understanding the company's cash flow, and making informed decisions about the business's future.
However, recording an owner's draw can be a bit complex if you are unfamiliar with the process, and mistakes in this area can lead to confusion or inaccuracies in your financial records.
This guide will walk you through recording an owner's draw in QuickBooks Desktop, making maintaining an accurate and precise record of your business finances more manageable.
Contents
Step 1: Create an Owner's Draw Account
Step 2: Record an Owner's Draw
Step 3: Review Your Owner's Draw Account
Frequently Asked Questions
Step 1: Create an Owner's Draw Account
Before recording an owner's draw, you need an account to track these transactions.
Select 'Lists' in the menu tab and then 'Chart of Accounts.'
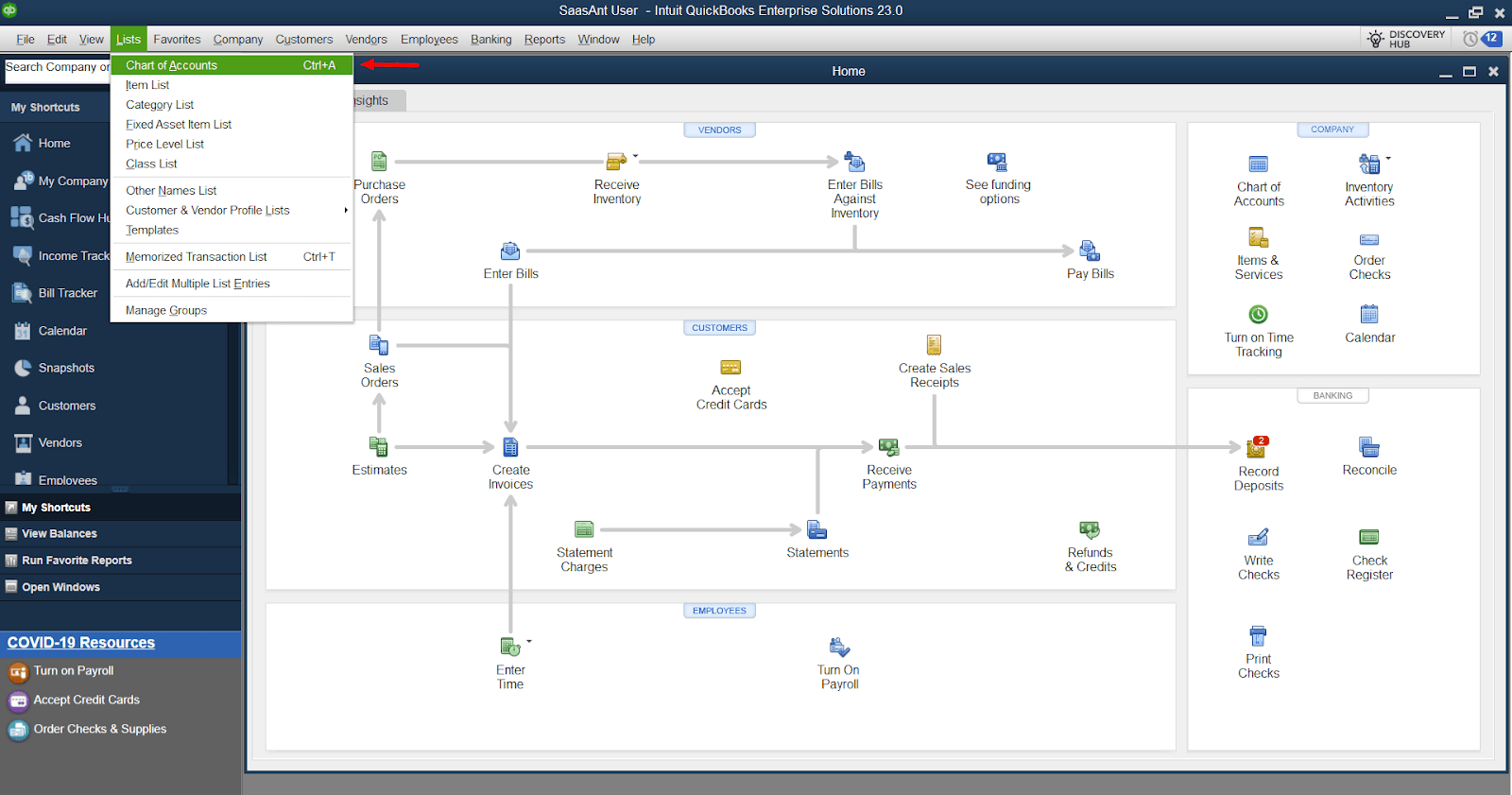
Click the 'Account' drop-down button in the Chart of Accounts window and select 'New.'
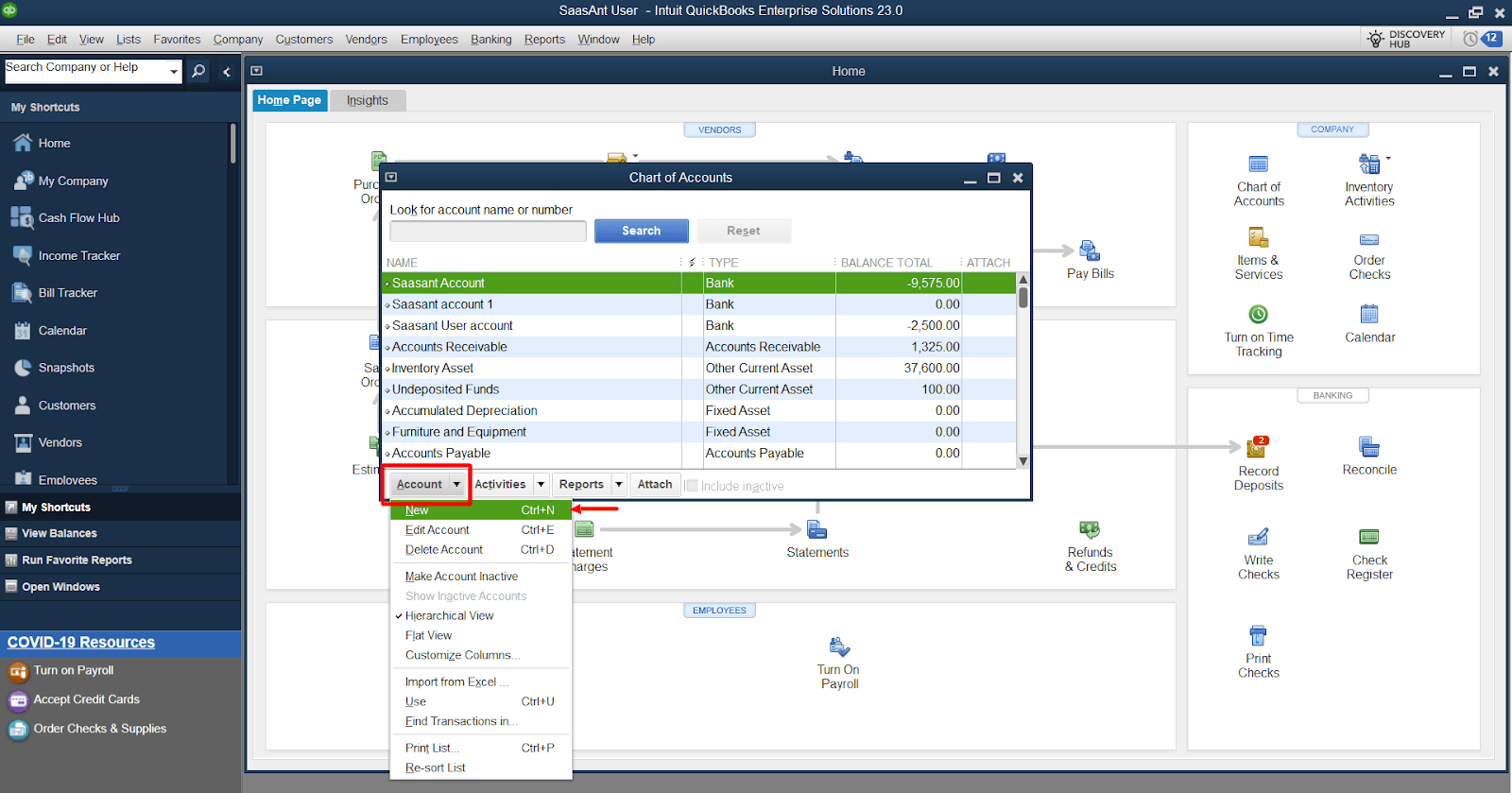
Choose 'Equity' for the account type and click 'Continue.'
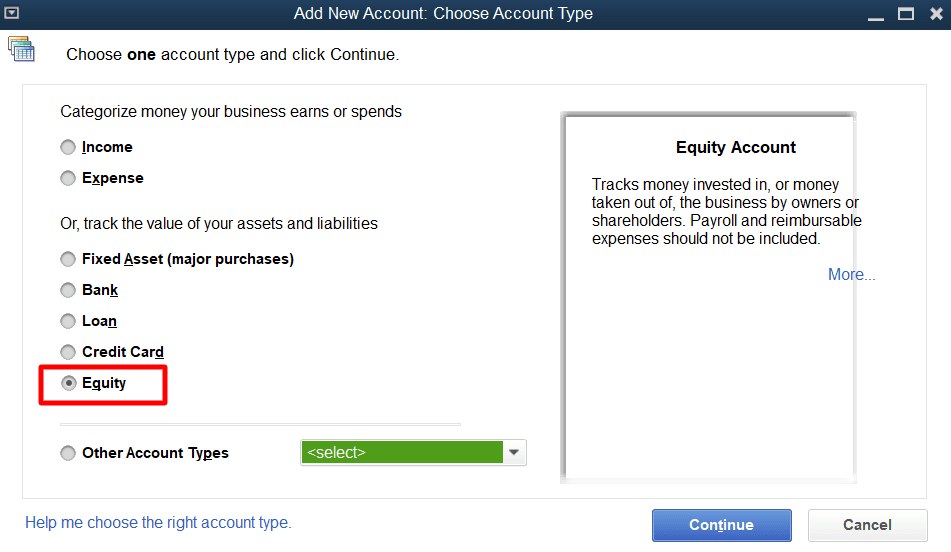
Enter 'Owner's Draw' as the account name. You can leave the description field blank if you wish.
Click 'Save & Close' to create the account.
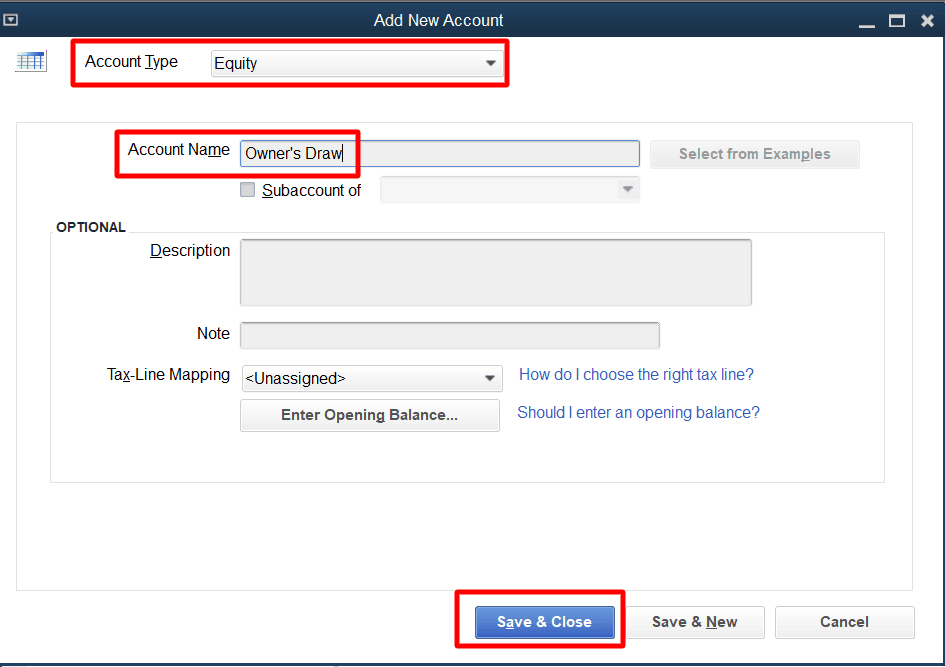
Step 2: Record an Owner's Draw
You can start recording draws once you set up your Owner's Draw account.
Select 'Banking' from the menu bar and click 'Write Checks.'
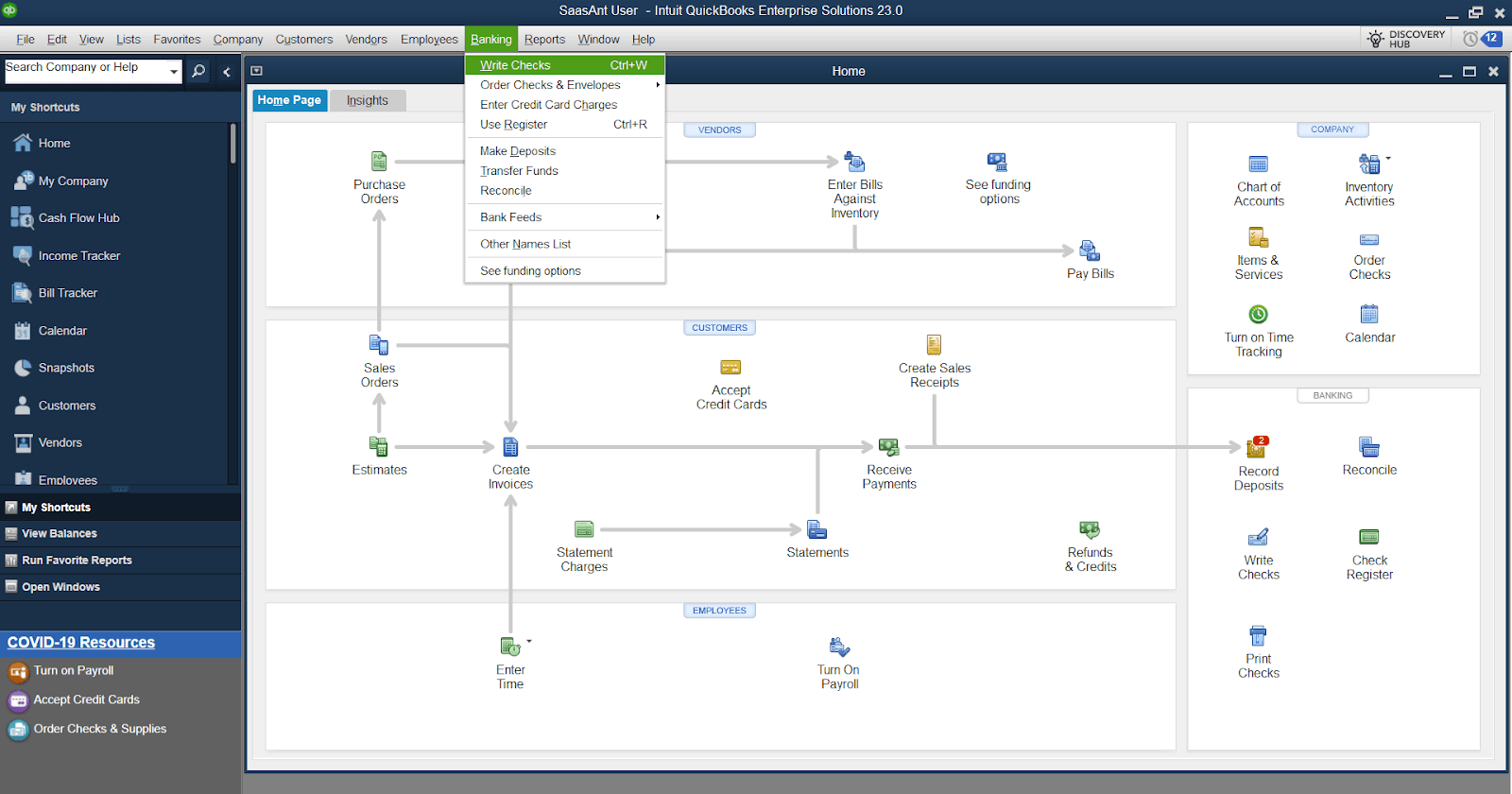
In the 'Bank Account' field at the top of the check, select the bank account from which the funds are to withdraw.
Enter the date and the check number (if applicable).
Enter the owner's name in the 'Pay to the Order of' field.
In the 'Amount' field, enter the amount of the draw.
Select the Owner's Draw' account you created earlier in the 'Expenses' tab at the bottom of the check.
Click 'Save & Close' to record the check.
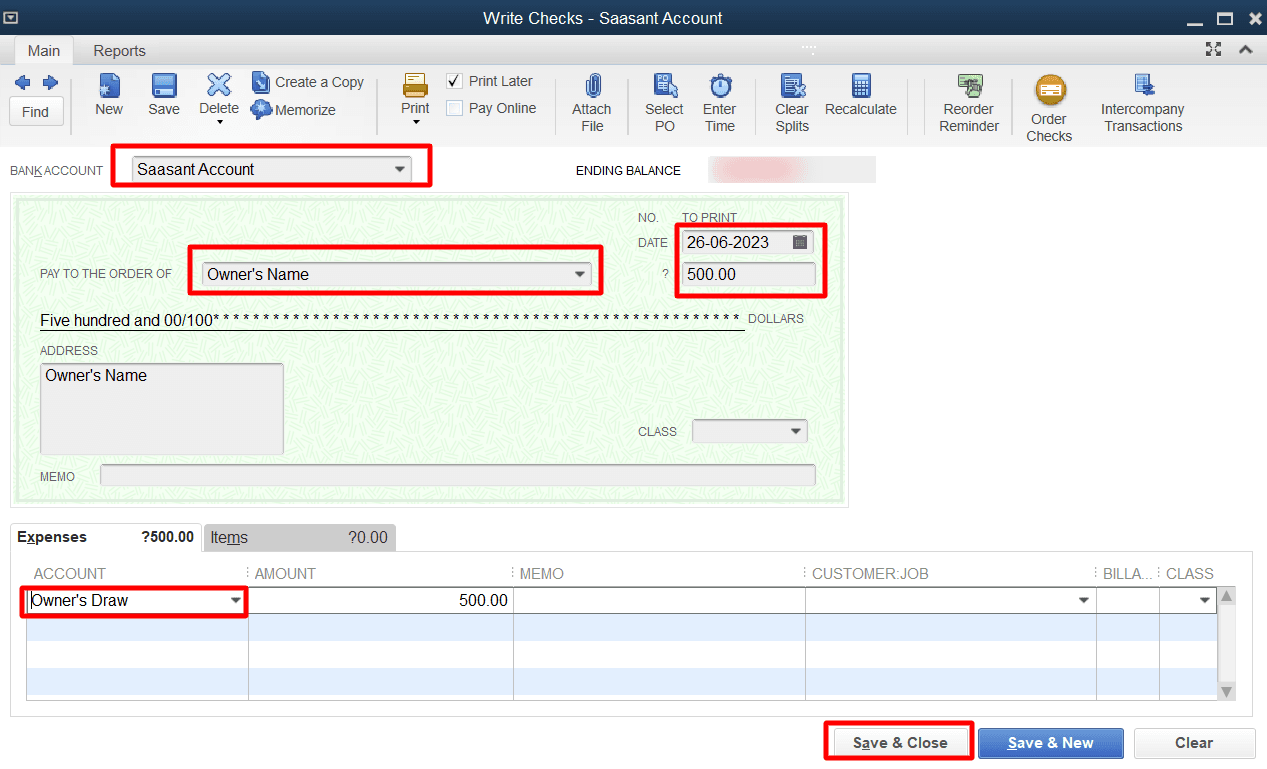
Step 3: Review Your Owner's Draw Account
After recording an owner's draw, consider reviewing your Owner's Draw account to ensure accuracy.
From the main menu, select 'Lists' and then 'Chart of Accounts.'
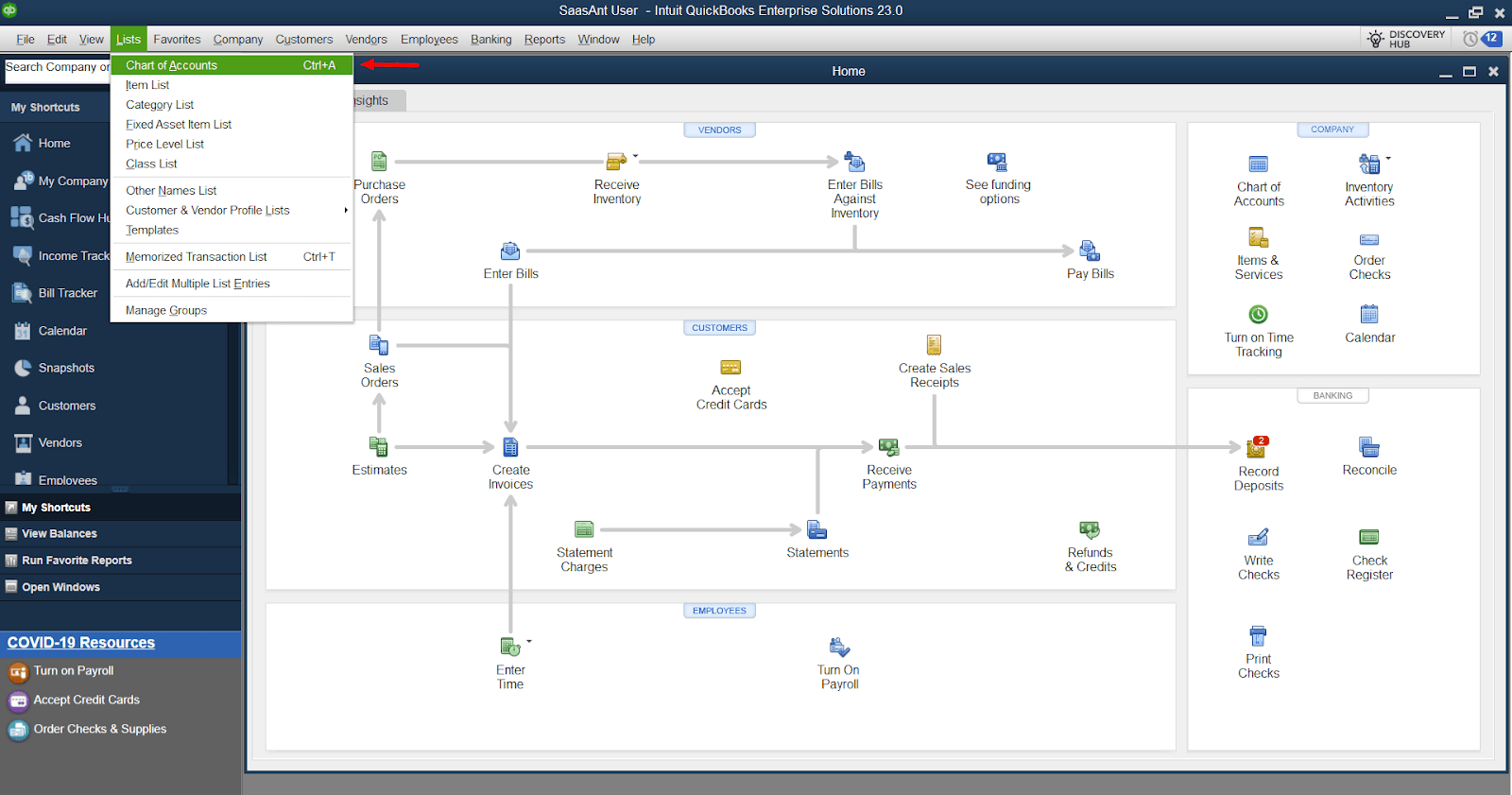
Double-click the 'Owner's Draw' account to view its register.
You should see the check you recorded in the list of transactions. The account balance will reflect the total amount of all owner's draws recorded to date.
You've now successfully recorded an owner's draw in QuickBooks Desktop.
While this guide will be helpful, it's always a good idea to consult a qualified accounting professional if you have any questions or concerns about managing your business' finances.
Frequently Asked Questions
How do I record the owner's draw in QuickBooks Desktop?
To record the owner's draw in QuickBooks Desktop, follow these steps:
In the 'Banking' menu and select 'Write Checks.'
Choose the appropriate bank account from the 'Bank Account' dropdown menu.
Enter the owner's name or select it from the 'Pay to the Order of' dropdown menu.
In the 'Amount' field, enter the amount of the owner's draw as a negative value.
Optionally, provide a memo to indicate the purpose of the draw.
Save the check transaction to record the owner's draw.
Can I record the owner's draw directly from the bank feed in QuickBooks Desktop?
Yes, you can record the owner's draw directly from the bank feed in QuickBooks Desktop. Here's how:
In the 'Banking' menu and select 'Bank Feeds' > 'Bank Feeds Center.'
Locate the transaction representing the owner's draw in the bank feed.
Assign the transaction to the appropriate account, such as the owner's equity or drawings account.
Save the changes and record the owner’s draw.
Is creating a separate account for the owner's draw in QuickBooks Desktop necessary?
In QuickBooks Desktop, making a different account, like an owner’s equity or drawings account, is suggested to keep a record of the owner’s draw transactions. Having a dedicated account allows for better visibility and reporting on the withdrawalsmade by the owner.
How can I track multiple owner's draw transactions in QuickBooks Desktop?
To track multiple owner's draw transactions in QuickBooks Desktop, you can create a sub-account under the owner's equity or drawings account for each draw. This process lets you easily differentiate and track individual draw transactions within the main account.
Can I categorize owner's draw transactions differently for different owners/partners in QuickBooks Desktop?
You can categorize owners' draw transactions differently for different owners or partners in QuickBooks Desktop. You can create individual equity or drawings accounts for each individual if you have multiple owners or partners. By assigning each owner's draw transaction to their respective account, you can track and report on the draws made by each owner separately.