How to Record Refunds in QuickBooks Online: A Comprehensive Guide
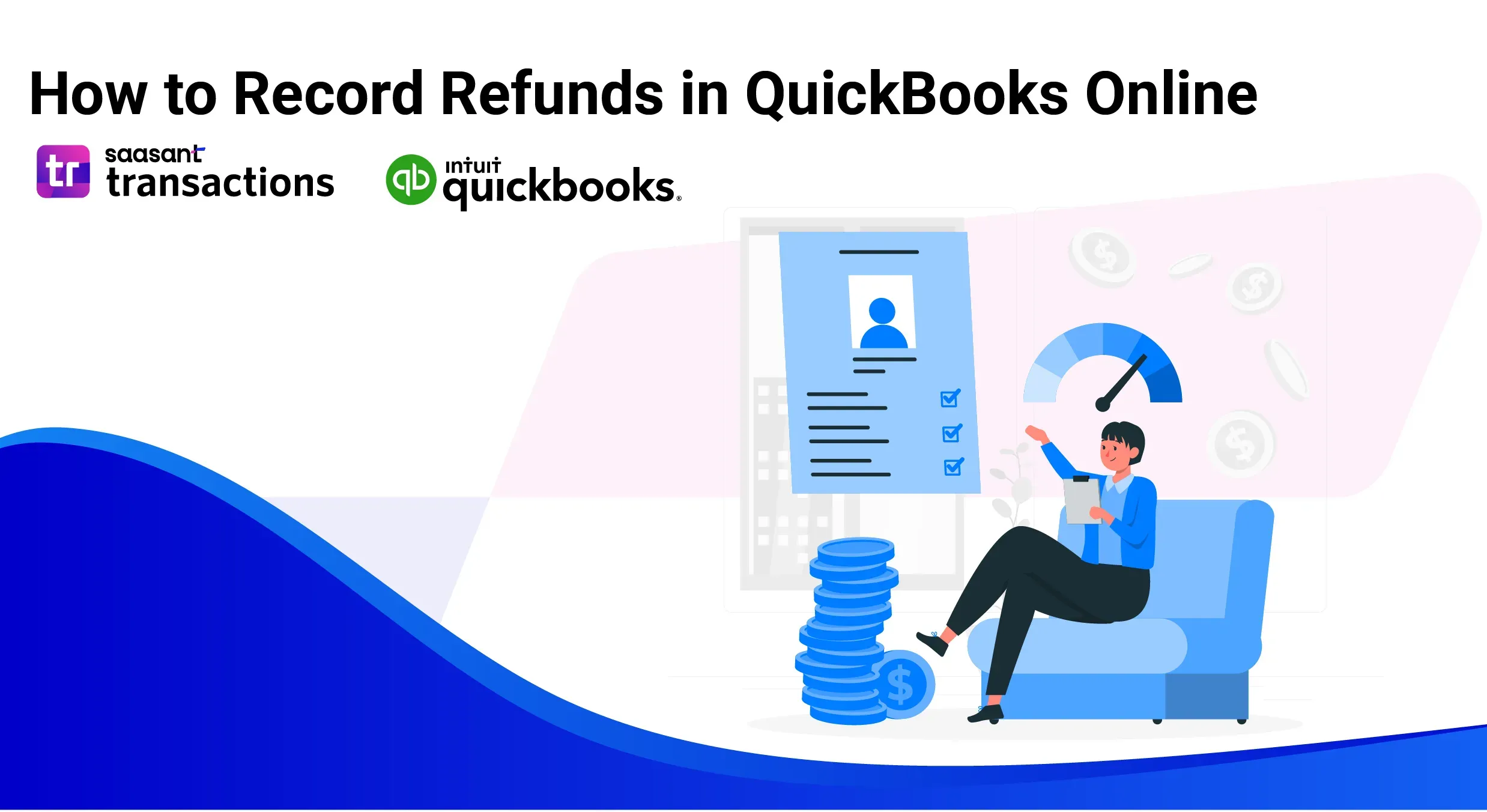
Accurate refund recording in QuickBooks Online is essential for clean financial records. This guide provides a step-by-step approach to managing customer and supplier refunds, ensuring accurate transactions, reliable reports, and consistent bookkeeping. Following these practices simplifies accounting and strengthens your business's financial management.
Why Recording Refunds Accurately is Important?
Accurate Financial Records: Maintaining precise records is essential for the integrity of your financial statements. Every transaction, including refunds, must be documented correctly to ensure your financial data is reliable. Accurate records help you track financial performance, identify trends, and make informed business decisions.
Impact on Financial Reports: Properly recorded refunds significantly affect the accuracy of your financial reports and bookkeeping. Incorrect or missed refunds can lead to inaccurate income reporting, affecting your tax calculations and financial analysis. Ensuring refunds are recorded correctly helps maintain consistency in your financial statements, aiding in better financial planning and compliance with regulatory requirements.
Steps to Record a Customer Refund in QuickBooks Online
Here are the more precise steps to record a customer refund in QuickBooks Online:
1. Initiate the Refund Process:
Open QuickBooks Online and navigate to the "+" symbol in the top right corner.
From the dropdown menu, select "Refund receipt".
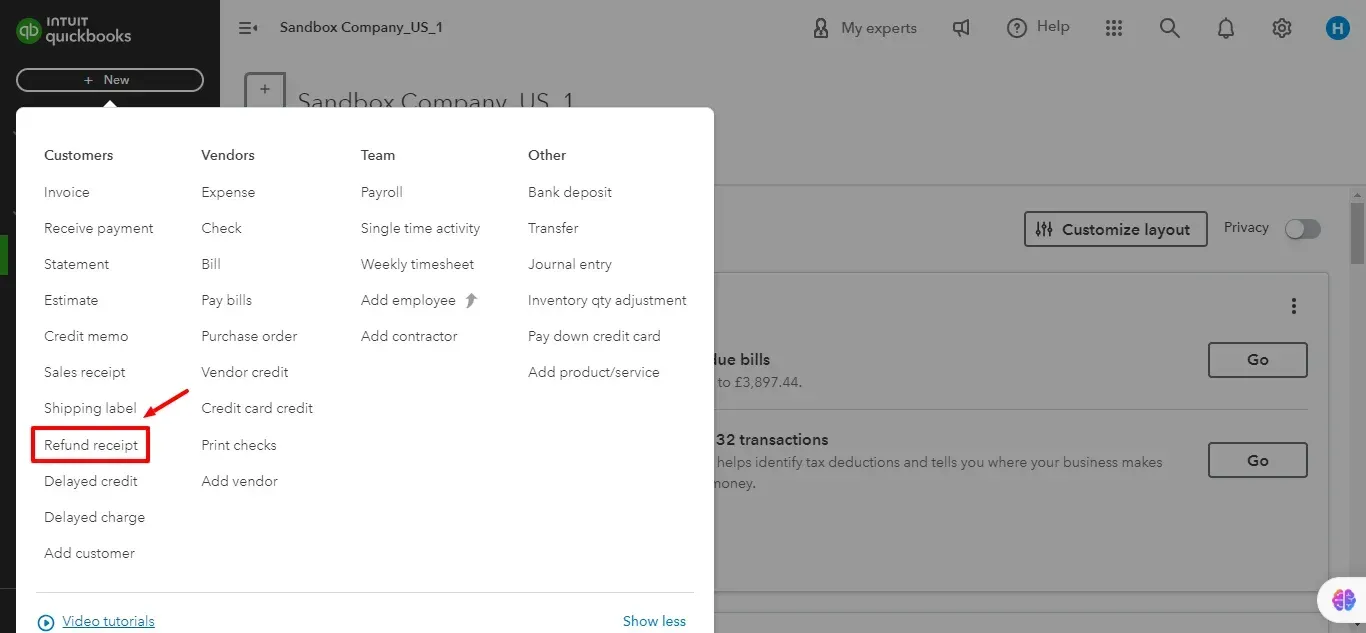
2. Select the Customer:
A new window will appear. In the "Customer" field, click the dropdown menu and choose the customer you're refunding.
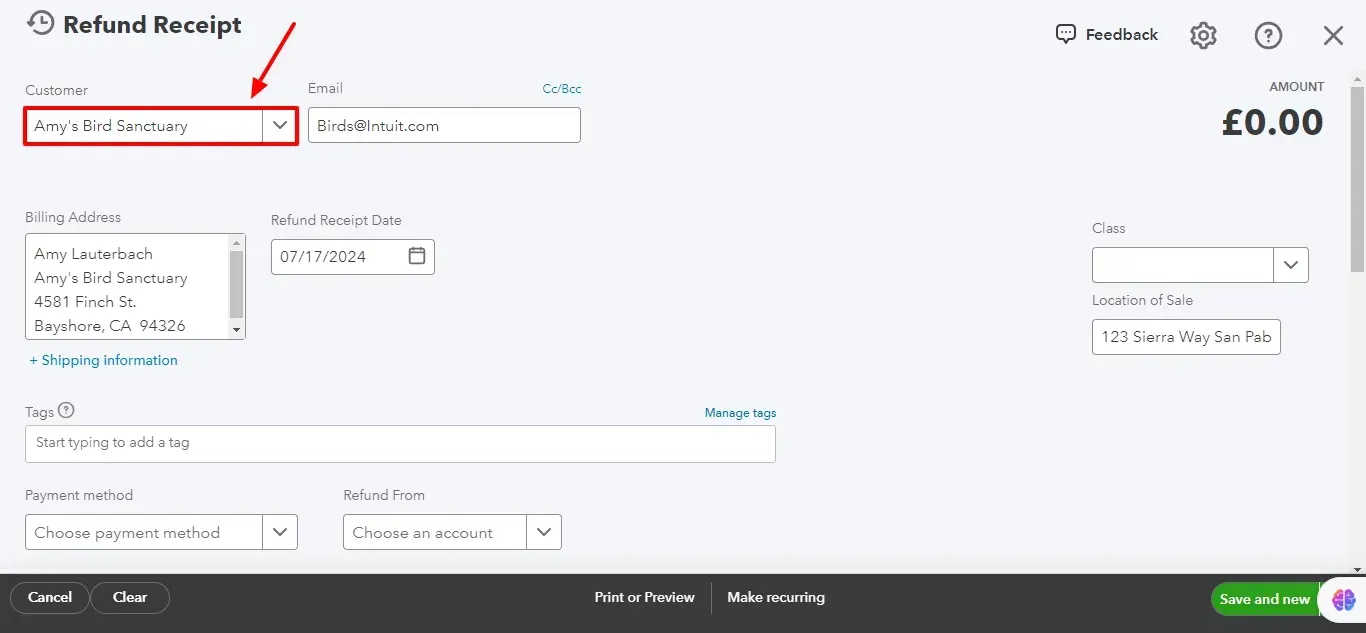
3. Enter Refund Details:
Fill in the "Refund Date" with the date you're processing the refund.
In the "Refund From" dropdown, select the bank account you used to deposit the original customer payment.
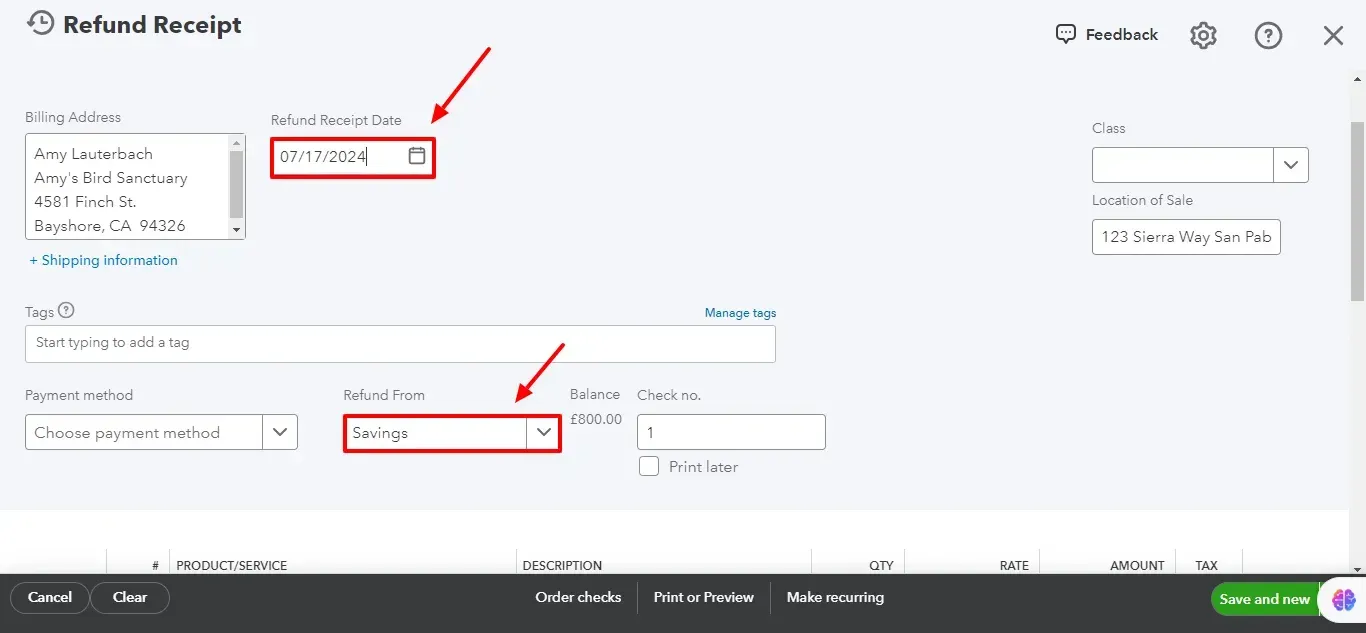
4. Detail the Refunded Items (Optional):
In the "Product/Service" column, you can add details about the items or services the customer is returning (optional).
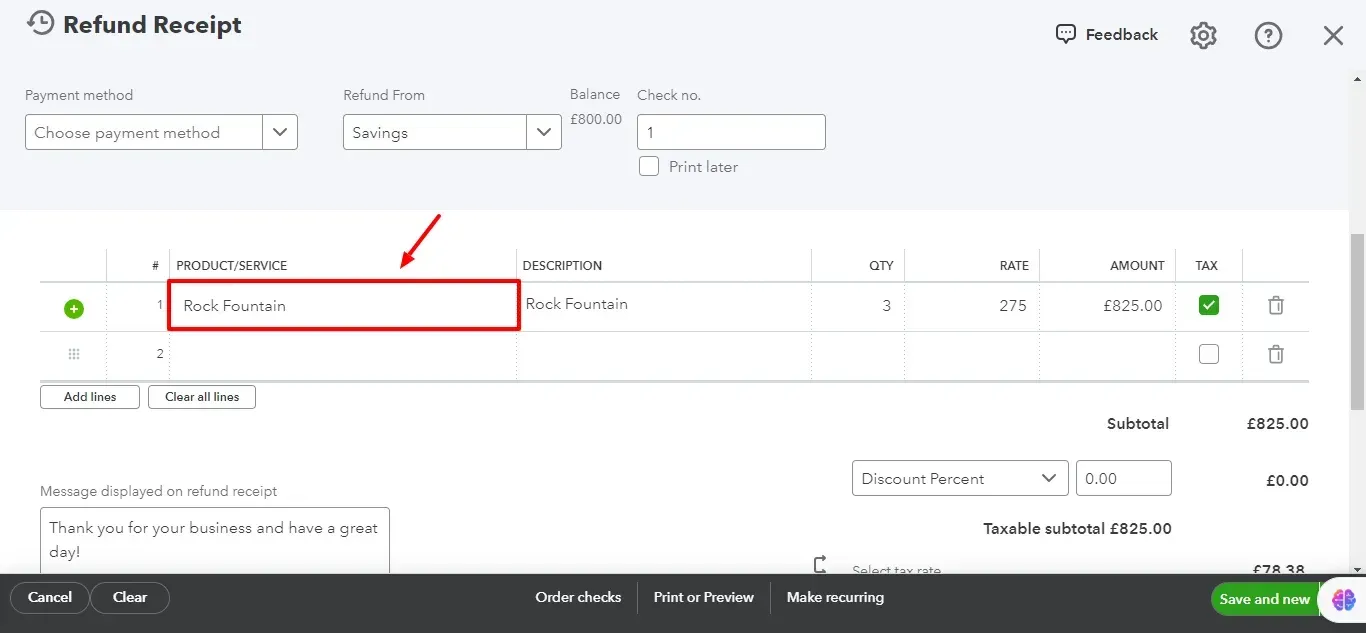
If applicable, include each refunded item's service date, quantity, rate, and amount.
You can also enter the sales tax information if the refunded items were taxable.
5. Finalize the Refund:
Review the information for accuracy once you've entered all the necessary details.
Click "Save and close" to finalize the refund process.
Steps to Record a Supplier Refund in QuickBooks Online
Here are the steps to record a supplier refund in QuickBooks Online, presented clearly and concisely:
1. Initiate the Refund Recording:
Open QuickBooks Online and locate the "+" symbol in the top right corner.
Click on the dropdown menu and select "Vendor credit."
2. Identify the Supplier:
A new window will appear. In the "Vendor" field, choose the supplier who refunded you.
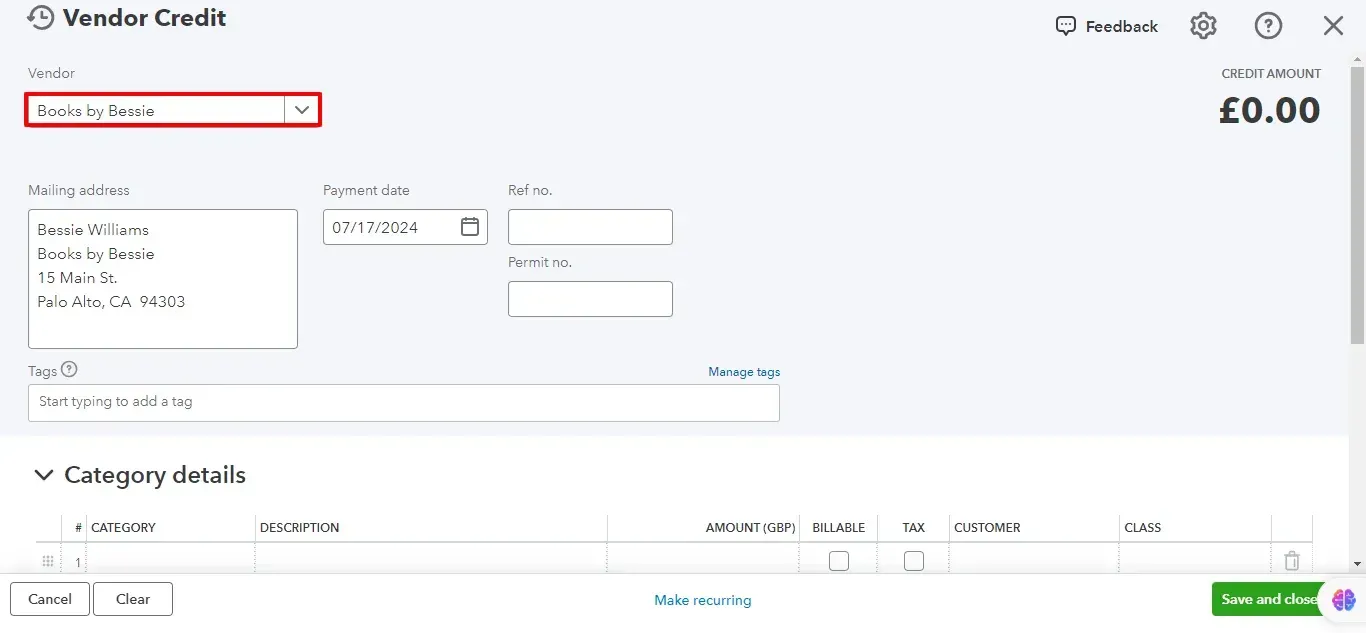
3. Enter Refund Details:
Fill in the "Date" with the date you received the refund from the supplier.
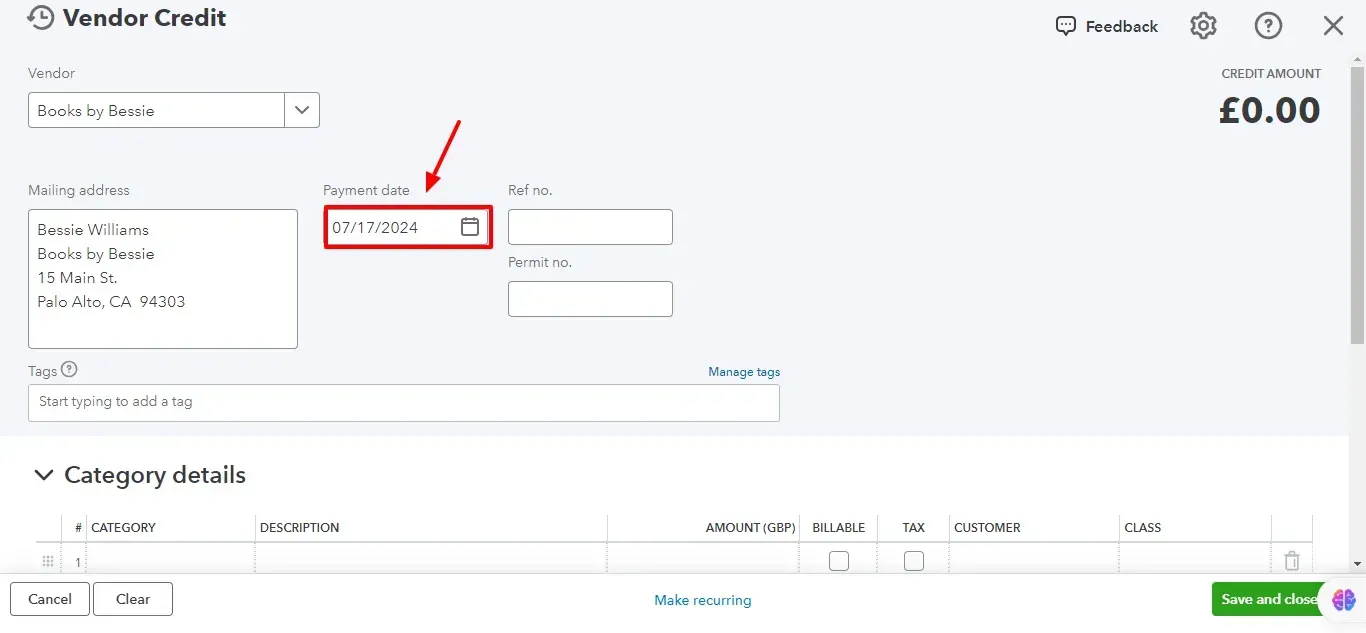
4. Describe the Reason (Optional):
In the "Memo" field, you can optionally provide a brief explanation for the supplier refund (e.g., "Returned merchandise," "Incorrect product received").
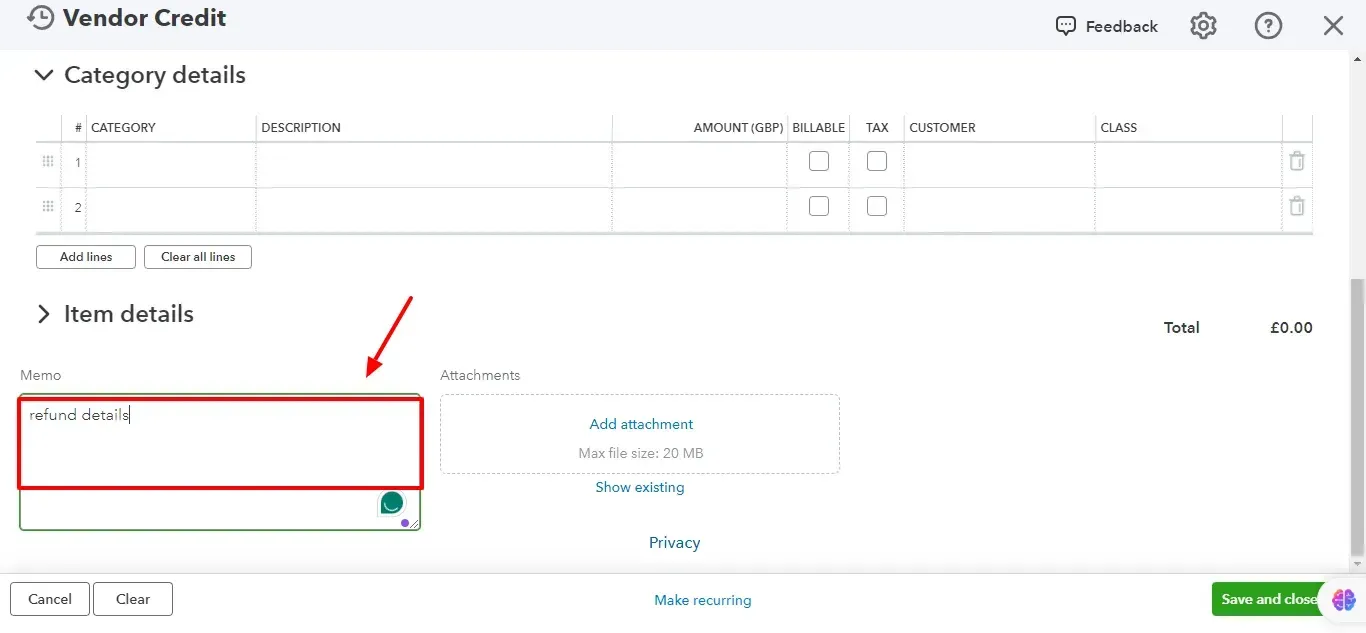
5. Finalize the Recording:
Once you've entered all the information, carefully review it for accuracy.
Click "Save and close" to finalize recording the supplier refund.
Tips for Managing Refunds in QuickBooks Online
Here are some essential tips to ensure you efficiently manage refunds in QuickBooks Online:
1. Maintain Consistent Review:
Develop a habit of regularly reviewing your accounts in QuickBooks Online. This includes examining your bank statements, customer accounts, and supplier accounts.
Pay close attention to transactions categorized as refunds to ensure they are accurate and properly recorded.
Reconcile your accounts frequently to identify discrepancies between your records and bank statements. Early detection helps prevent errors from snowballing.
2. Prioritize Documentation:
Maintain a well-organized system for documenting all refund transactions. This includes:
Customer/Supplier Information: Keep track of the customer or supplier involved in the refund.
Refund Details: Document the reason for the refund, any specific items returned (if applicable), and the amount refunded.
Dates and Records: Record the date the refund was processed and maintain copies of any supporting documentation, such as receipts or return slips.
Easy Access: Store your refund documentation in a readily accessible location, either electronically or physically. This ensures you can easily retrieve it for reference or audit purposes.
3. Addressing Common Refund Issues:
Issue: Refund Not Appearing in Reports/Registers
Solution: Double-check the refund transaction's categorization. Ensure it's classified as a "Refund receipt" or "Supplier credit" instead of a regular expense or income entry.
Solution: Verify your filters and date range settings in your reports or registers. The refund might be outside the current filter criteria.
Issue: Processing a Partial Refund
Solution: Keep the original invoice when processing a partial refund for a customer. Instead, create a new "Refund receipt" transaction.
Solution: In the refund receipt, enter the specific amount being refunded instead of the full invoice total. For clarity, you can also reference the original invoice number.
Additional Tips:
Utilize Automatic Reminders: Set up automated reminders within QuickBooks Online to notify you when upcoming refunds are due. This helps prevent missed deadlines or delays.
Categorize Refunds Clearly: Create specific expense categories for customer and supplier refunds. This simplifies tracking and reporting on refund trends.
Consider Customer Communication: Depending on your business practices and customer service policies, establish a communication protocol for informing customers about their refunds (e.g., email notification).
Conclusion
Recording refunds accurately in QuickBooks Online is essential for maintaining accurate financial records and ensuring business continuity. Follow these steps and tips to manage your refunds effectively.
FAQs
How to record a refund in QuickBooks?
To record a refund, go to + New, select "Refund Receipt" or "Supplier Credit," choose the customer or supplier, enter the details, and save.
Can I record a partial refund in QuickBooks Online?
Yes, enter the specific partial amount when recording the refund.
How do I reconcile a refund in QuickBooks Online?
Match the refund transaction with your bank statement during reconciliation.
Is a customer refund an expense?
No, customer refunds are recorded as a reduction in income or accounts receivable, not an expense.
How do I handle a refund from a supplier in QuickBooks Online?
Use the "Supplier Credit" option to record the refund from a supplier.
What should I do if a refund does not appear in my QuickBooks Online account?
Check the transaction category, filters, and date range settings to ensure the refund is recorded correctly.
How do I issue a credit memo in QuickBooks Online?
Go to + New, select "Credit Memo," choose the customer, enter the details, and save.