Ultimate Guide to Resolving QuickBooks Desktop Installation Issues with ABS PDF Driver
QuickBooks Desktop is a popular accounting software that helps you manage your business finances. However, you may need help with installation issues or errors when installing QuickBooks Desktop on your Windows system. One of the common causes of these issues is the ABS PDF Driver, which is used to create PDF files from QuickBooks. This article will show you how to resolve QuickBooks Desktop installation issues with ABS PDF Driver using various methods and tools.
Contents
What are QuickBooks Desktop Installation Issues with ABS PDF Driver?
Common QuickBooks, Desktop installation errors related to ABS PDF Driver
How Do You Resolve QuickBooks Desktop Installation Issues with ABS PDF Driver?
Solution 5: Run ABS PDF Driver Setup Manually
Wrap Up
FAQs
What are QuickBooks Desktop Installation Issues with ABS PDF Driver?
QuickBooks Desktop installation issues with ABS PDF Driver are problems that prevent you from installing or updating QuickBooks Desktop software on your Windows desktop. These issues may occur due to various reasons, such as:
Missing or damaged QuickBooks installation file.
Missing or damaged Windows components, such as Microsoft MSXML, Windows Installer, or .NET Framework.
Missing or corrupted OCX files, which ABS PDF Driver uses.
Conflicts with other programs or processes running on your system.
Incorrect or insufficient permissions on your system
Common QuickBooks, Desktop installation errors related to ABS PDF Driver
Error 1722: There is a problem with this Windows Installer package.
Error 1603: The update installer has encountered an internal error.
Error 1904: Module failed to register.
Error 1935: An error occurred during the installation of assembly.
Error 1402: Could not open key.
Error 1712: Unable to locate One or more of the files required to restore your computer to its previous state could not be found
These errors may appear as an error message on your screen or an entry in the QuickBooks installation log file in your system's ‘%temp%’ folder.
How Do You Resolve QuickBooks Desktop Installation Issues with ABS PDF Driver?
There are several methods and tools that you can use to resolve QuickBooks Desktop installation issues with ABS PDF Driver. Depending on the type and severity of the issue, you may need to try one or more of the following solutions:
Solution 1: Use the QuickBooks Tool Hub
The QuickBooks Tool Hub is a collection of tools that can help you fix common QuickBooks issues, including installation issues. To use the QuickBooks Tool Hub, follow these steps:
Close QuickBooks Desktop if it is running on your system.
Download the QuickBooks Tool Hub from the official QuickBooks website and save the downloaded file conveniently on your system.
Double-click the downloaded file and follow the on-screen instructions to install the QuickBooks Tool Hub on your system.
You may agree to the terms and conditions and choose a destination folder for the installation.
Once the installation is complete, open the QuickBooks Tool Hub by clicking the QuickBooks Tool Hub icon on your desktop or searching for it in the Windows search box.
In the QuickBooks Tool Hub, select the ‘Installation Issues’ tab and choose the tool that matches your issue. For example, if you have an error message containing code 1603, you can use the ‘QuickBooks Install Diagnostic Tool’ to fix it. If you have an error message that includes the code 1722, you can use the ‘Quick Fix my Program Tool’ to fix it.
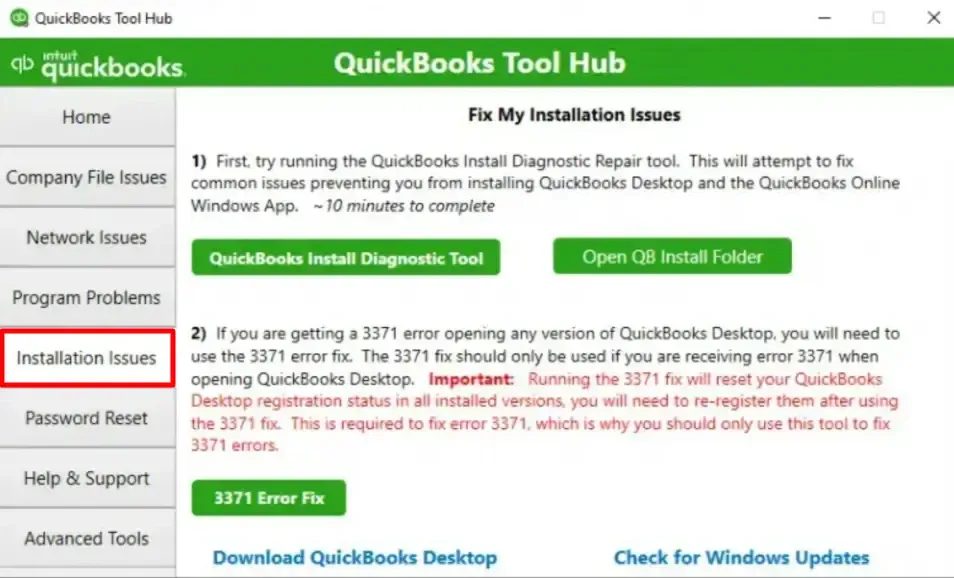
Follow the instructions on the screen to run the selected tool and wait for it to complete.
You may need to restart your system after running the tool.
Try to install or update QuickBooks Desktop again.
Solution 2: Use the QuickBooks Clean Install Tool
The QuickBooks Clean Install Tool can help you uninstall and reinstall QuickBooks Desktop software on your system. It can help you fix installation issues caused by faulty QuickBooks files or components. To use the QuickBooks Clean Install Tool, follow these steps:
Before you uninstall QuickBooks Desktop, ensure you have the installation file or CD for your QuickBooks version and the license and product numbers for your QuickBooks software.
You can find that information on the original packaging or in the confirmation email you received when purchasing QuickBooks.
Also, ensure you have a backup of your QuickBooks company file, as uninstalling QuickBooks Desktop will not affect your company file. Still, it is always a good practice to have a backup in case of any unexpected issues.
You can use the ‘Backup Company File’ option in the ‘File’ menu of QuickBooks Desktop to create a backup of your company file.
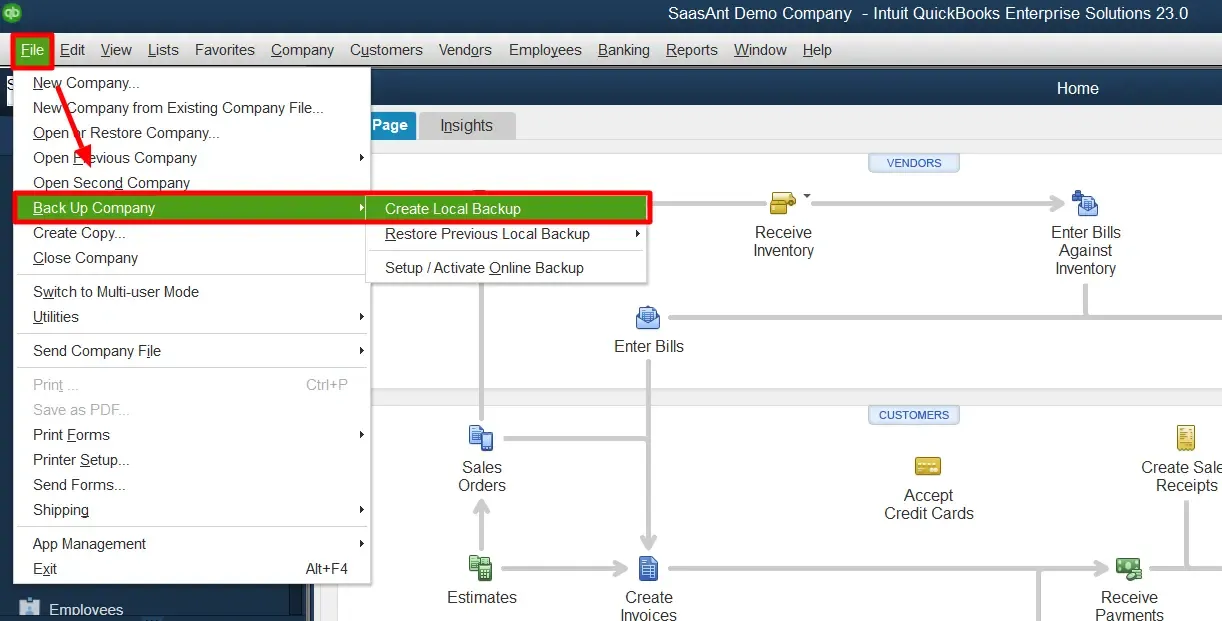
Close QuickBooks Desktop if it is running on your system.
Open the ‘QuickBooks Tool Hub’ and select the ‘Installation Issues’ tab.
Click the ‘QuickBooks Clean Install Tool’ button and follow the on-screen instructions to run the tool.
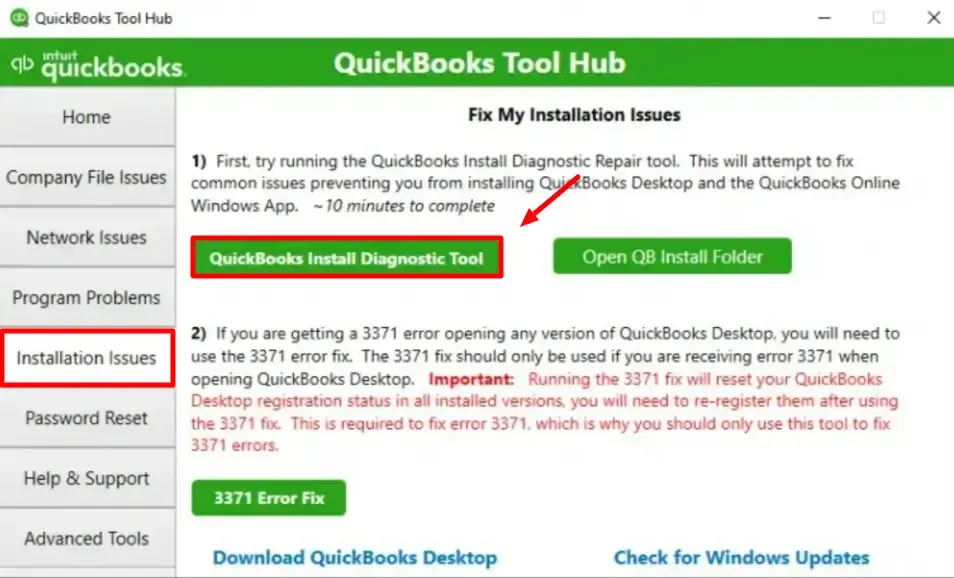
You may need to accept the license agreement and choose the QuickBooks version you want to uninstall and reinstall.
The tool will uninstall QuickBooks Desktop from your system and rename the installation folders to prevent any conflicts with the new installation.
Restart your system and reinstall QuickBooks Desktop using the installation file or CD you have for your QuickBooks version.
You may need to enter your license and product numbers during installation.
Once the installation is complete, activate QuickBooks Desktop using your license and product numbers.
You can also restore your QuickBooks company file from the backup that you created earlier.
Try to use QuickBooks Desktop and see if the issue is resolved.
Solution 3: Manually Fix Windows Components
Sometimes, QuickBooks Desktop installation issues with ABS PDF Driver may be caused by missing or damaged Windows components, such as Microsoft MSXML, Windows Installer, or .NET Framework. In such scenarios, you may need to manually fix these Windows components by following the steps provided by Microsoft on their official website. To manually fix Windows components, follow these steps:
Close QuickBooks Desktop if it is running on your system.
Depending on the Windows component you need to fix, follow the instructions provided by Microsoft on their official website.
Restart your system and try installing or updating QuickBooks Desktop to check for resolution.
Solution 4: Contact QuickBooks Support
If you need help with the above solutions or are uncomfortable performing any steps, contact QuickBooks Support for further assistance. QuickBooks Support is a team of experts who can help you troubleshoot and resolve any QuickBooks issues that you may have. To contact QuickBooks Support, follow these steps:
Navigate to the official QuickBooks website and click the ‘Contact Us’ button at the bottom of the page.
Choose the QuickBooks product you are using and the issue you are facing from the drop-down menus.
Click the ‘Start a Message’ button and fill out the form with your name, email address, phone number, and a brief issue description.
Click the ‘Submit’ button and wait for a QuickBooks Support agent to contact you via email or phone. You may need to provide some additional information or perform some steps as instructed by the agent to resolve your issue.
Solution 4: Run the Quick Fix My Program Feature
Accessing Program Problems
Open the QuickBooks Tool Hub and navigate to the ‘Program Problems’ tab, where you’ll find various tools to address different issues.
Executing Quick Fix My Program
Select ‘Quick Fix my Program’ to initiate an automated repair process that can resolve many common QuickBooks Desktop problems.
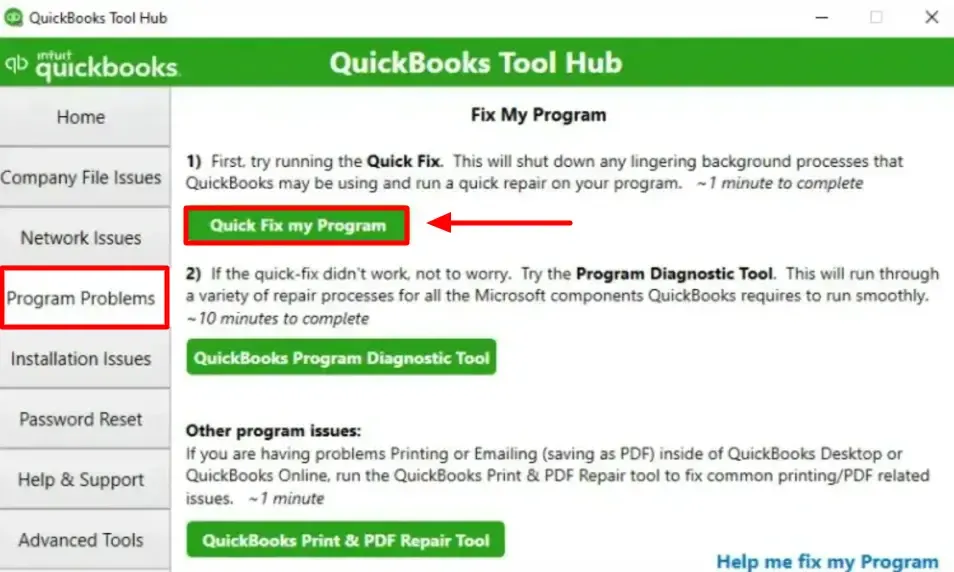
Navigating to the Temp Folder
Use the ‘Windows+R’ keyboard shortcut to open the Run command.
Type ‘%TEMP%’ and press ‘Enter’ to access the temporary files directory.
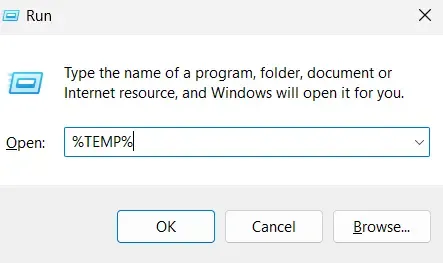
Locating the Installation Folder
Search for a folder named ‘PrX_usXXrX’ or ‘Enterprise_usXXrX,’ where ‘XX’ denotes your QuickBooks Desktop software's specific version, year, and release.
Initiating the ABS PDF Driver Installation
Within the located folder, navigate to the ‘Third Party’ subfolder and select ‘ABS.’
Double-click ‘ABSPDF412Setup’ to begin the installation of the ABS PDF driver.
Finalizing the Installation
Once the ABS PDF driver setup is complete, launch QuickBooks Desktop and proceed to register your license to activate the software.
Solution 5: Run ABS PDF Driver Setup Manually
Opening the Run Command
If the automated process does not resolve the issue, you may need to run the ABS PDF driver setup manually.
Press ‘Windows+R’ to open the Run command again.
Accessing the Temp Directory
Type ‘%temp%’ in the Run window and click ‘OK’ to revisit the temporary files folder.
Finding the Correct Installation Folder
Look for the ‘PrX_usXXrX’ or ‘Enterprise_usXXrX’ folder once more, ensuring you access the correct directory for your QuickBooks Desktop version.
Running the ABS PDF Driver Setup
Open the ‘Third Party’ folder and execute ‘ABSPDF412Setup’ by double-clicking the file.
This manual approach can bypass any issues encountered with the automated process.
Completing the Product Registration
After the manual installation, open QuickBooks Desktop and complete the product registration to ensure full functionality.
By meticulously following the steps in this guide, you can effectively address and resolve ABS PDF Driver installation issues in QuickBooks Desktop. If the problem persists, it’s advisable to consult an IT professional who can provide a more in-depth analysis and troubleshooting of your system.
Wrap Up
In conclusion, resolving ABS PDF Driver installation issues in QuickBooks Desktop is crucial for seamless functionality, especially when printing transactions. This comprehensive guide offers a step-by-step approach to troubleshooting and overcoming common installation obstacles. By leveraging the QuickBooks Tool Hub and employing both automated and manual methods, users can navigate through issues such as freezing or unresponsiveness during installation.
Remember to address potential root causes, such as internet connectivity, system requirements, and software/hardware interferences, before embarking on the installation process. The Quick Fix My Program feature within the QuickBooks Tool Hub streamlines problem-solving, while the manual ABS PDF Driver setup provides an alternative for persistent issues.
Following these steps ensures a smooth installation experience and promotes uninterrupted use of QuickBooks Desktop. However, if challenges persist, seeking assistance from an IT professional to analyze your system thoroughly is recommended.
Stay proactive, follow the guide meticulously, and enjoy hassle-free QuickBooks Desktop installation with a fully functional ABS PDF Driver. Your financial management tasks will thank you for it. Happy accounting!
FAQs
What is the ABS PDF Driver in QuickBooks Desktop?
The ABS PDF Driver is a crucial Microsoft Windows component required for QuickBooks Desktop to execute PDF features, enabling seamless printing of transactions.
What are the common causes of installation issues with the ABS PDF Driver?
Installation problems can arise due to slow internet connectivity, failure to meet system requirements, conflicts with existing software, or insufficient hardware capabilities.
How can I troubleshoot ABS PDF Driver installation issues in QuickBooks Desktop?
Follow these steps:
Download and install the QuickBooks Tool Hub.
Run the Quick Fix My Program feature in the Tool Hub.
Manually run the ABS PDF Driver setup if needed.
Where can I download the QuickBooks Tool Hub?
Visit the official Intuit website to download the latest version of the QuickBooks Tool Hub. Save the executable file to a location on your computer for easy access.
How do I use the Quick Fix My Program feature in the QuickBooks Tool Hub?
Open the Tool Hub.
Navigate to the 'Program Problems' tab.
Select 'Quick Fix My Program' to initiate an automated repair process that addresses common QuickBooks Desktop problems.
What should I do if the automated process doesn't resolve the issue?
Manually run the ABS PDF Driver setup by:
Opening the Run command.
Accessing the temporary files directory.
Locating the correct installation folder for your QuickBooks Desktop version.
What steps are involved in manually completing the ABS PDF Driver installation?
Open the 'Third Party' folder within the installation directory.
Double-click 'ABSPDF412Setup' to run the ABS PDF Driver setup manually.
Finalize the installation by launching QuickBooks Desktop and registering your license.