How to Export Chart of Accounts in QuickBooks Online
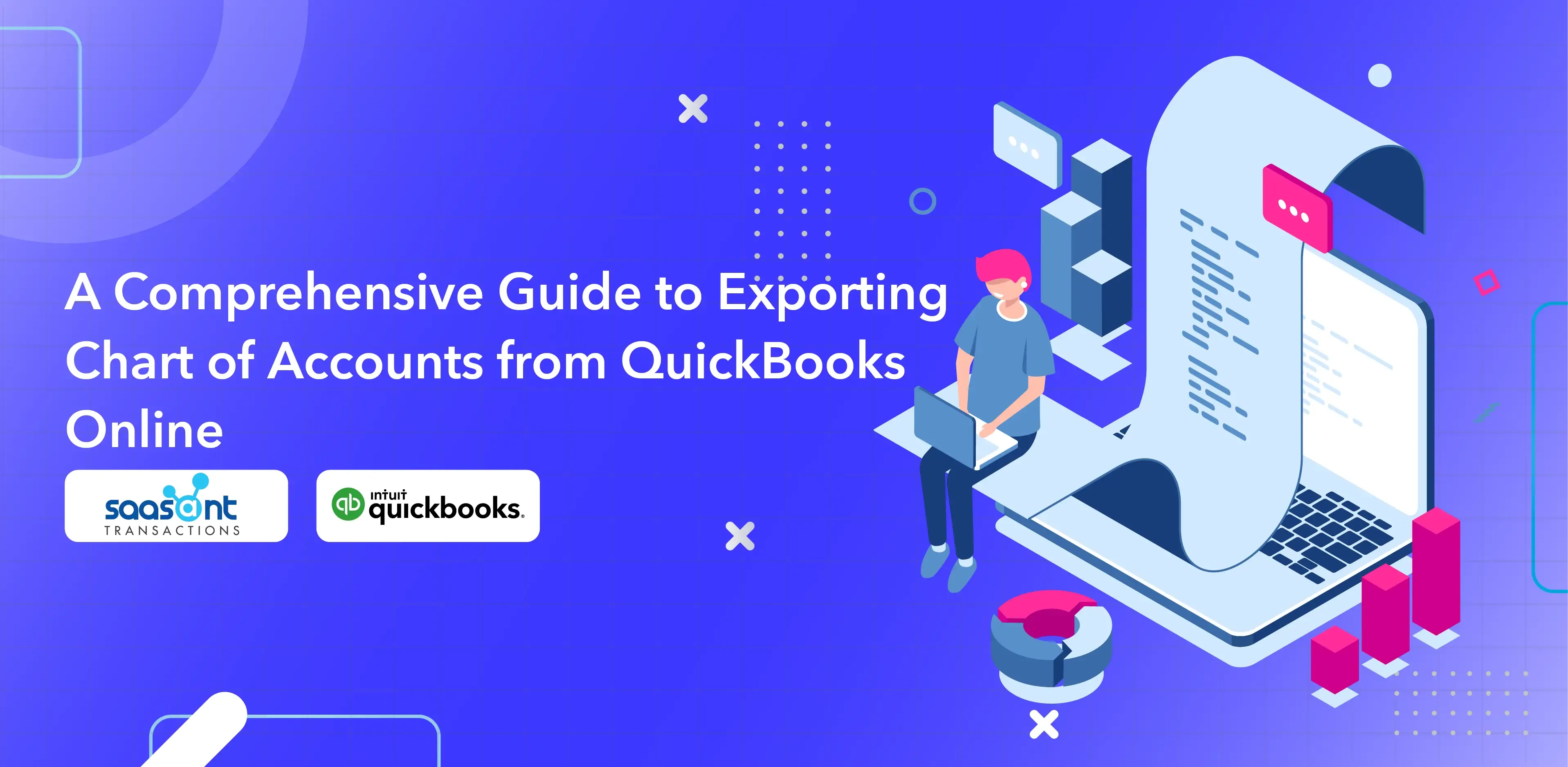
Exporting the QuickBooks Chart of Accounts is essential for financial analysis, data sharing, or system migration. This blog will walk you through the process, helping you efficiently extract and manage your financial data.
Contents
How to Export Chart of Accounts in QuickBooks : Quick Instructions
How to Export Chart of Accounts in QuickBooks Online: Step-by-Step Guide
How to Export Chart of Accounts in QuickBooks : Quick Instructions
Follow the below steps to export the chart of accounts from QuickBooks Online:
Log in to your QuickBooks Online account.
Navigate to the ‘Apps’ tab and find ‘SaasAnt Transactions.’
Connect SaasAnt Transactions with your QuickBooks Online account.
Click ‘Export’ in the left menu to start the export process.
Select a specific date range as per your preference.
Select the entity as ‘Chart Of Accounts.’
Click the ‘Search’ button and download the records in Excel or CSV format.
How to Export Chart of Accounts in QuickBooks Online: Step-by-Step Guide
Let’s look into the steps to export the chart of accounts from QuickBooks Online:
Step 1: Log in to QuickBooks
Open QuickBooks Online and log in to your account using your credentials.
Step 2: Navigate to the Chart of Accounts
Go to the right-hand menu and select Settings (gear icon).
Under the "Lists" section, click on Chart of Accounts to view all your accounts.
Step 3: Open the Export Option
In the Chart of Accounts window, click the Run Report (or a similar export option) dropdown menu.
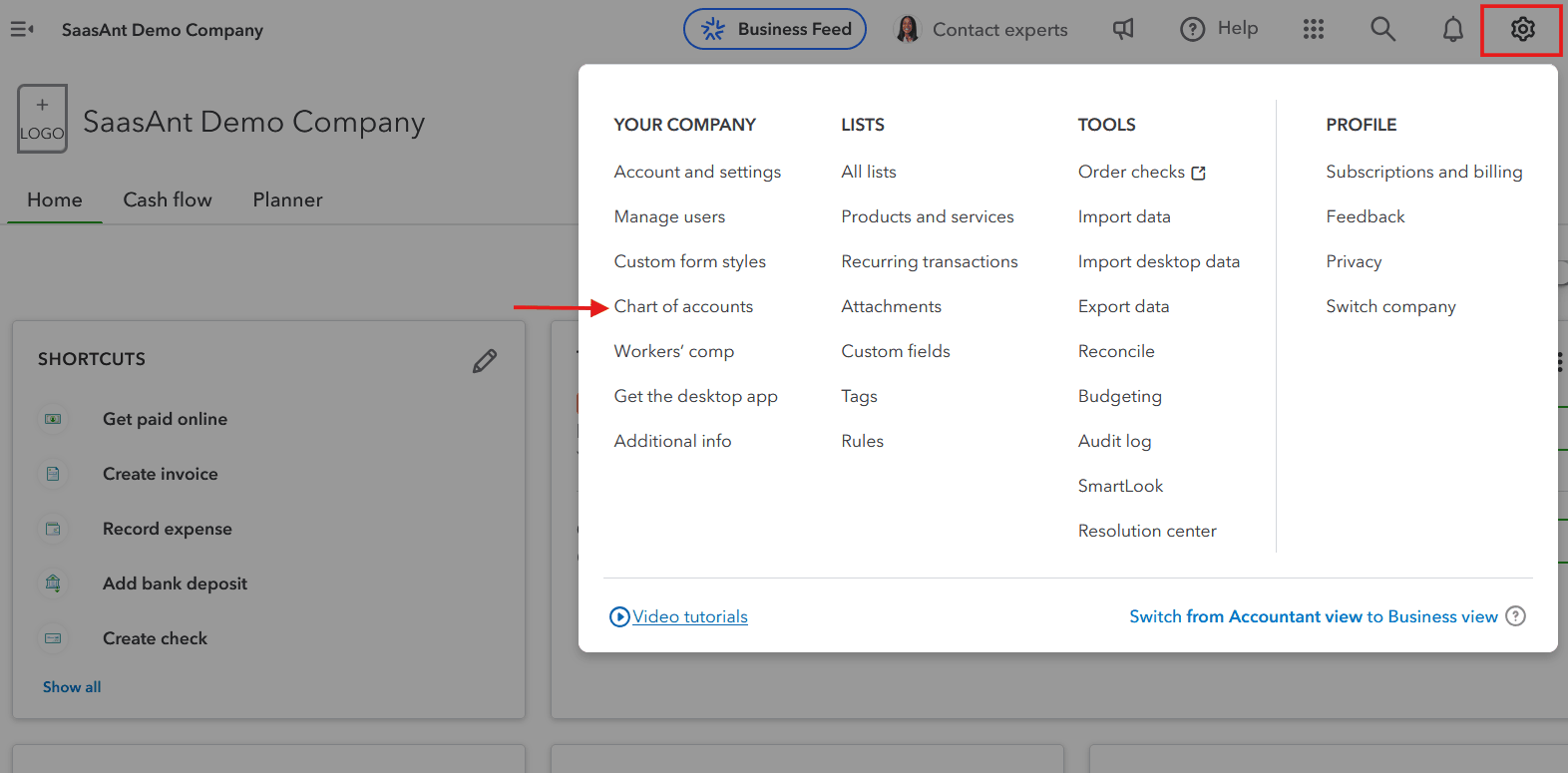
Step 4: Customize the Report (Optional)
You can adjust the columns, filters, or sorting options to include the specific data you need. For instance, you may display only active accounts or accounts from a particular category.
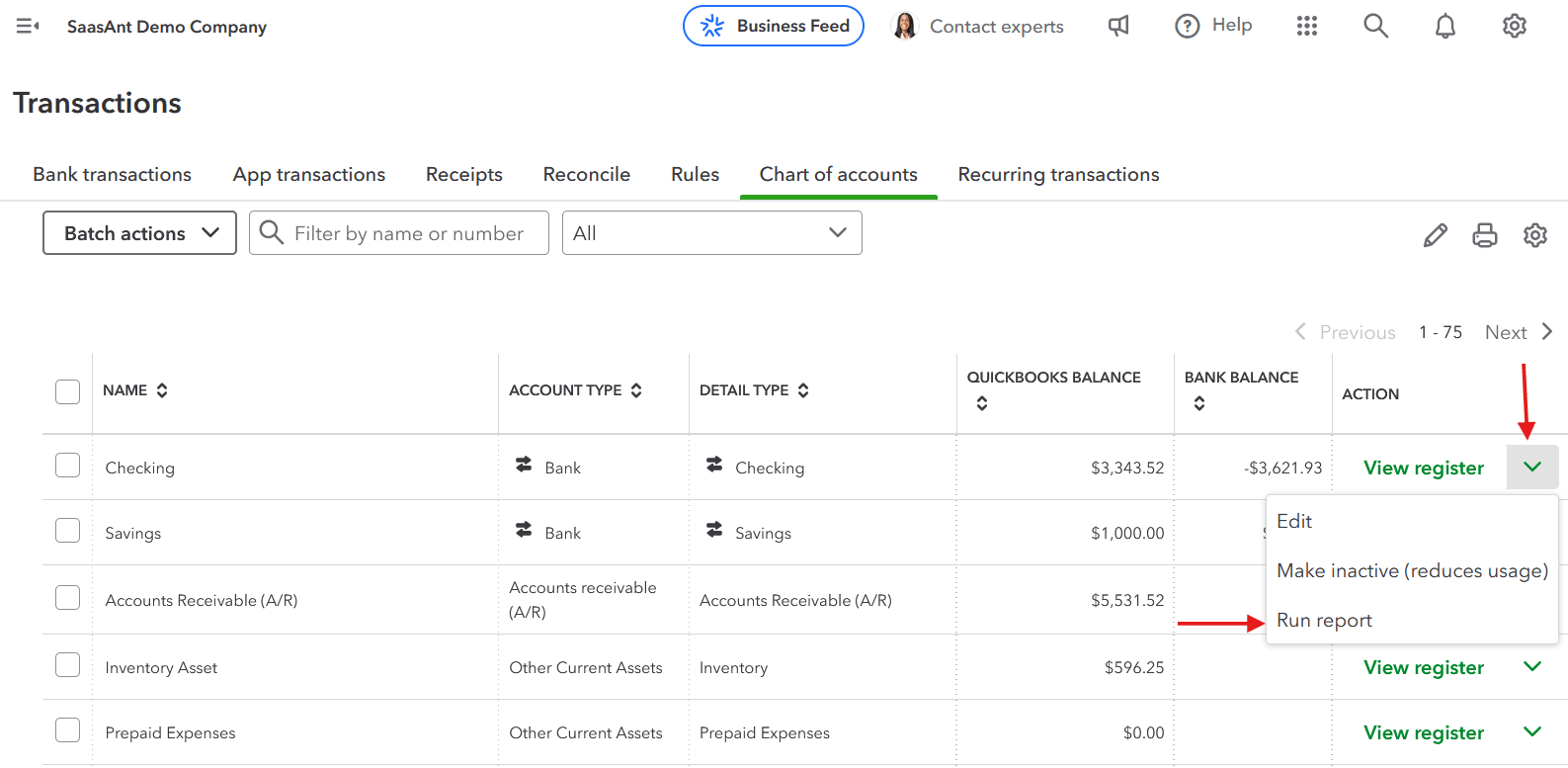
Step 5: Export the Data
Once the report looks good, click the Export button at the screen's top right corner.
Choose Export to Excel (XLS) or Export to CSV, depending on your preference. The file will download to your device.
Step 6: Verify the Exported File
Open the downloaded file to ensure all the data has been exported correctly.
Using SaasAnt Transactions to Simplify Chart of Accounts Export in QuickBooks Online
Before you even begin the export process, it’s essential to have your QuickBooks Online updated. By updating your QuickBooks account, you can ensure an error-free QuickBooks online export chart of accounts. A well-maintained and updated system reduces the chances of compatibility issues and errors, making the export process smoother.
An important thing to note is that SaasAnt Transactions assist with the export process. SaasAnt doesn’t just complement QuickBooks Online; it is pivotal in facilitating a seamless export process. Its intuitive interface allows you to export Chart of Accounts QuickBooks Online and helps you modify and edit it.
How to Export Chart of Accounts in QuickBooks Online?
Are you looking to export Chart Of Accounts from QuickBooks online? Let’s break it down step by step:
Step 1: Connect SaasAnt Transactions Online
Log into QuickBooks, head to the ‘Apps’ tab, and find the SaasAnt Transactions. Click ‘Get the app now’ to connect, and you can start to initiate the export.
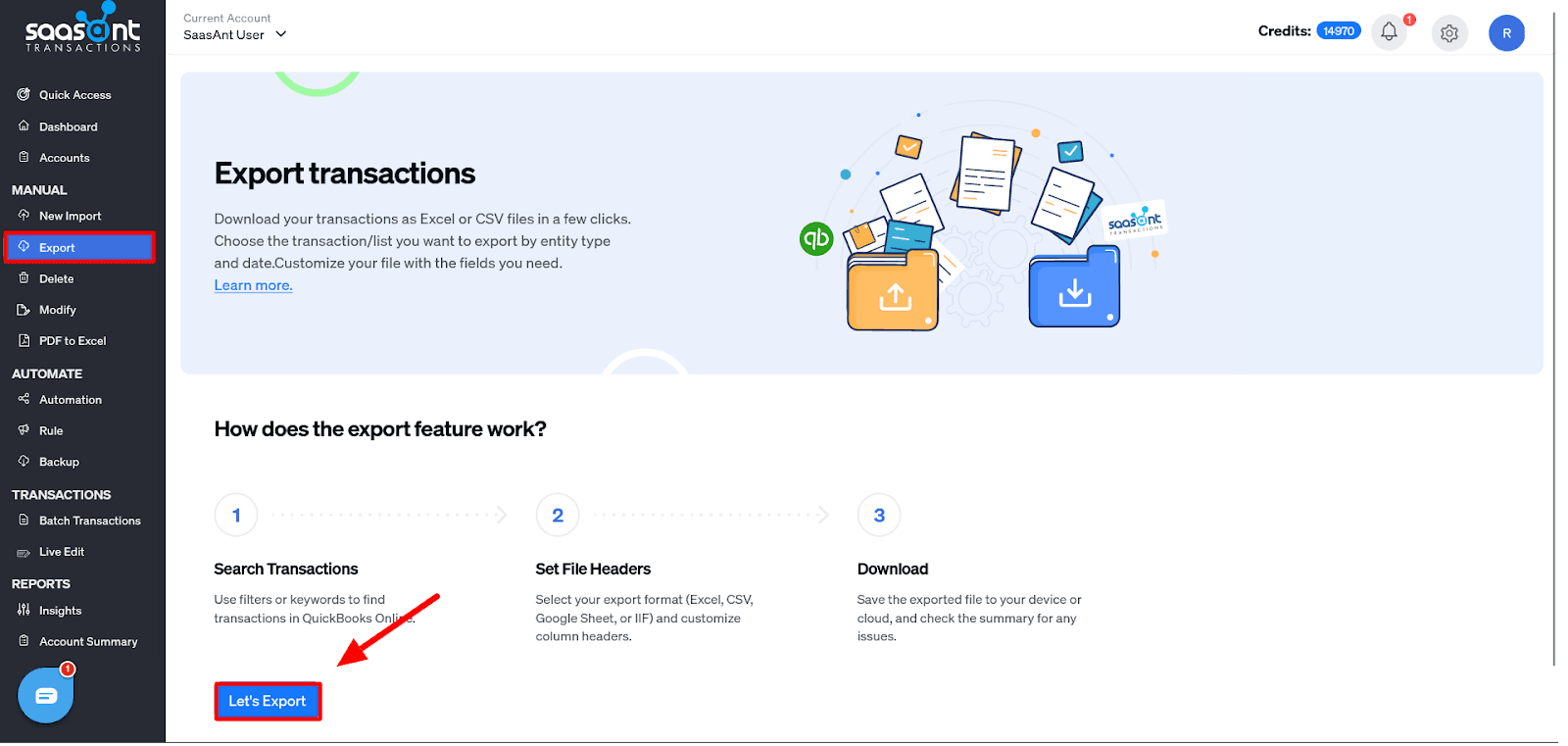
Step 2: Choosing the Data Type – ‘Chart Of Accounts’
Now, with various entities available for export, it’s crucial to specify what you want. In this case, we’re focusing on the chart of accounts. From the available options, select the entity labeled as ‘Chart Of Accounts.’
Step 3: Specifying the Date Range
Every business has different needs regarding which data they want to export. To make it easy, SaasAnt Transactions allows you to select a specific date range from a user-friendly calendar interface.
You can adjust the date range according to your requirements, like extracting data from a particular fiscal quarter or year.
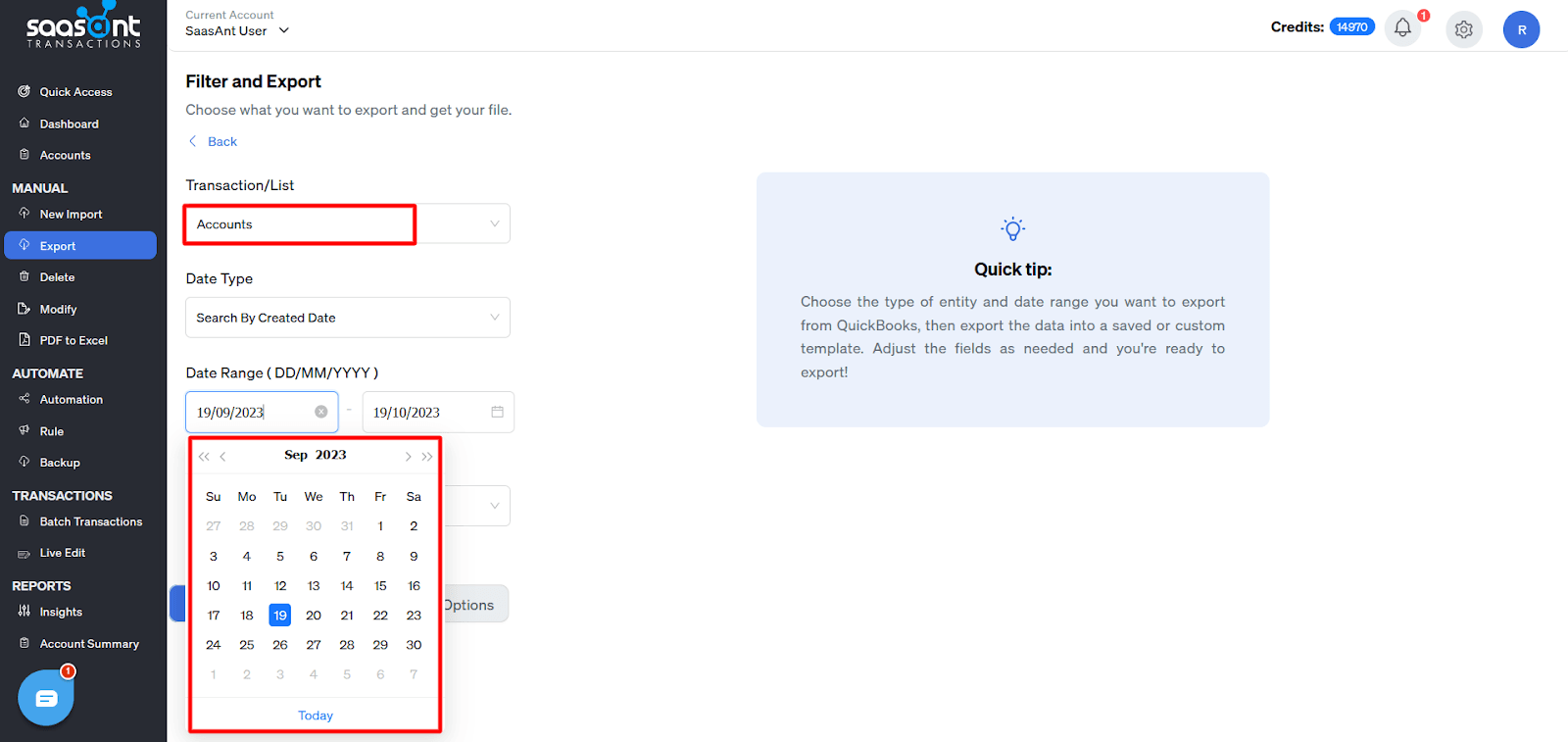
Step 4: Initiating the Search
After setting the date range and choosing the entity, click the ‘Search’ button. SaasAnt Transactions will now scan through your QuickBooks Online data within the specified range and display the chart of accounts.
Step 5: Easy Download
With the desired data displayed, the final step is preserving it. SaasAnt Transactions offers an easy download option. By clicking the ‘Download’ button, you can save the respective transaction data in Excel/ CSV format, which is widely compatible and easy to share or integrate with other platforms.
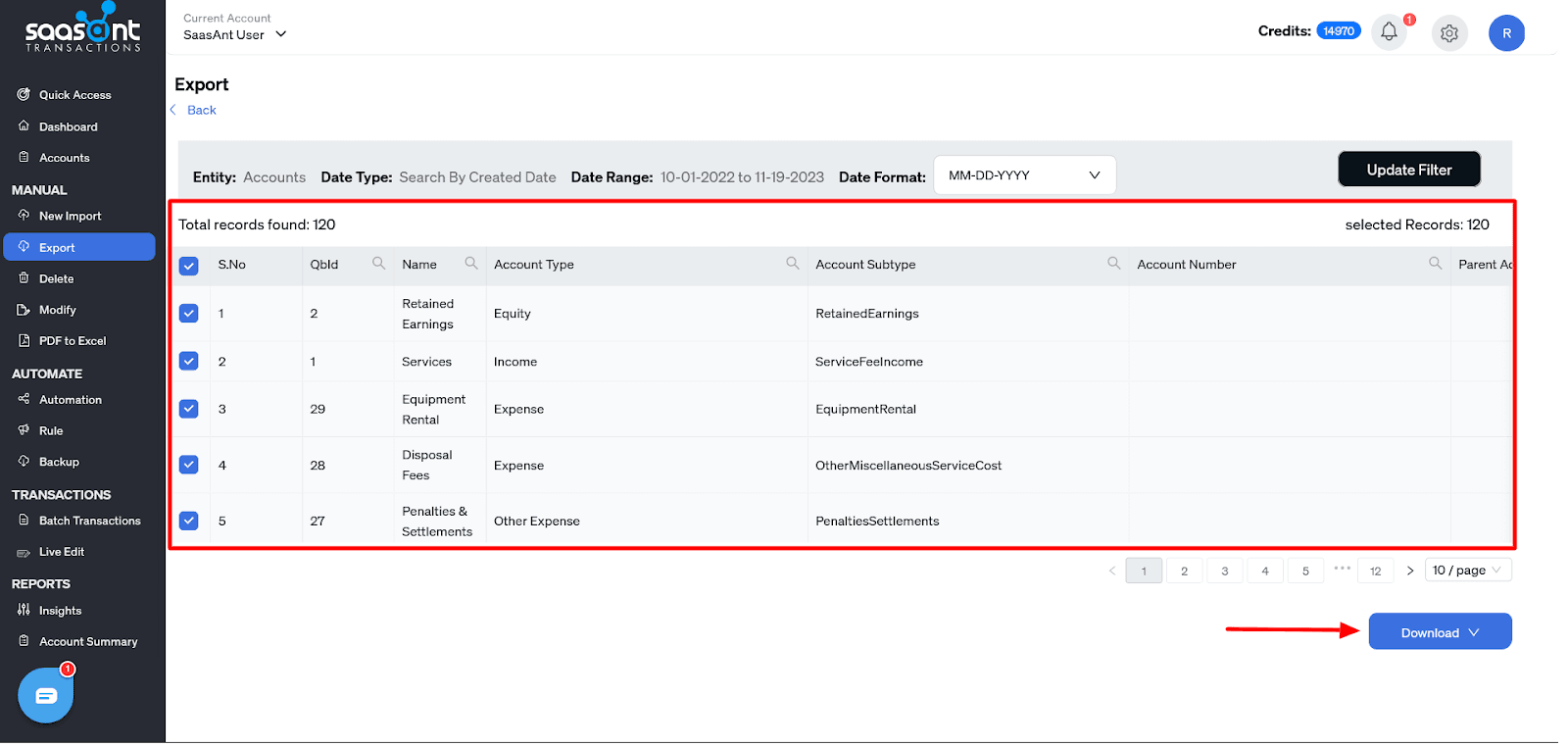
Conclusion
Exporting the chart of accounts from QuickBooks Online is a straightforward process when you have the proper knowledge and tools. With clear steps and the support of tools like SaasAnt Transactions, managing your financial data becomes accessible.
Related Articles:
How to download Chart of Accounts from QuickBooks
FAQs
Can I export my chart of accounts to Excel in QuickBooks Online?
Yes, you can export your chart of accounts from QuickBooks Online to Excel. It is usually done by generating a report in QuickBooks and then exporting it to Excel. Tools like SaasAnt Transactions can simplify and enhance this process, providing easy export options and formats.
How do I maintain the sub-account structure during export?
Retaining the hierarchy is crucial when exporting the chart of accounts, especially if you have sub-accounts. Ensure that all data columns, especially those indicating parent accounts or hierarchy levels, are included when exporting. If you’re using SaasAnt Transactions, they usually have features to maintain this structure during export.
How do I export a chart of accounts in QuickBooks Online to Excel?
Connect SaasAnt to your QuickBooks Online, and choose the desired date range.
Select the ‘Chart Of Accounts’ entity.
Click on ‘Search’ to populate the data.
Once displayed, click on the ‘Download’ button.
You can save the data in an Excel file.
Why won’t SaasAnt Transactions connect to my QuickBooks Online?
It could be due to incorrect QuickBooks Online account credentials. First, make sure you’ve entered the correct login details. If you’re sure they’re right and still facing issues, try logging out of QuickBooks Online and SaasAnt Transactions. Log back into QuickBooks first and then SaasAnt Transactions.
Why am I getting date range errors when trying to export?
It’s essential to double-check the date range you’ve set in SaasAnt Transactions. Ensure you’ve selected a valid date range and that your QuickBooks account has data for those dates.
Why isn’t the Chart of Accounts data showing up after I search?
Resetting the filters in the SaasAnt Transactions app might resolve this. Choose the’ Chart Of Accounts’ entity if a quick refresh doesn’t bring up the data. Try your search again with fresh filter criteria.
Why did my Excel file download fail, or why was the downloaded file corrupted?
Interruptions in your internet connection can sometimes corrupt files during the download process. Firstly, ensure that your internet connection is stable. If you still have issues and your connection seems fine, try exporting the data again.