How to Add Credit Cards in QuickBooks Online: Complete Guide
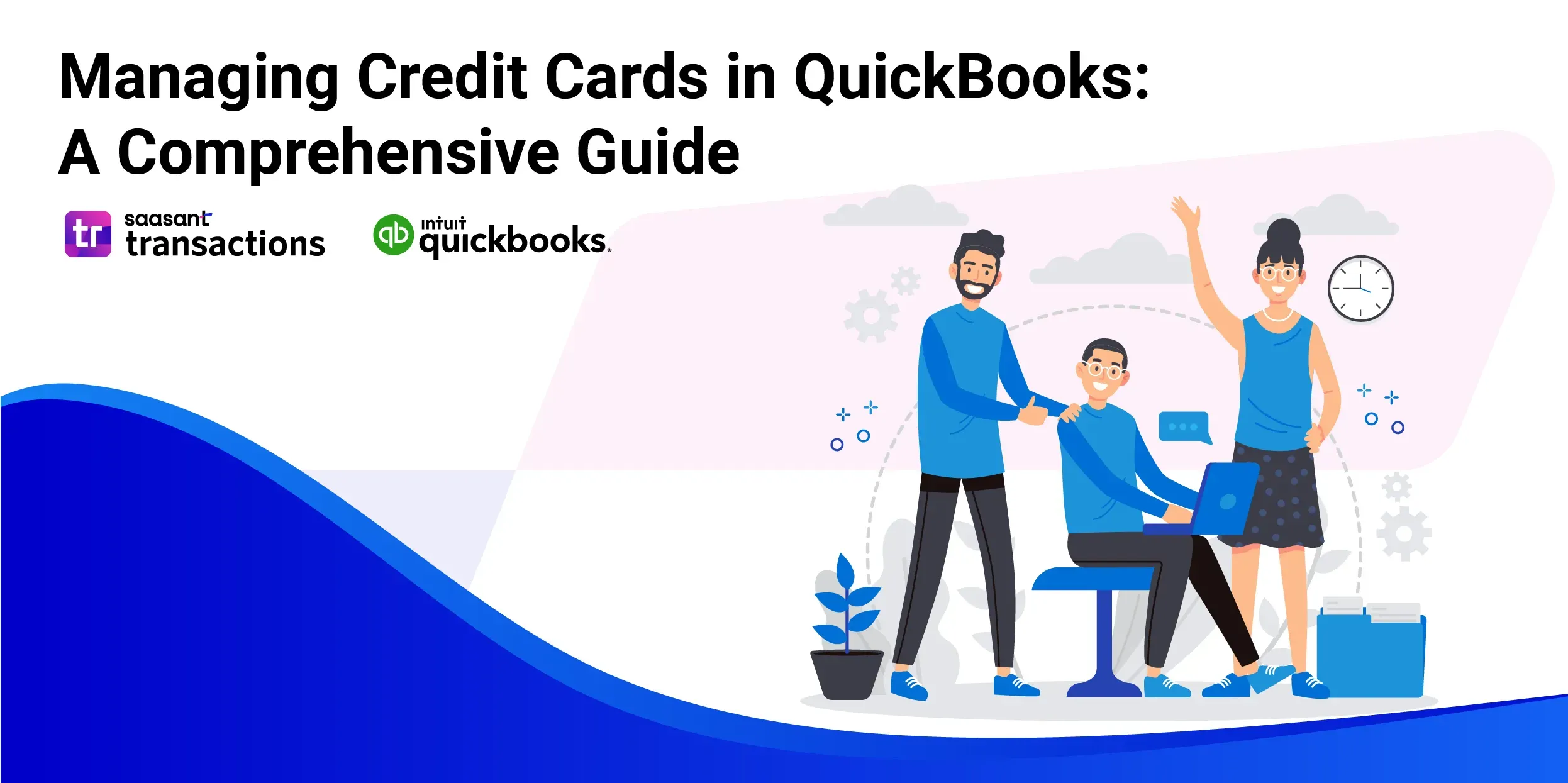
Managing your finances in QuickBooks becomes much smoother when you add credit cards correctly. Integrating your credit cards into QuickBooks helps you keep track of your expenses, simplify reconciliations, and ensure your accounts are always up-to-date. Here’s a step-by-step guide to make this process straightforward.
Contents
Add Credit Cards in QuickBooks Online: Step-by-Step Guide
Conclusion
FAQs
Add Credit Cards in QuickBooks Online: Step-by-Step Guide
Log in to QuickBooks Online:
Start by logging into your QuickBooks Online account.
Go to the Banking Section:
From the left-hand menu, select "Banking."
Connect Your Credit Card:
Click on the "Add account" or "Link account" button.
Search for your credit card provider or bank in the search bar.
Select your credit card provider from the list.
Enter Your Login Credentials:
You'll be prompted to enter your online banking credentials for your credit card account.
Follow the on-screen instructions to authenticate and connect your account.
Review and Confirm:
Once connected, QuickBooks Online will start importing your credit card transactions.
Review the transactions to ensure they are correct and categorized appropriately.
Categorize Transactions:
Navigate to the "For Review" tab within the Banking section.
Review and categorize each transaction to ensure accuracy in your financial records.
Reconcile Your Account:
Go to the “Accounting” menu and select “Reconcile.”
Follow the prompts to reconcile your credit card account with your statements.
Set Up Recurring Transactions (Optional):
If you have regular credit card payments, consider setting them up as recurring transactions for added convenience.
Tips for Smooth Credit Card Integration
Regular Updates: Sync your credit card transactions regularly to keep your records current.
Monitor for Errors: Check for discrepancies between your credit card statements and QuickBooks records to address them promptly.
Use Rules: Create rules in QuickBooks to automatically categorize transactions based on criteria you set, which can save time and improve accuracy.
Conclusion
Adding your credit cards to QuickBooks is a game-changer for streamlining financial management. Following these straightforward steps, you can seamlessly integrate your credit card transactions, keep your accounts organized, and simplify the reconciliation process. Regular updates and careful monitoring will ensure your financial records remain accurate and up-to-date. Embracing these practices saves you time and provides a clearer picture of your financial health, allowing you to focus on confidently growing your business. Happy bookkeeping!
Recommended reading:
How to Upload Credit Card Statements into QuickBooks Online
How to Categorize Credit Card Payments in QuickBooks
FAQs
How to Add Credit Cards in QuickBooks Online?
To add a credit card in QuickBooks Online, go to the Banking menu, click on Link Account, search for your credit card provider, and follow the prompts to connect your account. QuickBooks will start downloading transactions from the connected account automatically.
How do I combine credit cards in QuickBooks Online?
QuickBooks Online doesn't allow combining credit card accounts directly. Instead, you can manually merge transactions by categorizing them under a single account or create a parent account with sub-accounts to group them.
Can I add multiple credit cards to QuickBooks Online?
Yes, you can add multiple credit cards to QuickBooks Online. Go to the Banking menu, select Link Account, and connect each credit card separately. Each card will appear as a separate account in your Banking tab.
How do I import credit card data into QuickBooks Online?
To import credit card data, download a .CSV or .QBO file from your credit card provider, go to the Banking menu in QuickBooks, select Upload from file, and follow the prompts to map and import the transactions.
How do I disconnect a credit card account from QuickBooks Online?
To disconnect a credit card account, go to the Banking menu, select the account, click the pencil icon for Edit Account Info, then check the box next to Disconnect this account on save. This stops new transactions from importing while keeping past data intact.