Batch Transactions in QuickBooks Online - Detailed Guide
Manually entering each transaction in QuickBooks Online (QBO) is a significant drain on time and resources, especially for businesses handling a high volume of daily financial activities. This manual process not only consumes valuable hours but also increases the risk of data entry errors. Batch transactions offer a powerful solution, enabling you to enter, edit, and manage multiple transactions simultaneously. This approach dramatically improves bookkeeping efficiency, ensures greater accuracy, and frees up your time to focus on core business operations.
While QuickBooks Online provides some native batch functionality, primarily within QuickBooks Online Advanced, these tools often prove insufficient for businesses with complex data entry requirements or substantial transaction volumes. Native QBO batch features, though a step in the right direction, are limited in scope and flexibility.
SaasAnt Transactions, a trusted and official QuickBooks partner, emerges as a comprehensive solution to these challenges. It provides reliable and powerful tools that significantly enhance your batch transaction capabilities within QuickBooks Online, effectively overcoming the limitations inherent in the native QBO features. This guide will explore how to leverage both native QBO functionalities and the robust capabilities of SaasAnt to create a truly streamlined and efficient accounting process.
Batch Transactions in QuickBooks Online (QBO)
Native batch features within QuickBooks Online are exclusively available in the QuickBooks Online Advanced subscription tier. To access these tools, navigate to the "+ New" button and then select "Batch Transactions."
The transaction types typically supported by native batch entry include:
Invoices
Sales Receipts
Bills
Expenses
Checks
Bank Deposits
Note: The precise availability of these transaction types may vary depending on your specific QuickBooks Online subscription level.
The core features offered by native QBO batch tools are:
Manual Grid Entry: Allows direct data input into a spreadsheet-like grid format.
Transaction Duplication: Enables the creation of copies of existing transactions, providing a quick way to replicate similar entries (although this feature has limitations in customization).
Batch Modification: Facilitates editing of select fields across multiple transactions simultaneously, useful for applying the same change to a group of entries.
Batch Deletion: Permits the deletion of multiple transactions at once, aiding in bulk cleanup or correction of entries.
Despite these features, native batch functionality in QBO has several shortcomings that can hinder efficiency and usability:
Limited Transaction Scope: Batch support is restricted to a relatively small number of basic transaction types. For instance, you cannot use native batch tools for journal entries, a common need in accounting.
Inflexible Data Handling & Rigid Formatting: Native tools struggle with handling data from spreadsheets and diverse data formats. They often require data to be formatted in a very specific way. For example, date fields must adhere to a precise format, leading to errors if your source data is not perfectly aligned. Copying and pasting data can also be problematic if the column order or formatting doesn't exactly match QBO's expectations.
Absence of List Management: A significant limitation is the lack of any capability to create or edit lists in batch using native QBO tools. This means you cannot, for example, import a list of new customers or update vendor information in bulk using native batch features.
Basic Error Checks and Lack of Rollback: Error reporting is rudimentary, often providing general error messages without pinpointing the exact location or cause of the issue. Critically, native QBO batch tools lack a rollback feature. If you import a batch of transactions with errors, correcting them can be cumbersome, and there’s no easy way to undo the entire import if needed.
Strict Data Formatting Rules: Data entry using native tools often requires rigid adherence to formatting rules. This can lead to frequent errors and frustration, especially when dealing with large datasets or data from external sources that aren't perfectly formatted.
Numbering Restrictions for Transactions: For certain transaction types like invoices and bills, native QBO tools may impose restrictions on numbering, sometimes requiring manual sequencing or preventing the use of out-of-order numbers. This can be inefficient when importing transactions from external systems that may not follow sequential numbering.
No Batch Reclassification Tool: A notable absence is a batch reclassification tool. If you need to reclassify a group of transactions to a different account or class, native QBO batch tools offer no direct way to do this efficiently.
Frequent Need for Workarounds: Due to these limitations, users often find themselves needing to develop workarounds or resort to manual, one-by-one data entry for tasks that should ideally be handled in batch, thus negating the potential time savings.
For example, imagine you receive your monthly bank statement with hundreds of transactions. Manually categorizing each one in QBO would be extremely time-consuming. While native QBO batch features allow you to enter expenses in batch, they offer limited help in efficiently categorizing existing bank feed transactions in bulk, highlighting a practical limitation in everyday bookkeeping tasks.
QBO Batch Transactions Overcoming Limitations
SaasAnt Transactions, a trusted and official QuickBooks partner, provides a suite of reliable and powerful tools designed to significantly enhance batch transaction capabilities within QuickBooks Online. SaasAnt directly addresses and overcomes the limitations present in native QBO batch tools, offering a more flexible, robust, and user-friendly solution for efficient data management.
Here are the key advantages of using SaasAnt Transactions for batch processing in QuickBooks Online:
Significantly Wider Transaction Support: SaasAnt extends batch processing support to a far broader range of transaction types compared to native QBO. This includes not only common transactions like invoices and bills but also more complex entries such as:
Purchase Orders
Journal Entries
Credit Memos
Sales Receipts
Checks
Expenses
Bills
Bill Payments
Vendor Credits
Credit Card Credits
Refund Receipts
Receive Payments
Estimates
Time Activities
This expanded support means you can handle virtually all your data entry needs in QuickBooks Online using SaasAnt’s batch capabilities, eliminating the need for manual entry for a vast array of transaction types. For example, unlike native QBO batch tools, SaasAnt allows you to seamlessly import journal entries in batch, a critical feature for accountants and businesses needing to record adjusting entries or bulk financial data.
Comprehensive Batch List Management: SaasAnt goes beyond transaction batching to offer robust batch list management capabilities. This feature is completely absent in native QBO tools. With SaasAnt, you can:
Create new lists in batch
Modify existing lists in batch
This includes managing lists such as:
Customers
Vendors
Products and Services
Chart of Accounts
Employees
Locations
Imagine needing to update contact information for hundreds of customers or adding a new product line with dozens of items. SaasAnt enables you to perform these list management tasks in batch, saving countless hours of manual data entry. For instance, you can quickly create a new list of customer locations by importing data from a spreadsheet directly into QuickBooks Online, a task impossible with native QBO batch tools.
Unmatched Data Handling Flexibility: SaasAnt provides unmatched flexibility in handling data from various sources and formats. Unlike native QBO tools that demand rigid formatting, SaasAnt seamlessly processes data from:
CSV files
Excel spreadsheets
Direct copy and paste
This flexibility eliminates the frustration of wrestling with data formatting issues. For example, if you have dates in various formats in your spreadsheet, SaasAnt intelligently interprets and imports them without requiring you to reformat your entire dataset to match a specific QBO date format. This adaptability drastically reduces data preparation time and minimizes import errors.
Superior Error Detection, Reporting, and Rollback: SaasAnt excels in error management, offering significantly improved error detection, detailed reporting, and a crucial rollback feature, all of which are lacking in native QBO batch tools. SaasAnt provides:
Detailed Error Reporting: When errors occur during import, SaasAnt provides specific and actionable error messages, pinpointing the exact cell or data point causing the issue. This level of detail is far superior to the often-generic error messages provided by native QBO tools, which can leave you guessing about the problem. For example, instead of a vague “Import failed” message, SaasAnt might tell you “Error in row 15, column C: Invalid date format.” This precision allows for quick diagnosis and correction of errors.
Rollback Capability: A standout feature of SaasAnt is its rollback capability. If you import a batch of transactions and later realize there were errors or issues with the data, SaasAnt allows you to completely undo the import with a single click. This rollback feature is a lifesaver, especially when dealing with large datasets. Imagine importing 200 invoices with incorrect dates. With SaasAnt, you can simply rollback the entire import, correct the date column in your spreadsheet, and re-import. Without a rollback feature (as in native QBO), correcting such a mistake would be incredibly time-consuming, potentially requiring you to manually delete or edit each of the 200 incorrect invoices.
Intelligent Duplicate Detection: SaasAnt incorporates intelligent duplicate detection mechanisms to prevent the creation of duplicate entries in QuickBooks Online. This is especially important when importing data that may contain overlaps or when performing recurring imports. SaasAnt can be configured to:
Identify potential duplicates based on criteria you define (e.g., vendor name, invoice number, date).
Alert you to potential duplicates before import, allowing you to review and decide whether to import or skip them.
Prevent the import of records that are identified as duplicates, ensuring data integrity and avoiding cluttered or inaccurate records in QuickBooks Online.
Automatic Numbering for Invoices and Bills: SaasAnt streamlines the import of invoices and bills by offering automatic sequencing of document numbers. Unlike native QBO tools, which may impose numbering restrictions or require manual sequencing, SaasAnt can:
Automatically assign sequential invoice or bill numbers during import if you leave the number fields blank in your data.
Ensure that imported document numbers are consistent with your existing numbering scheme in QuickBooks Online.
Eliminate the need for manual sequencing of document numbers in your import data, saving time and preventing numbering conflicts.
For example, when importing a large batch of invoices, you no longer need to manually ensure that each invoice number is sequentially correct and doesn't conflict with existing invoices in QuickBooks Online. SaasAnt handles the numbering automatically, making the import process much smoother and more efficient.
User-Friendly, Spreadsheet-Like Interface: SaasAnt Transactions features an intuitive, spreadsheet-like interface that makes data entry and review straightforward and efficient. This familiar interface is easy to learn and use, minimizing the learning curve and maximizing productivity. Key aspects of the user-friendly interface include:
Grid-Based Data Entry: Data is entered and displayed in a clear, grid-like format that resembles a spreadsheet, making it easy to view, edit, and navigate large datasets.
Column Customization: You can customize the columns displayed in the data entry grid to match your source data, making data mapping and entry more intuitive.
Drag-and-Drop Column Mapping: SaasAnt often provides drag-and-drop functionality for mapping columns from your import data to QuickBooks Online fields, simplifying the data mapping process.
Line Item Duplication: As demonstrated in video tutorials, SaasAnt often includes features like line item duplication with a single click. This allows you to quickly replicate entire rows of data, saving significant time when entering transactions with similar line items. For example, when entering multiple bills from the same vendor with recurring expenses, you can duplicate line items with a single click, rather than re-entering the same expense details repeatedly.
Significant Time Savings & Increased Efficiency: By addressing the limitations of native QBO batch tools and offering a more comprehensive and streamlined solution, SaasAnt Transactions leads to substantial time savings and increased efficiency in your bookkeeping workflow. The combined benefits of:
Wider transaction and list support
Flexible data handling
Superior error management
User-friendly interface
Translate directly into reduced manual data entry time, faster data processing, and a more efficient overall accounting workflow. This time savings allows you to reallocate resources to more strategic business activities, rather than being bogged down by manual data entry.
Rollback/Undo Functionality for Error Correction: As previously highlighted, the rollback/undo functionality in SaasAnt is a critical feature for error correction. It provides a safety net when performing batch operations. If you make a mistake during import, you can easily undo the entire process, correct the errors, and re-import. This feature is invaluable for maintaining data integrity and provides peace of mind when working with large volumes of financial data.
Automatic Creation of New Lists "On-the-Fly": SaasAnt simplifies data import by automatically creating new list items, such as customers, vendors, or products and services, "on-the-fly" during transaction import. If your import data includes a customer or vendor that doesn't yet exist in your QuickBooks Online lists, SaasAnt can automatically create that new list item for you during the import process. This eliminates the need to manually pre-create all necessary list items in QuickBooks Online before importing transactions, streamlining the entire import workflow.
Line Item Duplication Feature for Faster Data Entry: The line item duplication feature, often accessible via a three-dot menu or similar interface element within SaasAnt, is a powerful time-saver. It allows you to duplicate entire lines of data with a single click. This is particularly useful when entering transactions that contain repetitive line items, such as:
Recurring expenses
Invoices with similar service items
Bills from the same vendor with consistent charges
By duplicating lines, you avoid the need to manually re-enter the same data repeatedly, significantly speeding up data entry, especially for complex transactions with multiple line items.
Batch Transactions in QuickBooks Online with SaasAnt Transactions - Step by Step Guide
Follow these steps to effectively use SaasAnt Transactions for batch processing in QuickBooks Online:
Sign Up for SaasAnt Transactions and Connect to QBO: Begin by creating an account on the SaasAnt Transactions platform. Then, securely connect your SaasAnt account to your QuickBooks Online company file. This connection authorizes SaasAnt to interact with your QBO data for seamless import and export operations.
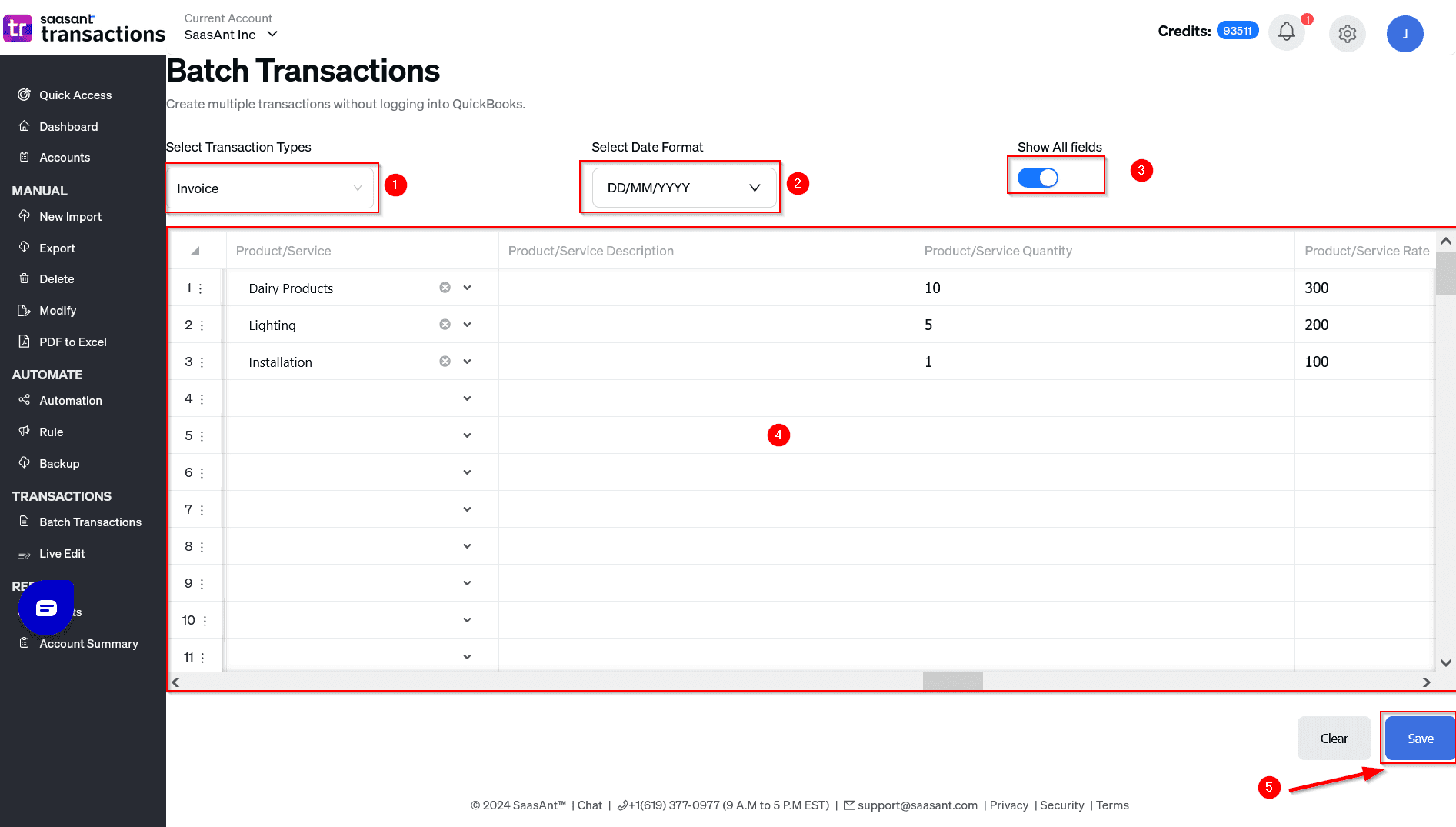
Choose Your Transaction Type: Within the SaasAnt interface, select the specific transaction type you wish to import or batch process. SaasAnt supports a wide array of transaction types, including "Invoices," "Bills," "Expenses," "Journal Entries," and many more. Choose the type that matches the data you are working with.
Prepare Your Data in Spreadsheet Format: Organize your transaction data in a spreadsheet (e.g., using Microsoft Excel, Google Sheets, or CSV format). Ensure that your spreadsheet includes column headers that clearly correspond to the fields in QuickBooks Online for the transaction type you've selected. For example, if you are importing invoices, your spreadsheet should have columns for "Customer Name," "Invoice Date," "Item," "Amount," etc.
Import Your Data into SaasAnt: Import your prepared data into SaasAnt Transactions. You typically have two main options for data import:
Copy and Paste: Select the data range from your spreadsheet and paste it directly into the SaasAnt data grid interface. This is a quick and convenient method for smaller datasets.
File Upload: Upload your spreadsheet file (CSV, Excel) directly into SaasAnt. This is suitable for larger datasets or when you prefer to work with files.
Map Data Fields (If Necessary): After importing your data, SaasAnt will attempt to automatically map the columns from your spreadsheet to the corresponding fields in QuickBooks Online. In many cases, if your column headers are clearly labeled and match QBO field names, auto-mapping will be successful. However, if manual mapping is needed (or if you want to review and adjust the mapping), SaasAnt provides an intuitive interface for you to:
Verify the automatic mapping
Manually map any unmapped columns by dragging and dropping column headers to the correct QuickBooks Online fields.
Customize the mapping to ensure that your data is correctly interpreted and imported into the right fields in QBO.
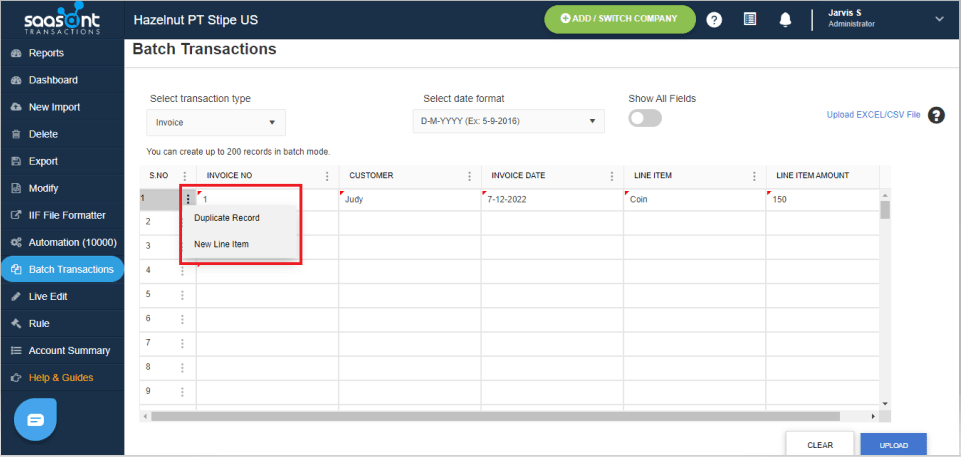
Enter Additional Details or Utilize Line Duplication: Once your data is mapped (or auto-mapped), review the data within the SaasAnt interface. You may need to:
Enter Additional Details: Manually fill in any required fields that were not included in your import data.
Utilize Line Duplication: Take advantage of SaasAnt’s line item duplication feature (often found under a three-dot menu or similar icon). If you have repetitive line items within your transactions, use this feature to duplicate entire rows of data with a single click, speeding up data entry considerably. This is especially useful for transactions with consistent charges, recurring expenses, or similar service items.
Upload Your Transactions into QuickBooks Online: Once you have reviewed your data, mapped the fields, and entered any necessary details, click the "Upload" button within SaasAnt Transactions to initiate the import process. SaasAnt will then process your data and transmit the transactions to your connected QuickBooks Online company file.
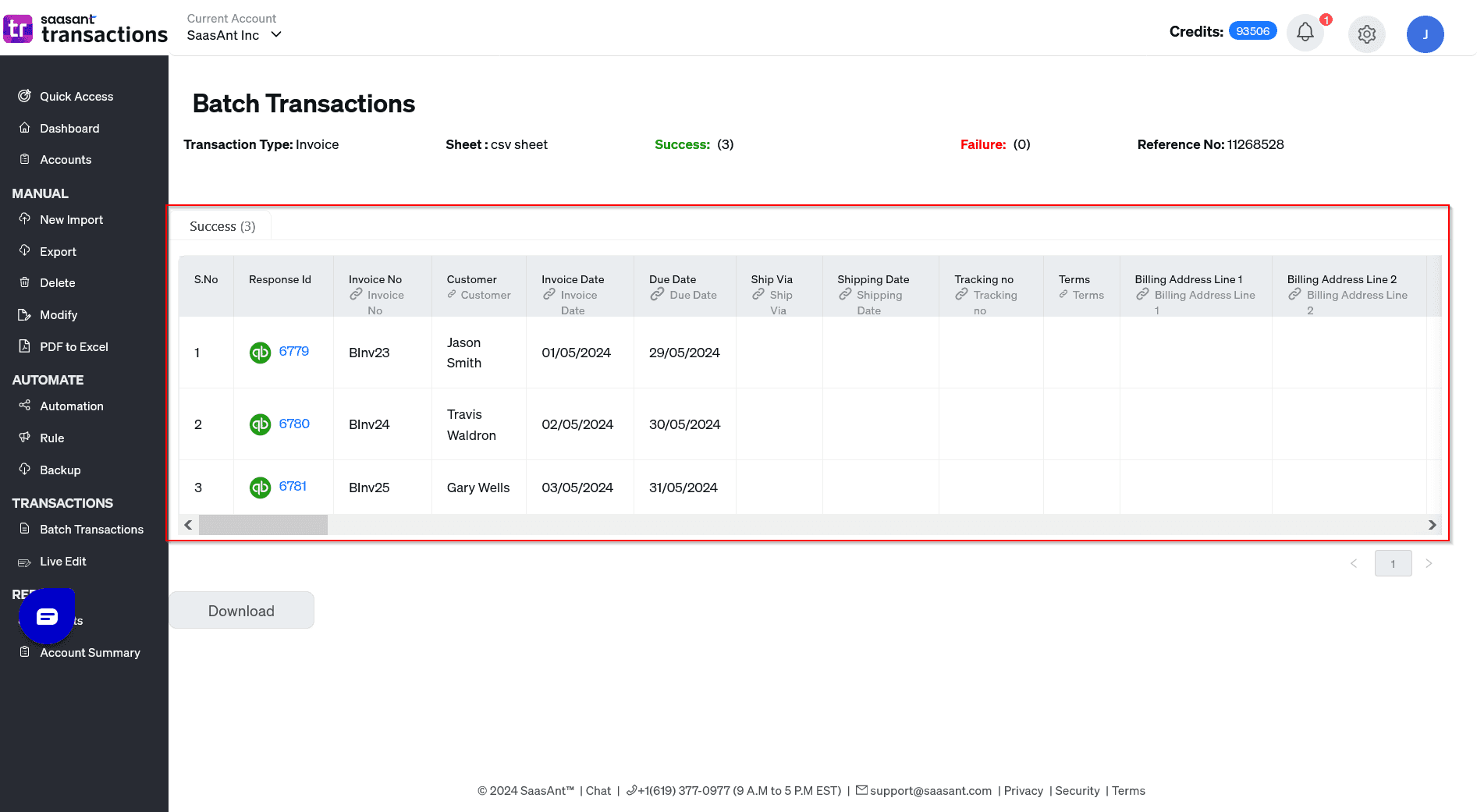
Monitor the Upload Status and Review Error Reports: After initiating the upload, SaasAnt will display an upload status window, allowing you to monitor the progress of the import. Once the upload is complete, carefully review the upload status and check for any error reports generated by SaasAnt. If errors are detected:
Examine the detailed error reports provided by SaasAnt. These reports will pinpoint the exact location and nature of any errors in your data (e.g., “Error in row 15, column C: Invalid Customer Name”).
Download the error report for offline review if needed.
Verify Transactions in QuickBooks Online: After a successful upload (or after correcting errors and re-uploading), log in to your QuickBooks Online company file and verify that the transactions have been created correctly. Check:
Transaction details (dates, amounts, payees/customers, items, accounts, etc.)
Transaction totals
Transaction coding and categorization
Ensure that the imported transactions are accurately reflected in your QuickBooks Online records.
Utilize the Rollback Feature if Necessary for Error Correction: If, after reviewing your imported transactions in QuickBooks Online, you discover significant errors or issues with the entire batch import, utilize SaasAnt’s rollback feature. This feature allows you to:
Completely undo the entire batch import with a single click.
Revert your QuickBooks Online data to the state it was in before the import.
After rolling back the import, correct the errors in your source data (spreadsheet or file), and then repeat the import process from step 4 onwards. The rollback feature provides a crucial safety net, allowing you to correct mistakes without having to manually delete or edit hundreds of incorrect transactions in QuickBooks Online.
Best Practices and Tips for Effective Batch Transaction Processing with SaasAnt
To maximize your efficiency and accuracy when using SaasAnt Transactions for batch processing, consider these best practices and tips:
Start with Small Batches and Test the Workflow: If you are new to SaasAnt or batch processing, begin with smaller batches of data for your initial imports. This allows you to familiarize yourself with the SaasAnt interface, data mapping process, and error handling procedures without risking large-scale data import issues. Test the entire workflow with a small sample dataset before processing large volumes of transactions.
Save and Utilize Import Templates for Recurring Imports: SaasAnt often allows you to save import templates, which store your data mapping configurations and import settings. If you perform recurring imports of similar data (e.g., monthly expense reports, weekly sales invoices), create and save templates for these recurring imports. Using templates will significantly speed up future imports by eliminating the need to remap data fields each time.
Maintain Consistent Data Formats in Your Source Data: Ensure that your source data (spreadsheets, CSV files) is consistently formatted before importing into SaasAnt. Pay attention to:
Date formats (use a consistent date format throughout your data).
Number formats (use consistent decimal separators, currency symbols, etc.).
Text formatting (avoid extra spaces, special characters, or inconsistencies in text fields).
Consistent formatting in your source data will minimize data interpretation errors during import and ensure cleaner, more accurate data in QuickBooks Online.
Always Validate and Review Your Data Before Uploading: Before initiating the upload process in SaasAnt, always take the time to carefully validate and review your data within the SaasAnt interface. Check for:
Data accuracy (verify amounts, dates, names, etc.).
Completeness (ensure all required fields are filled).
Consistency (look for any inconsistencies in formatting or data entry).
Data validation before upload is a crucial step in preventing errors from entering your QuickBooks Online records.
Leverage SaasAnt’s Rollback Feature for Error Correction: If you encounter errors during or after a batch import, don't hesitate to use SaasAnt’s rollback feature. It is designed to be used as a safety net for correcting mistakes. If you are unsure about the accuracy of an import or if you suspect errors, perform a rollback, correct the issues, and then re-import. Utilizing rollback proactively can save you significant time and effort compared to manually correcting errors within QuickBooks Online after a flawed import.
Take Advantage of SaasAnt’s Automatic List Creation Features: If your import data includes new customers, vendors, or items that are not yet set up in QuickBooks Online, leverage SaasAnt’s automatic list creation capabilities. Allow SaasAnt to create these new list items "on-the-fly" during import, rather than manually creating them in QuickBooks Online beforehand. This streamlines the import process and saves you steps.
By following these best practices and tips, you can maximize the efficiency, accuracy, and time-saving benefits of using SaasAnt Transactions for batch processing in QuickBooks Online.
Read also:
Transforming Your QBO Workflow with Batch Transactions and SaasAnt
Batch transactions are no longer just a "nice-to-have" feature; they are an essential component of efficient and accurate bookkeeping in today's fast-paced business environment. While native batch tools in QuickBooks Online offer a starting point, SaasAnt Transactions emerges as the definitive solution for businesses seeking to truly master batch processing and streamline their QuickBooks Online workflow.
By providing:
Expanded transaction and list support
Unmatched data handling flexibility
Superior error management and rollback
Intelligent automation features
A user-friendly interface
SaasAnt empowers you to significantly reduce manual data entry, minimize errors, and optimize your accounting processes. Embracing batch transactions with SaasAnt not only saves valuable time and resources but also ensures the integrity and accuracy of your financial data, allowing you to make informed business decisions with confidence.
Optimize your QuickBooks Online data management and unlock a new level of efficiency in your bookkeeping workflow.
Start your free SaasAnt trial today and experience the transformative power of batch transactions with SaasAnt!