Batch Upload Invoices to QuickBooks Online
Manual data entry in QuickBooks Online (QBO) is time-consuming and prone to errors, especially for businesses handling high transaction volumes. Batch transactions streamline bookkeeping by allowing multiple entries at once, improving efficiency and accuracy. While QBO offers batch functionality, it is limited, particularly outside QuickBooks Online Advanced.
SaasAnt Transactions, an official QuickBooks partner, provides a more powerful solution, enhancing batch transaction capabilities and overcoming QBO’s limitations. Let’s explore how to optimize batch processing using both SaasAnt Transactions for a seamless accounting experience.
Utilizing Batch Transactions in QuickBooks Online (QBO)
The batch transaction feature in QuickBooks Online is primarily available in the QuickBooks Online Advanced plan. To utilize this functionality, navigate to the ‘+ New’ menu and choose ‘Batch Transactions.’
Supported transaction types for batch entry typically include:
Invoices
Sales Receipts
Bills
Expenses
Checks
Bank Deposits
Note: The availability of these transaction types may vary based on your specific QuickBooks Online subscription.
Limitations of Native Batch Functionality in QuickBooks Online (QBO)
While QuickBooks Online offers batch transaction capabilities, its native tools have several constraints that can impact efficiency and usability:
Limited Transaction Support: Batch processing is restricted to a few basic transaction types, excluding essential entries like journal transactions, which are frequently required in accounting.
Rigid Data Handling & Formatting Constraints: Native tools struggle with importing data from spreadsheets and various formats, requiring strict formatting compliance. For example, date fields must follow a specific format, leading to errors if the data structure does not align perfectly. Additionally, copying and pasting data can be problematic if column arrangements or formatting do not match QBO’s predefined structure.
Lack of Batch List Management: QuickBooks Online does not support bulk creation or modification of lists. This means users cannot efficiently import new customers or update vendor details in batch, requiring manual entry instead.
Limited Error Detection & No Rollback Feature: Error reporting in QBO batch tools is minimal, often providing vague messages without identifying the exact issue. Additionally, the system lacks a rollback function, making it difficult to undo an import if errors occur, forcing users to make corrections manually.
Strict Data Formatting Requirements: The native batch tools demand adherence to specific formatting rules, which can cause frequent errors and inefficiencies, especially when handling large data imports from external sources.
Transaction Numbering Constraints: For transactions like invoices and bills, QuickBooks Online may enforce strict numbering rules, preventing non-sequential numbering or requiring manual adjustments when importing from external systems.
Absence of a Batch Reclassification Tool: There is no built-in functionality to reclassify multiple transactions at once. If users need to adjust accounts or classifications for a group of transactions, they must do so individually, which is time-consuming.
Frequent Need for Workarounds: Due to these limitations, many users are forced to rely on manual data entry or develop alternative methods to perform tasks that should ideally be handled in batch, reducing potential efficiency gains.
Batch Upload Invoices to QuickBooks Online - Step by Step Guide
Follow these steps to effectively use SaasAnt Transactions for batch processing invoices in QuickBooks Online:
Step 1: Get Started with SaasAnt Transactions and Integrate with QuickBooks Online
Create your SaasAnt Transactions account and establish a secure link to your QuickBooks Online company file. This integration enables SaasAnt Transactions to access your QBO data, ensuring smooth upload of batch invoices.
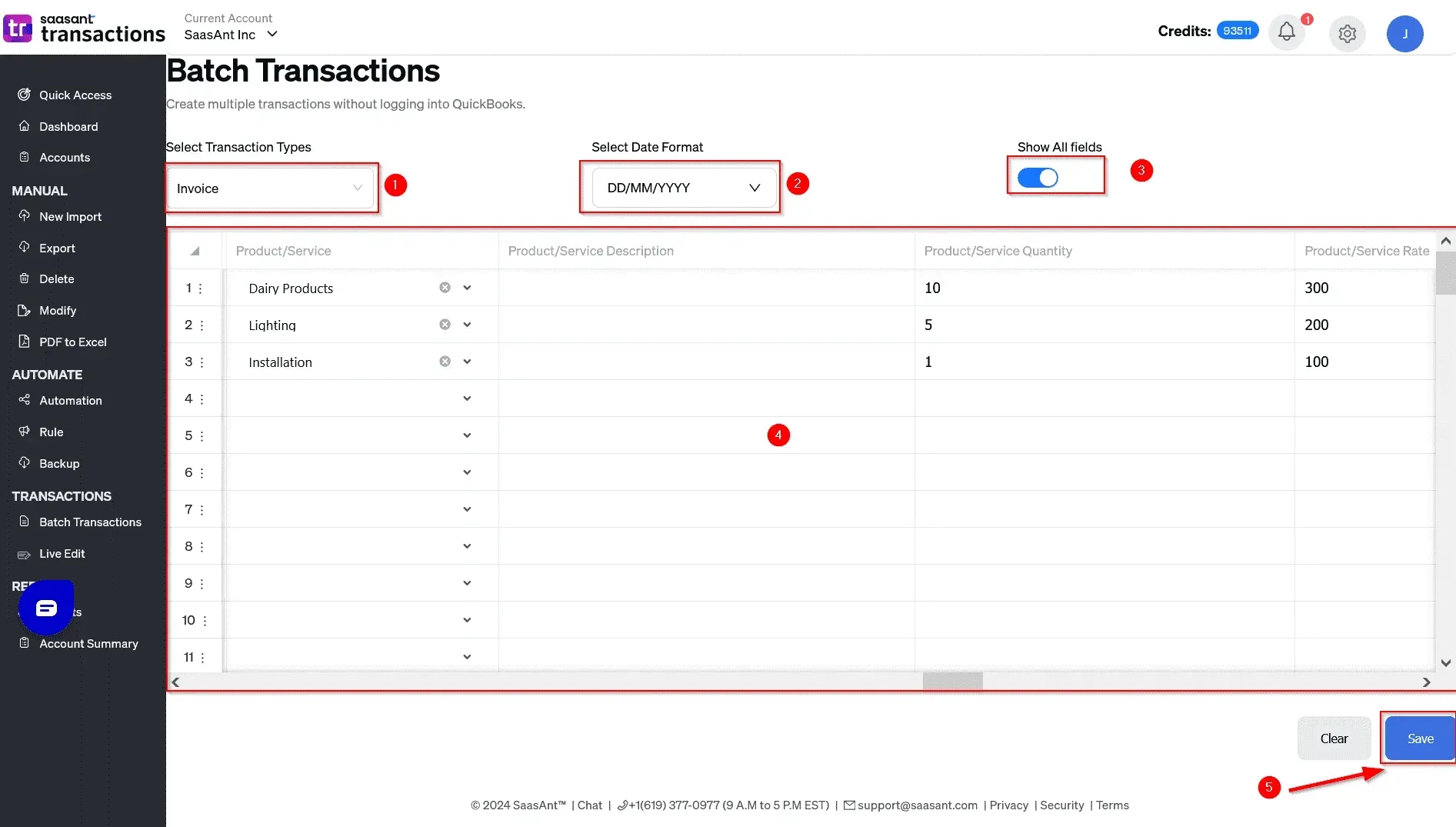
Step 2: Select Your Transaction Type in SaasAnt
In the SaasAnt Transactions interface, choose the transaction type as ‘Invoice’ you want to batch upload.
Step 3: Format Your Invoice for Batch Upload
Prepare your ‘Invoice’ data in a spreadsheet using PDF, Microsoft Excel, Google Sheets, or CSV format. Ensure the file includes clear column headers that match QuickBooks Online fields for the selected transaction type. For instance, while importing invoices, include columns like ‘Customer Name,’ ‘Invoice Date,’ ‘Item,’ and ‘Amount’ for accurate mapping.
Step 4: Batch Upload Your Invoice Data into SaasAnt Transactions
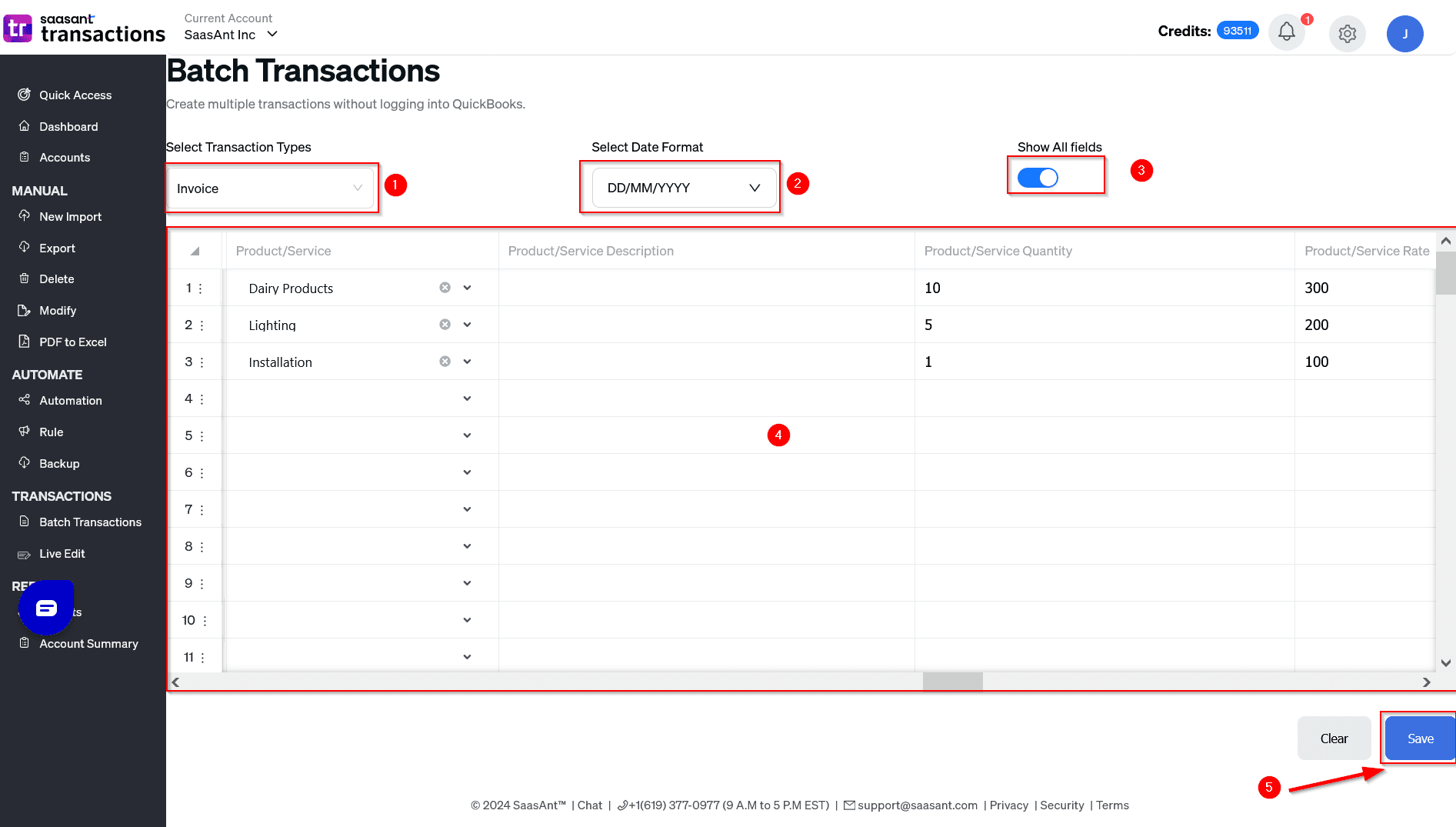
Upload your prepared transaction data into SaasAnt Transactions using one of the following methods:
Copy and Paste: Select and paste data from your spreadsheet into the SaasAnt Transactions’ data grid; ideal for smaller datasets.
File Upload: Upload a PDF, CSV, or Excel file for seamless processing, best suited for larger datasets.
Note: Choose the method that fits your data volume for efficient import.
Step 5: Map Data Fields for Accurate Import
Once your data is uploaded, SaasAnt Transactions automatically maps your spreadsheet columns to QuickBooks Online fields. If your headers align with QBO field names, mapping is usually accurate. However, if adjustments are needed, you can:
Verify auto-mapped fields for accuracy.
Manually map any unmatched columns by dragging and dropping them into the correct QBO fields.
Customize mappings to ensure your data is correctly assigned before import.
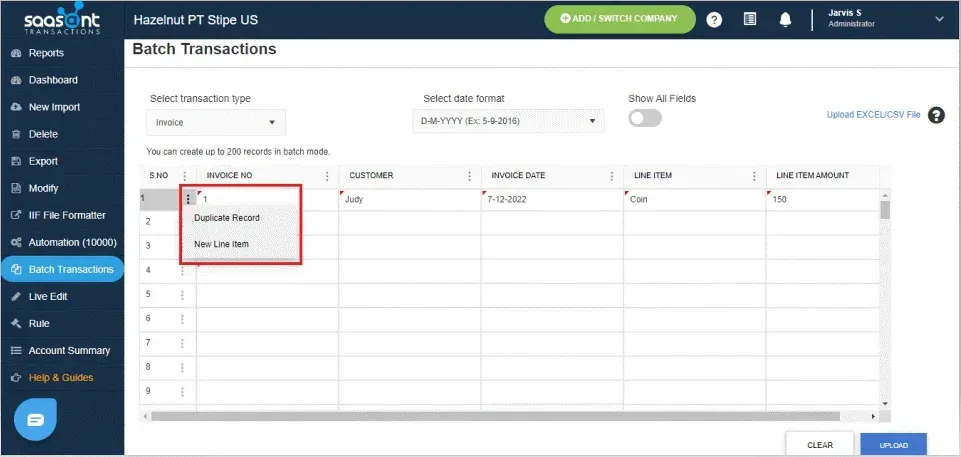
Step 6: Review Data and Add Missing Details
After mapping, review your data in SaasAnt Transactions and make necessary adjustments:
Enter Missing Details: Fill in any required fields not included in your uploaded file.
Duplicate Line Items: Use the line duplication feature to copy repetitive entries, streamlining data entry for recurring expenses or similar transactions.
Step 7: Upload Transactions to QuickBooks Online
After reviewing and finalizing your data, click ‘Upload’ in SaasAnt Transactions to begin the import. SaasAnt Transactions will process the data and transfer the transactions to your QuickBooks Online company file seamlessly.
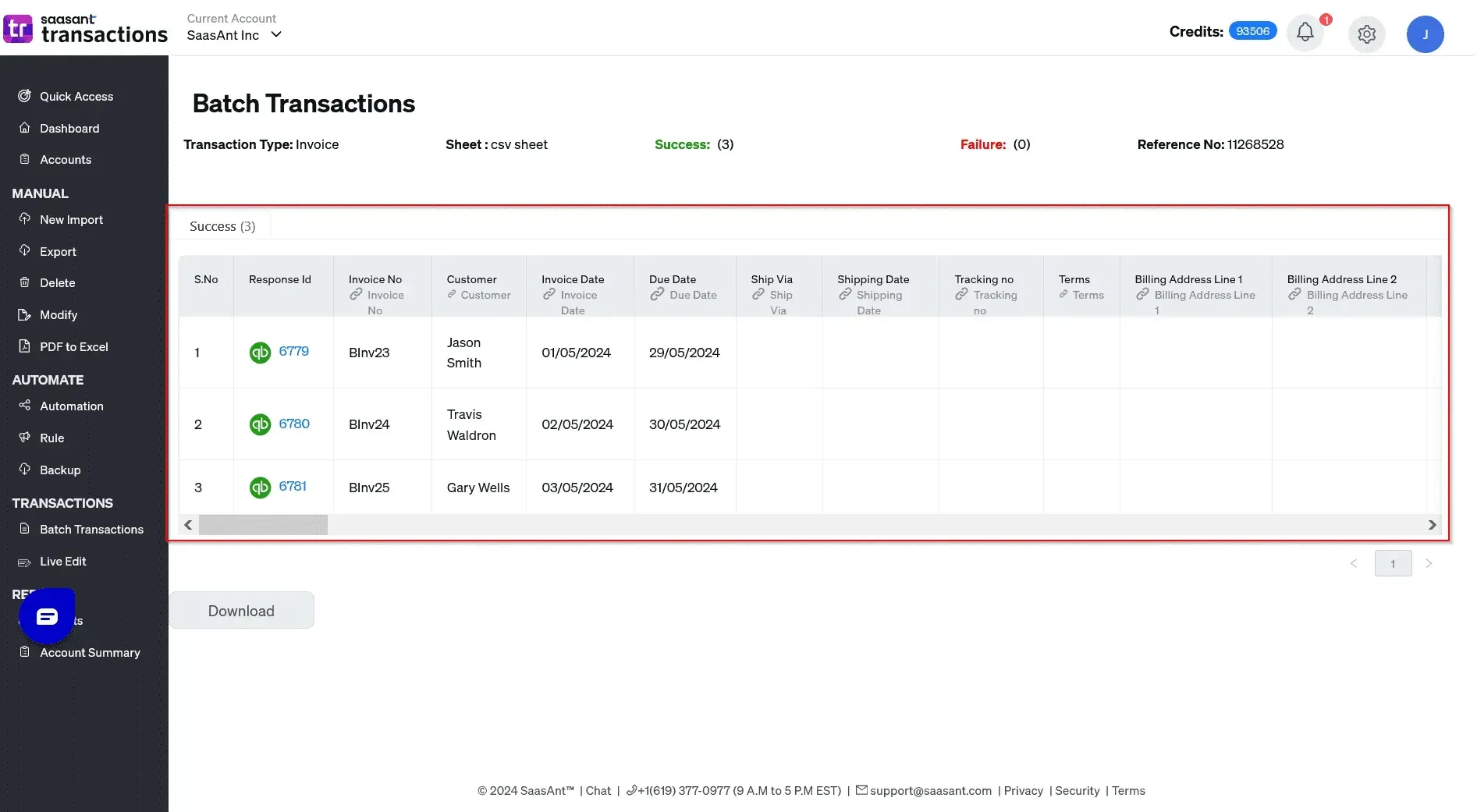
Step 8: Track Batch Upload Status & Resolve Errors
Once the batch upload begins, SaasAnt Transactions will display the import progress. After completion, review the status and check for errors:
Identify Issues: SaasAnt Transactions provides detailed error reports, highlighting specific rows and columns with issues (e.g., ‘Row 15, Column C: Invalid Customer Name’).
Download Reports: Save error reports for offline review if needed.
Step 9: Verify Transactions in QuickBooks Online
After a successful batch upload, log in to QuickBooks Online to confirm that transactions are recorded accurately. Check:
Details: Dates, amounts, payees/customers, items, and accounts.
Totals: Ensure transaction sums match your records.
Categorization: Verify correct account and tax coding.
Step 10: Use the Rollback Feature for Error Correction
If you identify major errors after upload, use SaasAnt Transactions’ ‘Rollback’ feature to:
Undo the entire batch upload with one click.
Restore QuickBooks Online to its pre-import state.
How to Overcome QuickBooks Online’s Batch Transaction Limitations with SaasAnt Transactions
Managing batch transactions in QuickBooks Online (QBO) can be frustrating. The built-in tools help, but they have strict limitations that can slow down your workflow. SaasAnt Transactions, a trusted QuickBooks partner, eliminates these roadblocks; offering a smarter, faster, and more flexible way to handle bulk financial data.
Why Is SaasAnt Transactions the Ultimate Batch Processing Solution for QuickBooks Online?
1. Process More Transaction Types with Ease
QBO’s batch processing is limited, but SaasAnt Transactions handles a broader range of transactions, including:
Invoices, Bills & Sales Receipts
Purchase Orders & Journal Entries
Vendor Credits & Credit Memos
Refund Receipts & Receive Payments
Checks, Expenses & Bill Payments
Estimates & Time Activities
With this comprehensive coverage, you can eliminate manual data entry and streamline bookkeeping effortlessly.
2. Bulk Management of Customers, Vendors & Product Lists
SaasAnt Transactions lets you bulk-create, update, and modify key QuickBooks lists, such as:
Customers & Vendors – Update thousands of records instantly.
Products & Services – Import full catalogs without manual entries.
Chart of Accounts & Locations – Simplify financial organization.
Employees – Manage payroll data seamlessly.
3. No More Formatting Hassles – Import Data Your Way
Unlike QBO’s rigid import requirements, SaasAnt Transactions allows hassle-free data handling with:
PDF, CSV, & Excel file support
Direct copy-pasting of data
Automatic date and format recognition
This means less prep work and fewer errors before uploading data.
4. Fix Errors Instantly with Advanced Error Management
Spending hours fixing import errors? SaasAnt Transactions eliminates the guesswork with:
Detailed error reports – Find and fix issues instantly (e.g., “Row 15, Column C: Invalid date format”).
One-click rollback – Undo incorrect imports in seconds.
Duplicate detection – Prevent redundant entries automatically.
Say goodbye to manual troubleshooting and hello to clean, accurate data!
5. Automatic Numbering for Invoices & Bills
Tired of manually numbering invoices? SaasAnt Transactions assigns sequential invoice and bill numbers automatically, keeping your records neat and organized.
6. Intuitive, Spreadsheet-Like Interface for Faster Data Entry
SaasAnt Transactions makes batch processing feel as simple as working in a spreadsheet with:
Drag-and-drop column mapping – No complicated setup required.
Grid-based viewing – See and edit data easily.
One-click line item duplication – Perfect for recurring expenses and invoices.
It’s designed for speed, simplicity, and efficiency.
7. Save Time & Increase Efficiency
By overcoming QBO’s limitations, SaasAnt Transactions helps businesses:
Speed up batch imports – Process thousands of transactions effortlessly.
Reduce manual work – Spend less time on bookkeeping.
Minimize errors – Ensure financial accuracy.
The result? More time to focus on business growth, not data entry.
8. Auto-Create Missing Customers, Vendors & Products
Need to import transactions for a customer or vendor not yet in QuickBooks? No problem! SaasAnt Transactions automatically creates missing records, so you don’t have to preconfigure lists manually.
9. Duplicate Line Items with One Click
For businesses handling recurring invoices, repeated vendor bills, or identical expenses, SaasAnt Transactions’ one-click duplication speeds up data entry like never before. QuickBooks Online’s batch processing has limits; but that doesn’t mean you have to work within them. SaasAnt Transactions unlocks a smarter, faster, and more flexible way to manage financial data.
From expanded transaction support to error-free imports, automation, and bulk management tools, SaasAnt Transactions makes bookkeeping effortless. Why waste time on manual data entry? Upgrade your QuickBooks Online experience with SaasAnt Transactions today!
Wrap Up
Batch uploading invoices in QuickBooks Online can significantly improve bookkeeping efficiency, but the platform’s built-in batch transaction features come with notable limitations. SaasAnt Transactions offers a seamless solution to overcome these constraints, allowing businesses to process bulk transactions effortlessly, minimize errors, and save valuable time. With its advanced automation, error detection, and flexible data import options, SaasAnt Transactions ensures accuracy and efficiency in financial management.
If you're looking to streamline your invoice management and eliminate manual data entry, SaasAnt Transactions is the ultimate application to enhance your QuickBooks Online experience. Get started today and simplify your accounting processes with smarter, faster, and more reliable batch processing.
FAQs
How to bulk upload invoices in QuickBooks Online?
To bulk upload invoices in QuickBooks Online, you can either use QuickBooks Online Advanced’s native batch invoicing feature or leverage automation applications like SaasAnt Transactions for greater flexibility. Here’s how:
Prepare your invoice data in a CSV, Excel, IIF, PNG, JPEG, or PDF file.
Log in to QuickBooks Online and navigate to the import section.
Upload the invoice file and map the fields to match QuickBooks’ format.
Review and confirm the import to ensure accuracy.
Verify the uploaded invoices in the Sales Transactions section.
For advanced features like auto-mapping, error detection, and bulk corrections, SaasAnt Transactions provides a more efficient solution for handling large volumes of invoices.
Can you batch enter invoices in QuickBooks Online?
Yes, QuickBooks Online Advanced allows batch invoice entry, but this feature is not available in all versions of QuickBooks Online. If you need to batch enter invoices in QuickBooks Online Essentials or Plus, you will require an external integration like SaasAnt Transactions to upload invoices in bulk from CSV or Excel files.
With SaasAnt Transactions, you can:
Upload hundreds of invoices at once without manual data entry.
Map and validate fields automatically to match QuickBooks Online.
Auto-create missing customers during the import process.
This reduces errors and saves significant time compared to manual entry.
How do I mass update invoices in QuickBooks Online?
QuickBooks Online does not support mass updating invoices directly. However, you can use SaasAnt Transactions to bulk modify invoice details such as amounts, due dates, or payment terms.
Steps to mass update invoices:
Export existing invoices from QuickBooks Online to Excel or CSV format.
Make the necessary updates to the file.
Re-upload the modified file using SaasAnt Transactions.
Map the fields correctly and confirm the import.
This method allows you to update multiple invoices at once without editing them individually.
Can you import multiple bills into QuickBooks Online?
Yes, QuickBooks Online allows bill imports, but with strict formatting requirements. To import multiple bills efficiently, SaasAnt Transactions is a preferred solution as it supports bulk bill imports with advanced error handling.
Steps to import multiple bills:
Prepare Images, PDF, CSV or Excel file with bill details.
Upload the file in SaasAnt Transactions and map the fields.
Verify and process the import to ensure accuracy.
Check the imported bills in QuickBooks Online under the ‘Expenses’ tab.
SaasAnt Transactions also allows bulk vendor creation, making it easier to manage large-scale billing operations.
Read also
Import Invoices into QuickBooks Online: Step-by-Step Guide
PDF Invoices Importation into QuickBooks Online: Step-by-Step Guide
How to Edit Invoices in QuickBooks
Scan Invoices into QuickBooks Online