How to Change Transaction Type in QuickBooks Online
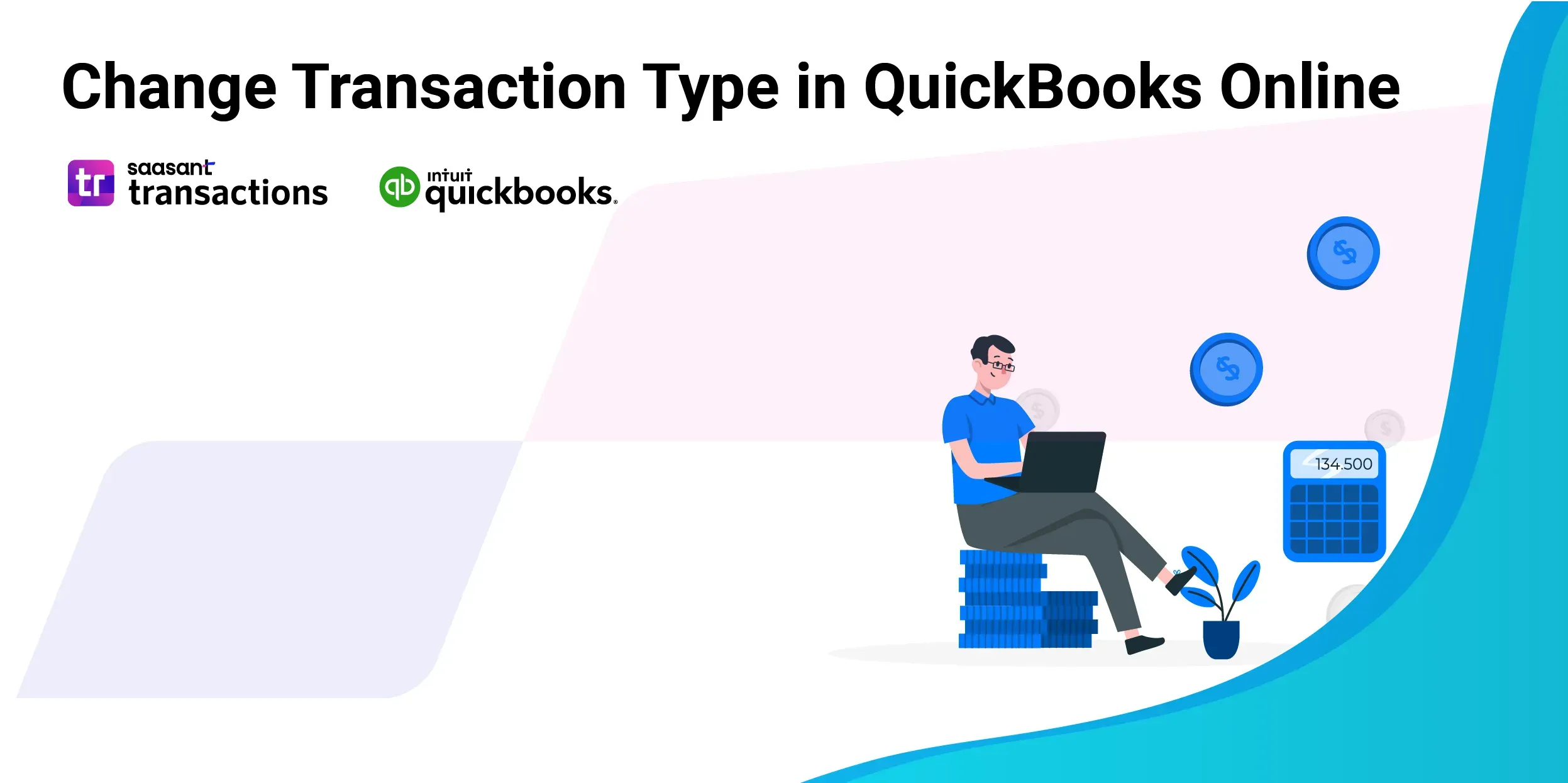 QuickBooks Online is a leading cloud-based accounting software that streamlines accounting processes, enhances financial visibility, and ensures regulatory compliance. One of the key features that makes QuickBooks Online indispensable is its ability to categorize transactions accurately. This ensures that financial data is organized and easily accessible for analysis and reporting.
QuickBooks Online is a leading cloud-based accounting software that streamlines accounting processes, enhances financial visibility, and ensures regulatory compliance. One of the key features that makes QuickBooks Online indispensable is its ability to categorize transactions accurately. This ensures that financial data is organized and easily accessible for analysis and reporting.
Accurate transaction categorization is of paramount importance. It helps businesses maintain clean and precise financial records, essential for making informed decisions, preparing accurate financial statements, and complying with tax regulations. Misclassified transactions can lead to errors in financial reporting, resulting in potential financial discrepancies and compliance issues.
This article provides a comprehensive guide on changing transaction types in QuickBooks Online. Whether correcting an error or updating transaction details for better financial management, this guide will walk you through the steps to ensure your transactions are accurately categorized.
Contents
Brief Overview of QuickBooks Online and Its Significance in Modern Business Accounting
Importance of Accurate Transaction Categorization
Prerequisites for Changing Transaction Types
Step-by-Step Guide to Changing Transaction Types in QuickBooks Online
Common Issues and Troubleshooting When Changing Transaction Types in QuickBooks Online
Common Errors Users May Encounter While Changing Transaction Types
Solutions and Troubleshooting Tips for These Issues
Wrap Up
FAQs
Brief Overview of QuickBooks Online and Its Significance in Modern Business Accounting
QuickBooks Online has revolutionized the way businesses manage their finances. As a robust cloud-based accounting solution, it offers many features that simplify accounting tasks. QuickBooks Online provides an integrated platform that caters to businesses' diverse needs, from invoicing and expense tracking to payroll and tax filing.
One of QuickBooks Online's standout benefits is its accessibility. Being cloud-based, users can access their financial data anytime, anywhere, from any device with an internet connection. This level of accessibility is particularly beneficial for businesses with remote teams or multiple locations.
Furthermore, QuickBooks Online supports integration with numerous third-party applications, enhancing its functionality and allowing businesses to customize their accounting processes according to their specific requirements. This integration capability ensures that QuickBooks Online can adapt to the evolving needs of modern businesses, making it a vital tool for sustainable growth and efficiency.
Importance of Accurate Transaction Categorization
Accurate transaction categorization is the backbone of effective financial management. Proper categorization ensures that every financial transaction is recorded correctly, providing a clear and precise view of the business's financial health. Here are some key reasons why accurate transaction categorization is essential:
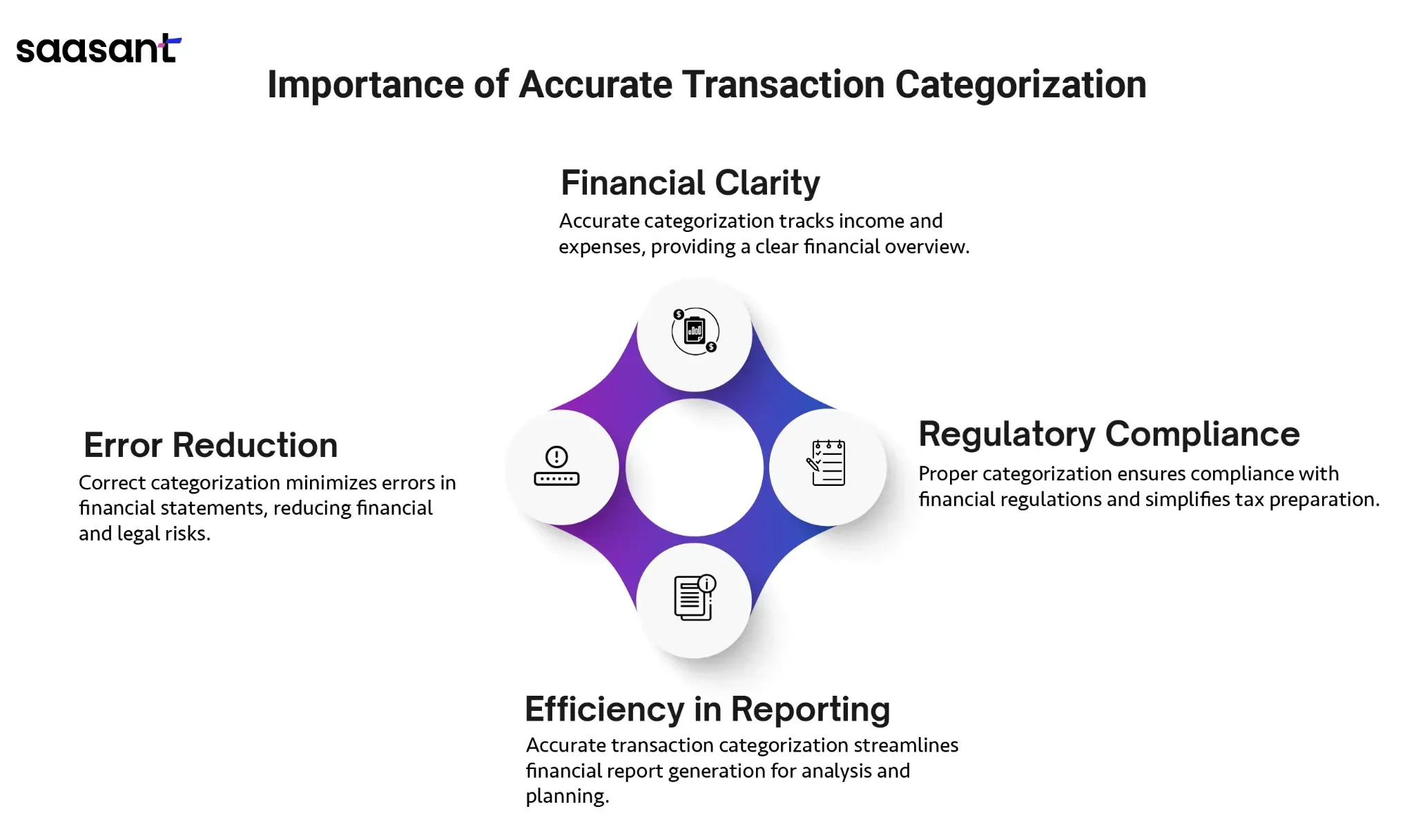
Financial Clarity: Accurate categorization allows businesses to track income and expenses accurately, providing a clear picture of their financial position. This clarity is crucial for making informed strategic decisions.
Regulatory Compliance: Properly categorized transactions simplify the preparation of financial statements and tax returns and ensure compliance with local and international regulations.
Efficiency in Reporting: When transactions are accurately categorized, generating financial reports becomes more efficient. These reports are essential for internal analysis, stakeholder communication, and strategic planning.
Error Reduction: Misclassified transactions can lead to errors in financial statements, which can have severe implications, including financial losses and legal repercussions. Accurate categorization minimizes the risk of such errors.
Understanding Transaction Types in QuickBooks Online
QuickBooks Online offers various transaction types to accommodate various financial activities. Understanding these transaction types and selecting the correct one is crucial for maintaining accurate financial records and generating reliable financial reports. This section will explain the various transaction types available in QuickBooks Online and highlight the importance of choosing the right type for precise financial reporting.
Explanation of Various Transaction Types in QuickBooks
QuickBooks Online categorizes financial activities into several transaction types, each serving a specific purpose. Here are some of the most common transaction types:
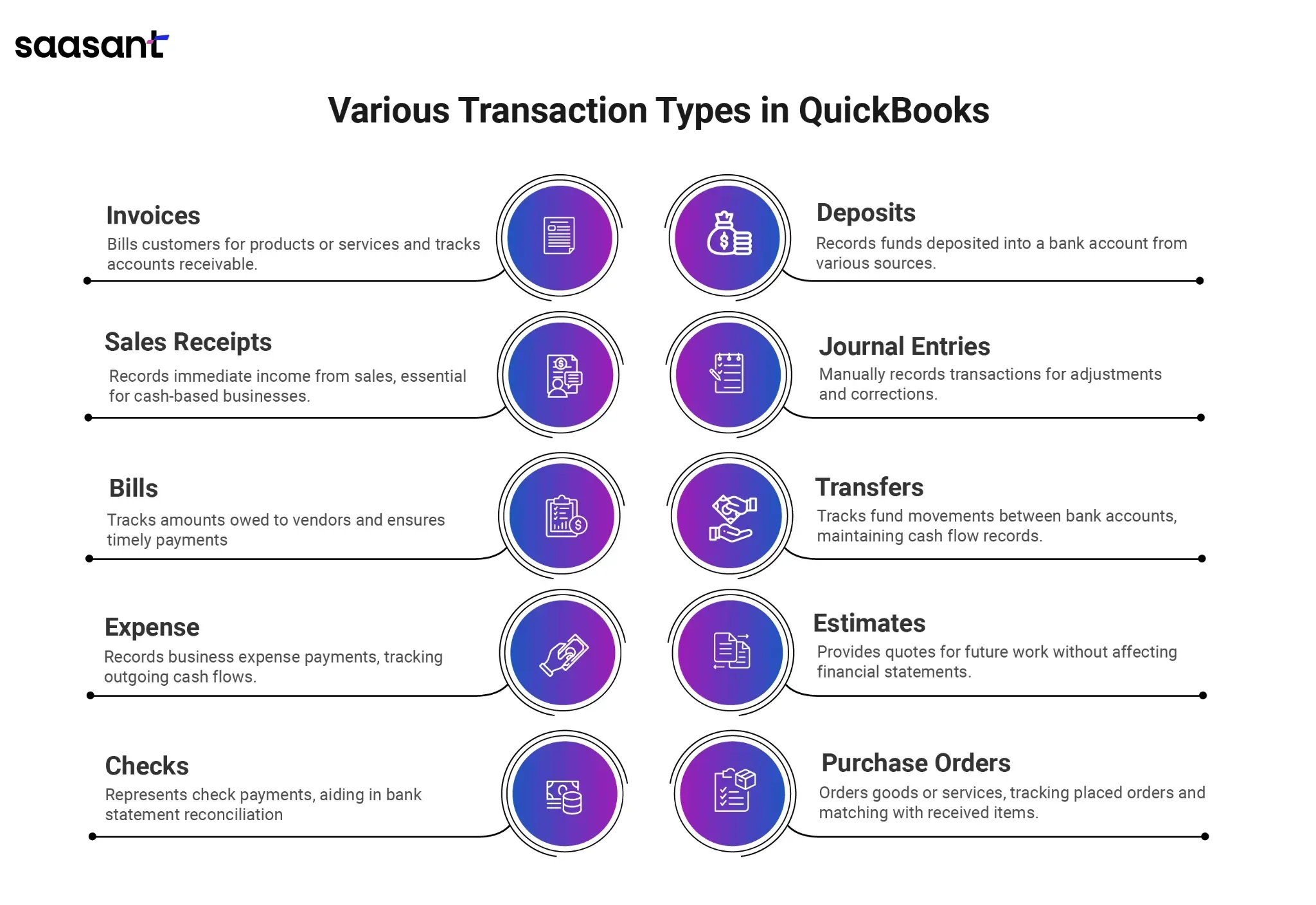
Invoices: Used to bill customers for products or services provided. Invoices record the amount owed by customers and help track accounts receivable.
Sales Receipts: Issued when a customer pays for goods or services at the time of sale. Sales receipts record immediate income and are essential for cash-based businesses.
Bills: Used to record amounts owed to vendors for goods or services received. Bills help track accounts payable and ensure timely payments to suppliers.
Expense: Records payments made for various business expenses, such as utilities, office supplies, and travel. This transaction type helps track outgoing cash flows.
Checks: Represents payments made via check. Recording checks separately helps reconcile bank statements and monitor cash flow.
Deposits: Used to record funds deposited into a bank account. Deposits can include customer payments, loan proceeds, or other income sources.
Journal Entries: Journal entries allow for the manual recording of transactions that do not fit into other categories. They are helpful for adjustments, corrections, and allocations.
Transfers: Records the movement of funds between different bank accounts or from cash to bank accounts. This helps maintain accurate records of cash flow between accounts.
Estimates: Non-posting transactions that provide customers with a quote for potential future work. Estimates do not affect financial statements until converted into invoices or sales receipts.
Purchase Orders: Used to order goods or services from vendors. Purchase orders help track orders placed and match them with received items and bills.
Importance of Selecting the Correct Transaction Type for Accurate Financial Reporting
Choosing the correct transaction type in QuickBooks Online is essential for several reasons:
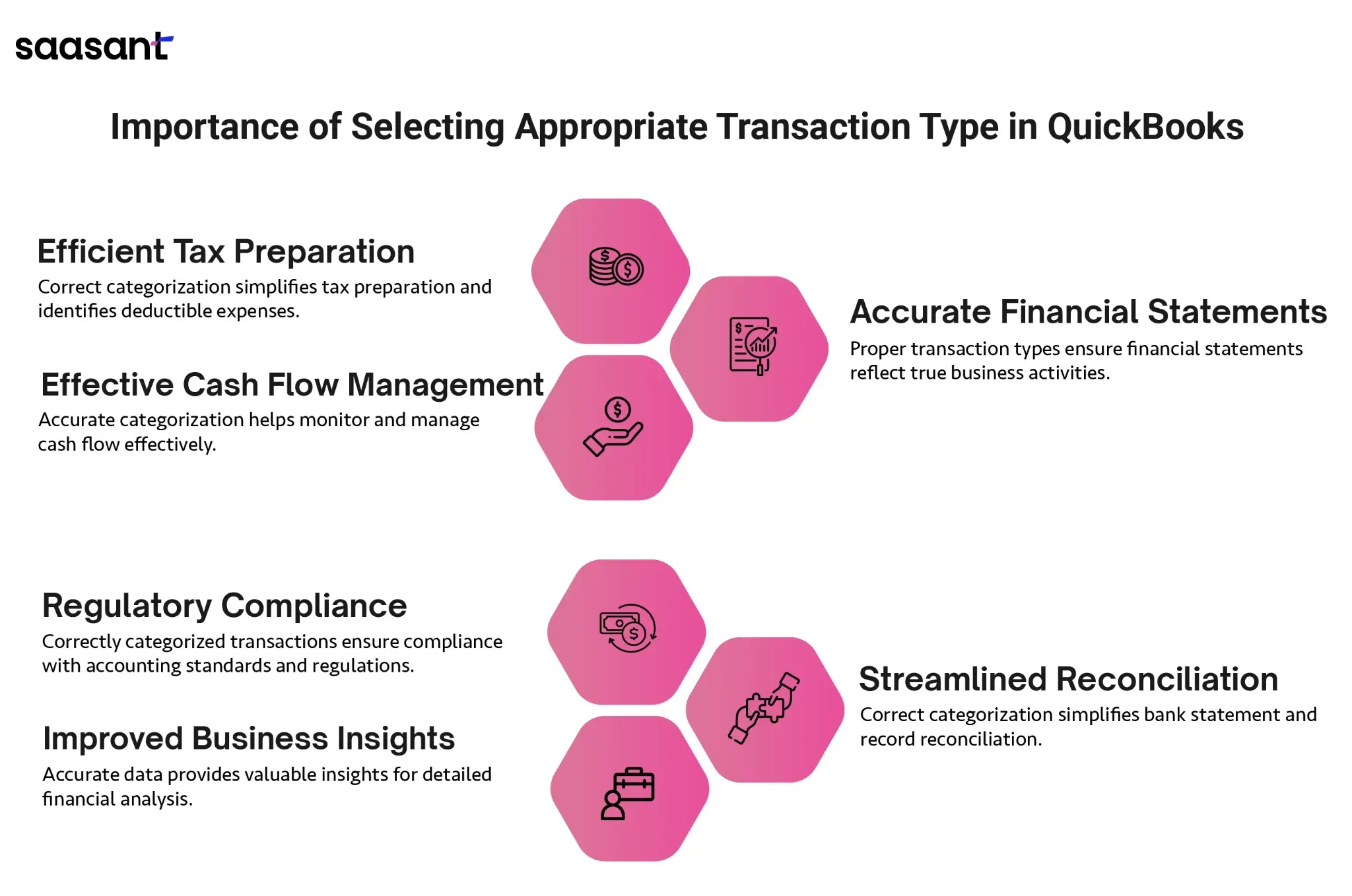
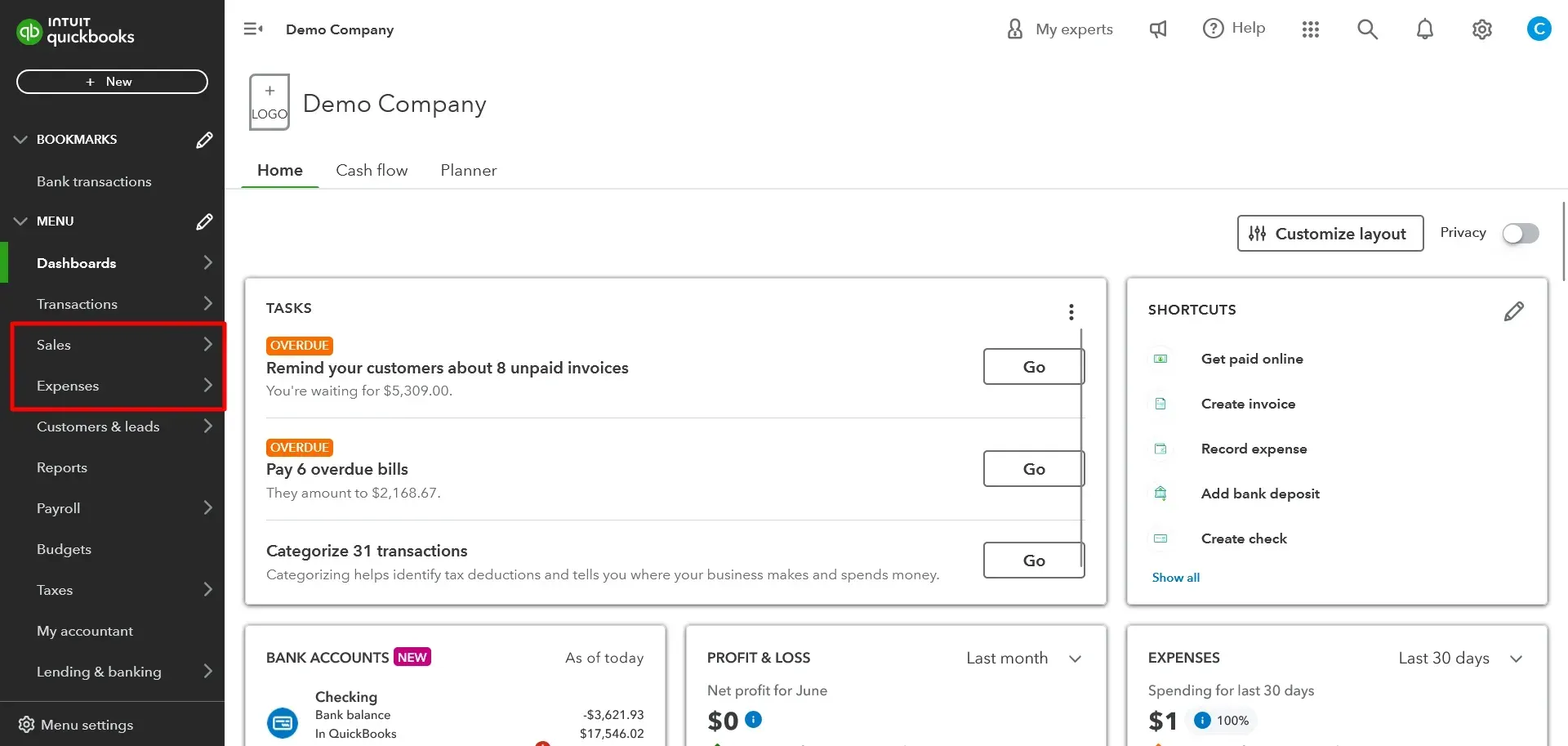
Accurate Financial Statements: Selecting appropriate transaction types ensures that financial statements, such as the income and balance sheets, accurately reflect the business's financial activities. Misclassified transactions can distort these statements, leading to incorrect financial assessments.
Efficient Tax Preparation: Properly categorized transactions simplify tax preparation by accurately recording income and expenses. This reduces the risk of errors during tax filing and helps identify deductible expenses.
Effective Cash Flow Management: Accurate transaction categorization allows businesses to monitor cash flow effectively. It helps track incoming and outgoing cash, ensuring businesses have a clear liquidity picture.
Regulatory Compliance: Correctly categorizing transactions ensures compliance with accounting standards and regulations. It helps maintain audit-ready financial records, reducing the risk of non-compliance penalties.
Improved Business Insights: Accurate transaction data provides valuable insights into business performance. It enables detailed financial analysis, helping businesses make informed decisions based on reliable data.
Streamlined Reconciliation: Reconciling bank statements and accounting records becomes more straightforward when transactions are correctly categorized. This helps identify discrepancies early and maintain accurate financial records.
Prerequisites for Changing Transaction Types
Before making changes to transaction types in QuickBooks Online, it is essential to ensure that you have the necessary permissions and access levels. Additionally, backing up your data is critical to safeguard against unintended consequences. This section will discuss the required permissions and access levels, the importance of backing up your data, and the steps to do so effectively.
Necessary Permissions and Access Levels
You must have the appropriate permissions and access levels to change transaction types in QuickBooks Online. These permissions ensure that only authorized users can make significant changes to the financial data, maintaining the integrity and security of the records. Here are the key points to consider:
Admin Access: Only users with administrative privileges can generally change transaction types. Admins have full access to all features and settings in QuickBooks Online, enabling them to manage users, customize settings, and make critical changes.
Standard User with Full Access: If you are not an admin, you must be a standard user with full access to company data. This access level lets you view and edit transactions, run reports, and perform other essential accounting tasks.
Custom Roles: QuickBooks Online allows for creating custom roles with specific permissions. Ensure that your role includes the ability to modify transaction types. This customization can provide access to necessary features while restricting access to sensitive information.
Accountant Access: Accountants and bookkeepers with accountant access can also change transaction types. This access level is designed for professional accountants who need comprehensive access to manage clients' financial data effectively.
Backing Up Your Data: Importance and Steps to Back Up Data Before Making Changes
Backing up your data before making any changes in QuickBooks Online is a crucial step to prevent data loss and ensure that you can restore your financial records if needed. Here’s why backing up your data is important and the steps to do so effectively:
Importance of Backing Up Data:
Data Protection: Backing up data ensures you have a copy of your financial records in case of accidental deletion, data corruption, or unauthorized changes.
Error Recovery: If an error occurs while changing transaction types, having a backup allows you to revert to the original state, minimizing the impact on your financial records.
Audit Trail: Backups create a historical record of your financial data, providing an audit trail that can be useful for compliance and verification purposes.
Peace of Mind: Knowing that your data is backed up provides peace of mind, allowing you to make necessary changes without fearing irreparable data loss.
Steps to Back Up Data:
Export Data: QuickBooks Online allows you to export your data to Excel or PDF format. Navigate to the 'Reports' section, choose the reports you want to back up and export them. Ensure you save these files in a secure location.
Create a Backup Copy: While QuickBooks Online does not have a direct backup feature, you can create a manual backup by exporting your entire company data. Click the 'Gear' icon, select 'Export Data,' choose the data you want to export, and follow the prompts to download it.
Utilize SaasAnt Transactions: For a more automated and comprehensive approach, consider using SaasAnt Transactions. This powerful application integrates seamlessly with QuickBooks Online, allowing you to back up your data efficiently. SaasAnt Transactions enables bulk data export and import, ensuring a reliable backup of all your financial records without the manual hassle.
Cloud Storage: Store your backup files in a secure cloud storage service. Cloud storage protects against local hardware failures and ensures your data is accessible anywhere.
Step-by-Step Guide to Changing Transaction Types in QuickBooks Online
Changing transaction types in QuickBooks Online can be essential for maintaining accurate financial records. This step-by-step guide will provide detailed instructions on how to do so, ensuring your financial data remains precise and reliable. Follow these steps carefully to update your transaction types effectively.
Step 1: Logging into QuickBooks Online
Begin by logging into your QuickBooks Online account. Ensure you have the necessary permissions to change transaction types.
Open your web browser and go to the QuickBooks Online login page.
Enter your User ID and Password.
Click on the Sign In button.
Step 2: Navigating to the Transaction List
Once logged in, navigate to the transaction list to locate the transaction you wish to change.
From the Dashboard, click on the Transactions menu on the left-hand side.
Select Expenses or Sales, depending on the type of transaction you need to edit.
You will be directed to a list of transactions.
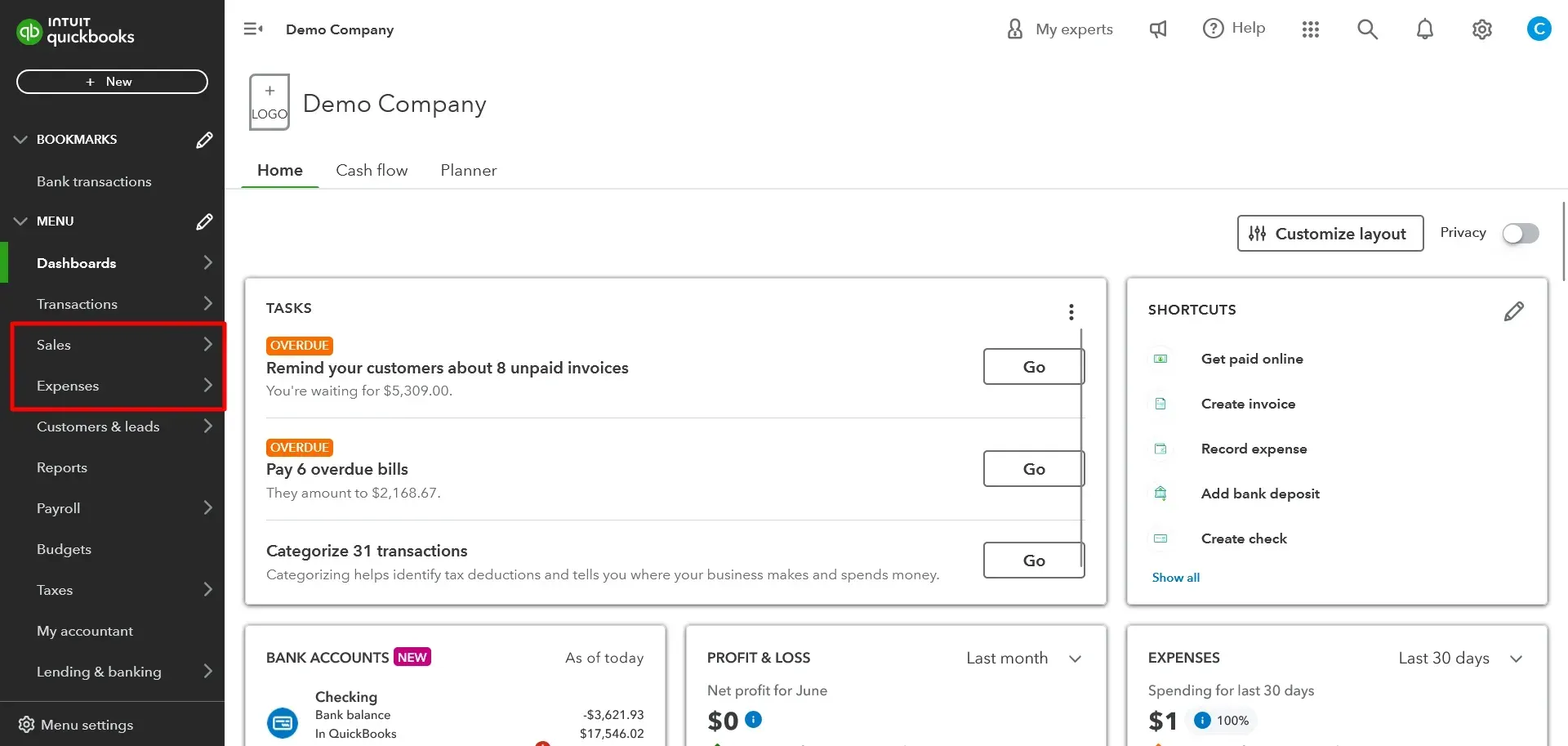
Step 3: Selecting the Transaction to be Edited
Identify and select the specific transaction that requires editing.
Scroll through the list or use the search bar to find the transaction.
Click on the transaction to open its details.
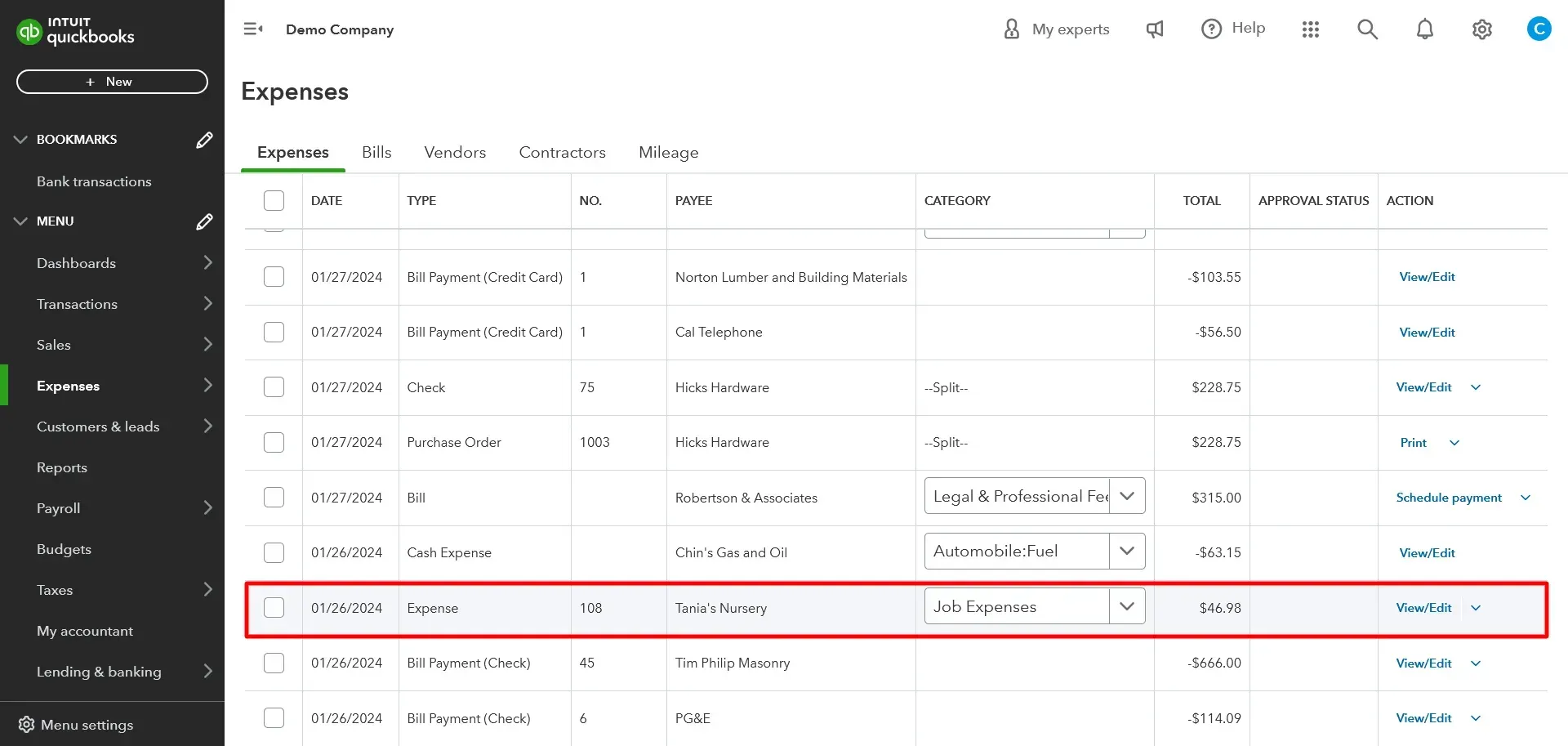
Step 4: Changing the Transaction Type
Proceed to change the transaction type as needed.
In the transaction detail window, locate the transaction type field.
Click on the current transaction type to open a dropdown menu.
Select the new transaction type from the list. For example, change from Expense to Check or Bill to Expense.
Step 5: Saving and Verifying the Changes
After changing the transaction type, save the changes and verify to ensure accuracy.
Click the Save and Close button at the bottom of the transaction detail window.
To verify the change, navigate to the transaction list and check that the transaction type has been updated correctly.
Common Issues and Troubleshooting When Changing Transaction Types in QuickBooks Online
Changing transaction types in QuickBooks Online is usually straightforward, but users may occasionally encounter issues that can disrupt their workflow. This section will discuss common errors users may face while changing transaction types and provide solutions and troubleshooting tips to resolve these issues efficiently. Ensuring smooth and accurate adjustments to your financial data is crucial for maintaining reliable records.
Common Errors Users May Encounter While Changing Transaction Types
Insufficient Permissions: Users without the necessary permissions may be unable to change transaction types.
Locked or Reconciled Transactions: Transactions closed or reconciled may not be editable.
Data Integrity Issues: Errors may occur if the data is corrupted or the transaction records are inconsistent.
Unsupported Changes: Some transaction types cannot be directly changed to another type due to the nature of the financial data.
System Glitches: Temporary system glitches or bugs in QuickBooks Online may prevent users from making changes.
Solutions and Troubleshooting Tips for These Issues
Insufficient Permissions
Solution: Ensure you have the appropriate access level to change transaction types. Only users with administrative or full access can modify transactions. Contact your QuickBooks Online admin to adjust your user settings if you lack the required permissions.
Locked or Reconciled Transactions
Solution: If a transaction is locked or reconciled, you must first unlock or unreconcile it. Navigate to the reconciliation page, locate the transaction, and undo the reconciliation. After making the necessary changes, you can reconcile the transaction again.
Exercise caution when un-reconciling transactions, as this can affect your financial reports.
Data Integrity Issues
Solution: Run a data integrity check in QuickBooks Online. Go to the Gear icon, select Audit Log, and review any discrepancies. If issues are detected, contact QuickBooks Online support for assistance in resolving data integrity problems.
Tip: Regularly back up your data using tools like SaasAnt Transactions to ensure you can restore it in case of corruption.
Unsupported Changes
Solution: Some transaction types cannot be directly changed due to the specific nature of the financial records involved. In such cases, you may create a new transaction with the correct type and delete the original one.
Tip: Ensure all relevant details are accurately copied when recreating transactions to avoid data loss.
System Glitches
Solution: Refresh your browser or clear your cache to resolve temporary glitches. If the problem persists, try accessing QuickBooks Online from a different browser or device. For ongoing issues, check QuickBooks Online’s status page for any known outages or contact customer support.
Tip: Updating your browser and QuickBooks Online software can help minimize system-related issues.
Wrap Up
Changing transaction types in QuickBooks Online is vital for maintaining accurate and organized financial records. This comprehensive guide provides step-by-step instructions and highlights the significance of accurate transaction categorization in ensuring financial clarity, regulatory compliance, and efficient cash flow management.
Users can confidently manage their financial data by understanding the various transaction types and the prerequisites for making changes. Backing up data using applications like SaasAnt Transactions ensures you can safely revert any necessary changes. The step-by-step guide detailed how to log into QuickBooks Online, navigate the transaction list, select and edit transactions, and save the changes effectively. Additionally, troubleshooting tips were provided to address common issues, ensuring a smooth experience when updating transaction types.
Accurate transaction categorization is the backbone of effective financial management. Properly categorized transactions simplify tax preparation, enhance business insights, and streamline financial reporting. By following the guidelines in this article, businesses can ensure that their financial data remains precise and reliable, supporting informed decision-making and sustainable growth.
Whether you are a business owner, accountant, or bookkeeper, mastering the process of changing transaction types in QuickBooks Online is essential. This capability allows for corrections and updates that reflect the true financial state of your business, ultimately contributing to better financial health and compliance.
FAQs
Why Is Accurate Transaction Categorization Important in QuickBooks Online?
Accurate transaction categorization is critical for maintaining precise financial records. Properly categorized transactions ensure that financial statements, such as income statements and balance sheets, accurately reflect the business’s financial activities. This accuracy is essential for making informed decisions, preparing accurate financial statements, complying with tax regulations, and providing clarity in financial reporting. Misclassified transactions can lead to errors, financial discrepancies, and compliance issues, ultimately affecting the business's financial health and regulatory adherence.
What Types of Transactions Can Be Categorized in QuickBooks Online?
QuickBooks Online allows for the categorization of various transaction types, each serving a specific purpose:
Invoices: Billing customers for products or services provided.
Sales Receipts: Recording immediate income from sales.
Bills: Tracking amounts owed to vendors.
Expenses: Recording various business expenses.
Checks: Representing payments made via check.
Deposits: Recording funds deposited into a bank account.
Journal Entries: Manually recording transactions that do not fit into other categories.
Transfers: Recording the movement of funds between accounts.
Estimates: Providing quotes for potential future work.
Purchase Orders: Ordering goods or services from vendors.
Each transaction type helps maintain organized and accurate financial records, facilitating efficient financial management and reporting.
How Do I Change the Transaction Type in QuickBooks Online?
To change the transaction type in QuickBooks Online, follow these steps:
Log into QuickBooks Online: Enter your User ID and Password, then click Sign In.
Navigate to the Transaction List: From the Dashboard, click on the Transactions menu, then select Expenses or Sales.
Select the Transaction to be Edited: Scroll through the list or use the search bar to find and click on the transaction.
Change the Transaction Type: In the transaction detail window, locate and click on the transaction type field, then select the new type from the dropdown menu.
Save and Verify the Changes: Click Save and Close, then verify the change by checking the updated transaction list.
Ensure you have the necessary permissions to make changes and back up your data before making any edits.
What Permissions Are Required to Change Transaction Types in QuickBooks Online?
To change transaction types in QuickBooks Online, you need the appropriate permissions:
Admin Access: Full access to all features and settings.
Standard User with Full Access: Ability to view and edit transactions, run reports, and perform essential accounting tasks.
Custom Roles: Specific permissions can be assigned to custom roles, allowing modification of transaction types while restricting access to sensitive information.
Accountant Access: Professional accountants with this access level can change transaction types and manage clients' financial data.
These permissions ensure that only authorized users can make significant changes, maintaining the integrity and security of financial records.
Can I Change a Transaction Type From an Expense to a Check in QuickBooks Online?
Yes, you can change a transaction type from an expense to a check in QuickBooks Online. Follow these steps:
Log into QuickBooks Online and navigate to the transaction list.
Select the Expense Transaction you want to change.
In the Transaction Detail Window, locate the transaction type field.
Click on the Current Transaction Type and select Check from the dropdown menu.
Save the Changes by clicking Save and Close, then verify the change by reviewing the updated transaction list.
This process helps maintain accurate records, reflecting the correct financial activity.
Can I Use SaasAnt Transactions to Back up My QuickBooks Online Data?
Yes, SaasAnt Transactions is an effective tool for backing up your QuickBooks Online data. It integrates seamlessly with QuickBooks Online, allowing bulk data export and import. This application ensures a reliable backup of all your financial records, minimizing the manual effort involved in the process. Using SaasAnt Transactions for data backup provides an extra layer of protection and peace of mind, knowing that your data can be restored if necessary.
Read also
How to Edit Multiple Transactions in QuickBooks
QuickBooks Cleanup: A Comprehensive Guide to Tidy Up Your Data
How to Export Transactions from QuickBooks Online
Batch Transactions in QuickBooks Online - Detailed Guide