How to Clean Up QuickBooks 2020
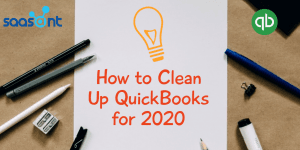
We know December is a busy month. However, take some time now to make sure QuickBooks is ready for 2020.
Contents
QuickBooks Cleanup - All you want to know in 2020
How to Start QuickBooks cleanup process?
Account for All of Your Income:
Pay Outstanding Bills
QuickBooks Cleanup - All you want to know in 2020
Yes, it’s here again: the end of the year. You probably have a lengthy to-do list full of tasks that must be done before December 31. There’s one task—or rather, a series of tasks—that you should definitely add to that list: year-end QuickBooks cleanup. So How to clean up QuickBooks Online and QuickBooks Desktop? Following the guidelines provided here will do three things. It will:
Ensure that you’ve processed every 2019 transaction (or that you know why you can’t).
Give you a sense of closure, knowing that you’ve dealt with all your 2019 financial data.
Allow you to start your 2020 QuickBooks Online cleanup for a better experience.
Pro tip: It's best if you backup QuickBooks Online before you start your clean up process.
How to Start QuickBooks cleanup process?
First Things First
Before you start looking at transactions and running reports, check to make sure that your fiscal year is recorded correctly in QuickBooks or else you may need to focus on QuickBooks online cleanup later. Open the Company menu and select My Company. Click the pencil icon in the upper right to open the Company Information window, then click Report Information in the tabs to the left. This window opens:
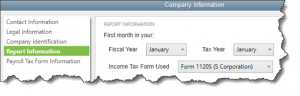
Is your company’s fiscal year recorded correctly in QuickBooks? If not, please contact us. Don’t try to fix this on your own.
Account for All of Your Income:
You certainly want to have received all the money owed to you by December 31 if at all possible. So, run a report to see which customers have outstanding, overdue balances. Open the Reports menu and select Customers & Receivables | A/R Aging Summary.
The first column here will read Current. You don’t have to worry about these customers. It’s the next four columns that will require follow-up. If your default payment terms are 30 days, you’ll see columns for 1-30, 31-60, 61-90, and >90. Customers with dollar amounts in those columns have not met their obligations and are past due by those date ranges.
Note: If your default terms are different (like 15 days), you’ll need to customize the report. In the toolbar at the top, you’ll see a field labeled Interval (days). Change it to reflect your own default terms and click Refresh in the upper right corner.
If your report contains only a sea of zeroes in those four columns, everyone is paid up. If not, you can send statements to anyone who is at least one day past due to remind them of what they owe. Open the Customers menu and select Create Statements to see this window:
Partial view of the Create Statements window
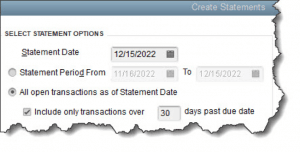
Make sure the Statement Date is correct since QuickBooks will use this to calculate aging. Then you can either enter a specific Statement Period or request All open transactions as of Statement Date. If you choose the latter, you’ll most likely want to limit the statements to customers whose payments are overdue. So, you’d click in the box in front of Include only transactions over [your number here] days past the due date.
Below these options, you’ll be able to indicate which customers should receive statements. The most common choice is All Customers (who fall into the group you just defined), but you can also send to one or multiple customers, for example. QuickBooks will display a list if you select one of these. The right pane of this window contains several additional options that you can check or uncheck. When you’re satisfied, you can Preview, Print, or E-mail the statements.
Pay Outstanding Bills
You should also try to settle your Accounts Payable before the end of the year. Open the Reports menu and select Vendors & Payables | A/P Aging Summary. Look for dollar amounts in the columns that show aging beyond the first column. You can also run the Unpaid Bills Detail report and look at the Aging column, as pictured here:
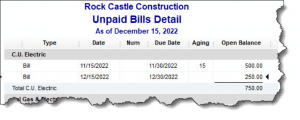
Look in the aging column of this report to see which bills are past due and by how many days.
Note: QuickBooks has multiple Preferences that relate to reports and aging. We can go over these with you if you haven’t explored them.
There are other tasks you should complete before December 31, some of which may require our assistance. These include reconciling all accounts, running year-end reports, and clearing any deposits that remain in the Undeposited Funds account. We’re here if you need us now, otherwise, we can connect in the New Year so that you do not need to think about the quickbooks cleanup process in the middle of the year.
SaasAnt helps you to clean your transactions from QuickBooks Online or QuickBooks Desktop.
For QuickBooks Online, try our SaasAnt Transactions [ Free Trial for 30 Days, No Credit Card Required]
For QuickBooks Desktop, try our SaasAnt Transactions [ Free Trial for 30 Days, No Credit Card Required]