How to Enter Vendor Credit in QuickBooks Online
Learn how to enter vendor credit in QuickBooks Online so that you can record a document issued by a supplier that reduces the amount owed by your business, typically due to returned goods or billing adjustments.
You can either enter vendor credits manually or you can bulk import vendor credits in QuickBooks Online. The problem with manually entering vendor credit is that managing multiple vendor credits and ensuring they are applied to the correct invoices can be challenging, which could easily lead to overpayments or misapplied funds.
This is where you would need a CPA recommended solution like SaasAnt Transactions to bulk enter vendor credits into QuickBooks Online. The application has a 4.9 rating in the QuickBooks app store.
This blog will walk you through how to enter vendor credits in QuickBooks Online directly and how to enter multiple vendor credits at once using SaasAnt. Let’s get started.
How to Enter Vendor Credits in QuickBooks Online?
Step 1: Log in to your QuickBooks account -> go to dashboard -> +New -> select vendor credit under vendor section.

Step 2: Select the vendor’s name from the drop-down and enter the payment date. You can enter the reference number as the invoice you paid for easy reference. Enter the category and item details. You can also add attachments if any. Save and close.

Enter Vendor Credits in QuickBooks Online in Bulk: Quick Instructions
You can get started with a 30-day free trial immediately.
Integrate SaasAnt Transactions from the QuickBooks app store.
Select the entity as Vendor Credits
Upload the file (XLS, XLSX, CSV, IIF, or PDF)
Review and Import.
Rollback (undo) if needed.
How to Enter Vendor Credits in QuickBooks Online in Bulk?
Step 1: Connect with SaasAnt Transactions
Find SaasAnt Transactions in the QuickBooks App Store and connect it to your QuickBooks account. This certified, secure app keeps your data safe and well-managed.
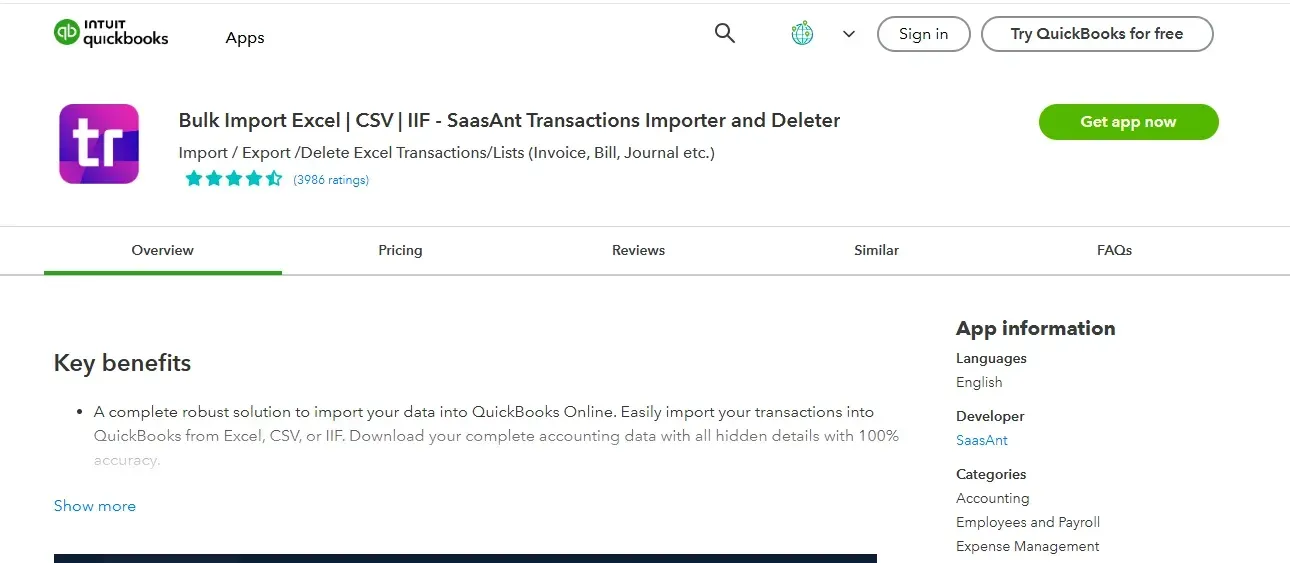
Step 2: Access the SaasAnt Transactions Dashboard
SaasAnt Transactions Dashboard -> “New Import” -> "Vendor Credit." This will direct you to the Upload Files page, where you can download the sample file template.
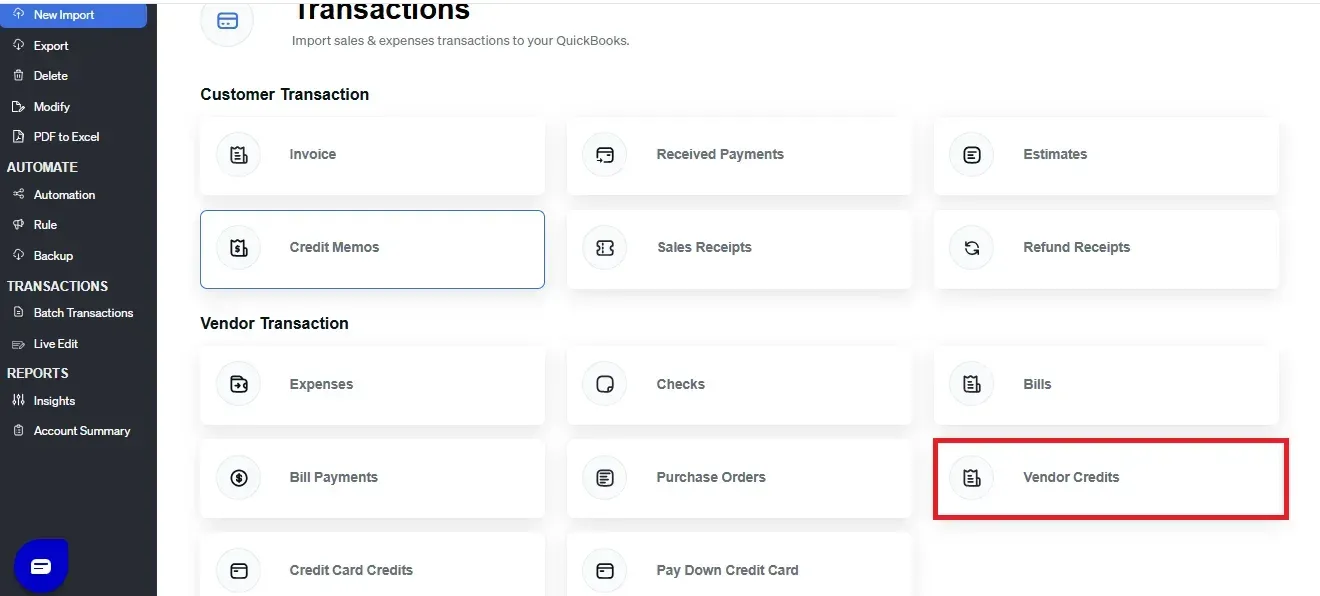
Step 3: Upload the File
Upload the vendor credit file. You can upload any file format, such as XLS, XLSX, CSV, IIF or PDF. You can also enter the Google Sheet link.
Note: To make this step more manageable, you can download the SaasAnt Transactions template from the right side of the screen.

Step 4: Mapping
Mapping matches the file headers to the QuickBooks fields. SaasAnt maps the fields for you, just ensure there’s no misalignment with mapping. If any, just pick the right field from the dropdown menu.

Step 5: Reviewing Your Data Before Final Import
Review the data mapped to avoid mistakes and ensure the accurate alignment of all details. SaasAnt Transactions facilitates data review and corrections, helping you identify and resolve errors. Upon confirming the data accuracy, click ‘Upload’ to import your file into QuickBooks Online.

Step 6: Verifying the Imported Transactions
Upon successful import, the uploaded vendor credit will appear with their reference number. Click on the reference number to verify whether that transaction has been uploaded into QuickBooks. You can also roll back (undo) the imported data if needed.
SaasAnt Transactions comes with innovative error resolution tools that help you if you encounter any issues. If there are errors, it’ll suggest ways to fix them, making the whole process effortless.

Make It Even Easier with Automation
If you want to simplify the import process even further, consider automating the bulk upload of your financial statements. With SaasAnt Transactions, you can automate this task using Email, FTP/SFTP, or Zapier. This approach can save time and reduce manual effort, making your workflow more efficient.
Related Reading: Here’s a detailed article on Email, FTP/SFTP, or Zapier automation.
Wrapping Up
We've discussed all the essentials on how to enter vendor credit in QuickBooks Online individually and in bulk. The bulk upload method of SaasAnt overcomes QuickBooks' challenges with bulk data imports, providing a quick, error-free, and time-saving solution. Plus, you can start immediately with a 30-day free trial, and there's no need to enter credit card information. If you are facing any trouble, you can always drop an email at support@saasant.com.
FAQ
How do you apply vendor credits in QuickBooks Online?
To apply vendor credits in QuickBooks Online, go to "+ New" and select "Vendor Credit" to create a credit. When paying a bill, choose "Pay Bills," and in the "Apply vendor credits" section, select the credit to apply. Confirm the amounts and complete the payment to finalize the application of the vendor credit.
How do I record a vendor credit in QuickBooks?
To record a vendor credit in QuickBooks Online, go to the QuickBooks dashboard -> +new -> vendor credit -> enter the vendor and category details and save. You can also use SaasAnt Transactions to bulk import vendor credit into QuickBooks Online. You can use XLS, XLSX, CSV, IIF, or PDF files to upload.
How do I enter a supplier credit in QuickBooks Online?
To enter a supplier credit in QuickBooks Online, go to the QuickBooks dashboard -> +new -> vendor credit -> enter the vendor and category details and save. You can also use SaasAnt Transactions to bulk import supplier credit into QuickBooks Online. You can use XLS, XLSX, CSV, IIF, or PDF files to upload.
How do I categorize vendor credit in QuickBooks Online?
To categorize vendor credit in QuickBooks Online, go to "+ New" and select "Vendor Credit." Choose the vendor, enter the date, and select the appropriate account in the "Category" section. Add a description and amount, then save the credit. This categorizes the vendor credit for accurate tracking in your financial reports.
Read also
Import Vendors into QuickBooks Online - How to
How to Delete a Vendor in QuickBooks Online?
Can I Import Accounts Receivable Payments into QuickBooks Online?
How to Import Bank Transactions into QuickBooks Online?