How to Add Products and Service Items to QuickBooks Online
It doesn’t matter if you are a new or existing QuickBooks user; adding product and service items to QuickBooks Online is a regular thing. Understanding the various QuickBooks products and services available can enhance your business management. When managing products and services in QuickBooks Online, following the proper steps is essential to ensure everything functions properly. You could have experienced the “adding products and services is broken” error, and the new button sometimes stops working.
This is where you would need a QuickBooks plugin like SaasAnt Transactions. You can easily import your products and services to QuickBooks Online without going through the QuickBooks errors. On a quick note, it has a 5-star rating from over 3200 users in the QuickBooks app store.
This article will cover how to set up products and services in QuickBooks Online and how to import QuickBooks products and services.
Contents
How to Set up Products and Services in QuickBooks Online: Default Method
Import Product or Service to QuickBooks Online
Add Products and Services in QuickBooks Online in Bulk Using SaasAnt Transactions
FAQ
How to Set up Products and Services in QuickBooks Online: Default Method
This method is suitable for adding only a few products and services.
Step 1: Go to Sales -> Products & Services -> Click New and choose Non-inventory or Service.
Step 2: Name the product or service and enter SKU.
Step 3: From the Category dropdown, choose the category that best fits your product or service.
Step 4: If you sell the item, ensure the "I sell this product/service to my customers" checkbox is selected.
Step 5: In the Description on Sales Forms field, enter a description that customers will see on their sales form.
Step 6: Enter an amount in the Sales price/rate field. If your service has a variable rate, you can leave this blank and add the price later.
Step 7: Select the account to track the sale from the Income account dropdown.
Step 8: In the Sales tax section, adjust the tax settings as needed. If the item is tax-exempt, select Nontaxable and click Done.
Step 9: When finished, select Save and Close.
Import Product or Service to QuickBooks Online
Here’s how to add bulk product and service items to QuickBooks Online. If you need to add hundreds of products or services to QuickBooks Online, the most efficient approach is to import them. Importing products and services to QuickBooks Online allows you to do so quickly and with minimal errors.
Step 1: You must connect your QuickBooks account with SaasAnt Transactions. Go to the QuickBooks Apps Store—type ‘SaasAnt’ in the search bar. The SaasAnt Transactions application will be found there. Click on the ‘Get the App Now’ button. Get started with a 30-day free trial of SaasAnt and integrate it with QuickBooks.
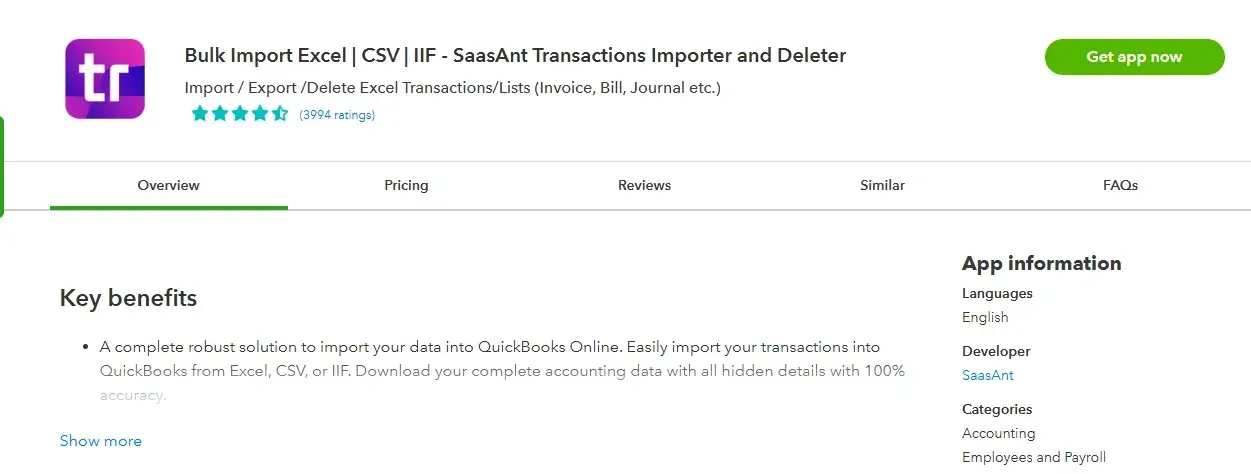
Step 2: Click on New Import -> Products/ Services. Now, hit the Browse button and choose the desired file from your computer. You can also drag and drop your file here. You can upload various file formats, including XLS, XLSX, CSV, or IIF. SaasAnt Transactions also allows you to convert PDF to Excel.
Note: Using the SaasAnt Transactions import template can simplify the next step.
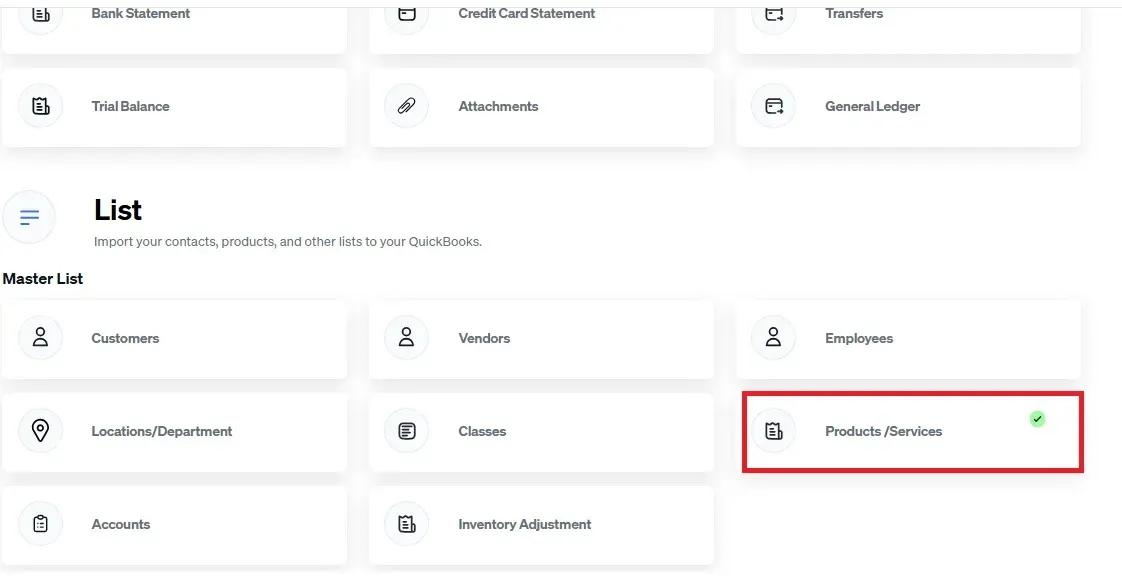 Step 3: Map the fields in the file to the fields in QuickBooks Online. For example, you could have the product number named s.no in your file. You have to match them to the QuickBooks fields. The Preview Mapping feature lets you see how the fields will be matched in QuickBooks.
Step 3: Map the fields in the file to the fields in QuickBooks Online. For example, you could have the product number named s.no in your file. You have to match them to the QuickBooks fields. The Preview Mapping feature lets you see how the fields will be matched in QuickBooks.
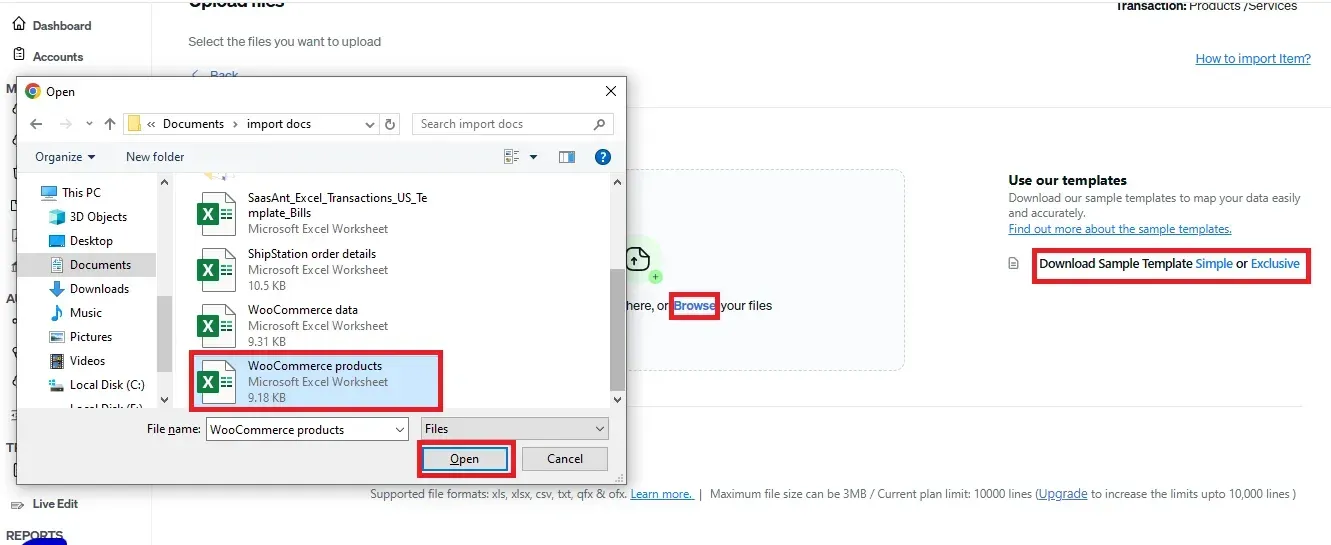 Step 4: Check the mapped data to avoid errors and ensure all details are correctly aligned. SaasAnt Transactions helps with easy data review and correction, making spotting and fixing mistakes easier. Upon confirming the data accuracy, click ‘Upload’ to import your Excel file into QuickBooks Online. The import process will be shown.
Step 4: Check the mapped data to avoid errors and ensure all details are correctly aligned. SaasAnt Transactions helps with easy data review and correction, making spotting and fixing mistakes easier. Upon confirming the data accuracy, click ‘Upload’ to import your Excel file into QuickBooks Online. The import process will be shown.
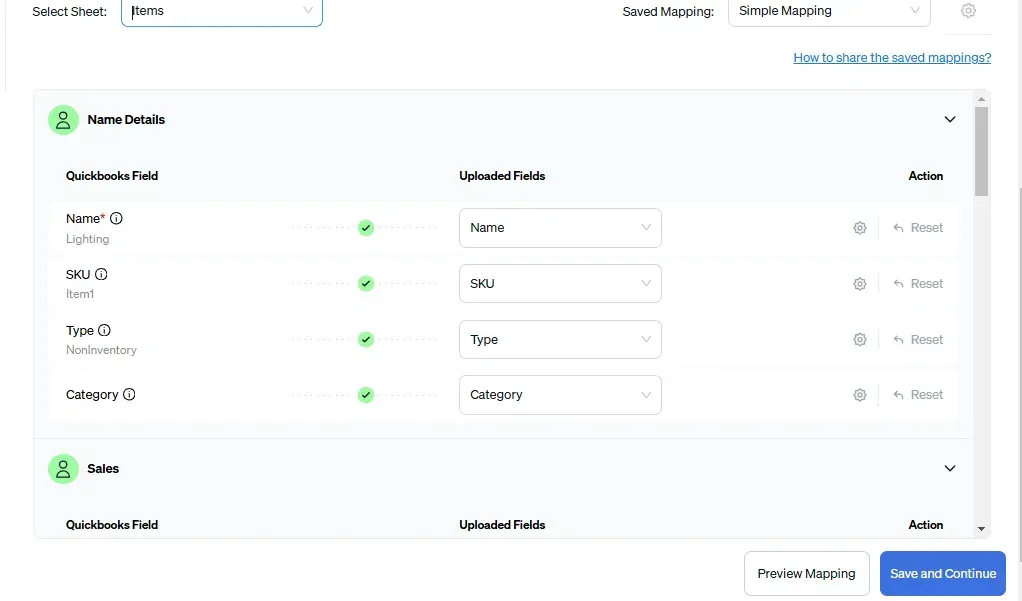 Step 5: Once the products/services are uploaded, click on Show Results. Upon successful import, uploaded data will appear with their reference number. Click on the reference number to verify if that data has been uploaded into QuickBooks.
Step 5: Once the products/services are uploaded, click on Show Results. Upon successful import, uploaded data will appear with their reference number. Click on the reference number to verify if that data has been uploaded into QuickBooks.
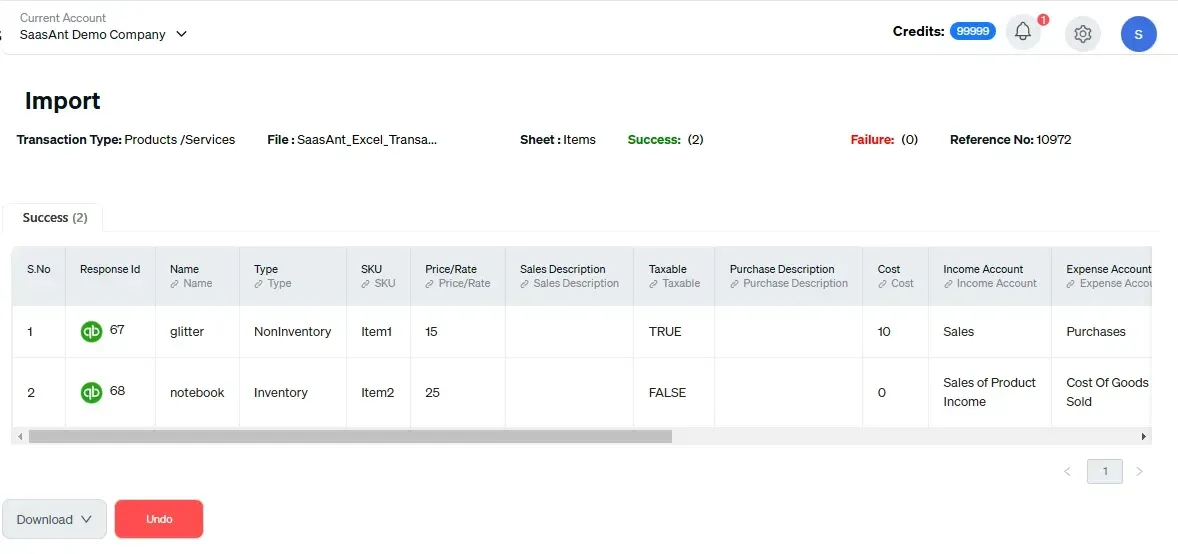
If there is an import issue, you will get an error report, and SaasAnt Transactions will offer suggestions to resolve the issue.
You can also roll back (undo) the imported data if needed.
A quick note: You can also automate bulk upload of financial statements using email, FTP/SFTP, or Zapier using SaasAnt Transactions.
Add Products and Services in QuickBooks Online in Bulk Using SaasAnt Transactions
The struggle of manually entering and managing QuickBooks Products and Services will end with SaasAnt Transactions. You can also easily automate importing using Email, FTP/SFTP, or Zapier. This will save you time and keep your QuickBooks data error-free and up-to-date.
FAQ
What are the Products and services in QuickBooks?
Products and services in QuickBooks refer to the items you sell or provide to customers. This includes physical goods, digital products, and services your business offers. You can track inventory, set pricing, manage sales tax, and generate reports related to these items, helping you simplify your sales process and financial management.
What is the difference between a product and a service item in QuickBooks Online?
In QuickBooks Online, a product item refers to tangible goods you sell, such as inventory items, while a service item represents non-tangible offerings, like consulting or repairs. Products typically involve tracking inventory levels, whereas services focus on billing for time or expertise without inventory management.
How to set up products and services in QBO?
Integrate SaasAnt Transactions with QuickBooks Online to import your products and services from a file. Supported file types include XLS, XLSX, CSV, and IIF. You can convert PDF to Excel internally. Map the fields in your file to the corresponding QuickBooks fields and proceed to upload the data into QuickBooks.
What are two reasons to set up products and services in QuickBooks Online?
Setting up products and services in QuickBooks Online allows for accurate inventory management, helping you track stock levels and avoid over-selling. Additionally, it simplifies invoicing and sales processes by automatically populating item details, ensuring consistency and saving time when creating invoices or sales receipts.