How to Create a Purchase Order in QuickBooks Online
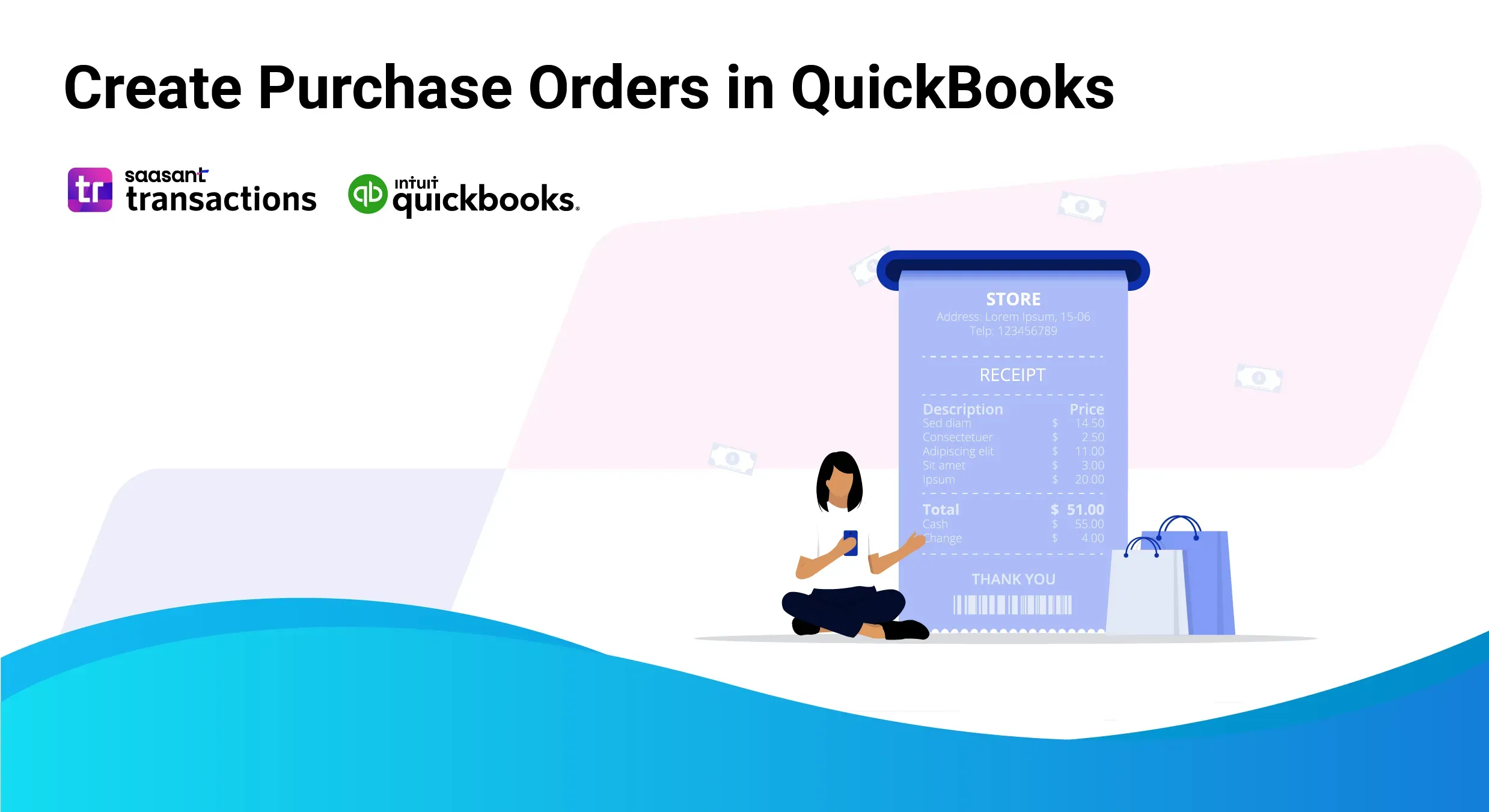
As a small business owner, you could be looking for how to create a purchase order in QuickBooks to manage your purchasing efficiently, maintain cash flow, and ensure you have the necessary supplies. Or you could be an account looking to create a purchase order in QuickBooks online to ensure accurate financial records and compliance with accounting standards by properly documenting purchases.
Creating a couple of purchase orders in QuickBooks Online is, but if you have to create a bunch of them, imagine the number of errors you could make and the time it would take to rectify those errors. Sometimes, these errors could go unnotice,d and you would end up with inaccurate records.
This is where SaasAnt Transactions, a CPA-recommended add-on comes into play and helps you with creating multiple purchase orders in QuickBooks Online at once. SaasAnt has a 4.9-star rating from over 4000 QuickBooks users.
This blog will walk you through how to create a PO in QuickBooks Online and how to bulk import using SaasAnt.
How to Create a Purchase Order in QuickBooks Online: Quick Instructions
+New -> Purchase Order
Enter the vendor details
Enter the shipping details of the customer
Enter item details
Save the purchase order or send it
How to Create a Purchase Order in QuickBooks Online: Step-by-Step Instructions
Step 1: Entity Selection
Go to QuickBooks Dashboard -> +New -> Purchase Order
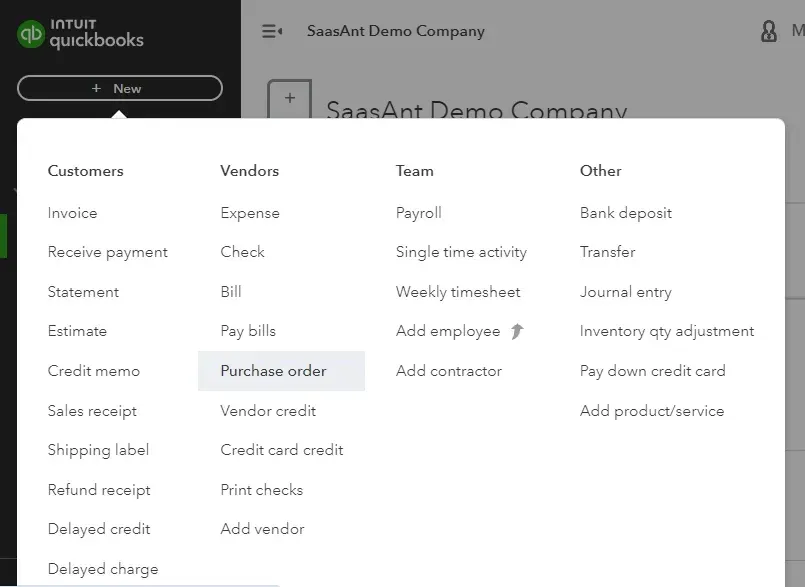
Step 2: Vendor Details
Enter the vendor’s name or create a new entry if the customer is not yet registered in QuickBooks. The default date is today, but you may change it to a different date if needed. Check the mailing address and enter the shipping address in case you are shipping directly to the customer.
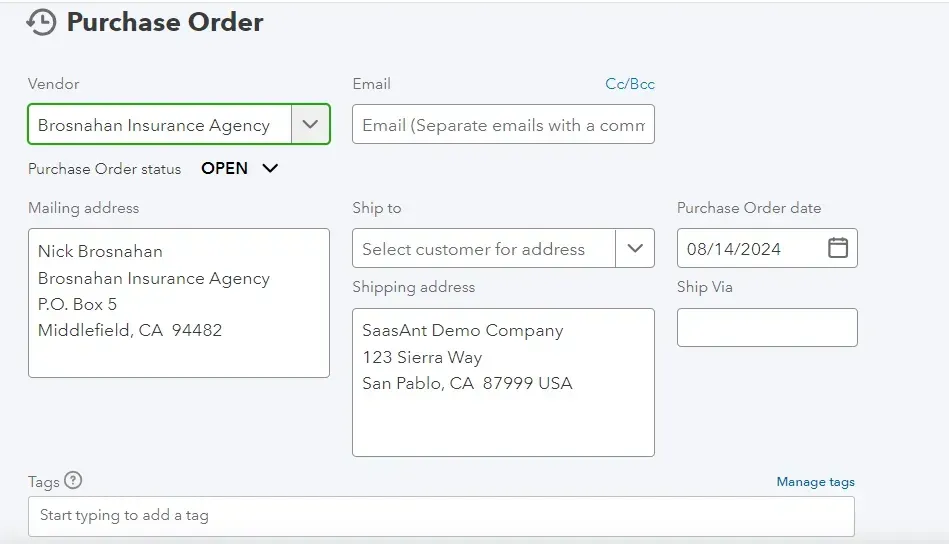
Step 3: Product Details
Enter category and item details. Select "Add New" and input all necessary information to enter a new category or item. Include all products in the specific purchase. Select "Save and Send" to email or save the purchase order.
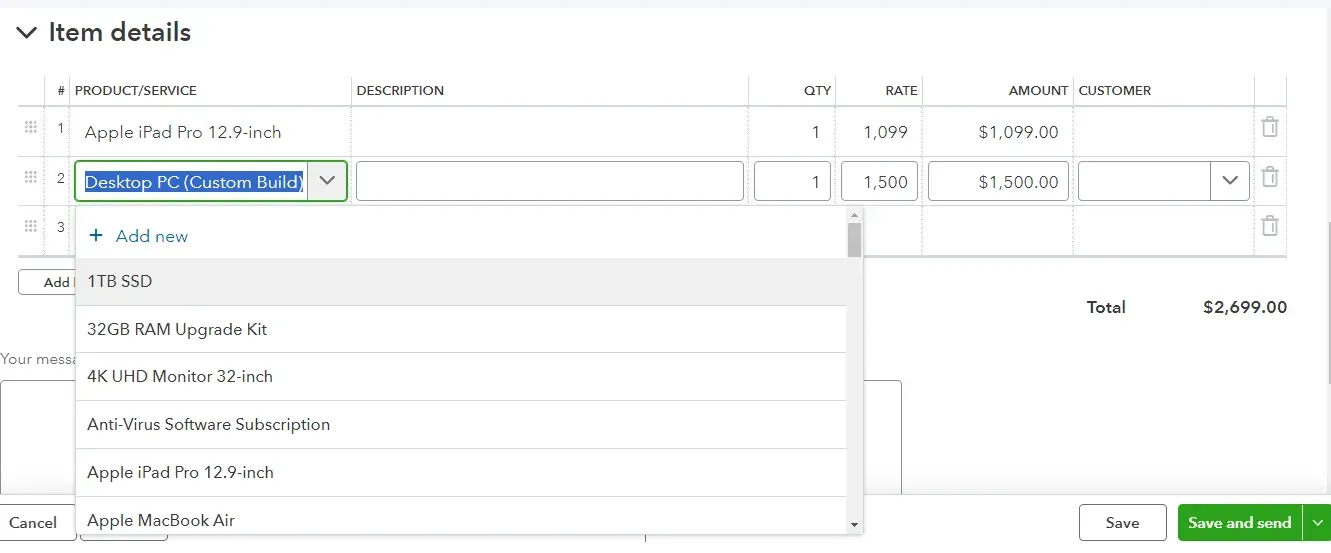
How to Create Purchase Orders in QuickBooks Online in Bulk?
Step 1: Connect SaasAnt Transactions to your QuickBooks account via the QuickBooks App Store.
Step 2: Go to the SaasAnt Transactions dashboard, select "New Import," and choose "Purchase Orders." Upload your file in XLS, XLSX, CSV, PDF or IIF formats. You can also use a Google Sheet link.
Step 3: Select the appropriate one if your file has multiple sheets. Map the fields in your file to QuickBooks fields, ensuring correct alignment.
Step 4: Review the mapped data to avoid mistakes. SaasAnt Transactions helps identify and correct errors.
Step 5: Once you confirm the data accuracy, click ‘Upload’ to import your purchase orders into QuickBooks Online.
Step 6: After the import, check the list of uploaded purchase orders by their reference numbers. If there are issues, an error report will provide suggestions for resolution.
You can also automate bulk uploads of financial statements via email, FTP/SFTP, or Zapier.
For a detailed guide with screenshots: How to import purchase orders into QuickBooks Online?
Best Practices for Creating Purchase Orders in QuickBooks
Update Vendor Info: Keep vendor details current to avoid processing errors or delays.
Organize Items: Maintain an accurate item list with correct descriptions and pricing to ensure the right products are ordered.
Use Custom Fields: Leverage custom fields to capture details like project codes or special instructions.
Review Regularly: Frequently reconcile purchase orders with invoices and inventory to catch discrepancies early.
Bulk Import: Use Saasant Transactions to efficiently import purchase orders, minimizing manual entry and errors.
Create Purchase Orders in QuickBooks Online in Bulk with SaasAnt Transactions
You can enter and document each purchase order accurately by following the steps outlined in this guide. Using best practices like bulk importing, double-checking details, and setting up recurring transactions will make your workflow smoother and keep your records organized. These strategies make it easier to manage your purchases and keep your accounting running smoothly. Plus, opting for bulk import with SaasAnt Transactions is an excellent choice, and you can start right away with their 30-day free trial—no credit card required.
FAQ
How to create a purchase order in QuickBooks?
Go to QuickBooks Dashboard -> +New -> Purchase Order. Enter the vendor’s name and date, select the category and item, enter the customer's shipping address you wish to ship directly to and save the purchase order.
How do I edit a purchase order in QuickBooks?
To edit a purchase order in QuickBooks, navigate to the dashboard, click on 'Expenses,' and choose 'Purchase Orders' from the filter dropdown menu. You'll find a list of purchase orders displayed. Click the dropdown arrow in the action column next to the purchase order you want to edit and select 'Edit' to make your changes.
Can I delete a purchase order in QuickBooks?
Yes, you can delete a purchase order in QuickBooks. Go to the QuickBooks dashboard -> expenses. A list of purchase orders will appear. Click the dropdown arrow in the action column next to the purchase order you want to delete and select delete.
How to export purchase orders from QuickBooks?
You can export purchase orders from QuickBooks using SaasAnt Transactions. Integrate SaasAnt Transactions with QuickBooks -> select the entity as purchase orders to export -> search for purchase orders based on the created date or transaction date -> enter a date range. Select whether you want to download it in XLSX or CSV format.
How to import purchase orders into QuickBooks?
To bulk import purchase orders into QuickBooks, integrate SaasAnt Transactions with QuickBooks. Go to SaasAnt Transactions dashboard -> new import -> purchase orders -> browse and select the file -> map the fields in the file to QuickBooks fields -> upload the file.