QuickBooks Purchase Order: How to Create a Purchase Order in QuickBooks Online
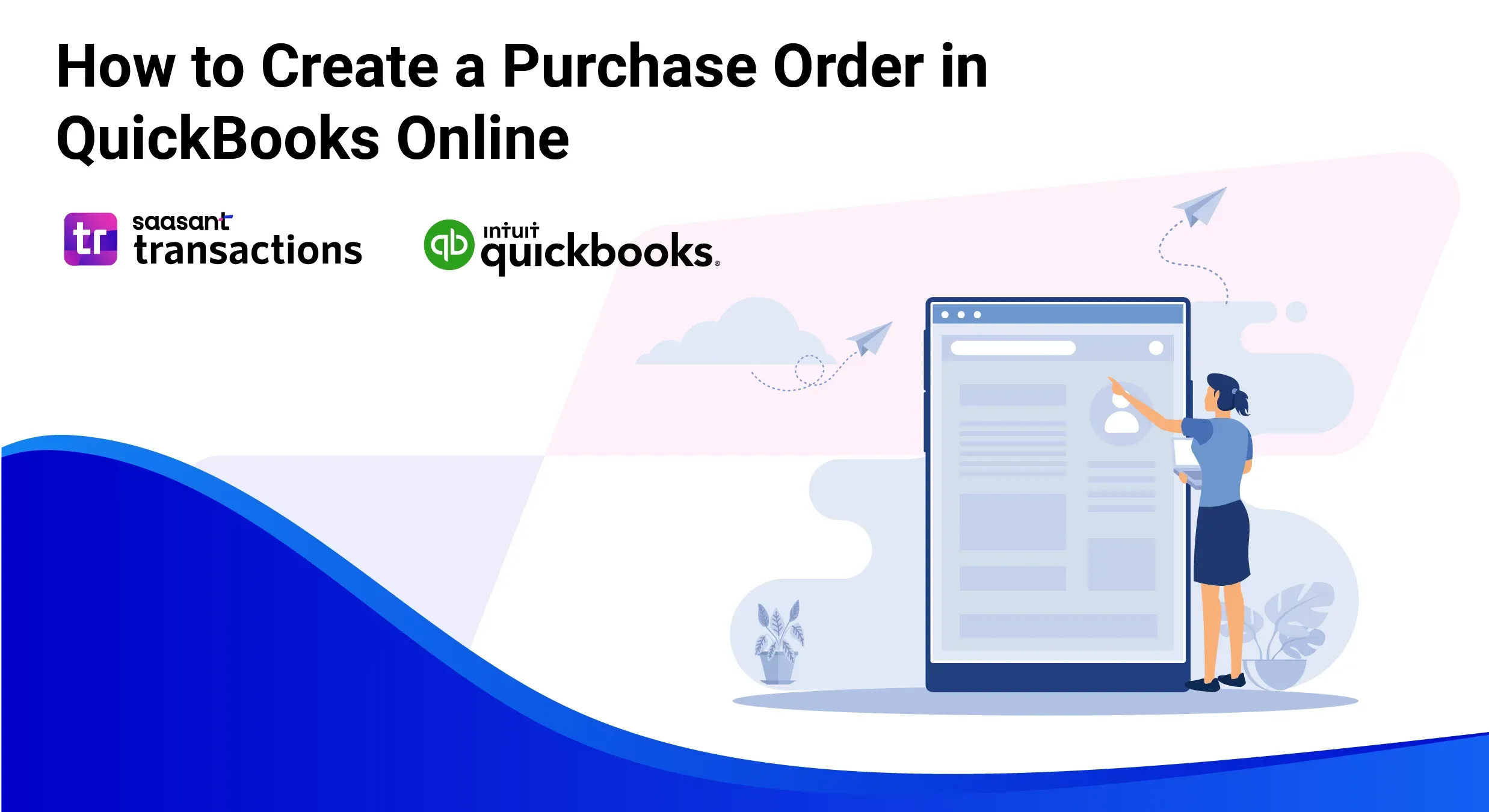
Running a successful business with popular products and services is great. But ordering more supplies feels like a huge task every time. Sometimes, you can make mistakes in the order, or products may get lost, slowing you down and even costing you money.
That's where QuickBooks Online comes in. It can make ordering supplies super easy. A well-handled purchase order system keeps your supply chain running smoothly and provides a clear record of your orders, helping you manage your budget.
In this article, we’ll show you how to create a purchase order using QuickBooks Online, managing purchase orders, and the tips for effective purchase order management.
What is a QuickBooks Purchase Order?
QuickBooks purchase order is a financial document that a business issues to a supplier to authorize the purchase of goods or services. The official order form includes the details of the types, quantities, and prices for products or services. This document controls the purchasing of products and services from external suppliers.
Creating a Purchase Order in QuickBooks helps you track inventory needs, manage spending, and communicate clearly with vendors. It acts as a commitment to purchase, manage incoming orders, and plan your budget.
Once the supplier delivers the items and fulfills the order, you'll need to make payment for these goods. The seller will provide a sales invoice with the corresponding purchase order (PO) number for easy reference. You can then use this invoice to pay for the order and finalize the transaction.
Steps to Create a Purchase Order in QuickBooks Online
A purchase order (PO) details the purchases from a vendor, mentioning the quantity and types of products you want. Let’s look into the steps on how to create a purchase order in QuickBooks Online:
Step 1: Activate the Purchase Order Feature
Before creating a purchase order, you must enable the purchase order feature in QuickBooks Online.
Go to 'Settings' and choose 'Account and Settings.'
Select the 'Expenses' tab. Then, click the edit icon in the 'Purchase Orders' section.
Activate the 'Use Purchase Orders' option.
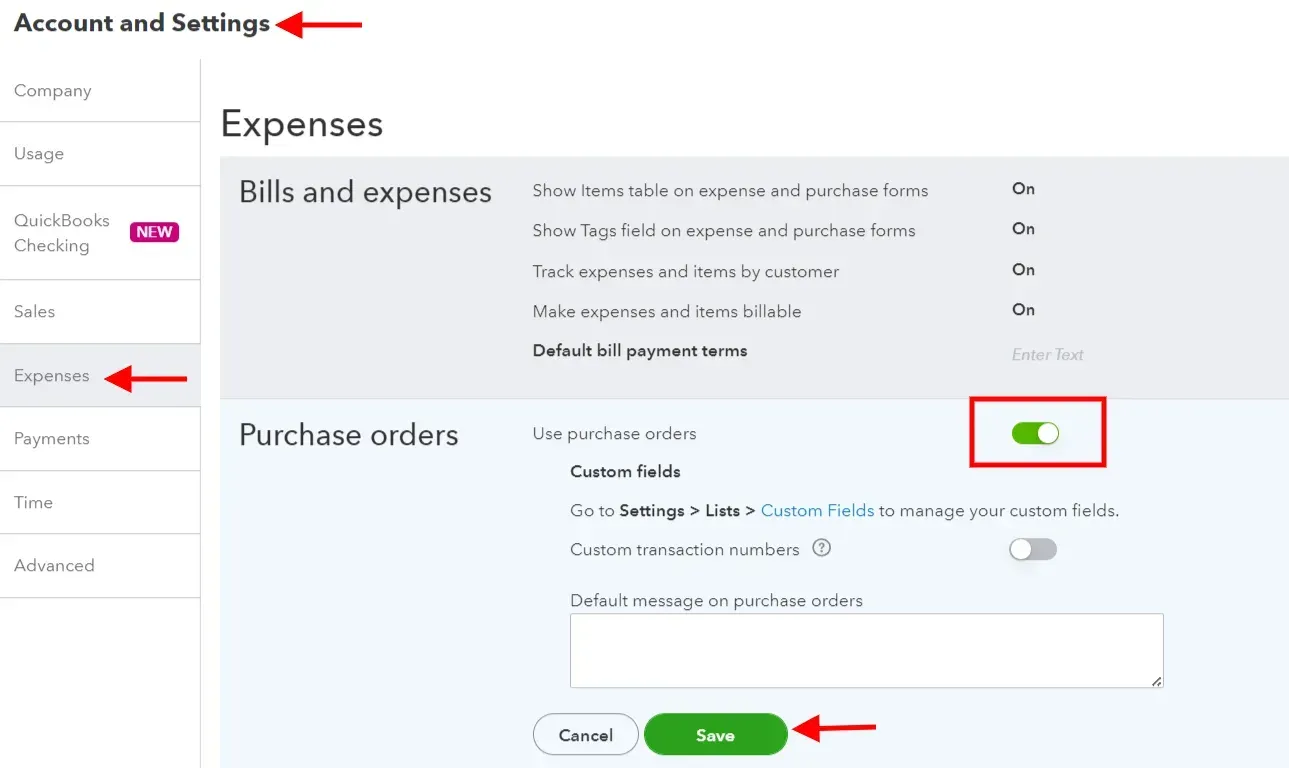
Save your settings, and you can begin creating purchase orders in QuickBooks.
Step 2: Create and Send Purchase Orders
Click on '+New' and choose 'Purchase Order.'
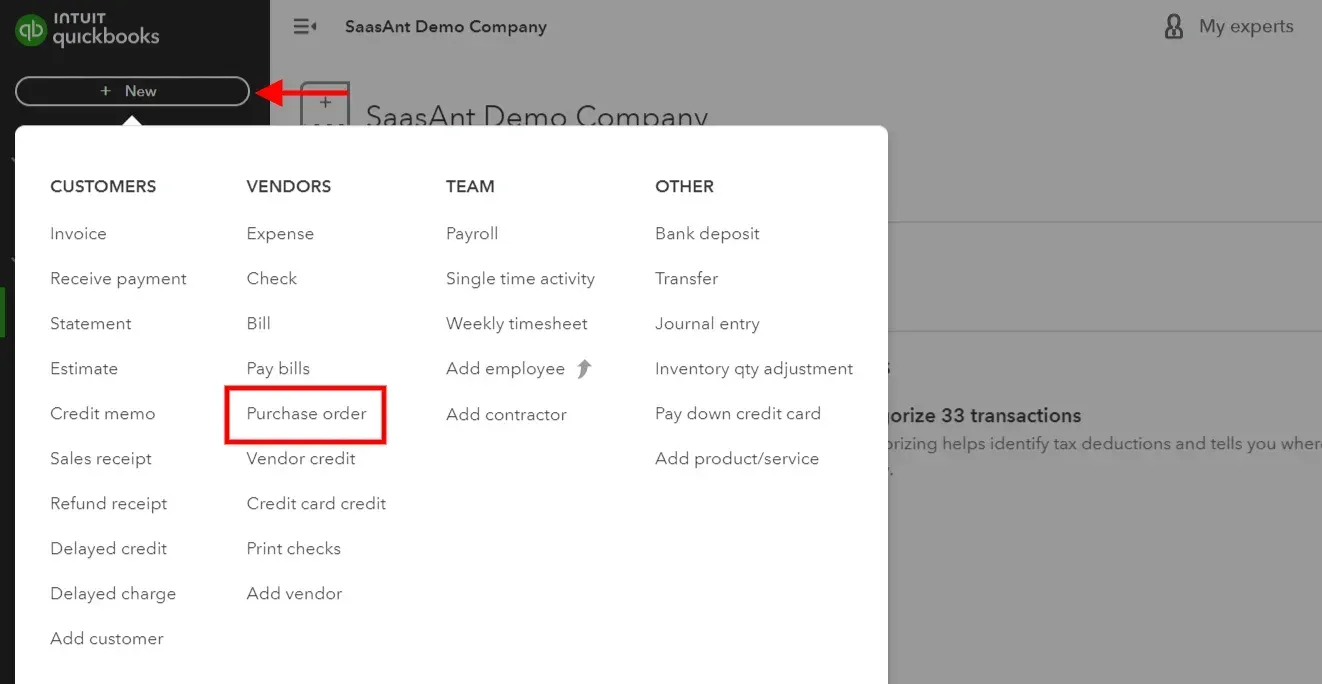
Select your supplier from the dropdown menu, check the mailing address, and enter the items you wish to purchase.
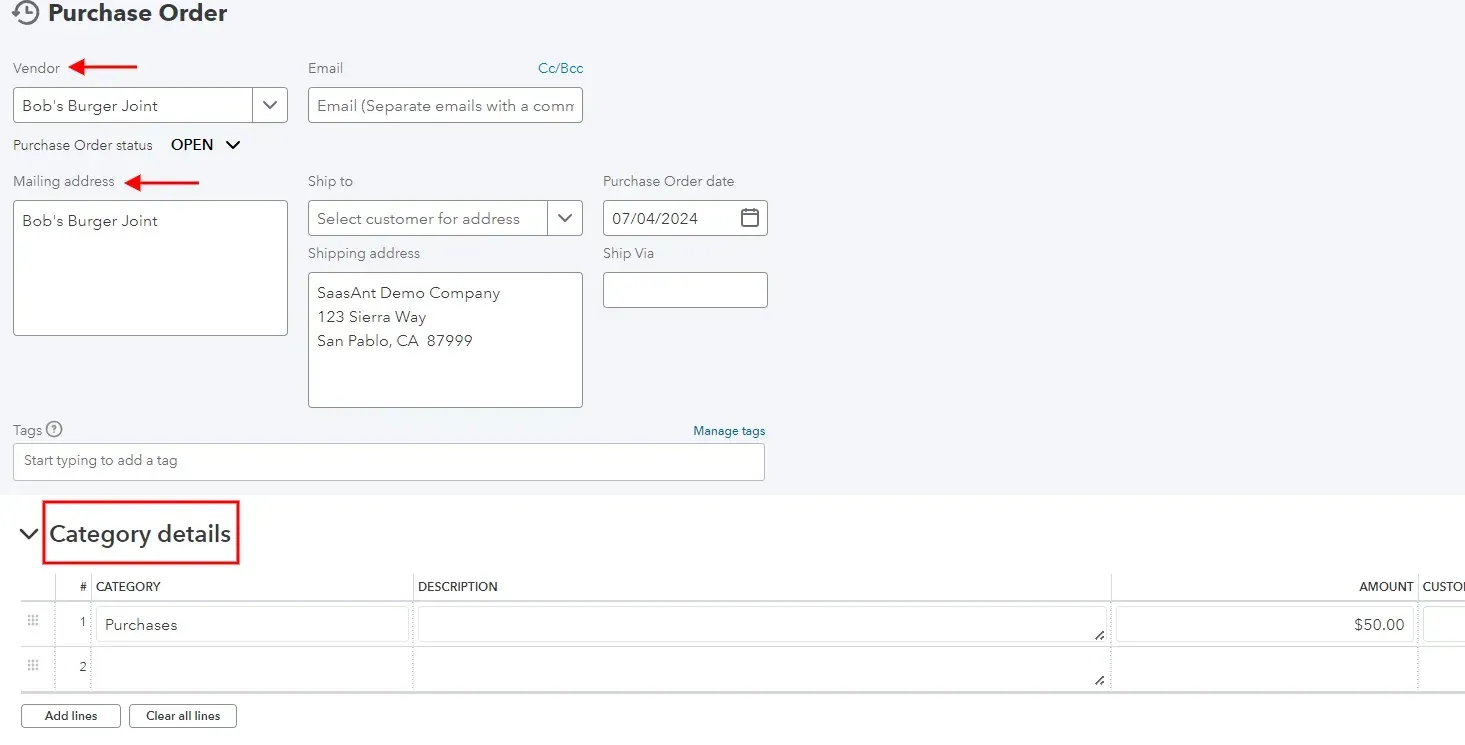
If the items are shipped directly to a customer, enter the customer's name and verify the shipping address.
You can save the purchase order for later use or send it directly to your supplier's email address.
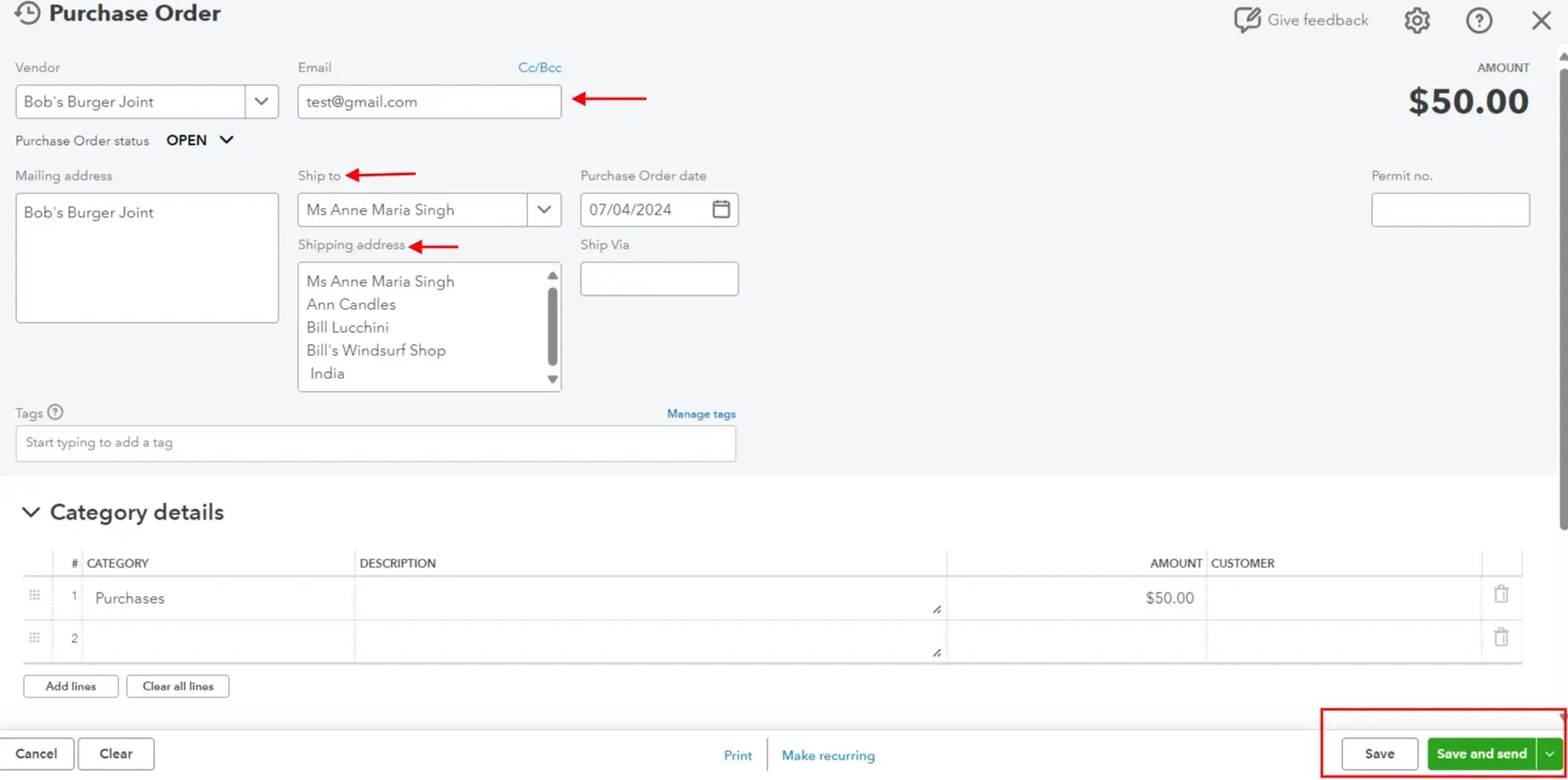
If you save it for later, you can locate it under 'Expenses' and click 'Send' to send a purchase order in QuickBooks Online.
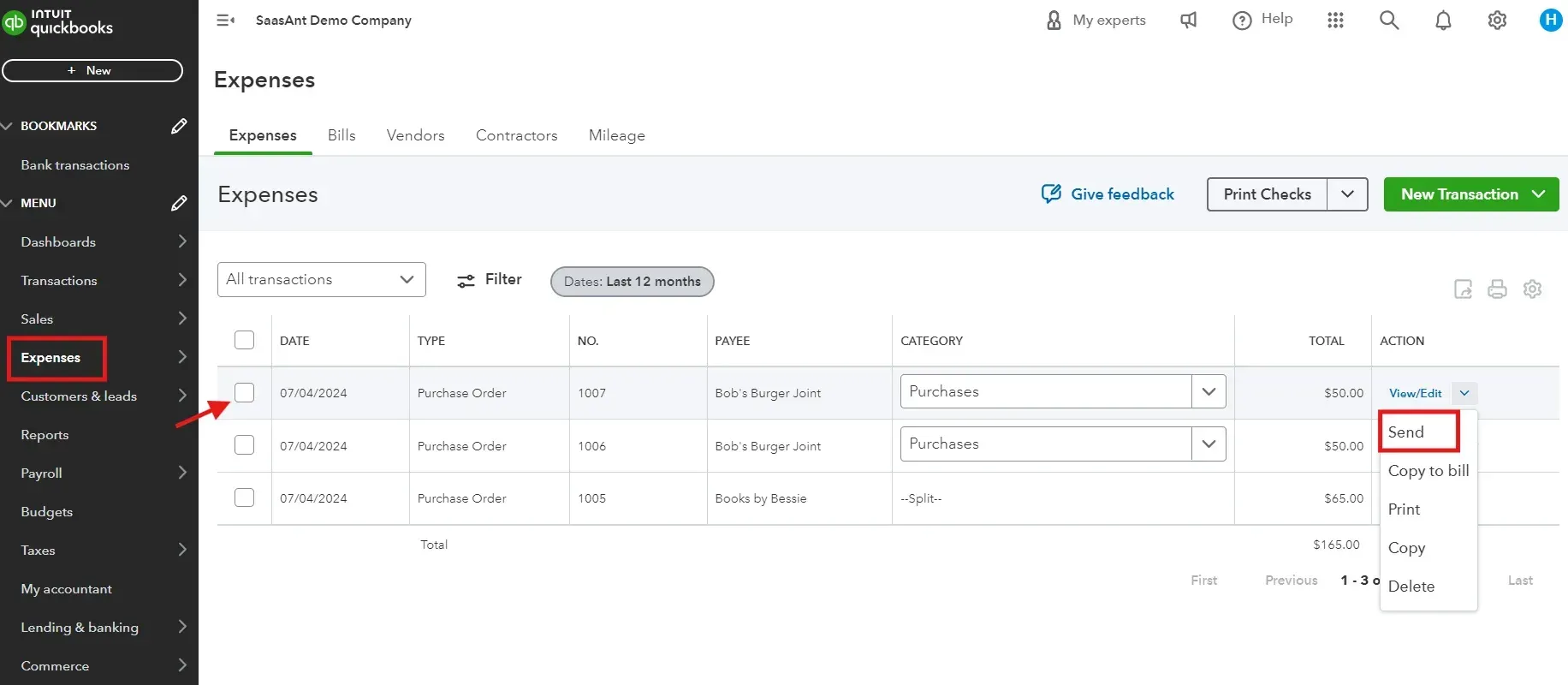
If you want to bulk import purchase orders into QuickBooks Online, consider using SaasAnt Transactions. This tool seamlessly integrates with QuickBooks Online, automating data entry and reducing errors. With SaasAnt, you can upload bulk purchase orders, saving time and ensuring accuracy in your records. Simplify your bookkeeping with SaaSAnt Transactions and focus more on growing your business.
Step 3: Update the Status of Your Purchase Order
After creating and sending a purchase order, it initially shows as 'Open.' Once your supplier agrees to the order, you can link it to an expense or bill to complete the transaction. QuickBooks Online will then automatically change the status to 'Closed.'
Step 4: Manage Purchase Orders in QuickBooks Online
It's important to monitor your open purchase orders to keep your accounts in check. To manage purchase orders in QuickBooks Online:
Click on 'Reports'.
Scroll down to find the ‘Expenses and Vendors’ section and click ‘Open Purchase Order Detail.’
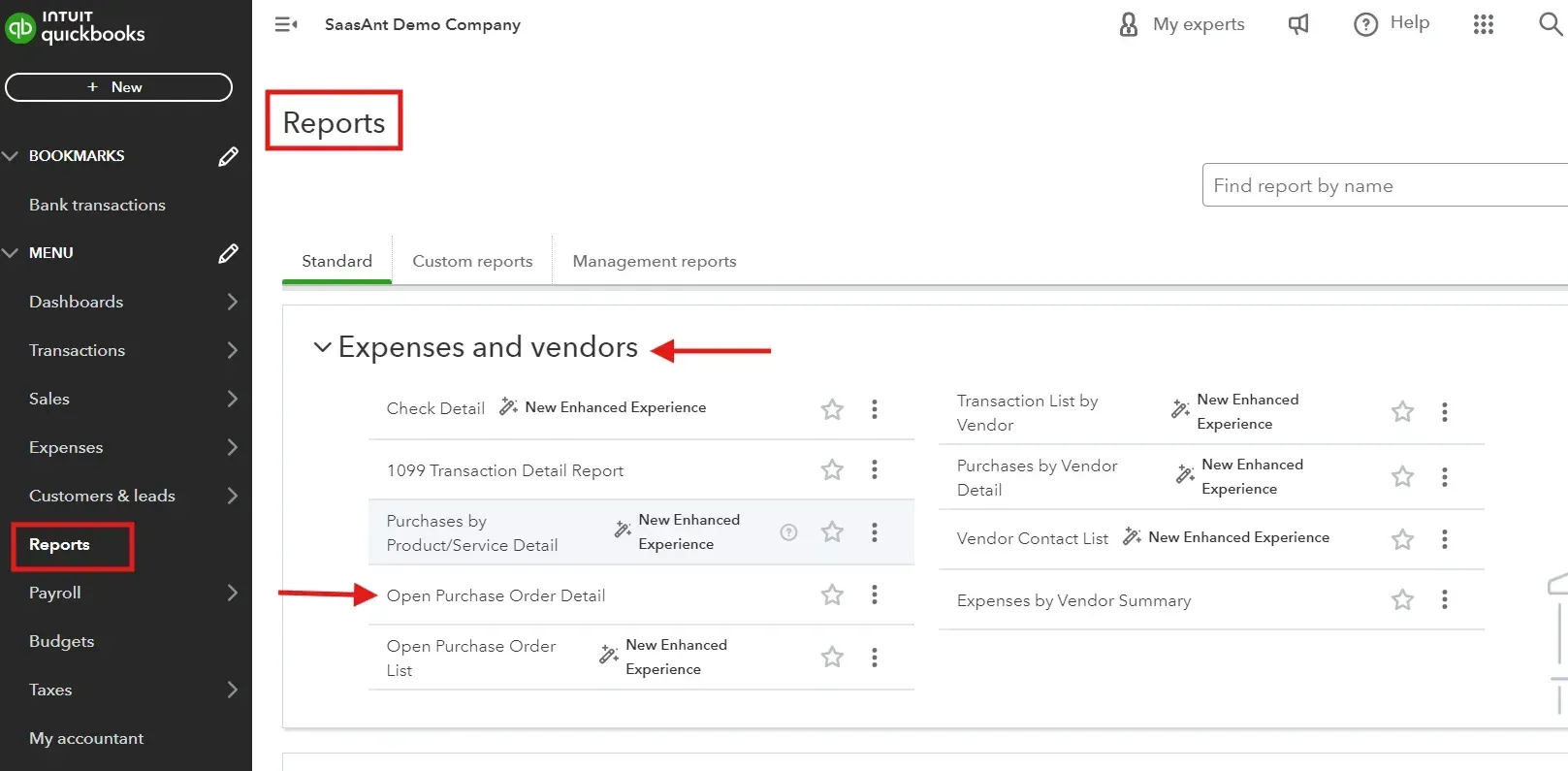
You can look into the report based on custom dates, months, or years. You can also click on ‘Run Reports’ to see the pending purchase orders. After making changes, click on ‘Save Customization.’
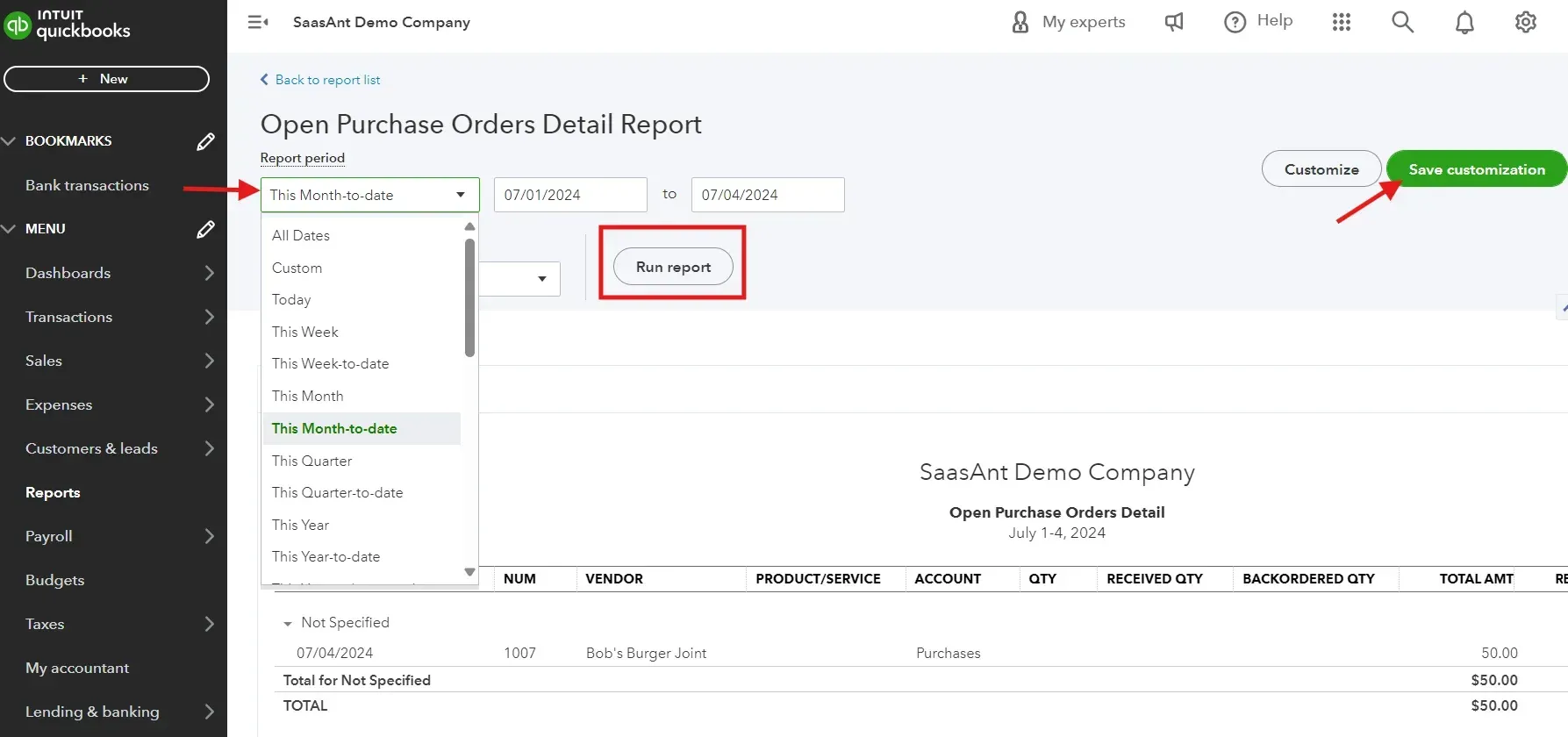
These QuickBooks reports are an easy way to stay updated on your open purchase orders, helping you manage your pending transactions efficiently.
Tips for Effective Purchase Order Management
Here are some essential tips for effective purchase order management:
Standardize the Process
Create Templates: Develop standardized templates for purchase orders to ensure consistency and completeness in every order.
Clear Policies: Establish policies for creating, approving, and processing purchase orders to minimize errors and streamline operations.
Use Technology
Automate Workflows: Use automation tools within your accounting software, like SaasAnt Transactions, to reduce manual entry and accelerate the purchase order process.
Maintain Accurate Records
Update Regularly: Ensure all purchase orders are updated with accurate information regarding order status, quantities received, and any changes.
Document Everything: Keep detailed records of all vendor communications and any amendments to purchase orders.
Monitor Inventory Levels
Integrate with Inventory Management: To avoid stockouts or overstocking, use inventory management systems that integrate with your purchase order process.
Reorder Points: Set reorder points for critical items to trigger purchase orders automatically when stock levels fall below a certain threshold.
Why Use Purchase Orders in QuickBooks Online?
Using purchase orders in QuickBooks Online offers several advantages that can significantly improve your business's growth and financial management processes. Here are some of the benefits of using purchase orders in QuickBooks Online:
Enhanced Inventory Management
Purchase orders integrate seamlessly with inventory management, automatically updating stock levels once items are received.
Maintaining accurate records of pending orders can prevent stockouts and ensure that important inventory is always available.
Efficient Reporting and Analysis
QuickBooks Online lets you generate detailed reports on purchase orders, helping you analyze purchasing patterns, vendor performance, and overall spending.
Comprehensive data can help you decide about future purchases, vendor selection, and budget allocations.
Automation and Time Savings
QuickBooks Online can automate many aspects of the purchase order process, from creation to approval and conversion to bills, saving time and reducing manual effort.
QuickBooks Online can also automate recurring purchase orders for regularly ordered items, ensuring consistent supply without repetitive manual entry.
Seamless Integration with Other Business Functions
Purchase orders in QuickBooks Online integrate seamlessly with your accounting system, ensuring that all financial data is accurately recorded and easily accessible.
This integration supports a comprehensive approach to financial management, where procurement, accounting, and inventory functions work together harmoniously.
Using purchase orders in QuickBooks Online is a strategic approach that brings order, efficiency, and transparency to your purchasing process, ultimately contributing to better business management and growth.
To learn more, check out this article on import purchase orders into QuickBooks.
Conclusion
Using purchase orders in QuickBooks Online is an essential step towards efficient business operations. Purchase orders provide a structured method for managing procurement, enhancing inventory control, ensuring financial accuracy, and creating strong vendor relationships. They are critical in maintaining organized records, preventing stockouts, controlling costs, and maintaining clear communication with suppliers.
FAQs
How to Create a Purchase Order in QuickBooks Online?
Create Purchase Order: Click ‘+New’ and 'Create Purchase Order.'
Fill in Vendor Information: Choose the vendor from the list or add a new one.
Add Items: Enter the items, including descriptions, quantities, and prices.
Specify Delivery Details: Add delivery address and any special instructions.
Save and Send: Save the purchase order and print it or email it directly to the vendor.
Can I Delete a Purchase Order in QuickBooks Online?
Yes, you can delete a purchase order in QuickBooks Online:
Find the Purchase Order: Navigate to the 'Expenses' tab.
Locate the Purchase Order: Find the purchase order you wish to delete.
Delete: Open the purchase order, click 'More' at the bottom of the screen, and select 'Delete.' Confirm the deletion.
How Do I Edit a Purchase Order in QuickBooks Online?
Access the Purchase Order: Go to the 'Expenses' tab.
Find and Open the Purchase Order: Locate the order you want to edit.
Edit Details: Click on the purchase order to open it and make the necessary changes.
Save Changes: After editing, save the updated purchase order.
How Do I Send a Purchase Order via Email in QuickBooks Online?
Open the Purchase Order: Navigate to the 'Expenses' tab, select 'Vendor,' and open the purchase order you want to send.
Email the Purchase Order: Click on the 'Email' button at the top of the purchase order.
Enter Email Details: Fill in the recipient’s email address and any message you want to include.
Send: Click 'Send' to email the purchase order directly to the vendor.
What is the Difference Between a Purchase Order and an Invoice in QuickBooks?
Purchase Order: A purchase order is a document sent to a vendor to request goods or services. It outlines your required quantities, agreed prices, and delivery details. It is not a financial transaction but an order request.
Invoice: An invoice is a document a vendor sends to request payment for goods or services. It reflects a financial transaction, showing the amounts owed, payment terms, and due dates.
Read also
Import Purchase Orders into QuickBooks Online
How to Export Purchase Orders in QuickBooks: Complete Guide
How to Edit Purchase Orders in QuickBooks?
How to Create a Purchase Order in QuickBooks Online