How to Delete a Check in QuickBooks online
QuickBooks allows you to delete checks one by one, but this can be tedious and time-consuming. Many users encounter challenges with the default method, such as error messages that prevent deletion due to tax-related issues, even when those taxes haven't been paid. Fortunately, there’s a more efficient way to delete multiple checks at once in QuickBooks Online using SaasAnt Transactions.
In this blog, we’ll show you how to delete or void a check in QuickBooks using both the standard method and SaasAnt Transactions. With a 4.9-star rating from over 4000 users, the application offers advanced search and filters for bulk deletion, plus the option to download your data for backup. Follow along for easy steps!
Contents
How to Delete a Check in QuickBooks Online
Delete Multiple Checks in QuickBooks Online - Quick Instructions
How to Delete Checks in QuickBooks Online: Step-by-Step Guide
Conclusion
FAQ
How to Delete a Check in QuickBooks Online
Step 1: Go to QuickBooks dashboard -> Expenses -> select ‘Checks’ in the expenses dropdown.
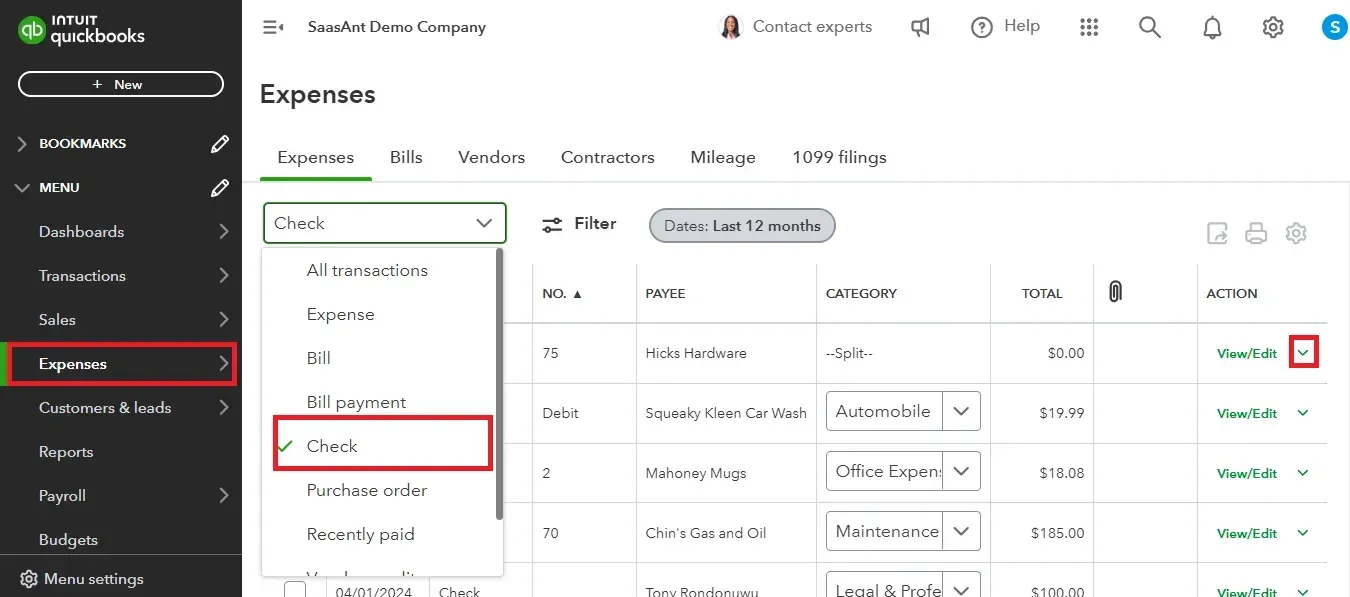
Step 2: A list of checks will appear. Click the drop-down arrow next to the view/edit option for the specific check you want to delete. You will see the option to delete the check; click on it to proceed. Confirm that you want to delete the check by clicking ‘delete.’
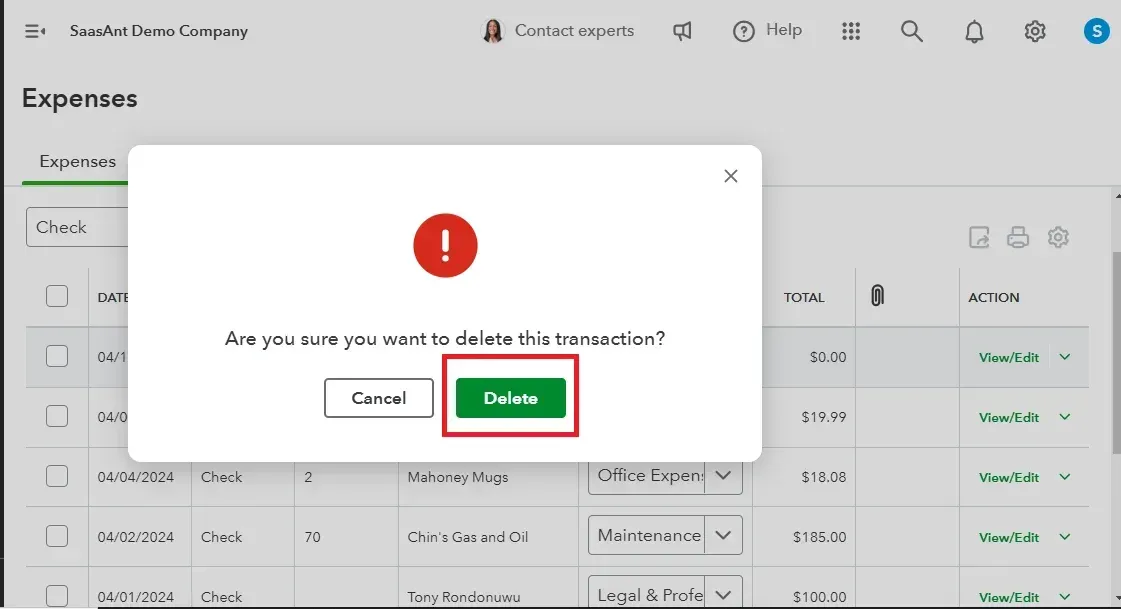
Delete Multiple Checks in QuickBooks Online - Quick Instructions
Connect SaasAnt Transactions with QuickBooks
Select the entity as ‘checks.’
Use the advanced filter to search.
Bulk delete.
How to Delete Checks in QuickBooks Online: Step-by-Step Guide
Here are the easy steps to delete multiple checks at once in QuickBooks Online. First, sign up for SaasAnt Transactions, a 30-day free trial with no required credit card details.
Step 1: Connect with SaasAnt Transactions
Find SaasAnt Transactions in the QuickBooks App Store and connect it to your QuickBooks account. This certified, secure app keeps your data safe and well-managed.
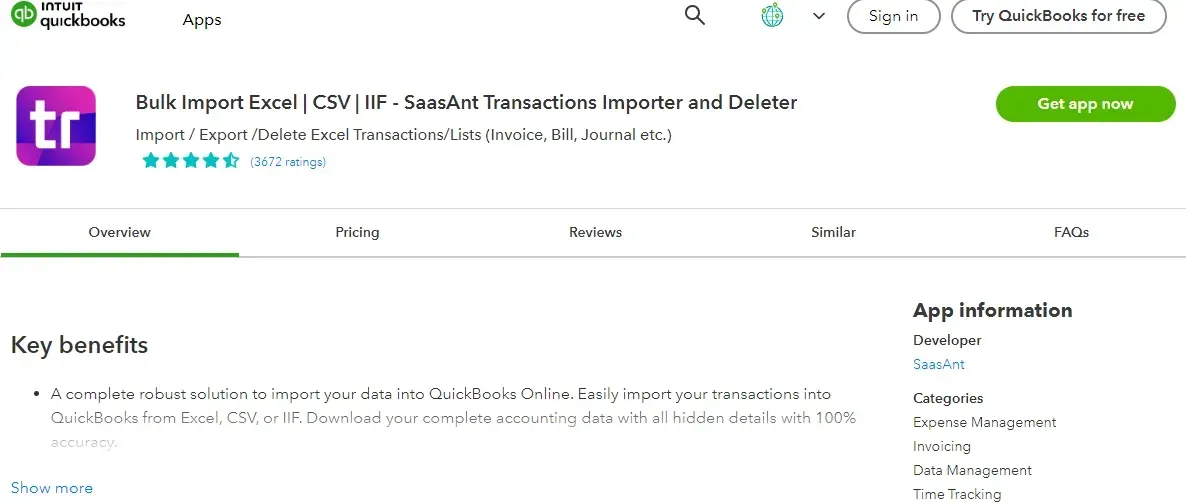
Step 2: Filter by Date
Go to SaasAnt Transactions Dashboard -> Delete.
Select ‘delete by searching’ if you want to delete using date type and date range. Select whether you want to delete based on the created date, transaction date, or last updated date, and select a date range. If you want to delete based on reference number, select ‘delete by reference.’
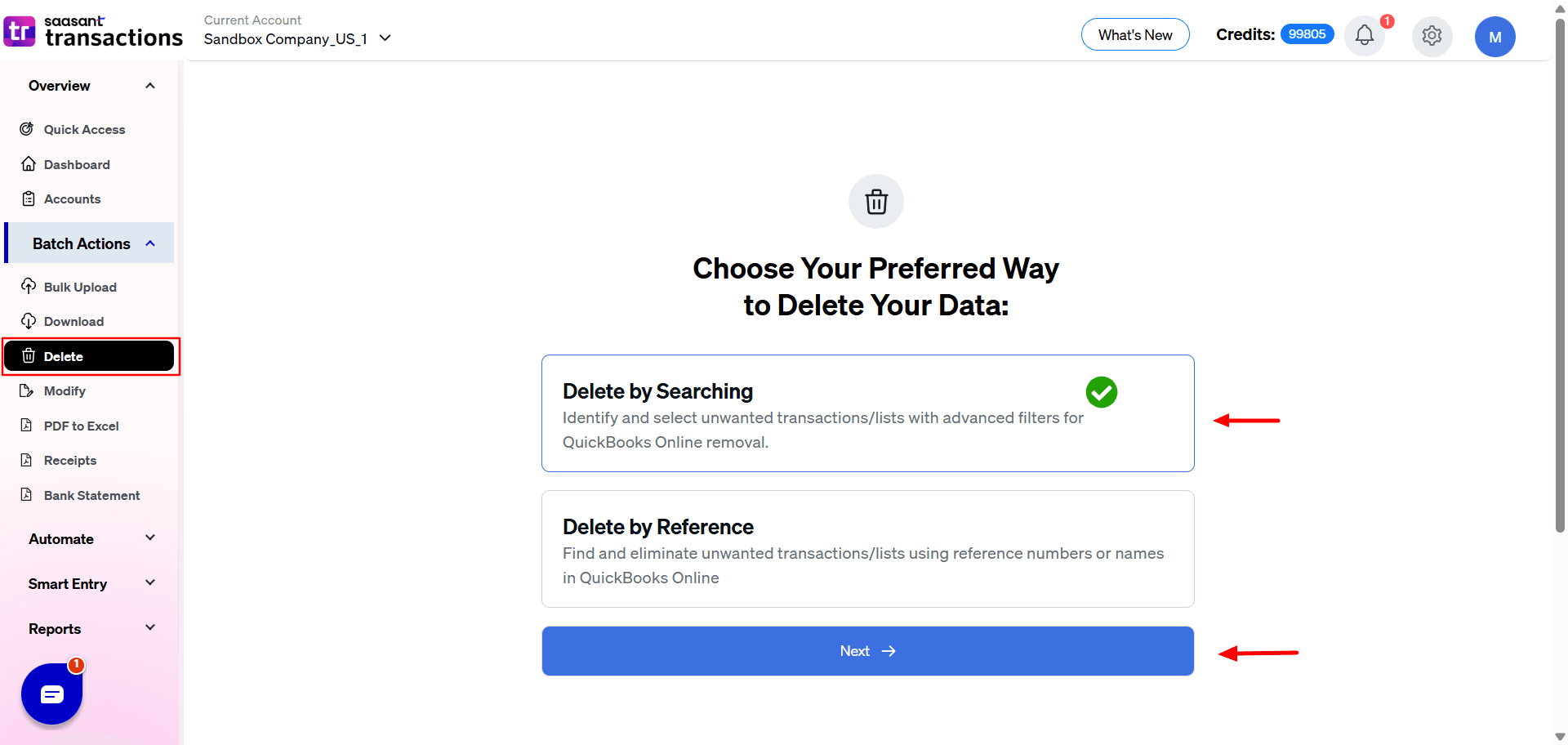
Step 3: Initiate the Search
Choose checks from the transaction/list drop-down and set the date range for the created, transaction or the last updated date.
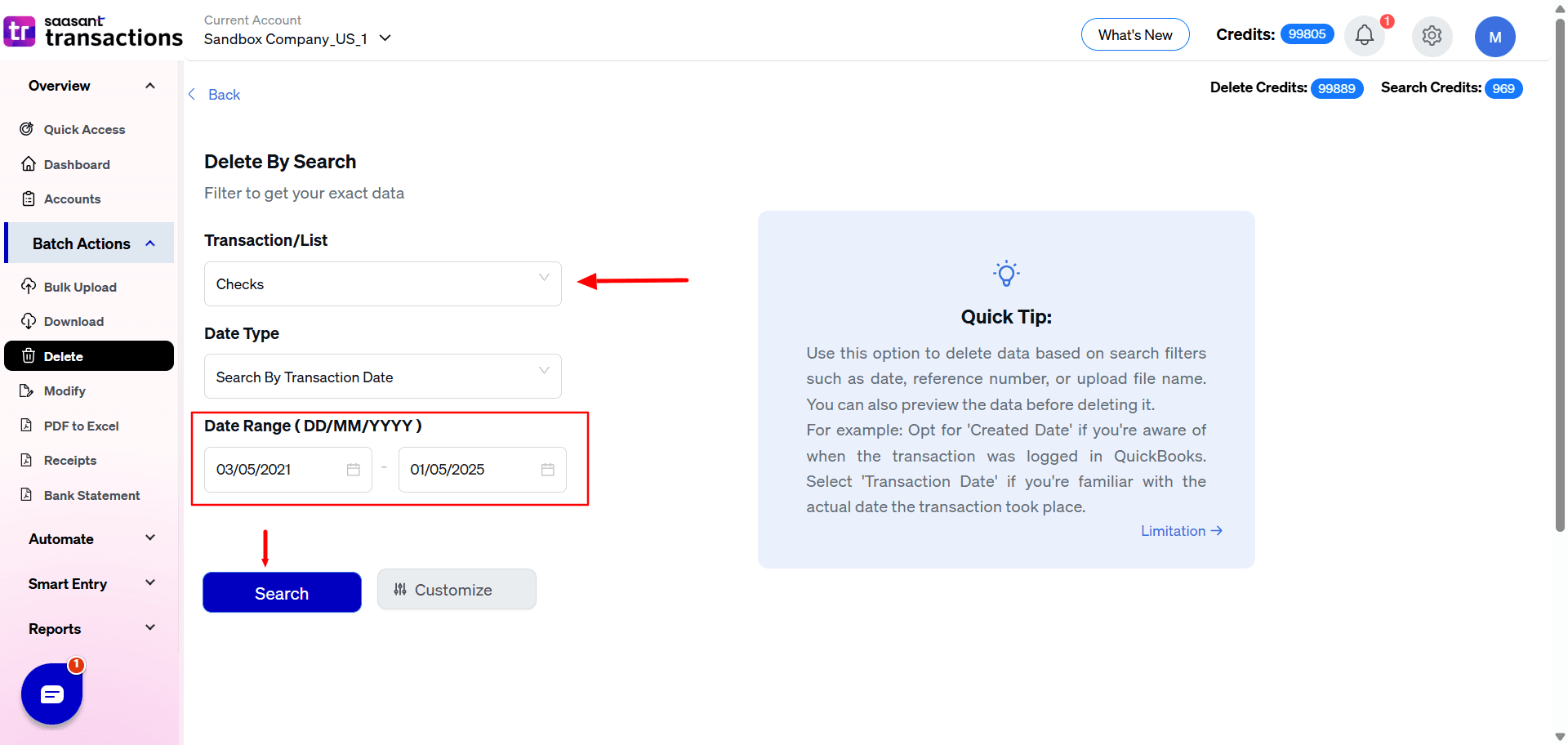
Step 4: Bulk Delete
A list of checks for the chosen date type and range will be displayed. Click on delete. You can also uncheck a particular check box if you wish not to delete it. You can update the filter again if needed using the update filter option at the top right corner of the screen.
Important: Always back up your checks before deleting them using the download button.
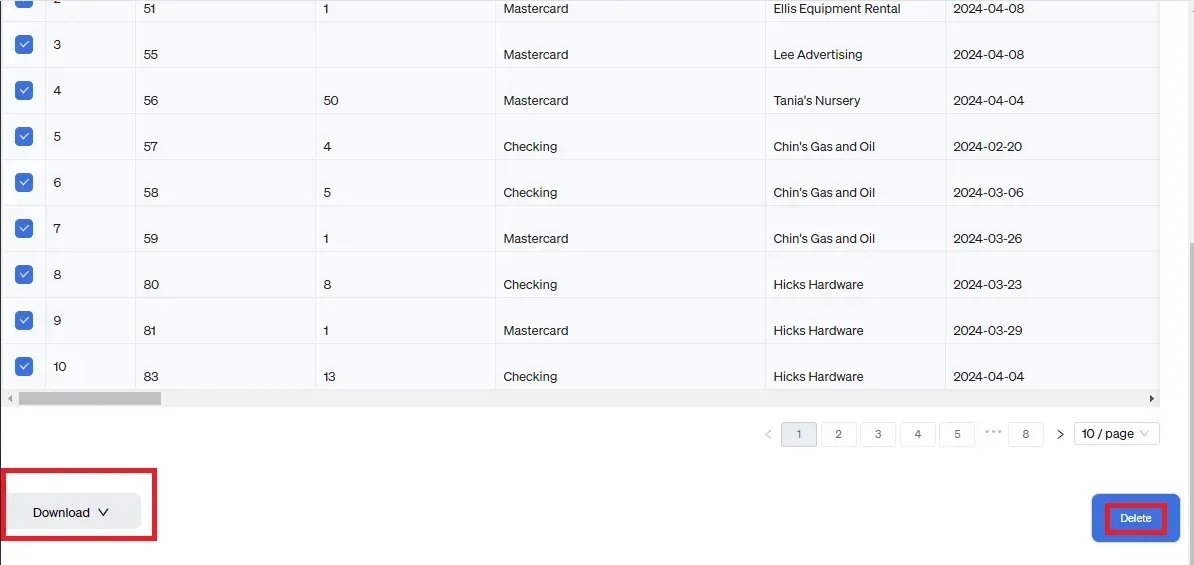
When Is Deleting Multiple Checks Necessary?
Deleting multiple checks in QuickBooks may be necessary in several situations, including:
Error Correction: If multiple checks were entered incorrectly, such as wrong amounts or payees, deleting them can help correct the errors quickly.
Duplicate Entries: If checks were accidentally entered more than once, deleting the duplicates is essential to maintain accurate financial records.
Canceled Payments: If a batch of checks was issued but later canceled (e.g., due to a change in payment method), deleting those checks can help keep your records clean and up-to-date.
Account Cleanup: Periodically, businesses may need to clean up their accounts by removing outdated or irrelevant checks that are no longer needed for record-keeping.Transitioning to New Systems: When migrating to a new accounting system or software, it may be necessary to delete multiple checks that are no longer applicable or relevant in the new setup.
Tax Preparation: If checks were issued for expenses that are no longer valid or were incorrectly categorized, deleting them can help ensure that financial statements and tax filings are accurate.
Fraud Prevention: If checks were issued fraudulently or in error, deleting them is crucial to prevent any potential financial loss or discrepancies.
How to Void a Check in QuickBooks Online?
If you prefer not to delete a check but still want to remove it from your active records, voiding it is a suitable option for maintaining accurate record-keeping. Here’s how to do it:
Step 1: Go to QuickBooks dashboard -> Expenses -> select ‘Checks’ in the expenses dropdown.
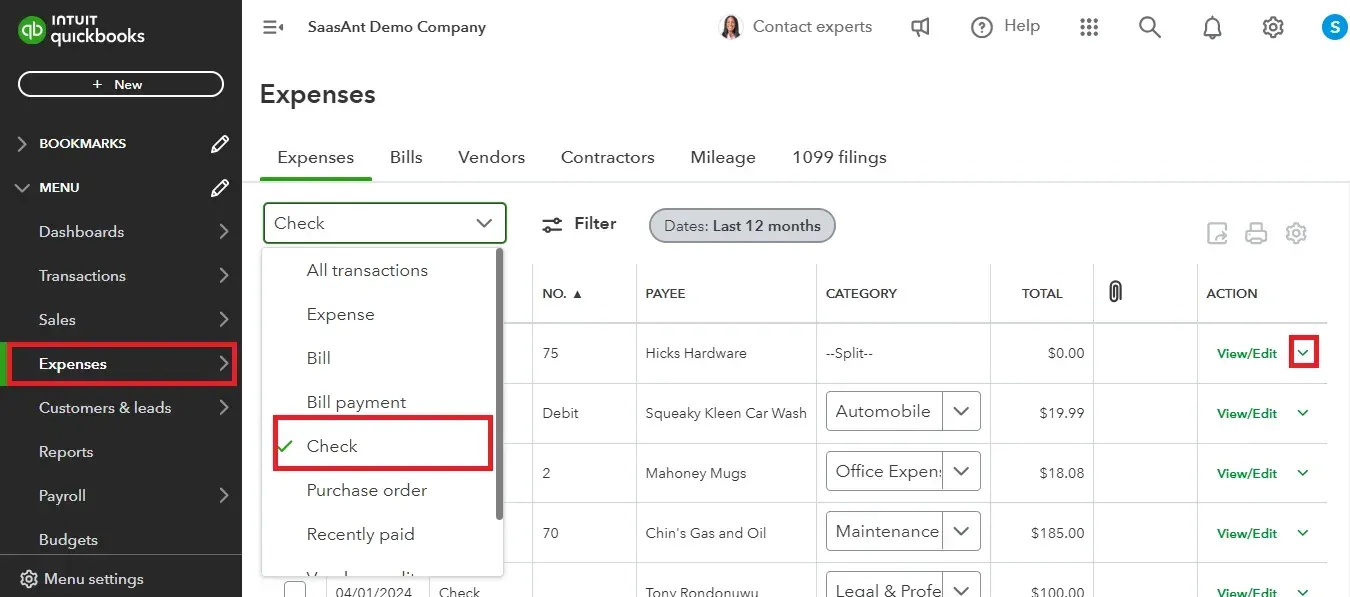
Step 2: A list of checks will appear. Click on the drop-down arrow next to the view/edit option for the specific check you want to void. You will see the option to void the check; click on it to proceed.
Caution: Once you void a check, it cannot be reversed, so be sure before you take this action.
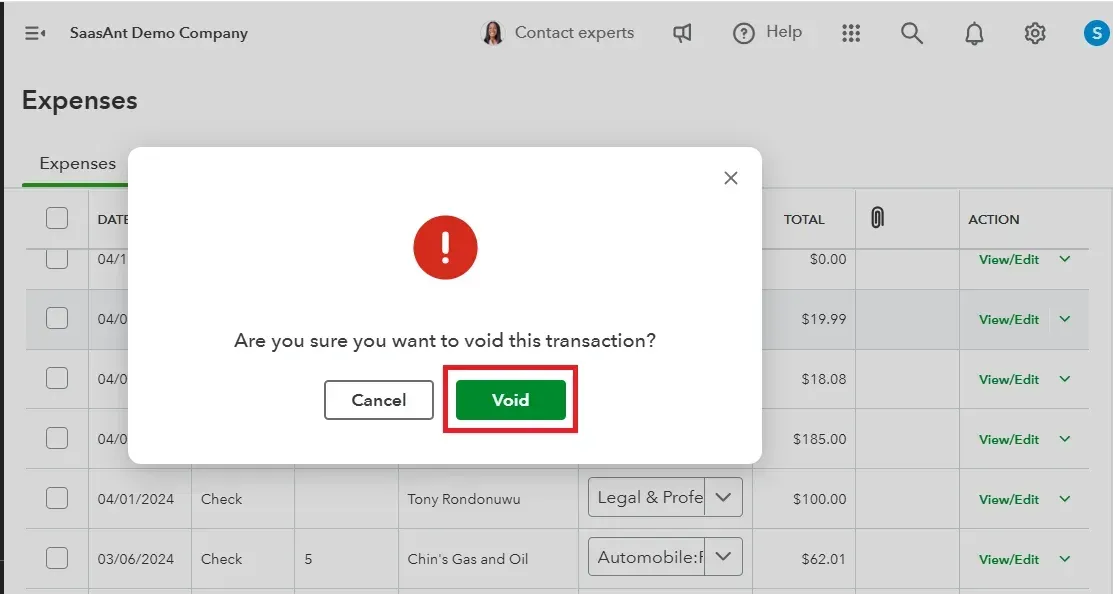
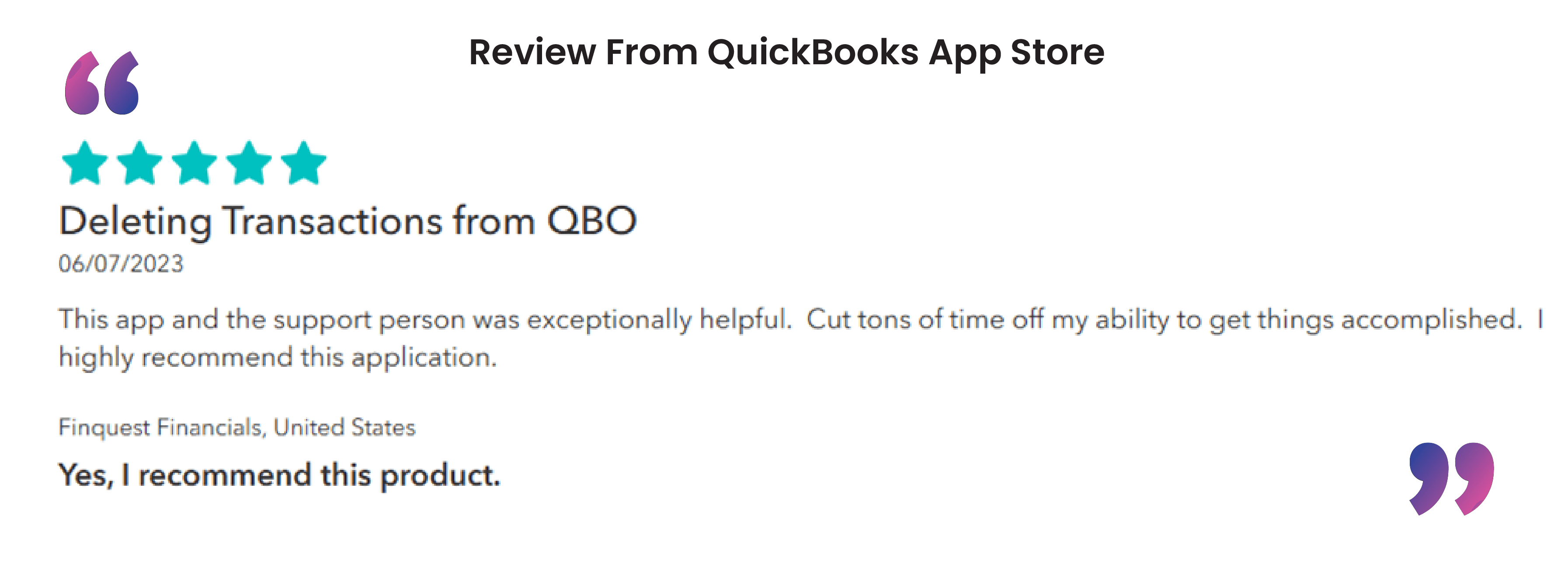 CTA-Banner-1
CTA-Banner-1
Conclusion
We’ve explored the process of deleting multiple checks in QuickBooks Online using SaasAnt Transactions. This powerful application addresses the limitations of QuickBooks by offering advanced filters that allow you to delete multiple checks at once, making the process quick, accurate, and efficient. Additionally, you can get started immediately with a 30-day free trial, and there’s no requirement to provide credit card information.
FAQ
How to Import Checks in QuickBooks?
Integrate SaasAnt Transactions with QuickBooks. Go to SaasAnt Transactions dashboard -> New Import -> checks -> Browse and select the file (All formats supported, PDF, Images, IIF, CSV, Excel) -> Map the fields in the file to QuickBooks fields -> Upload the file to import checks into QuickBooks.
How to Export Checks from QuickBooks?
You can export checks from QuickBooks using SaasAnt Transactions. Integrate SaasAnt Transactions with QuickBooks -> select the entity as checks to export -> search for checks based on the created date or transaction date -> enter a date range and select checks. Please select whether you want to download it in .XLSX or .CSV format.
How to Edit Checks in QuickBooks?
To edit checks in QuickBooks Online, use SaasAnt Transactions. Export your checks, edit them, and re-upload the modified file. If you need to undo changes, use the 'Undo' feature.
How to Create Checks in QuickBooks?
To create a check in QuickBooks, navigate to the 'Banking' menu. Select 'Write Checks' or 'New Check.' Enter the payee's name, select the bank account, and provide the check date, amount, and memo. Categorize the payment and review the details before saving.
How to delete checks in QuickBooks?
To delete multiple checks in QuickBooks, go to SaasAnt Transactions dashboard -> select delete -> select whether you want to filter by date or reference number -> select checks as the entity and begin your search. A list of checks matching the chosen filter will be displayed. Download the checks for backup if needed and click on delete to delete in bulk.