How to Delete a Deposit in QuickBooks Online
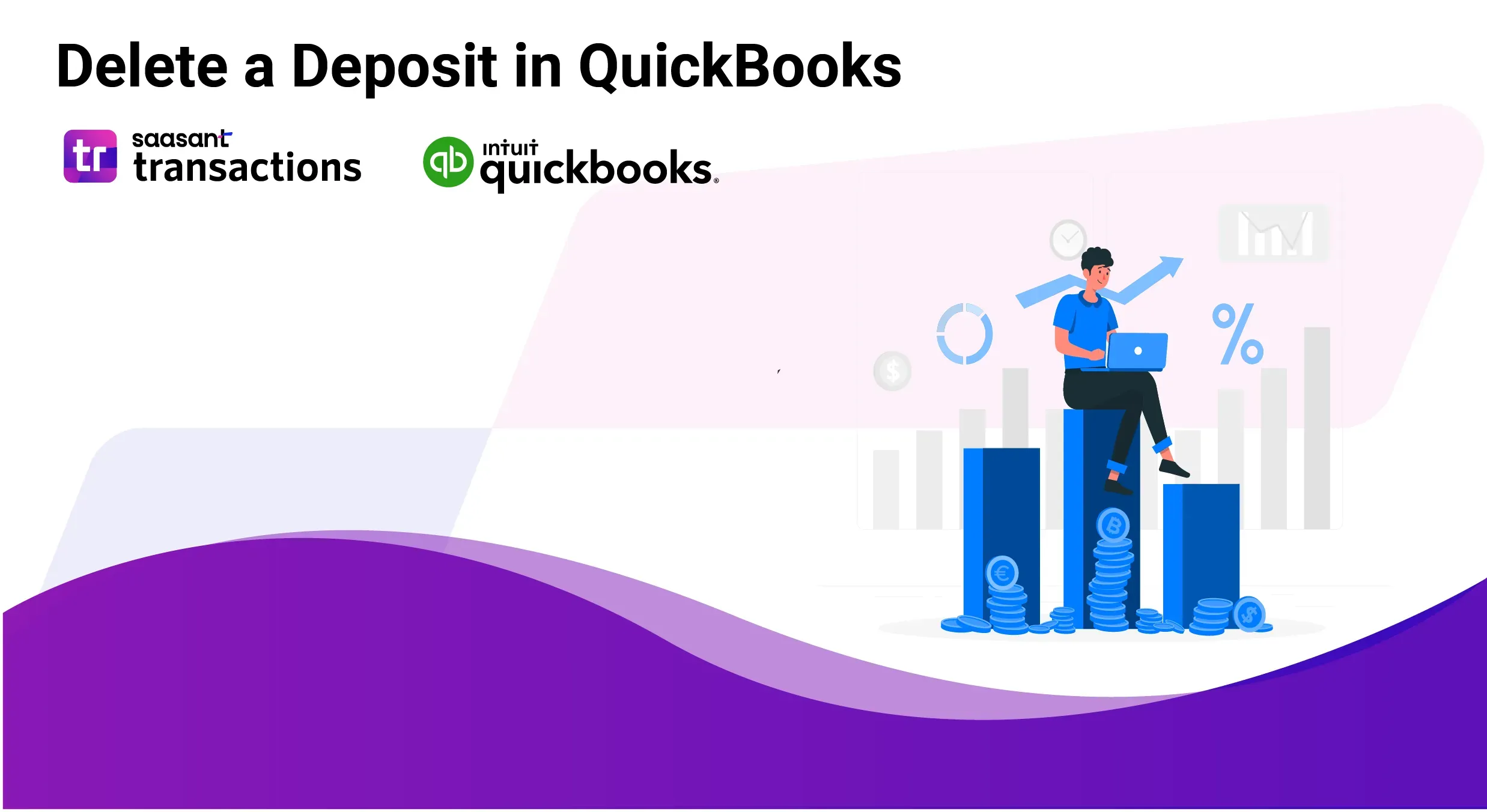
Managing finances accurately is crucial for any business. You may need to delete deposits in QuickBooks Online when correcting errors, updating records, or resolving discrepancies in your financial statements. This guide will walk you through how to delete a deposit in QuickBooks Online.
How to Delete a Deposit QuickBooks Online
Access the Deposit:
Click on the Accounting menu on the left and select Chart of Accounts.
Find the bank account where the deposit was recorded and click View register.
Scroll through the register to locate the deposit you want to delete.
Delete the Deposit:
Click on the deposit to open its details.
At the bottom, click More and then select Delete.
Confirm the deletion when prompted.
Common Scenarios and Issues:
Duplicate Deposits: This often happens when a deposit is entered twice by mistake. Deleting the duplicate ensures your account balances are correct.
Incorrect Amounts: If a deposit was recorded with the wrong amount, deleting and re-entering it with the correct figures maintains accuracy.
Deposits Applied to Wrong Customer or Invoice: Deleting the incorrect deposit allows you to reapply the payment correctly, ensuring customer balances are accurate.
Deposits Including Wrong Checks: If a deposit includes checks that shouldn't be there, deleting the deposit and re-entering it with the correct checks resolves the issue.
Important Considerations:
Impact on Reconciliation: Deleting a deposit that has been reconciled will affect your bank reconciliation. After deletion, you'll need to re-reconcile the account to ensure balances match.
Invoices and Payments: If the deposit is linked to customer payments or invoices, deleting it may mark those invoices as unpaid. Verify and reapply payments as necessary.
Backup Your Data: Before making significant changes like deleting deposits, it's wise to back up your QuickBooks data to prevent data loss.
By following these steps and considerations, you can effectively manage and delete deposits in QuickBooks, ensuring your financial records remain accurate and up-to-date.
How to Delete Multiple Deposits in QuickBooks Online: Step-by-Step Guide
Step 1: Sign in to QuickBooks Online
Start by accessing the QuickBooks Online. Enter the username and password that you have registered for your Quickbooks Online account. If you have multiple accounts, ensure you’re in the correct one.
Step 2: Connect SaasAnt Transactions Online
In QuickBooks Online, go to the ‘Apps’ section. Search and locate ‘SaasAnt Transactions’ to connect and integrate with QuickBooks. Once combined, SaasAnt will access your transaction data, streamlining the deletion of the records.
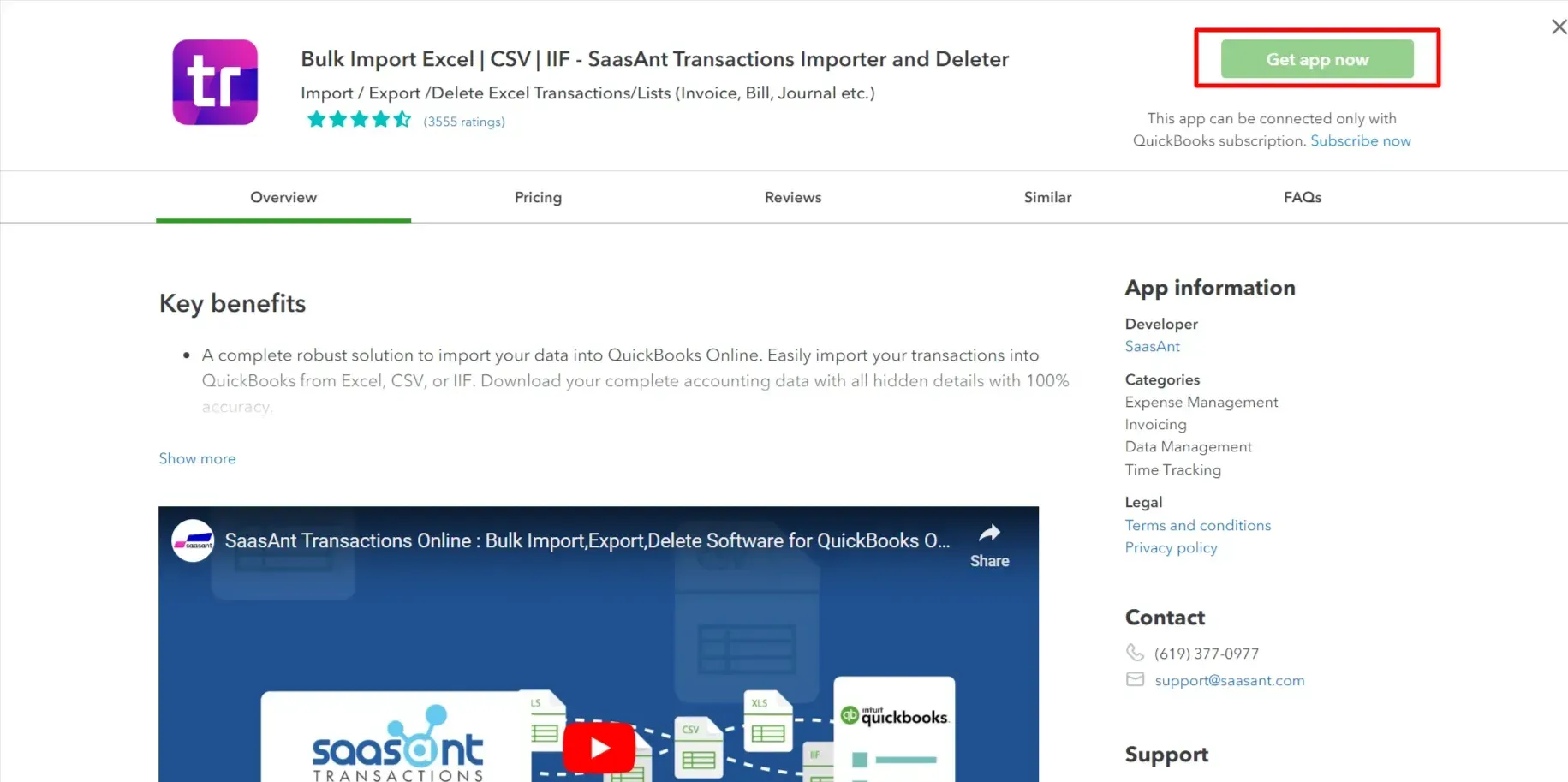
Step 3: Begin with Delete
With SaasAnt Transactions Online connected, find the ‘Delete’ option in the SaasAnt Transactions menu—this option is in the left sidebar. Clicking on ‘Ready to Clean up?’ will start deleting from QuickBooks Online with different methods suitable for the users.
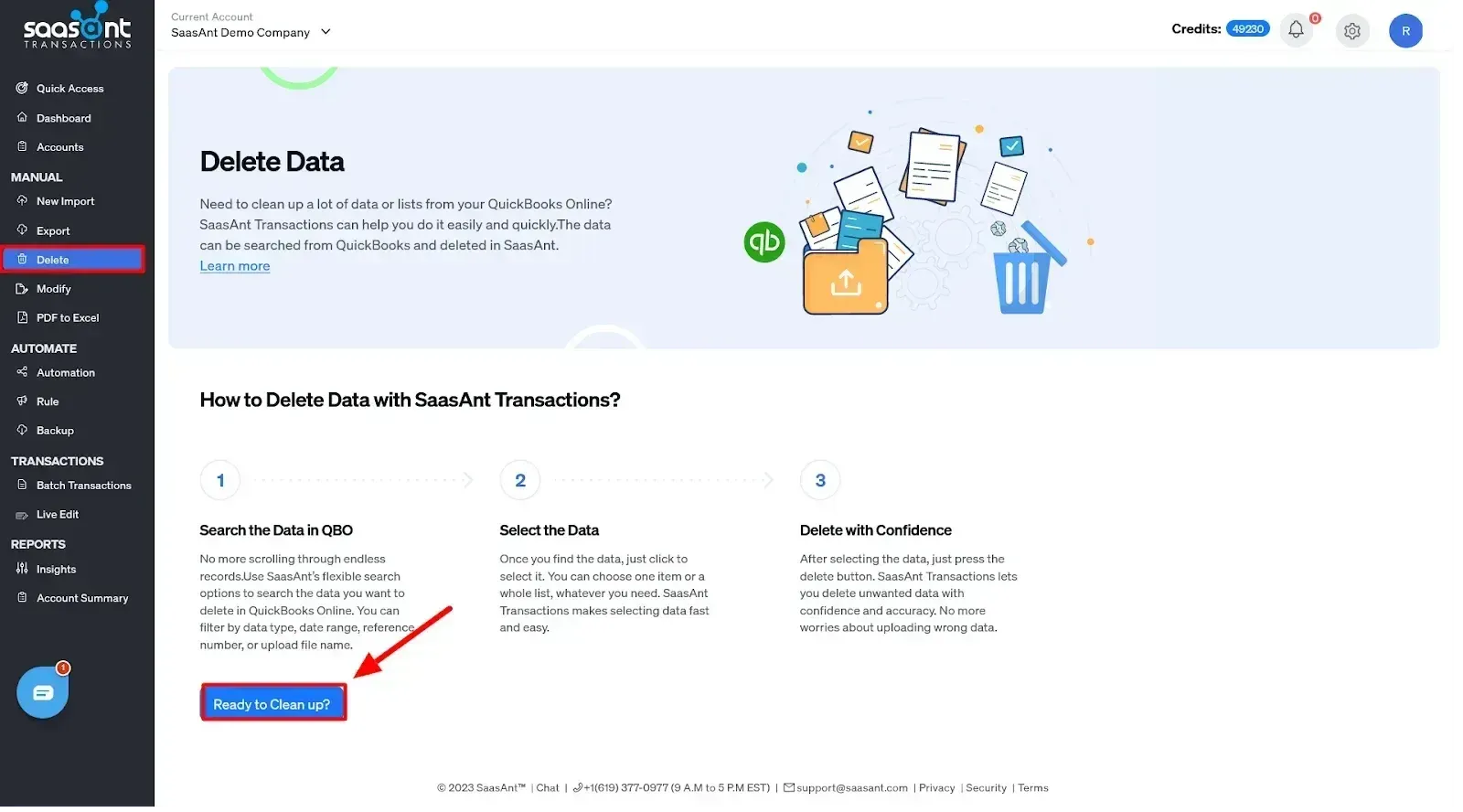
Step 4: Choose your Preferred way to Delete
Each deletion method serves a different purpose
Delete by Searching
You have a search bar or filters such as transaction type, Data Type, and Date Range. Suppose you remember the transaction type or the date; enter these details, and the system will pull up matching records. It is useful when you’re sure about specific details.
Delete by Reference
This option is for when you have a reference number and a transaction type for a set of deposits. By inputting this reference, SaasAnt Transactions will directly pull up related transactions, eliminating the need for manual searches.
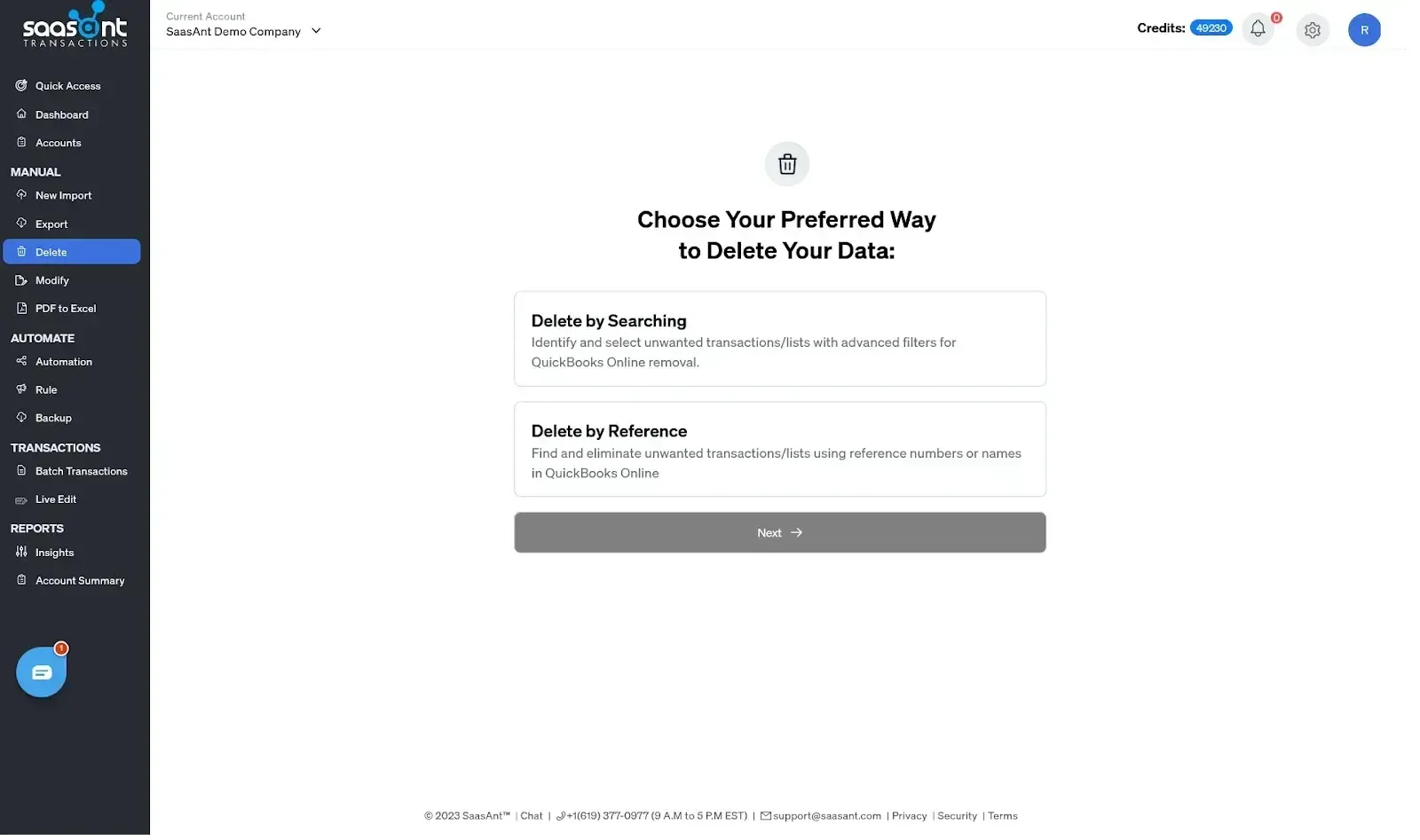
Pick 'Bank Deposit' from the 'Transaction/List' dropdown menu.
Set the 'Date Type' to select bank deposits based on the transaction date.
Specify the 'Date Range,' then click 'Search' to retrieve the information.
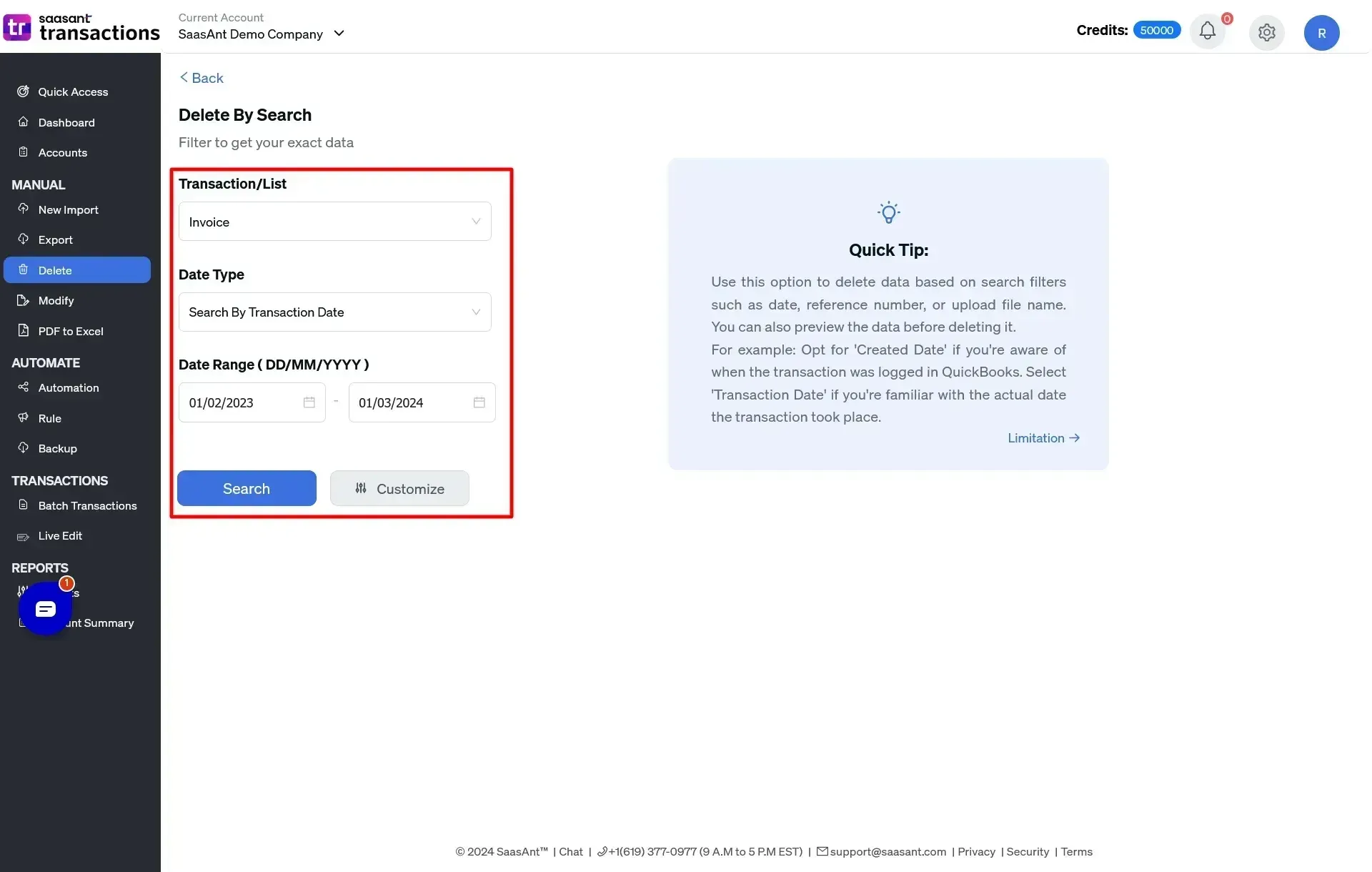
Note: Remember, once a deposit is deleted, it cannot be undone, so always double-check before finalizing the deletion. Applications like SaasAnt Transactions Online can streamline this process, but you can always download the data as a best practice before deleting your deposit. If you mistakenly deleted a few deposits or the whole, you always have a file offline that can be easily imported into QuickBooks using Saasant Transactions.
Step 5: Select the Records and Delete
You’ll receive a list of transactions after defining your search, then review the list thoroughly. Each entry might have a checkbox that selects the transactions of the deposits you’re sure you want to delete. Once selected, Click the ‘Delete’ button to process the delete function.
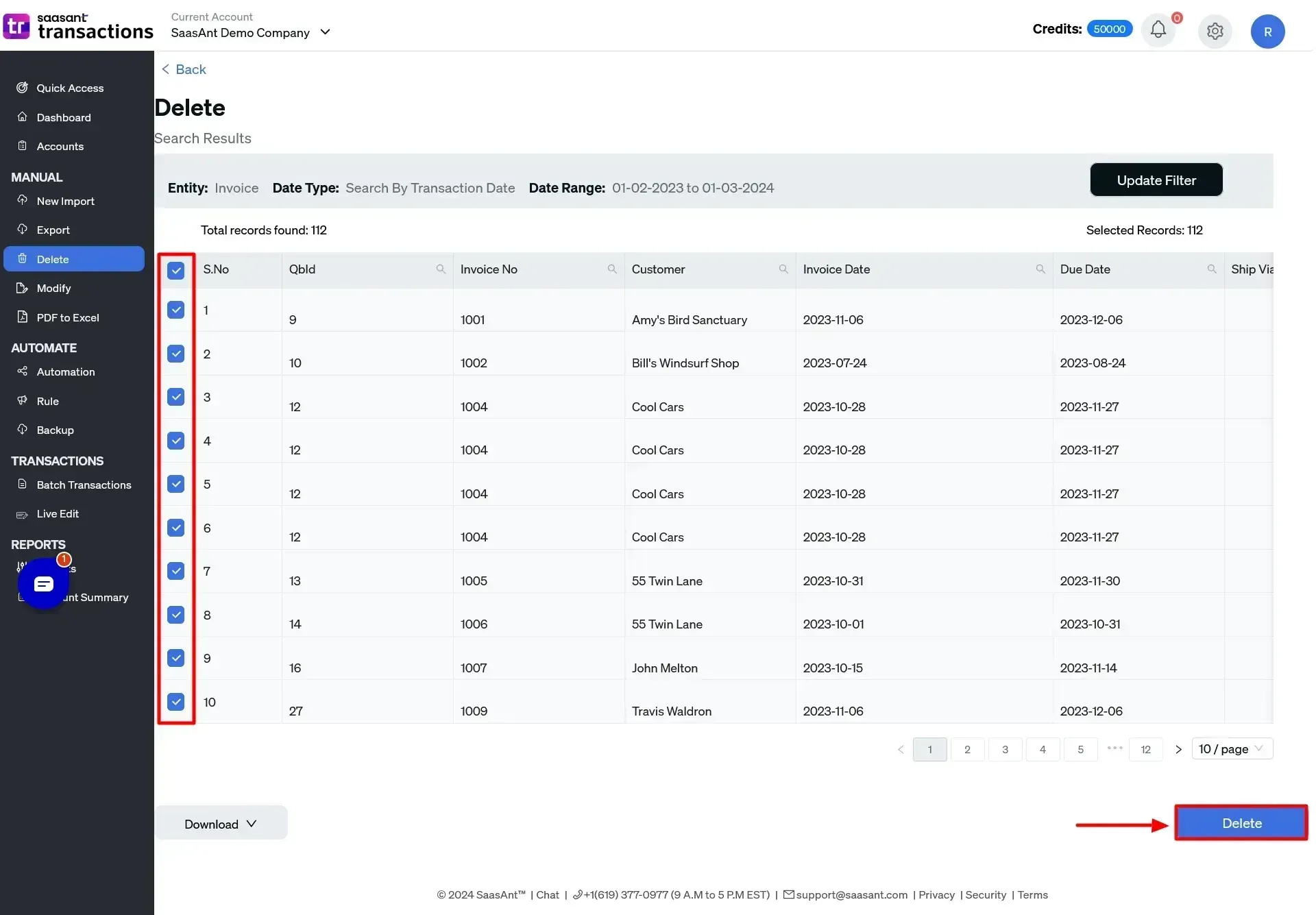
Conclusion
Deleting deposits in QuickBooks Online is a crucial task that requires careful attention to detail to ensure the accuracy of your financial records. Whether correcting errors, updating records, or resolving discrepancies, following the step-by-step guide can help you manage this process efficiently.
Maintaining accurate and up-to-date financial records ensures better financial management, simplified reconciliation, and compliance with accounting standards. For further assistance, refer to QuickBooks Online support or consult additional resources. Managing and correctly correcting your financial records will contribute to your business's overall health and success.
Related Articles:
Manage deposits in QuickBooks Online.
FAQs
How to Delete a Deposit in QuickBooks?
Log in to your QuickBooks Online account to delete a deposit in QuickBooks. Navigate to the 'Banking' menu, select the relevant deposit, and click 'Edit.' Then, choose 'Delete' and confirm your action to remove the deposit.
Should I Void or Delete a Deposit in QuickBooks?
Voiding a deposit keeps the record but nullifies its value, which helps keep an audit trail. Deleting a deposit removes it entirely from your records. Choose to void if you need to maintain a transaction record for reference.
How Do I Edit a Deposit in QuickBooks?
To edit a deposit, go to the 'Banking' or 'Transactions' menu, locate the deposit you want to modify, and click 'Edit.' Make the necessary changes to the deposit details and save your updates to ensure accuracy in your records.
Can I Delete a Transaction in QuickBooks?
Yes, you can delete a transaction in QuickBooks. Find the transaction you wish to delete, click on it to open the details, and select 'Delete.' Confirm your choice to remove the transaction from your financial records.
How Do I Delete a Payment on QuickBooks?
To delete a payment in QuickBooks, go to the 'Sales' or 'Expenses' menu, locate the payment, click on it to open the details, and select 'More' followed by 'Delete.' Confirm the deletion to remove the payment record.
How Do I Delete or Void in QuickBooks?
In QuickBooks, you can delete or void transactions by navigating to the relevant menu (e.g., 'Banking,' 'Sales,' 'Expenses'), selecting the transaction, and choosing 'Delete' or 'Void.' Confirm your choice to finalize the action, keeping records accurate.
How to Delete Multiple Deposits in QuickBooks?
QuickBooks Online does not natively support bulk deposit deletion. However, using SaasAnt Transactions Online, you can efficiently delete multiple deposits at once. SaasAnt allows for bulk operations, reducing manual errors and saving time. This tool integrates seamlessly with QuickBooks, making it ideal for businesses with high transaction volumes.
Tags
Read also
How to Import PDF Bank Statements into QuickBooks Online
How to Import Bank Transactions into QuickBooks Online?
How to Upload Bank Statements to QuickBooks Online: A Comprehensive Guide
How to Delete a Bill Payment in QuickBooks Online