How to Delete Purchase Orders in QuickBooks
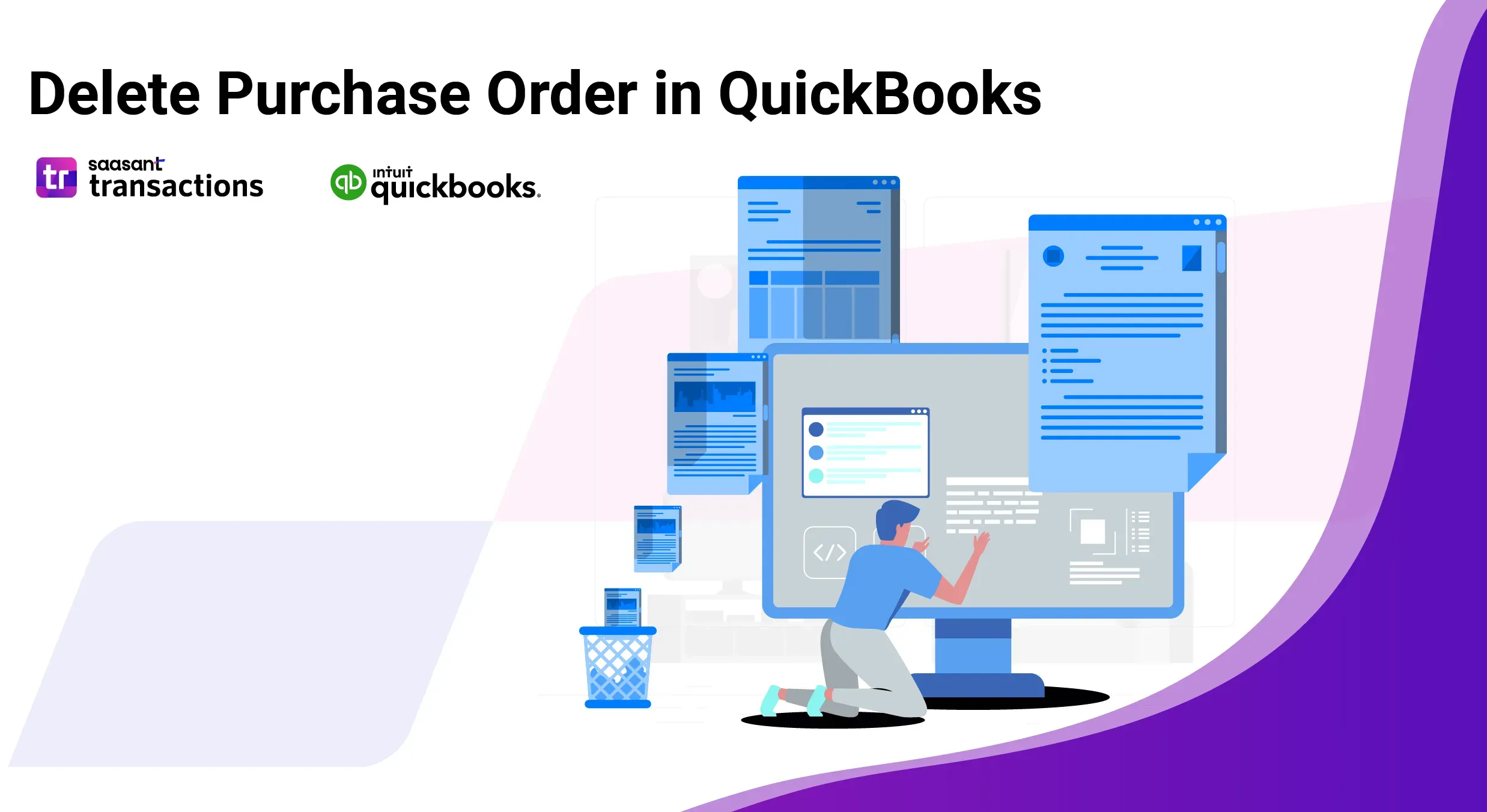
You could be in search of how to delete purchase orders in QuickBooks because you want to correct errors or outdated orders for general financial accuracy, or maybe you are searching for a way to delete purchase orders in bulk. Well, you are in luck. SaasAnt Transactions is a QuickBooks add-on that will let you delete purchase orders in QuickBooks in bulk. CPAs recommend it, and it has a 5-star rating from over 4000 users in the QuickBooks app store. SaasAnt Transactions offers an efficient and reliable way to manage purchase orders, ensuring your records stay clean and precise.
This guide will show you how to use QuickBooks and SaasAnt Transactions to effectively delete your POs.
Contents
Delete Purchase Orders in QuickBooks Online - Quick Instructions
How to Bulk Delete Purchase Orders in QuickBooks Online: Step-by-Step Guide
Conclusion
FAQ
Delete Purchase Orders in QuickBooks Online - Quick Instructions
Connect SaasAnt Transactions with QuickBooks
Select the entity as the purchase order.
Use the advanced filter to search.
Bulk delete
How to Bulk Delete Purchase Orders in QuickBooks Online: Step-by-Step Guide
Step 1: Connect with SaasAnt Transactions
Find SaasAnt Transactions in the QuickBooks App Store and connect it to your QuickBooks account. This certified, secure app keeps your data safe and well-managed.
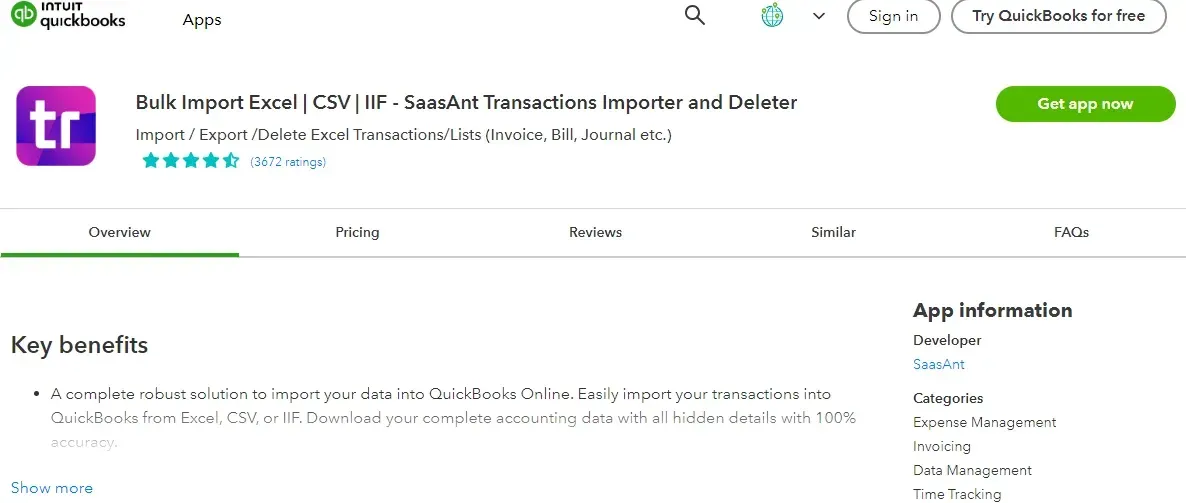
Step 2: Filter by Date
Go to SaasAnt Transactions Dashboard -> Delete.
Select Delete by Searching if you want to delete using date type and date range. Select whether you want to delete based on the created date, transaction date, or last updated date, and select a date range.
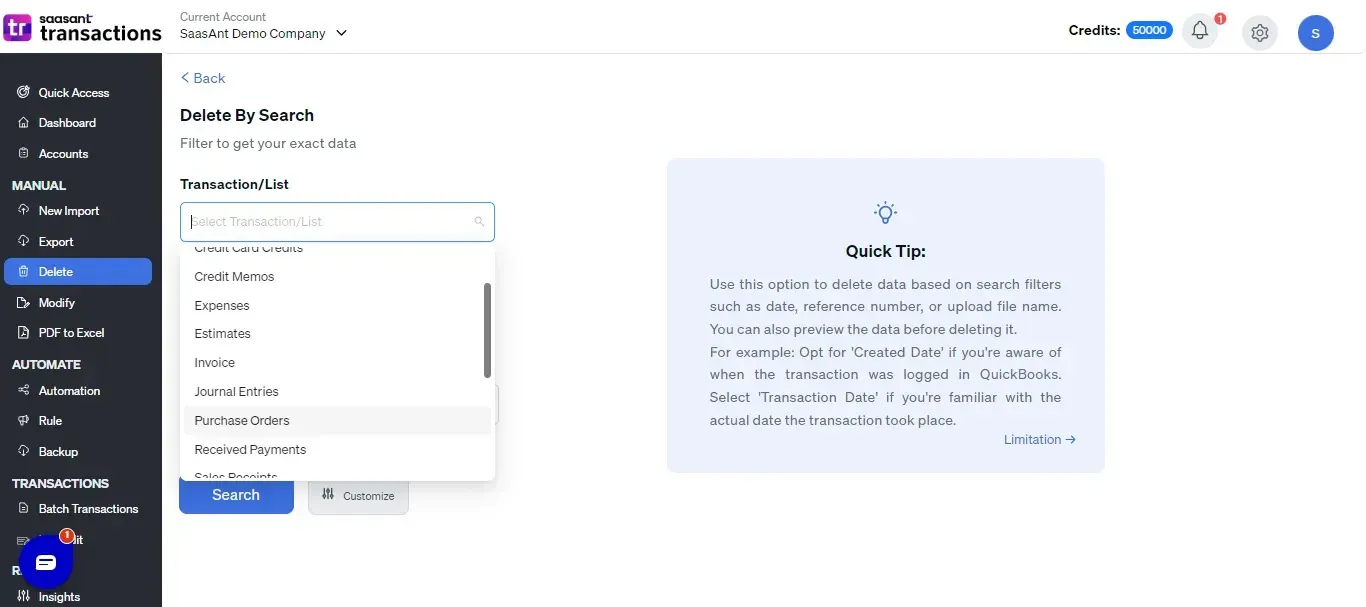
Step 3: Bulk Delete
A list of purchase orders for the chosen date type and range will be displayed. Click on delete. You can also uncheck the check box of a particular purchase order if you wish not to delete it.
Important: Always back up your purchase orders before deleting them. You can use the export function in SaasAnt Transactions to create a backup copy.
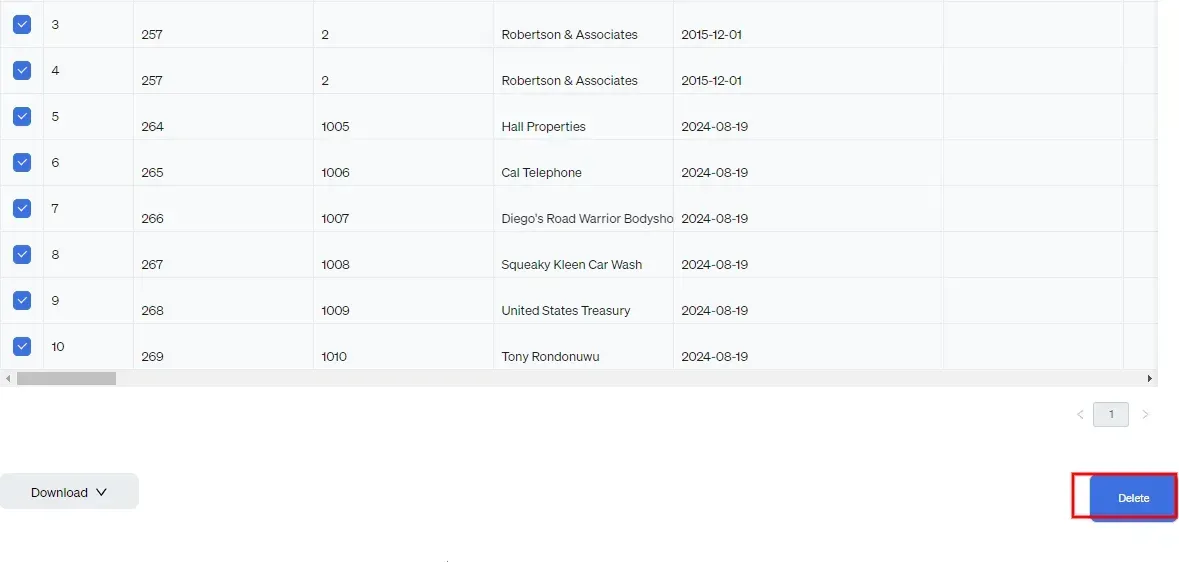
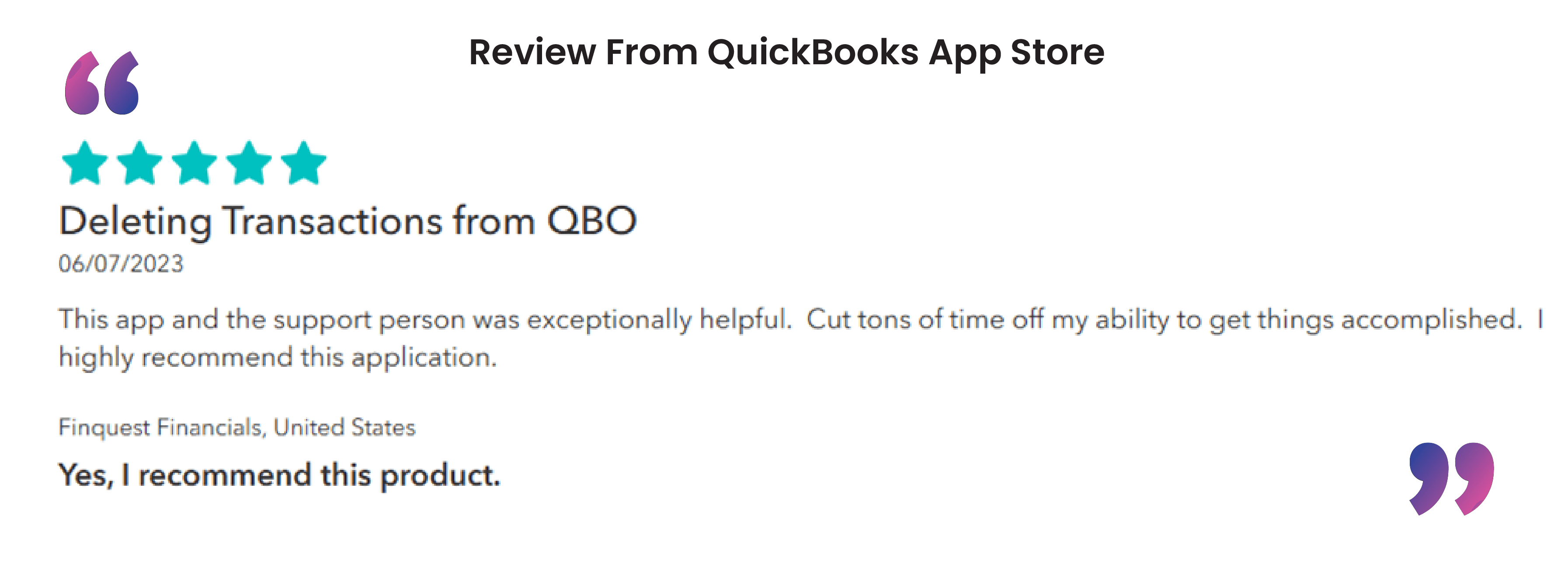
Alternatives to Deleting a Purchase Order
Bulk editing is an alternative to deleting purchase orders. Saasant Transactions allows for bulk editing, enabling you to modify multiple purchase orders simultaneously.
Sometimes editing is often preferable to deletion as it preserves data integrity and maintains a complete audit trail. It's especially useful for correcting minor details or adjusting order quantities without affecting the overall purchase history.
To learn more about bulk editing with Saasant Transactions, check out our dedicated bulk edit purchase order article.
Best Practices to Follow When Deleting Purchase Orders in QuickBooks
Double-check the purchase order to ensure that deleting it is necessary and won't cause discrepancies in your records.
Always create a backup of your QuickBooks data before deleting purchase orders to prevent accidental data loss. Easily create a backup by downloading using the export feature in SaasAnt Transactions.
Verify if the purchase order is linked to other transactions and understand the impact of deletion on these linked records.
Double-check each purchase order to avoid accidental deletion of vital records when deleting in bulk.
Conclusion
This guide has outlined the steps for deleting purchase orders individually and in bulk, providing the necessary applications to simplify your process. You can ensure data integrity and compliance by following best practices—such as reviewing purchase orders, backing up data, and considering voiding instead of deleting. Using applications like SaasAnt Transactions for bulk deletions can further enhance efficiency. Implementing these techniques will save you time, reduce errors, and support the financial health of your business. The best part is that you can get started with a 30-day free trial immediately since no credit card details are required.
FAQ
How to delete purchase orders in QuickBooks?
Go to QuickBooks dashboard -> expenses -> select purchase order from the filter dropdown. The list of purchase orders will appear. Click on the dropdown arrow next to the view/edit option to find the delete option. You can also opt for bulk deleting purchase orders using SaasAnt Transactions.
How to edit purchase orders in QuickBooks?
Go to QuickBooks dashboard -> expenses -> select purchase order from the filter dropdown. The list of purchase orders will appear. Click the view/edit option next to the purchase order you wish to edit. You can also bulk edit purchase orders using SaasAnt Transactions.
How do I delete multiple purchase orders in QuickBooks?
Connect SaasAnt Transactions with QuickBooks. Go to SaasAnt Transactions Dashboard -> delete -> Purchase Orders -> use date range filter or advanced filter to search -> delete.
How do I correct a purchase order in QuickBooks?
To correct a purchase order in QuickBooks, go to QuickBooks dashboard -> expenses -> select purchase order from the filter dropdown. The list of purchase orders will appear. Click the view/edit option next to the purchase order you wish to edit. You can also bulk edit purchase orders using SaasAnt Transactions.
How to export purchase orders from QuickBooks?
You can export purchase orders from QuickBooks using SaasAnt Transactions. Integrate SaasAnt Transactions with QuickBooks -> select the entity as purchase orders to export -> search for purchase orders based on the created date or transaction date -> enter a date range or use the advanced filter. Select whether you want to download it in XLSX or CSV format.
How to import purchase orders into QuickBooks?
To import purchase orders into QuickBooks in bulk, connect SaasAnt Transactions with QuickBooks. In the SaasAnt Transactions dashboard, select 'new import,' choose 'purchase orders,' find and select your file, map the fields to QuickBooks fields, and upload the file.
Recommended reading: