How to Edit an Estimate in QuickBooks Online
Editing Estimates in QuickBooks Online can be tedious, especially when you have to make changes to multiple Estimates one by one. While QuickBooks does offer a direct editing feature, it's not very practical for bulk edits. If you're searching for "How to Correct an Estimate in QuickBooks," you're in the right place.
In this blog, we'll show you how to easily bulk edit Estimates using SaasAnt Transactions, an Accountant's Favorite and User's choice award-winning app. Read on to find the step-by-step, easy instructions.
How to Edit Estimates in QuickBooks: Quick Instructions
Connect SaasAnt Transactions with QuickBooks
Select entity as Estimates and use an advanced filter to search
Download Estimates
Bulk edit and upload using Modify
Rollback (if needed)
Edit Estimates in QuickBooks Online: Step-by-Step Guide
Always back up your QuickBooks Online data before you begin. Even though SaasAnt is designed to be safe and reliable, a backup provides an added layer of security. Follow the steps below to get started.
Step 1: Log In to Your QuickBooks Account
Log in to your QuickBooks account.
Step 2: Navigate to the Apps Menu
On the left side of the QuickBooks dashboard, you can see the menu bar with various options.
Select “Apps.” Click the dropdown and select “Find Apps.”
Step 3: Search and Install SaasAnt Transactions
In the search bar, type “SaasAnt Transactions” as shown by the arrow in the image below.
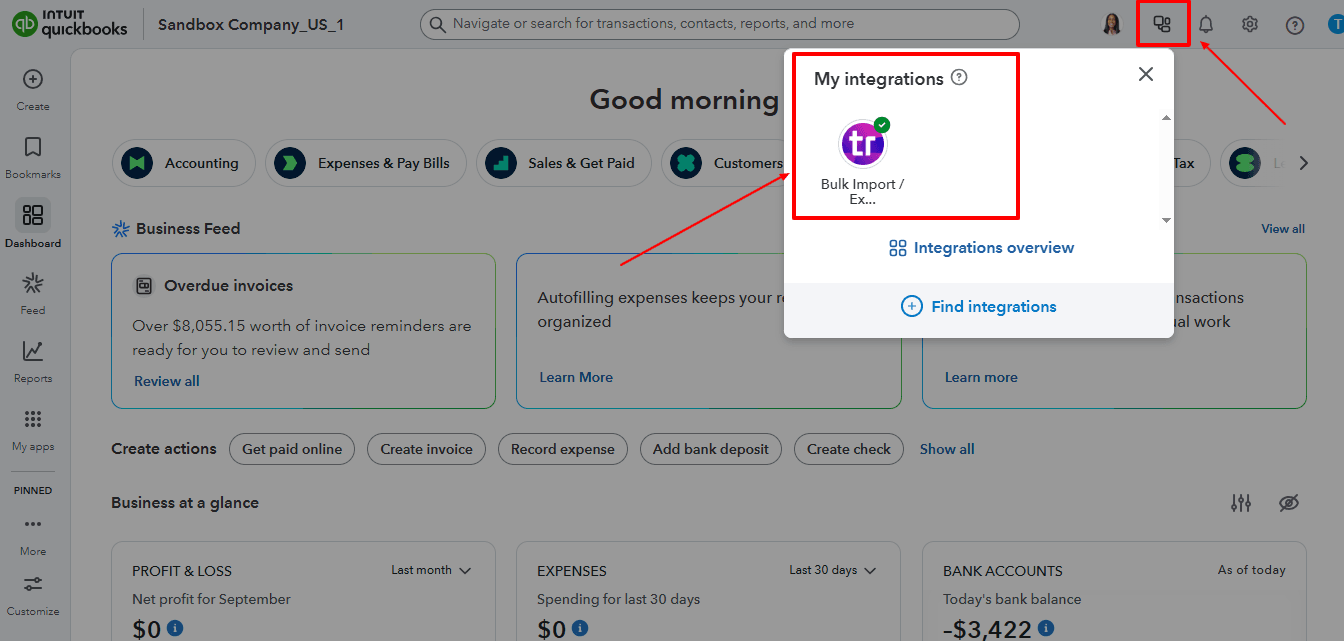
Step 4: Download existing Estimates
On the SaasAnt dashboard:
On the left side of the SaasAnt Transactions dashboard, you can see the menu bar with various options.
Select “Download.”
At the bottom right, click on “Let’s Export.”
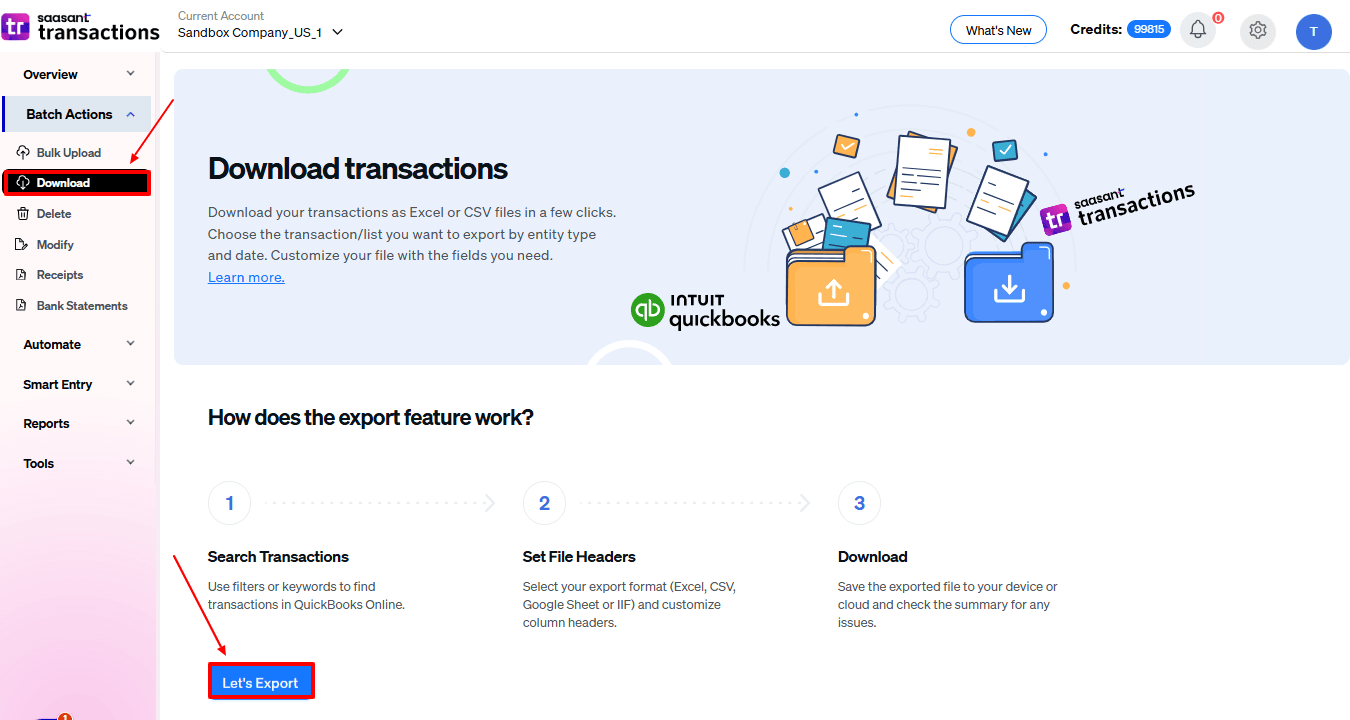
In SaasAnt Transactions, choose the entity "Estimates."
Use filters to pick the right date range, customer(s), or status of the estimates you want to modify.
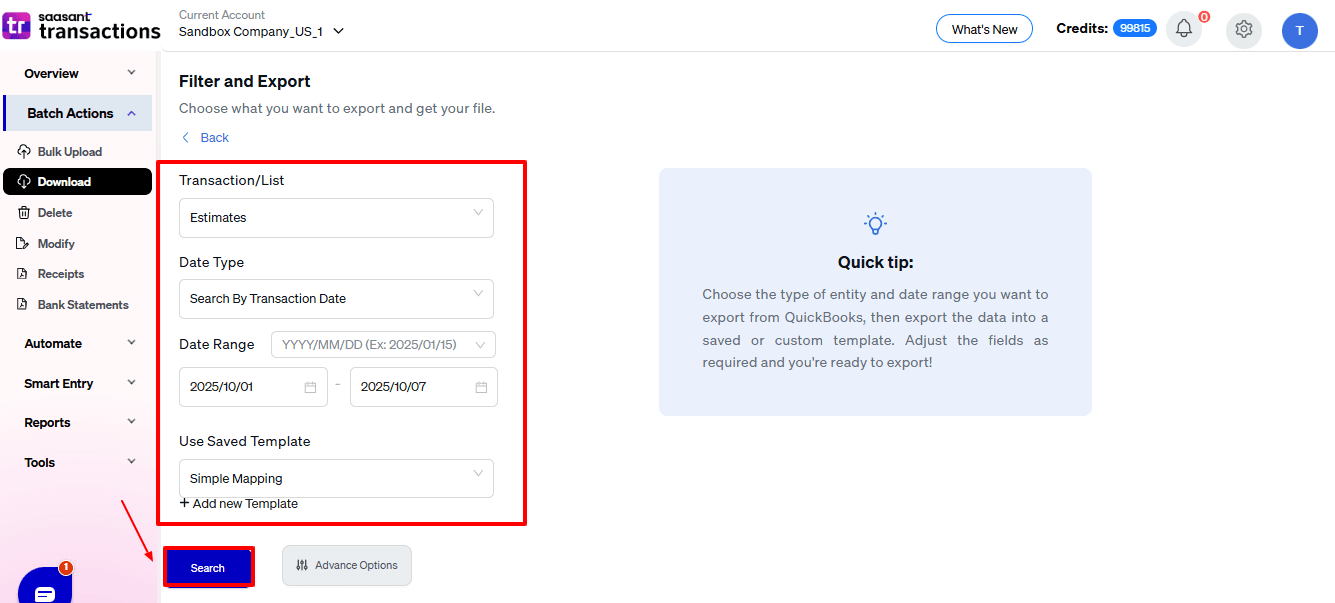
Export the estimates to Excel (.xlsx) or CSV for editing.
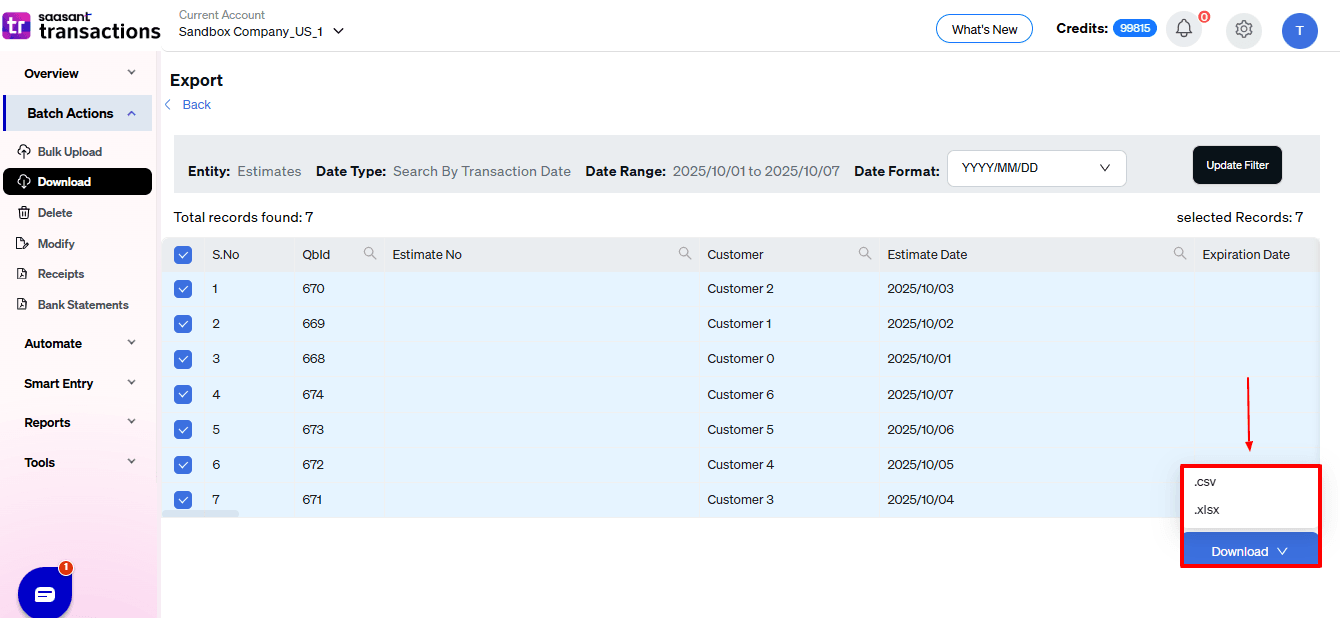
Step 5: Make edits in the spreadsheet
Open the exported file using Excel or Google Sheets.
Find the estimates you need to change (by estimate number, customer, or date).
Make the necessary adjustments: change amounts, dates, line items, customer information, etc.
Save the file as a CSV (if SaasAnt requires it).
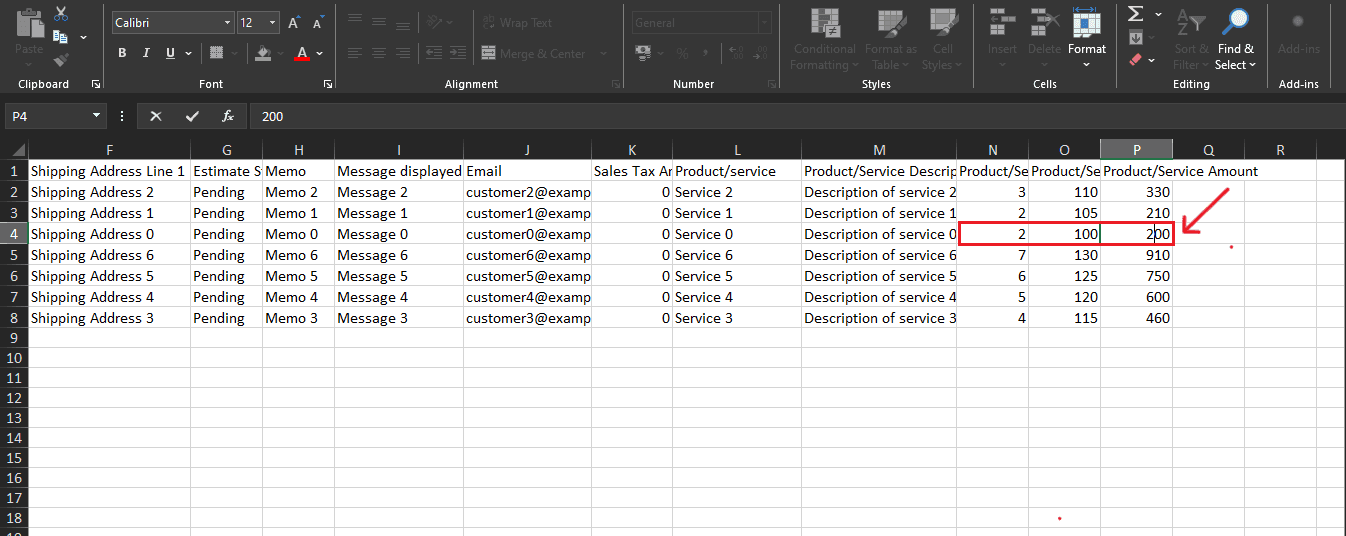
Step 6: Re-import the edited estimates
Return to SaasAnt Transactions.
On the SaasAnt dashboard:
On the left side of the SaasAnt Transactions dashboard, you can see the menu bar with various options.
Select “Modify.”
At the bottom right, click on “Let’s Modify.”
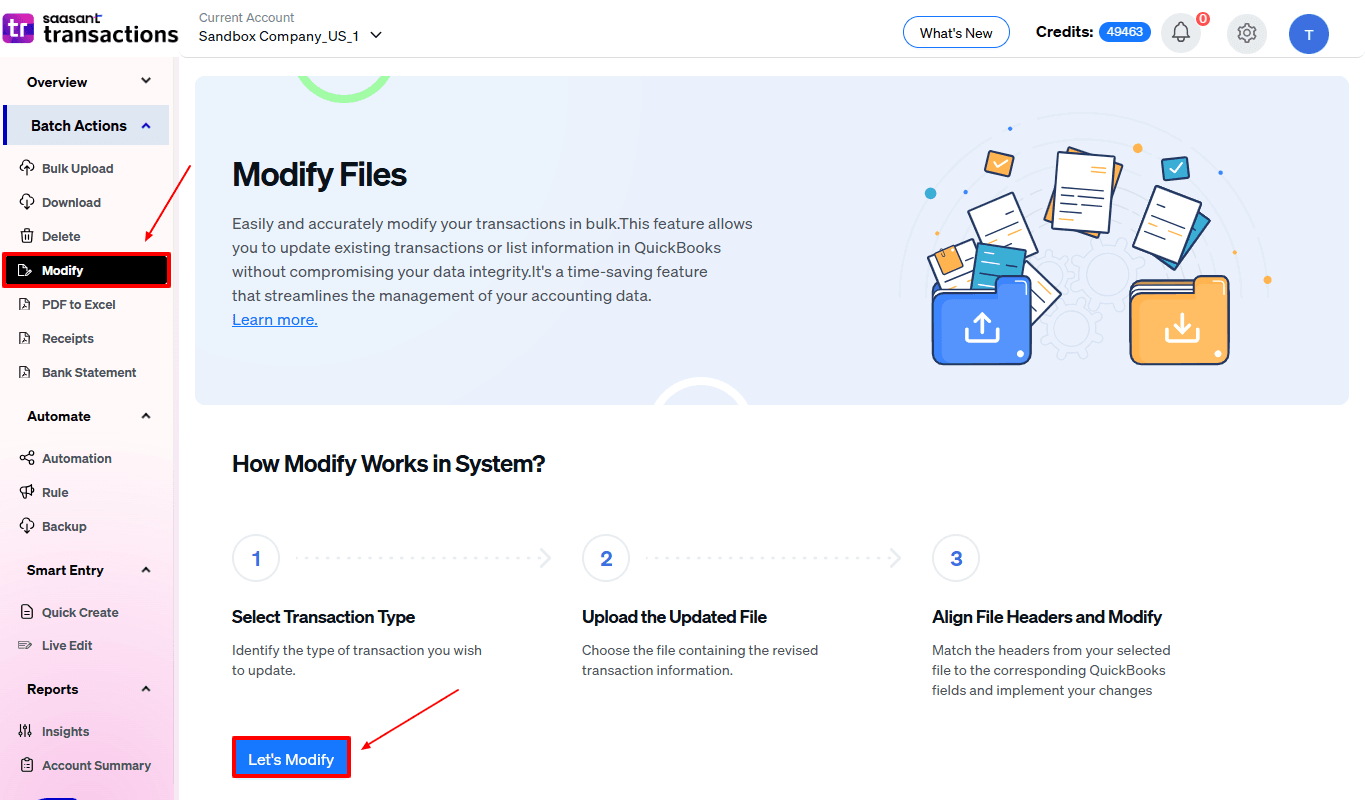
Select “Estimates” under the Customer Transactions section.
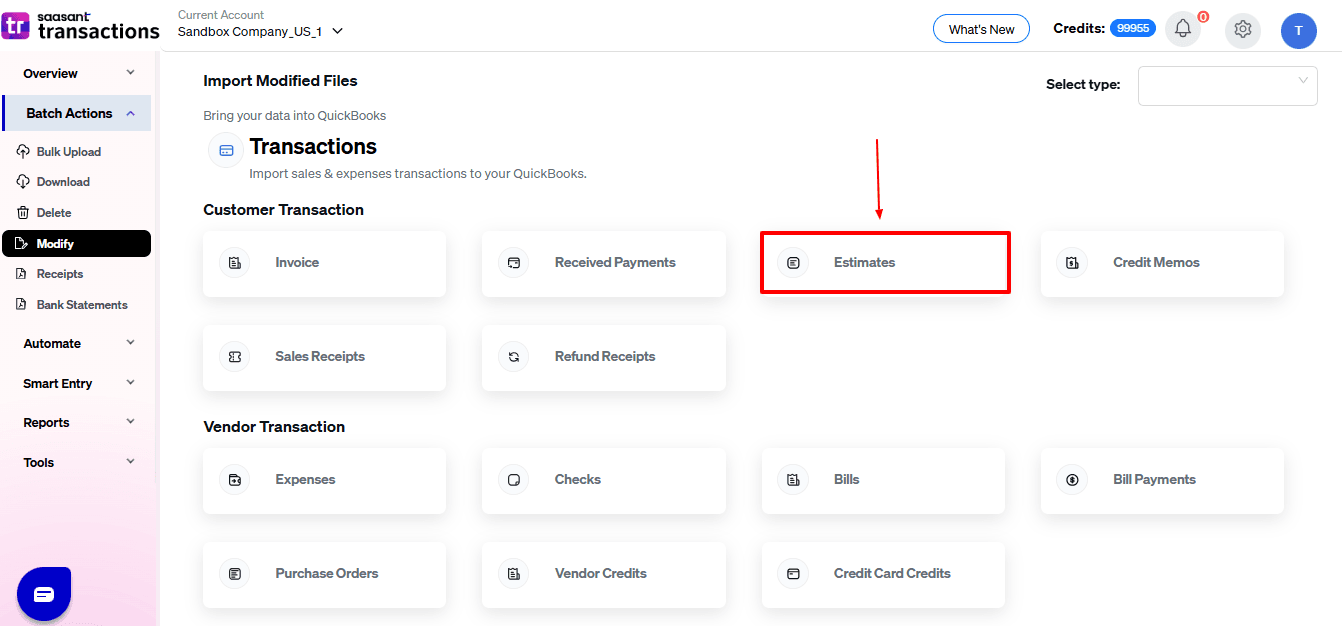
Browse and select the file you want to edit in QuickBooks.
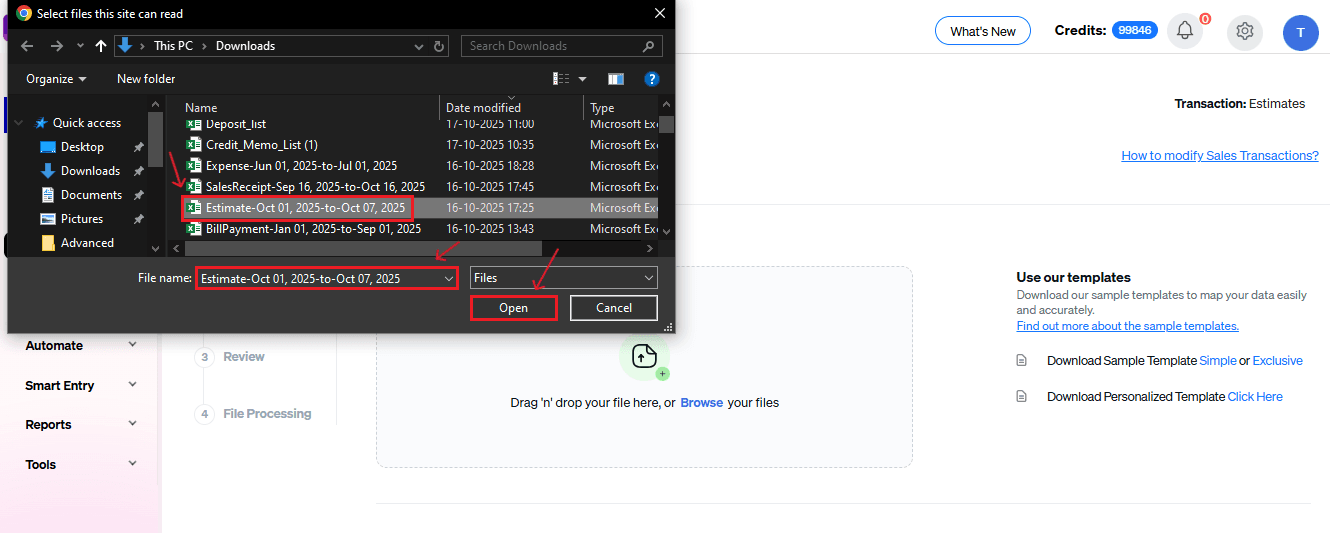
Now, upload your respective estimates files from your device and click “Continue”.
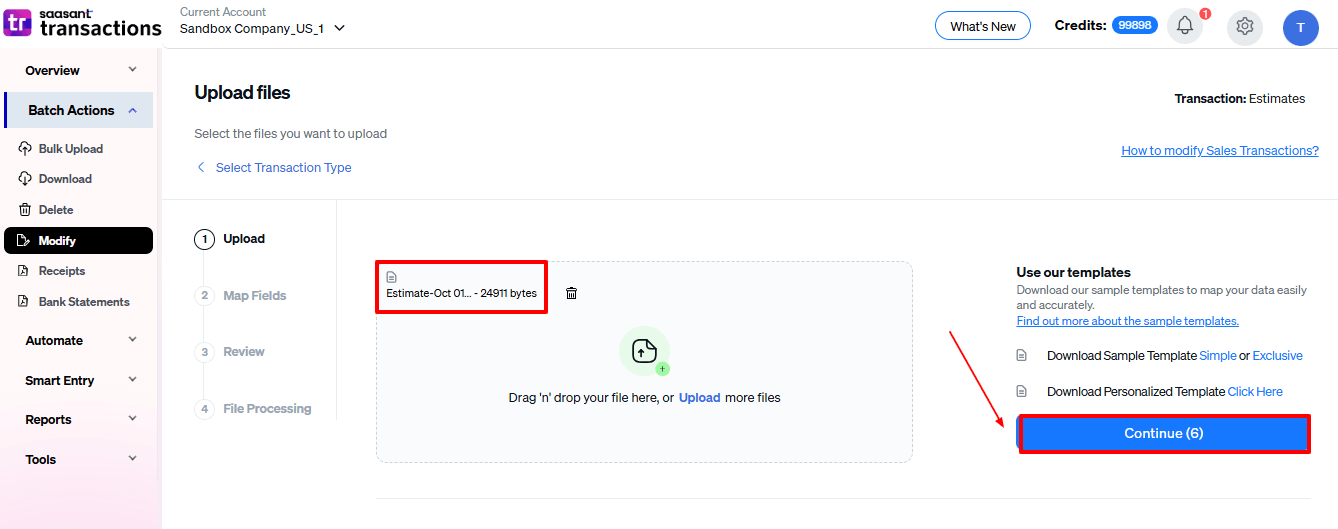
Step 7: Mapping Fields And Review
Ensures accurate mapping of essential fields, including estimate number, customer, and estimate date, among others.
The ‘Preview Mapping’ feature allows users to verify field alignment before review.
Select “Review” after finalizing the mapping of all fields.
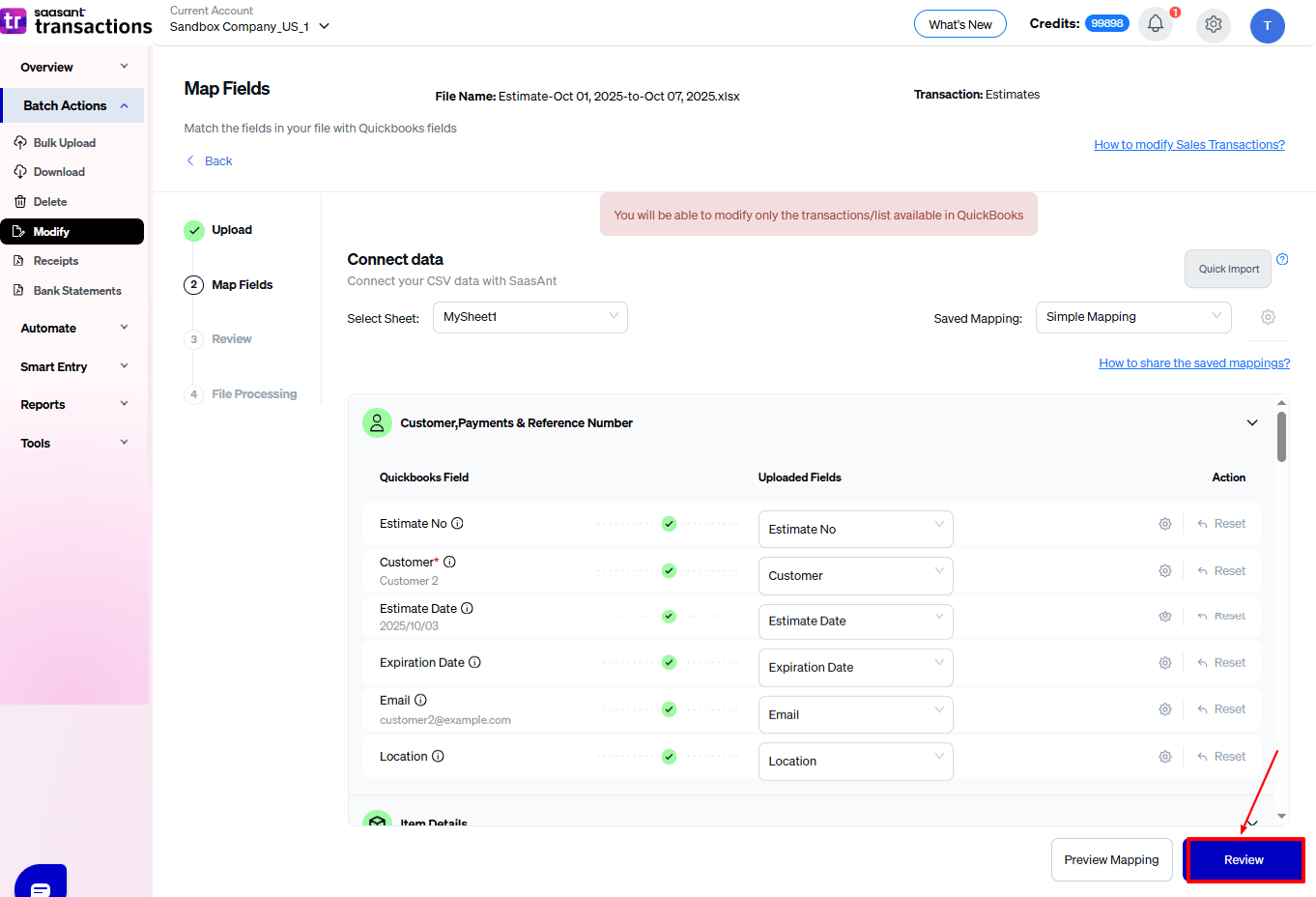
Step 8: Review And Update
Review the modified “Estimates” data and select “Update QuickBooks”.
At the bottom left, there is a “Download” option, where you can download this modified data for your future reference.
Your modified “Estimates” data will be updated in QuickBooks Online. Click “Show Results”.
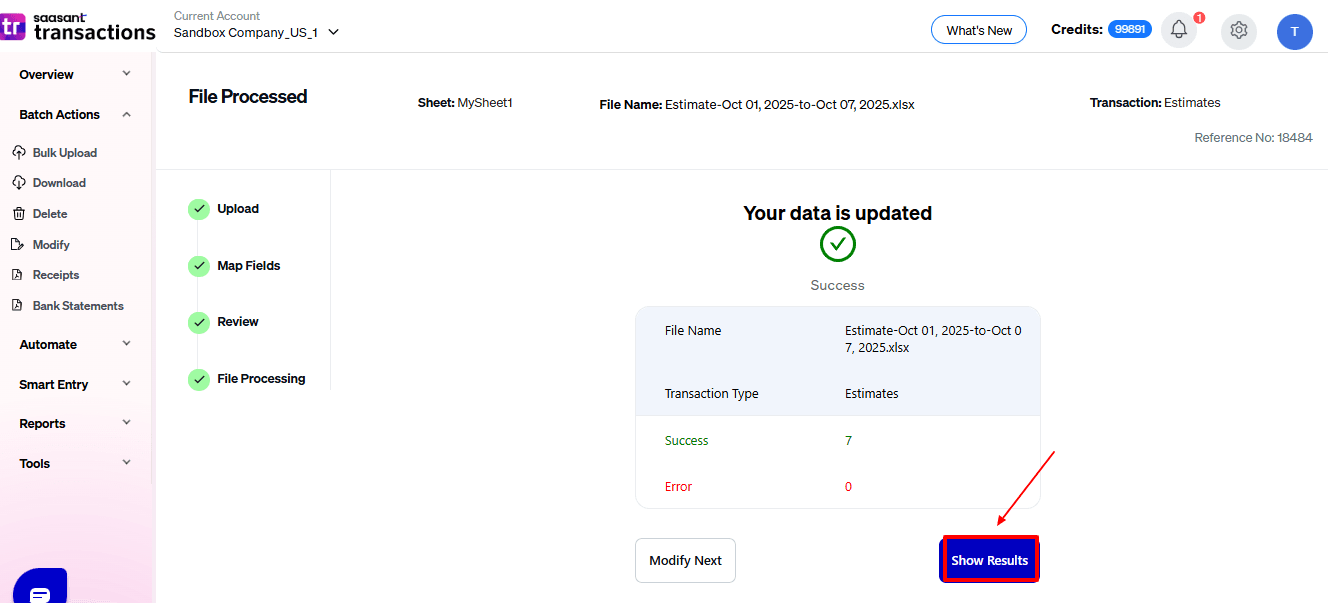
Step 9: Modify
Your modified “Estimates” data appears. At the bottom left, there is a “Download” option, where you can download your modified estimates data for future reference.
Additionally, next to “Download”, you can see “Undo”, which allows you to roll back your “Estimates” data.
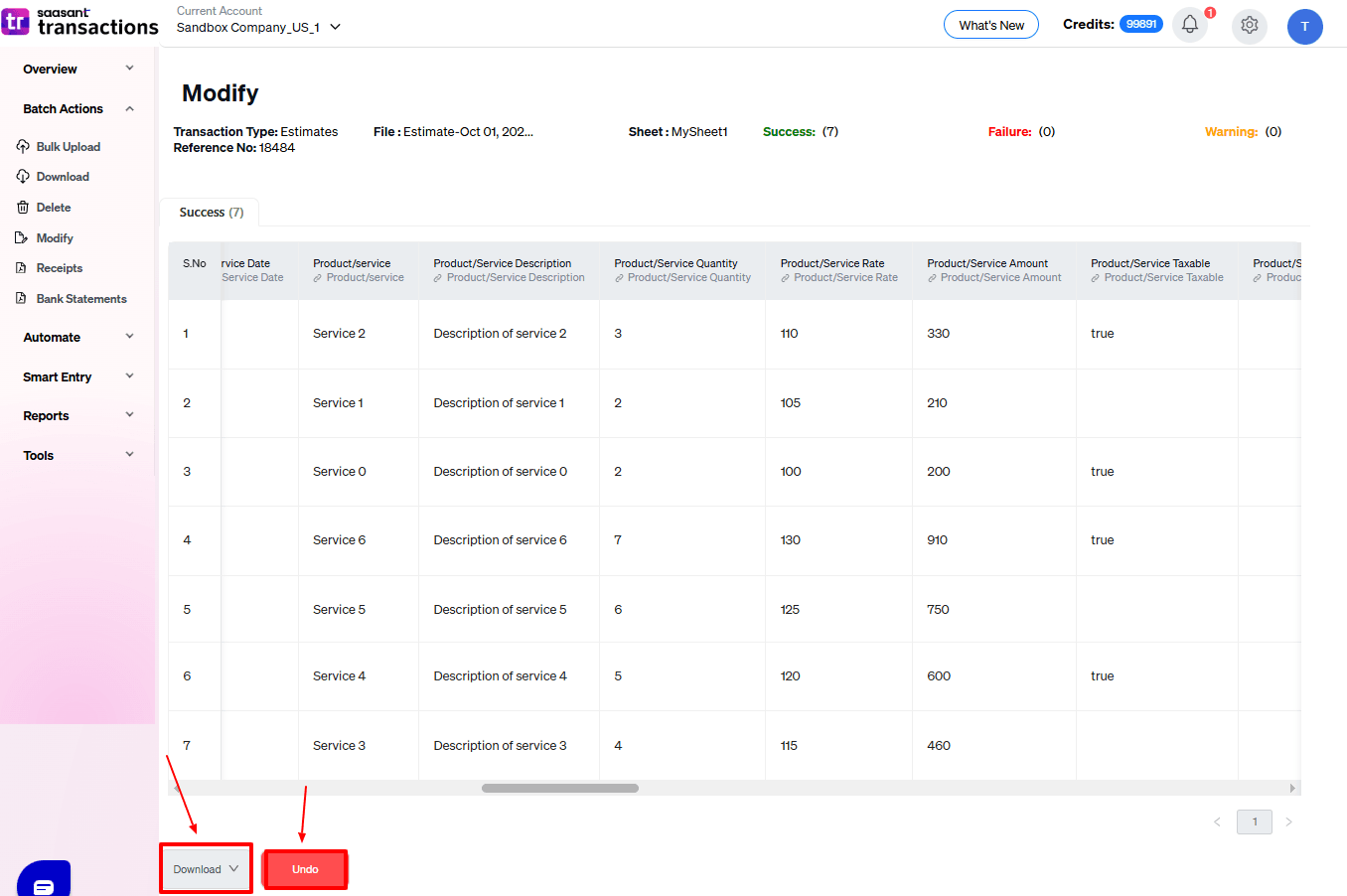
Now in the QuickBooks Online dashboard, select “My Apps”, choose “Customer Hub” dropdown and select “Estimates” as shown in the image below.
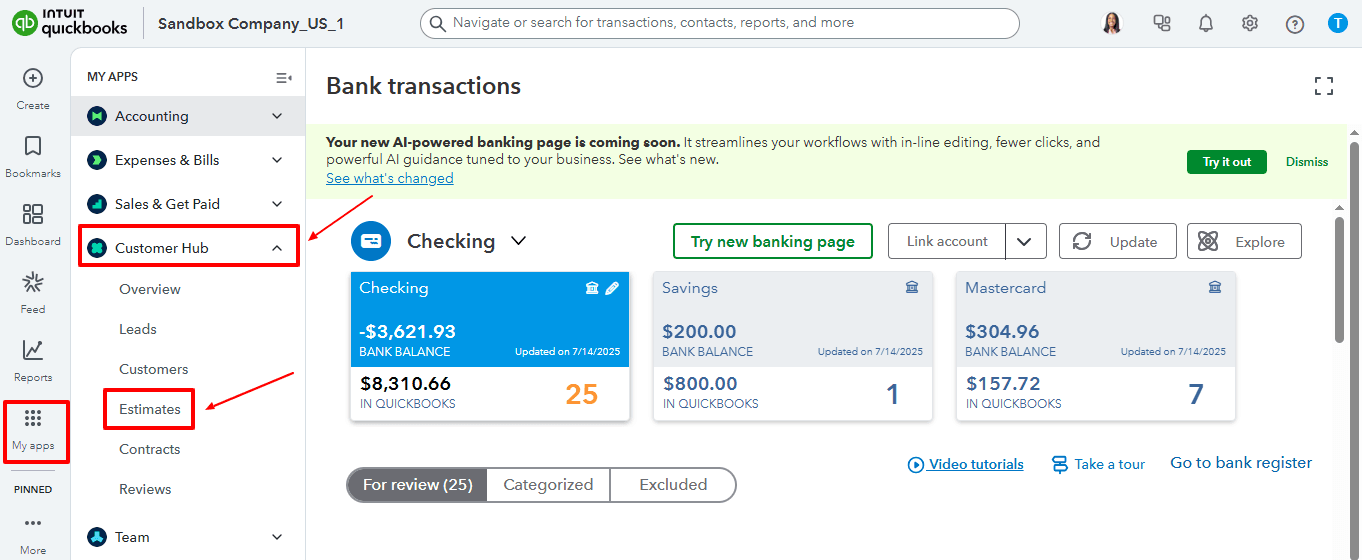
Modified “Estimates” data are reflected in the QuickBooks Online as shown in the image below.
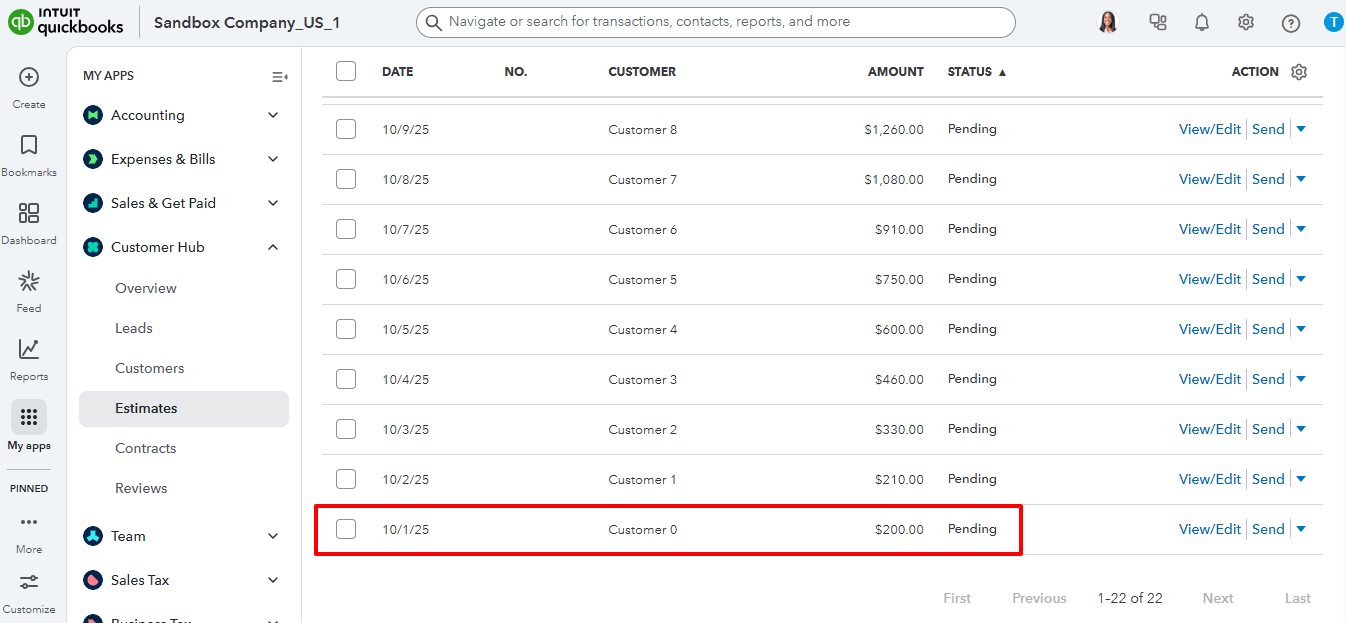
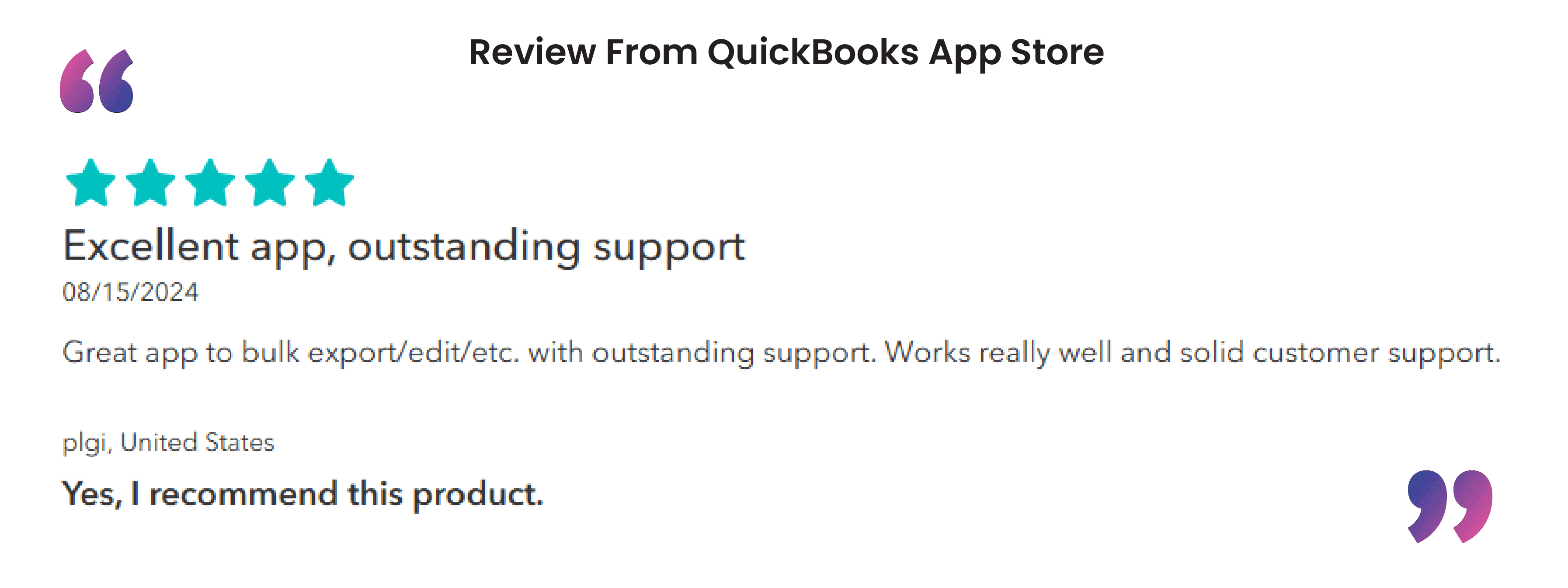
Wrap Up
Editing estimates in QuickBooks Online is easy with SaasAnt Transactions. While QuickBooks has basic editing features, SaasAnt Transactions Online lets you change multiple estimates at once with accuracy and little effort. Its user-friendly dashboard, dependable field mapping, and preview options keep your data precise and ready for audits. If you're looking to enhance bookkeeping automation, SaasAnt simplifies bookkeeping so you stay accurate, efficient, and audit-ready. Features like the undo/rollback feature, downloading updated information, and keeping a clear audit log make bookkeeping smoother and less stressful.
By adding SaasAnt Transactions to your workflow, accountants, bookkeepers, and small business owners can save time, lower manual errors, and keep their financial data consistent and trustworthy.
If you have inquiries regarding our products, features, trial, or pricing, or if you require a personalised demo, contact our team today. We are ready to help you find the ideal solution for your QuickBooks workflow.
Frequently Asked Questions
1) Can I edit multiple estimates in QuickBooks Online at once?
QuickBooks Online only supports editing one item at a time, but SaasAnt Transactions Online enables you to update several estimates together in just a few clicks.
2) How do I back up my estimates before modifying them?
Utilise SaasAnt's "Export" function to retrieve your current estimates from QuickBooks Online before you edit anything.
3) What file format should I use for uploading modified estimates?
You are able to upload or edit estimates in bulk using Excel (.xlsx or .csv) files via SaasAnt Transactions Online.
4) How do I verify the accuracy of my mapped fields before updating QuickBooks?
Utilise SaasAnt’s Preview Mapping feature to verify that all fields, such as Estimate Number, Customer, and Date, are properly aligned.
5) Can I undo changes if I make an error while editing?
Of course. The Undo feature in SaasAnt enables you to quickly roll back changes, restoring your initial data.
Read Also
How to Import Estimates into QuickBooks Online
Export Estimates From QuickBooks to Excel
Delete Estimates in QuickBooks Online: A Step-by-Step Guide
How to Export Estimate from QuickBooks Desktop to Excel