How to Edit an Expense in QuickBooks Online: Step-by-Step Guide
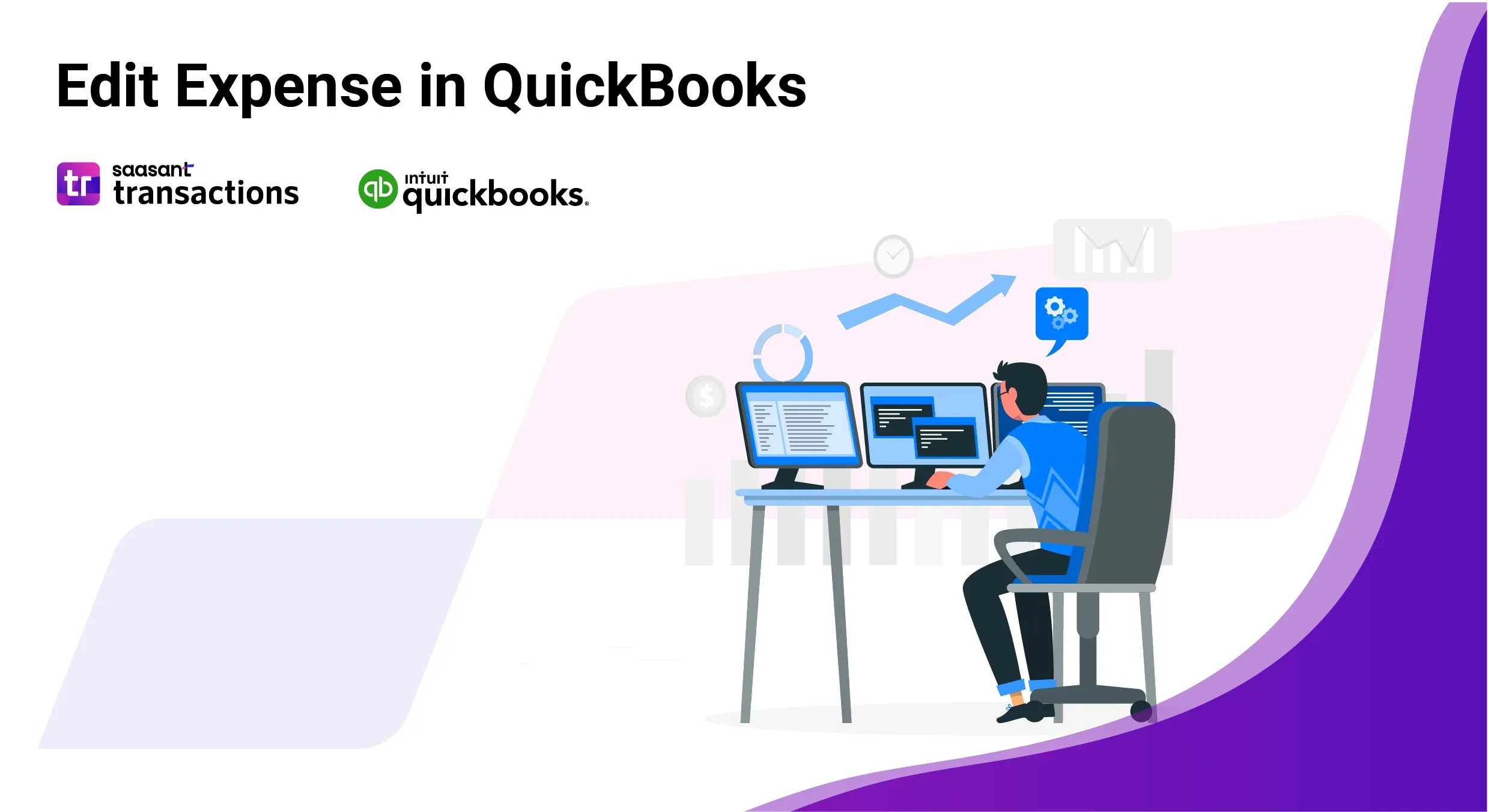 Maintaining accurate financial records is essential for businesses using QuickBooks. QuickBooks provides an intuitive platform for overseeing expenses effectively. Sometimes, you may need to update or correct an expense record.
Maintaining accurate financial records is essential for businesses using QuickBooks. QuickBooks provides an intuitive platform for overseeing expenses effectively. Sometimes, you may need to update or correct an expense record.
This blog will walk you through how to edit an expense in QuickBooks, including why edits are necessary, a step-by-step tutorial, and tips for ensuring accuracy.
Contents
Edit an Expense in QuickBooks Online - Quick Instructions
How to Edit an Expense in QuickBooks Online: Step-by-Step Guide
Conclusion
FAQ’s
Edit an Expense in QuickBooks Online - Quick Instructions
Link SaasAnt Transactions with your QuickBooks account.
Select 'Sales Receipt' as the entity type.
Use advanced filters to locate specific sales receipts.
Download the sales receipts, make any necessary bulk modifications, and re-upload them.
If errors occur, use the rollback feature to revert changes.
Editing Expense in QuickBooks Online
Managing and editing multiple expenses in QuickBooks can be complex, mainly when dealing with a high volume of transactions. This is where SaasAnt Transactions Online comes in, streamlining the process. To efficiently edit expenses in QuickBooks Online, SaasAnt Transactions offers a secure, certified application that simplifies data management, helping to reduce errors and save valuable time. Whether updating old entries, correcting inaccuracies, or handling bulk edits, SaasAnt Transactions ensures that your expense data is managed efficiently and accurately.
Next, we’ll explore a detailed step-by-step guide on using SaasAnt Transactions to simplify the process of editing expenses.
How to Edit an Expense in QuickBooks Online: Step-by-Step Guide
Follow the below steps to edit an expense in QuickBooks Online:
Step 1: Connect to SaasAnt Transactions
To edit multiple expenses in QuickBooks Online, log into QuickBooks and connect to SaasAnt Transactions. Locate SaasAnt Transactions in the QuickBooks App Store and link it with your QuickBooks account. SaasAnt Transactions is a certified and secure application built to ensure your data remains protected and efficiently organized.
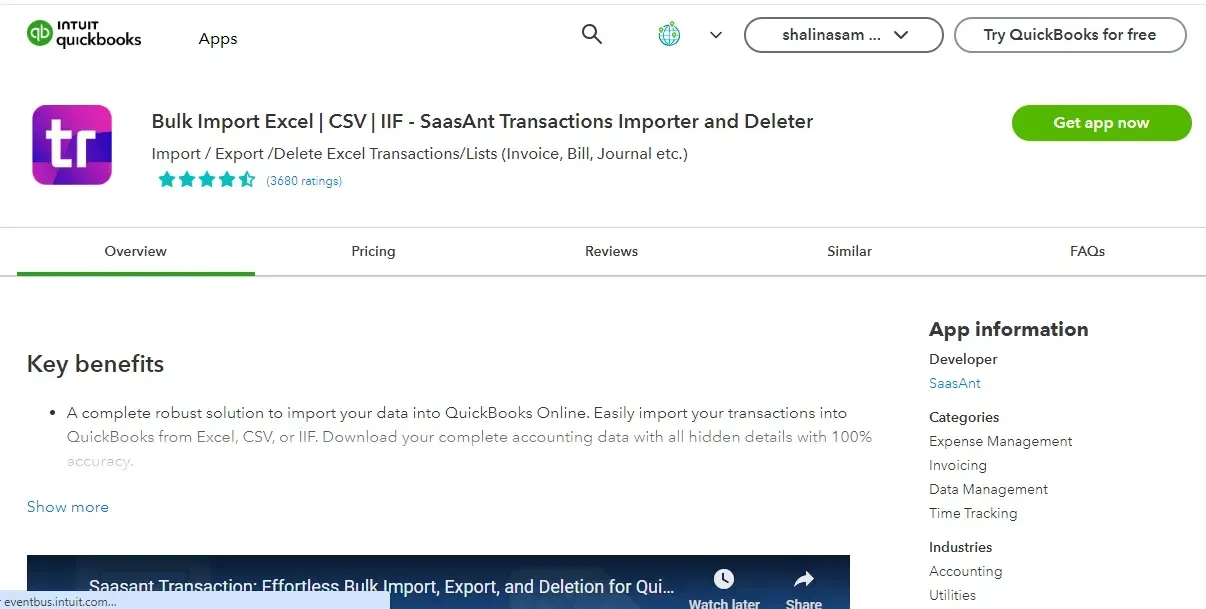
Step 3: Export Expense Data
In order to edit/modify the expenses, you have to export the data in an Excel spreadsheet. Click on ‘Export,’ Choose ‘Expenses’ from the transaction/list, choose the desired date range to edit expenses, and click ‘Search.’
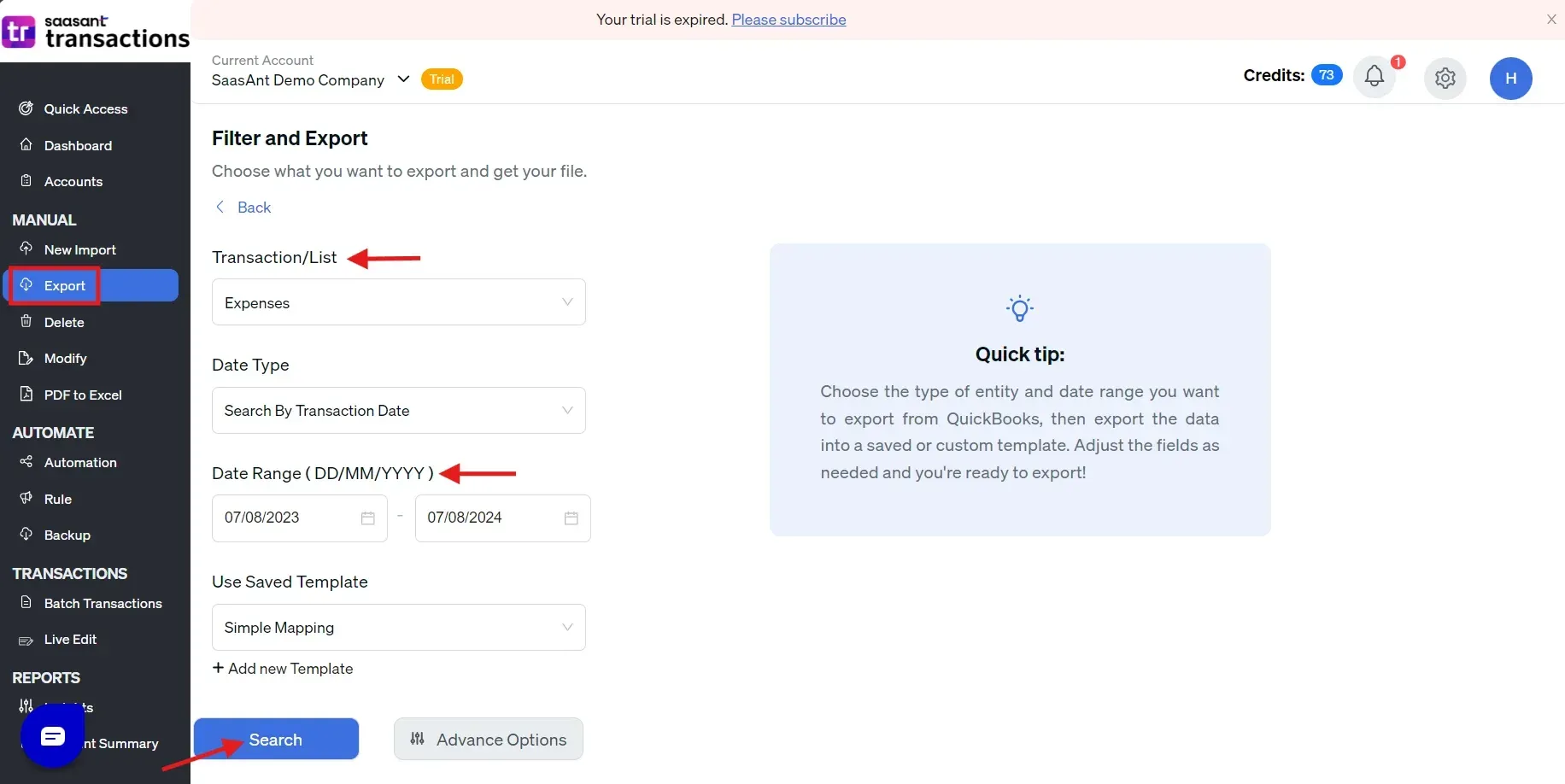
Step 4: Download Exported Data
Expenses for the specified date type and range will be shown. Click 'Download' and save the file in .xlsx or CSV format.
Step 5: Modify the Exported File
Open your downloads folder to view the downloaded file and apply any required modifications. For instance, you can use the find and replace function to change the expense amount for a quick update.
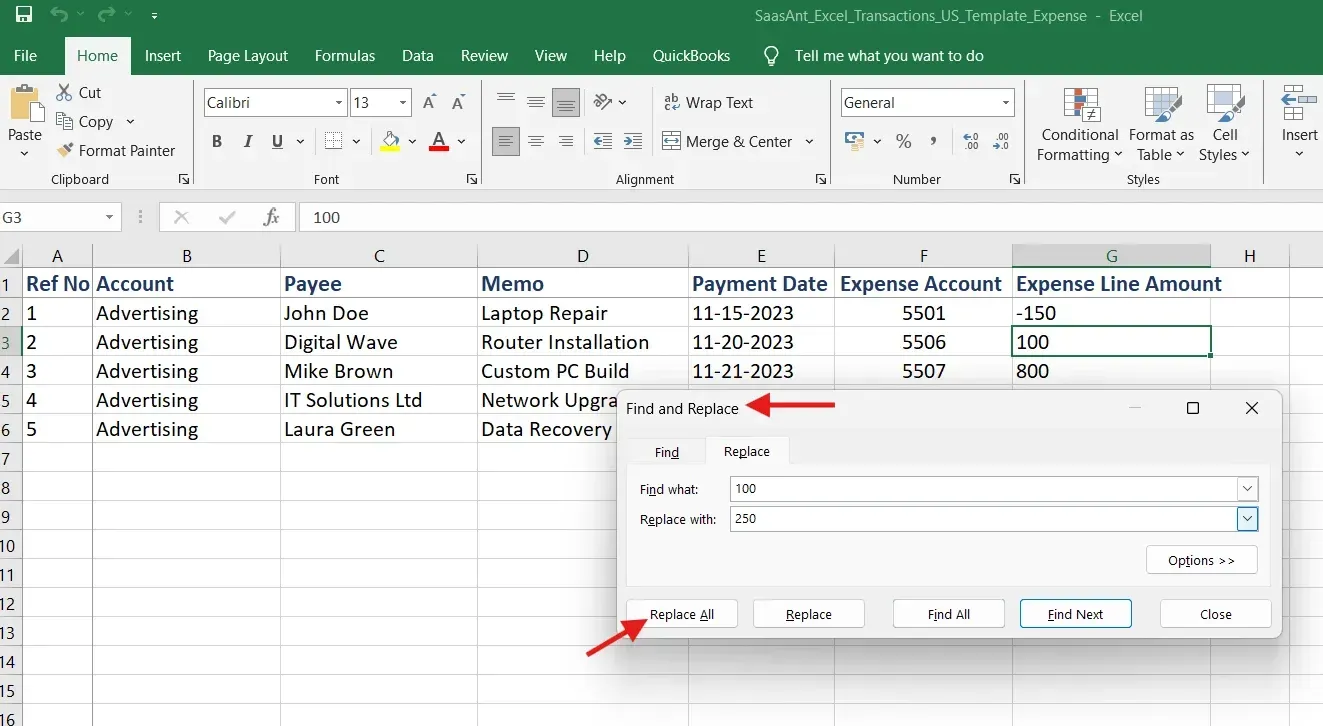
Step 6: Upload Modified File
After making the changes, open the SaasAnt Transactions Dashboard, click ‘Modify,’ select expenses from the Vendor Transactions list, and upload the modified file.
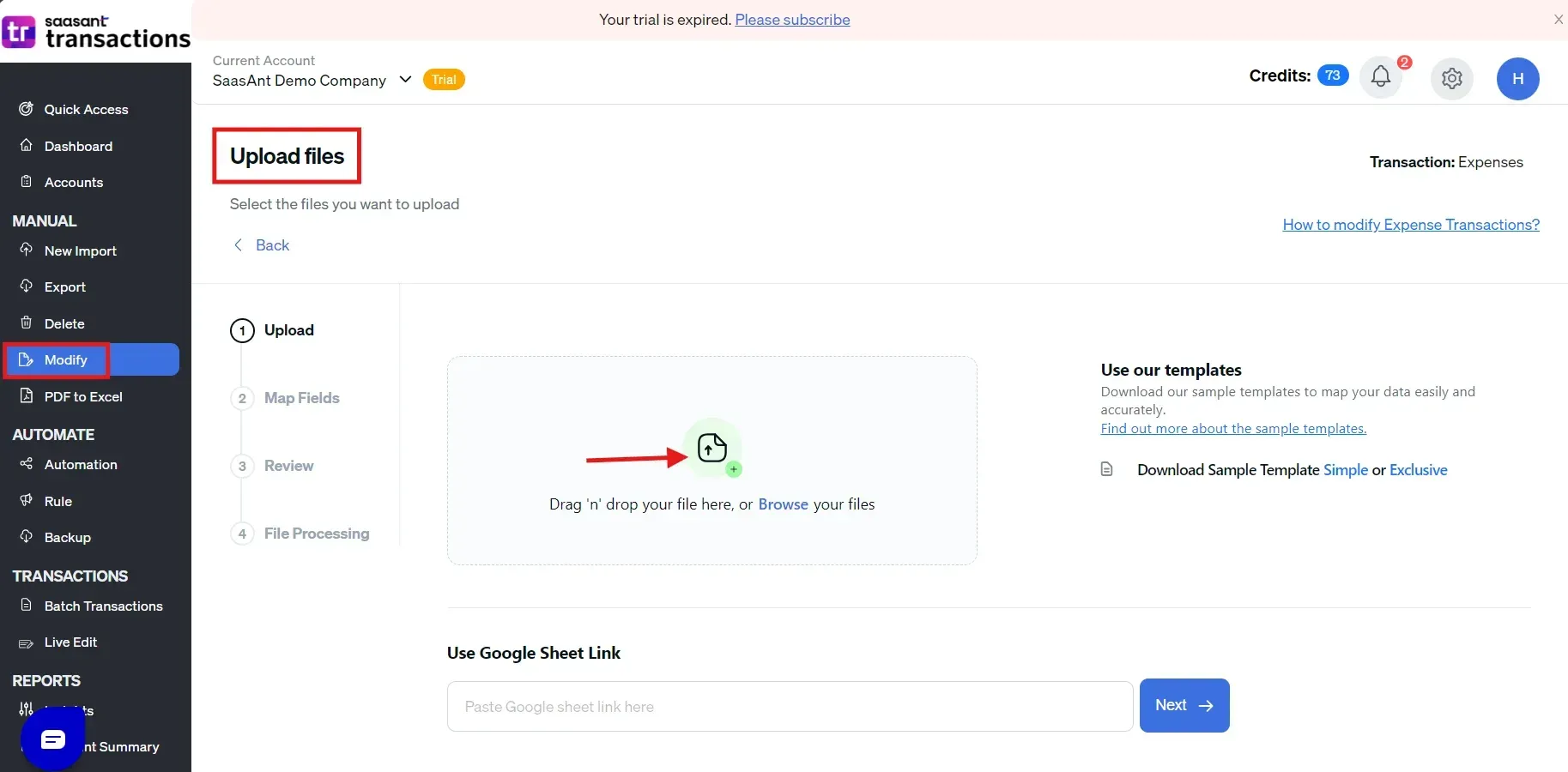
Step 7: Map the Data
SaasAnt Transactions offers an easy-to-use mapping interface. Align the header columns in your file with the appropriate fields in QuickBooks Online. The auto-mapping feature can automatically identify standard headers.
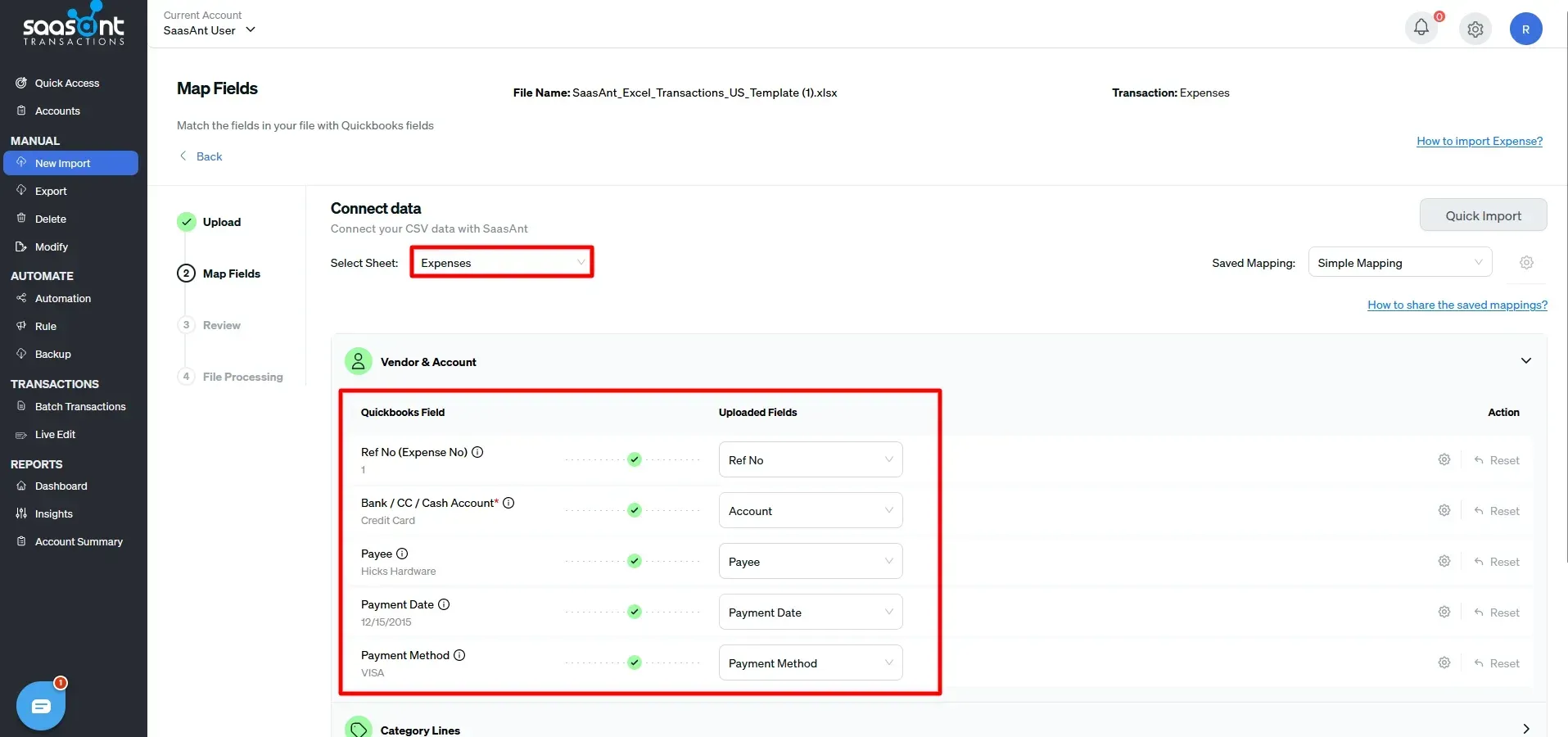
Step 8: Review and Correct Data
Check the mapped data to prevent errors and ensure the correct alignment of all information. SaasAnt Transactions supports data review and correction, helping identify and rectify mistakes.
Step 9: Update QuickBooks
Click 'Update QuickBooks' to successfully update the edited expenses in QuickBooks Online.
Step 10: Roll Back/ Undo
You can always roll back or undo it if you’ve made a mistake during the update process.
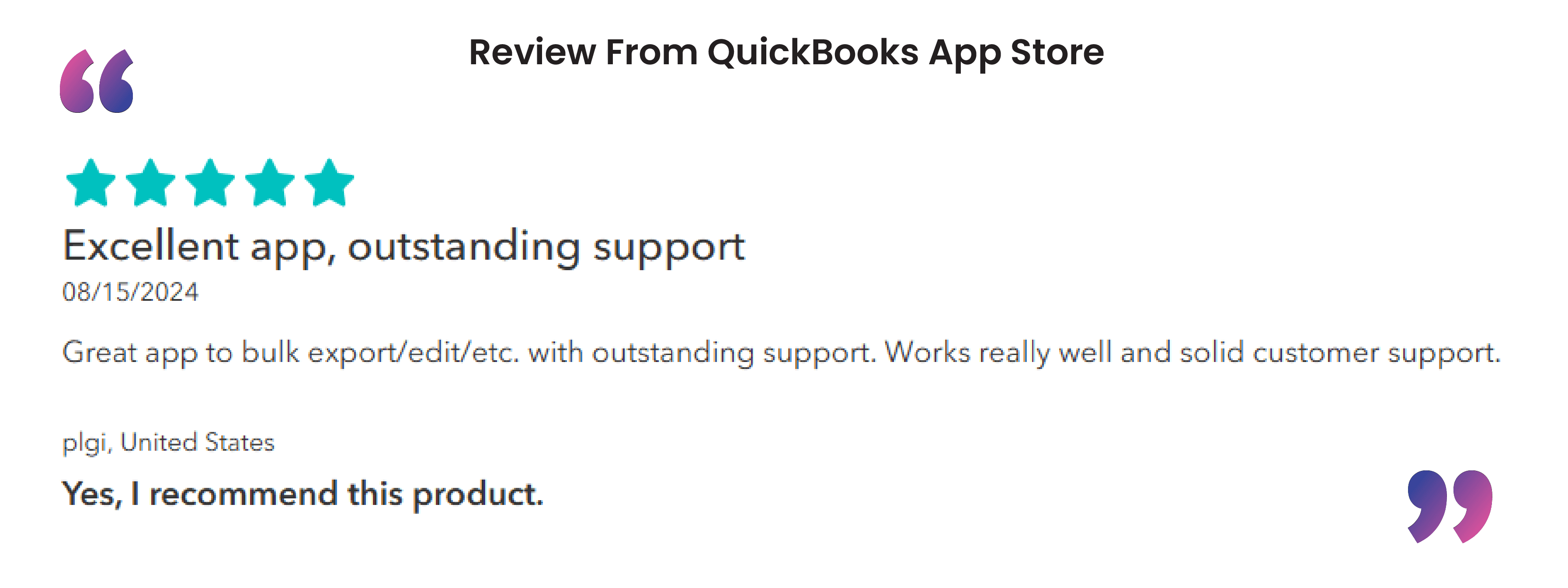
Advantages of Using SaasAnt Transactions to Edit Expenses in QuickBooks
The advantages of using SaasAnt Transactions to edit expenses in QuickBooks are:
Bulk Edit Capabilities: SaasAnt Transactions allows you to modify multiple expense entries simultaneously. This feature simplifies updating expenses, especially when dealing with large data or when corrections are needed across several entries.
Time Efficiency: Using SaasAnt Transactions for bulk edits, you can achieve what would traditionally take hours in significantly less time. The tool is designed to handle complex modifications quickly, saving up to 90% of the time compared to manual entry or editing.
Rollback Feature: If an error is made during the bulk editing process, SaasAnt Transactions provides a rollback feature. This allows you to undo changes and revert your expense data to its original state, offering a safety net that prevents permanent mistakes.
Conclusion
Editing an expense in QuickBooks is easy with SaasAnt Transactions, a certified application that helps maintain the accuracy of your financial records. SaasAnt Transactions offers a 30-day free trial, allowing you to explore its features and benefits without any initial investment.
By following the steps outlined above and using the tips for tracking changes, you can ensure that your expense tracking is precise and reflects your business transactions. Always remember to back up your data regularly to prevent any loss of information.
FAQ’s
How to Import Expenses in QuickBooks Online?
To import expenses into QuickBooks Online:
Access SaasAnt Transactions with your QuickBooks credentials.
Navigate to the 'Import Section' and select 'Expenses'.
Ensure your data file is in CSV or Excel format, with columns correctly aligned to QuickBooks fields. (All formats supported, PDF, Images, IIF, CSV, Excel)
Review for any errors, adjust as necessary, and finalize the import.
Use the 'Rollback' feature to undo the import if errors are detected after processing.
How to Export Expenses from QuickBooks Online?
To export expenses from QuickBooks Online using SaasAnt Transactions:
Log into SaasAnt Transactions.
Go to 'Export Section' and choose 'Expenses.'
Apply filters like date range or category to select specific expenses.
Select your desired file format (CSV, Excel) and customize the fields as needed.
Initiate the export and download your file.
Use the ‘Rollback’ option to revert the export if necessary.
How to Delete Expenses in QuickBooks Online?
To delete expenses in QuickBooks Online:
Connect to your QuickBooks account through SaasAnt.
Navigate to ‘Delete’ > ‘Initiate Clean Up’.
Use filtering options to locate the expenses you wish to delete.
Click ‘Ok’ to permanently remove selected expenses.
Select the ‘Rollback’ feature if you need to restore deleted entries.
How to Edit Expenses in QuickBooks Online?
To edit expenses in QuickBooks Online:
Log Into QuickBooks: Sign into your account.
Find Expenses: Navigate to the ‘Expenses’ section, select an expense, and hit edit.
Update Information: Modify details such as vendor, date, or amount.
Save Updates: Confirm the changes and update the record.
How do I manually enter Expenses in QuickBooks Online?
To manually enter an expense in QuickBooks Online:
Log In: Sign in to your QuickBooks Online account.
Access Expenses: Click on the 'Expenses' tab from the left navigation pane.
Add Expense: Select ‘New Transaction’ and then ‘Expense.’
Enter Details: Fill out the expense form with details, including the payee, date, amount, and account.
Save: Click ‘Save and Close’ to record the expense.
How do I categorize my expenses in QuickBooks?
To categorize expenses in QuickBooks Online:
Log In: Sign into QuickBooks Online.
Access Expenses: Go to the ‘Expenses’ tab on the sidebar.
Edit Expense: Click on the expense you wish to categorize.
Select Category: In the expense form, find the ‘Category’ or ‘Account’ field and choose the appropriate category that fits your expense.
Save Changes: Click ‘Save and Close’ to apply the category.
Recommended reading
Online