How to Edit Purchase Orders in QuickBooks?
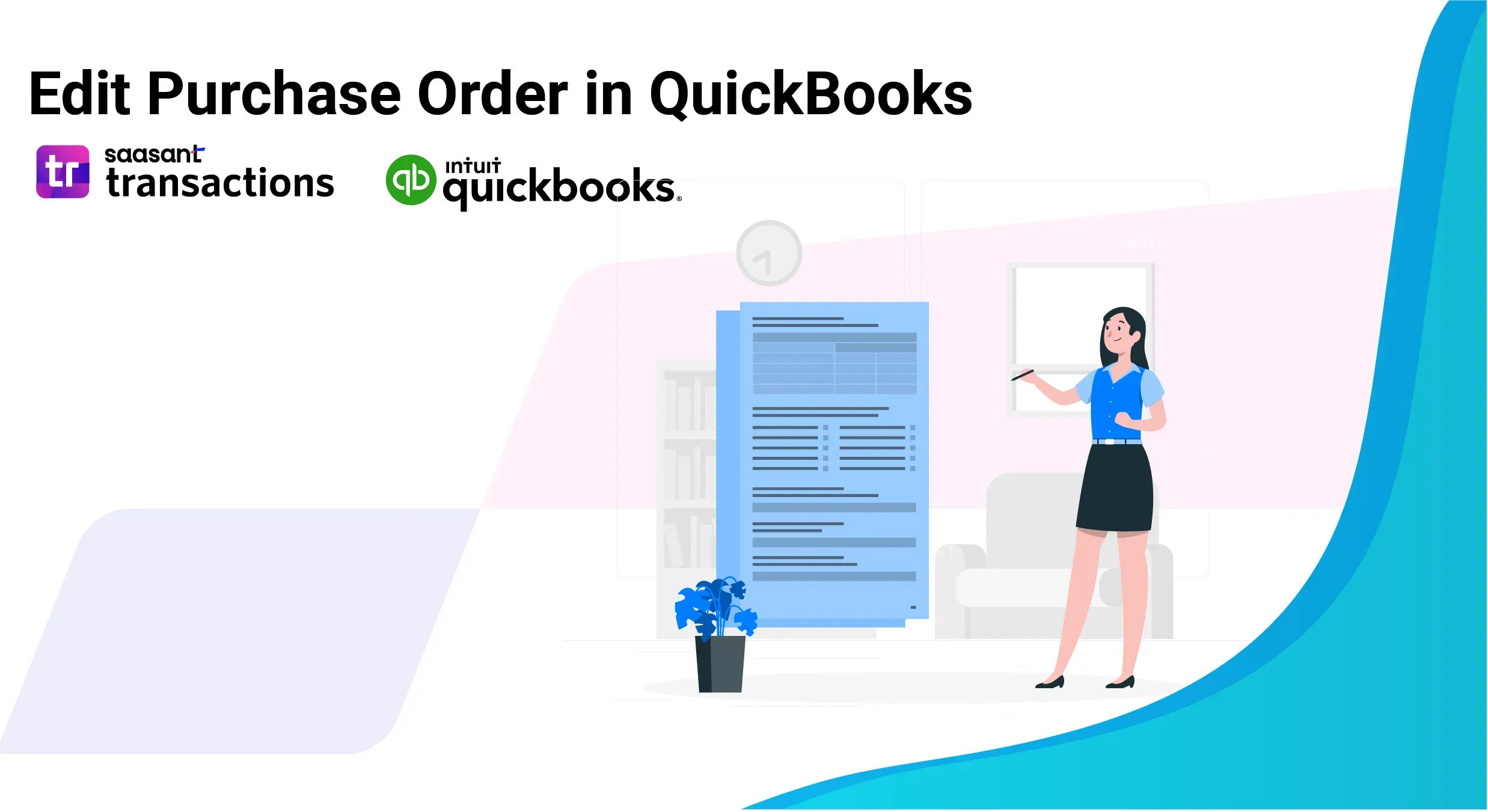
Editing purchase orders in QuickBooks is crucial for maintaining precise financial records and ensuring compliance. Whether you need to correct mistakes, update information, or adjust formatting, you can easily perform bulk updates.
This blog will walk you through the bulk editing method using SaasAnt Transactions, which simplifies editing purchase orders and allows you to focus on running your business. With a 4.9-star rating from around 3,600 users, SaasAnt Transactions helps you minimize errors and seamlessly manage purchase orders in QuickBooks.
Edit Purchase Orders in QuickBooks Online: Quick Instructions
Connect SaasAnt Transactions with QuickBooks
Select entity as purchase order and use advanced filter to search
Download purchase order
Bulk edit and upload
Rollback (if needed)
How to Edit Purchase Orders in QuickBooks Online: Step-by-Step Guide
Here are the steps to bulk edit and upload purchase orders.
Step 1: Connect with SaasAnt Transactions
Find SaasAnt Transactions in the QuickBooks App Store and connect it to your QuickBooks account. This certified, secure app keeps your data safe and well-managed.
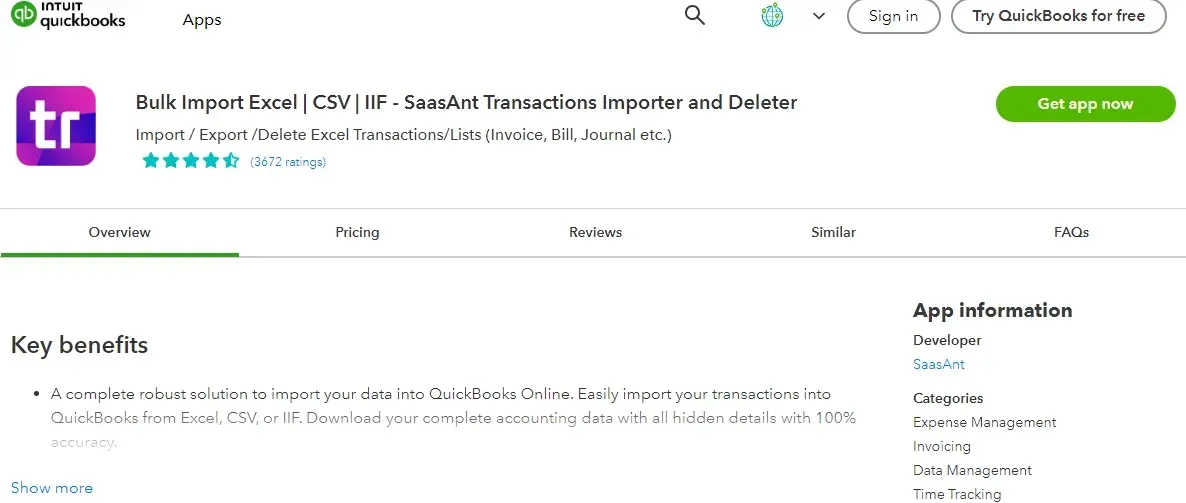
Step 2: Entity Selection
Go to SaasAnt Transactions Dashboard -> Export. Select Purchase Order in the Transaction List drop-down menu.
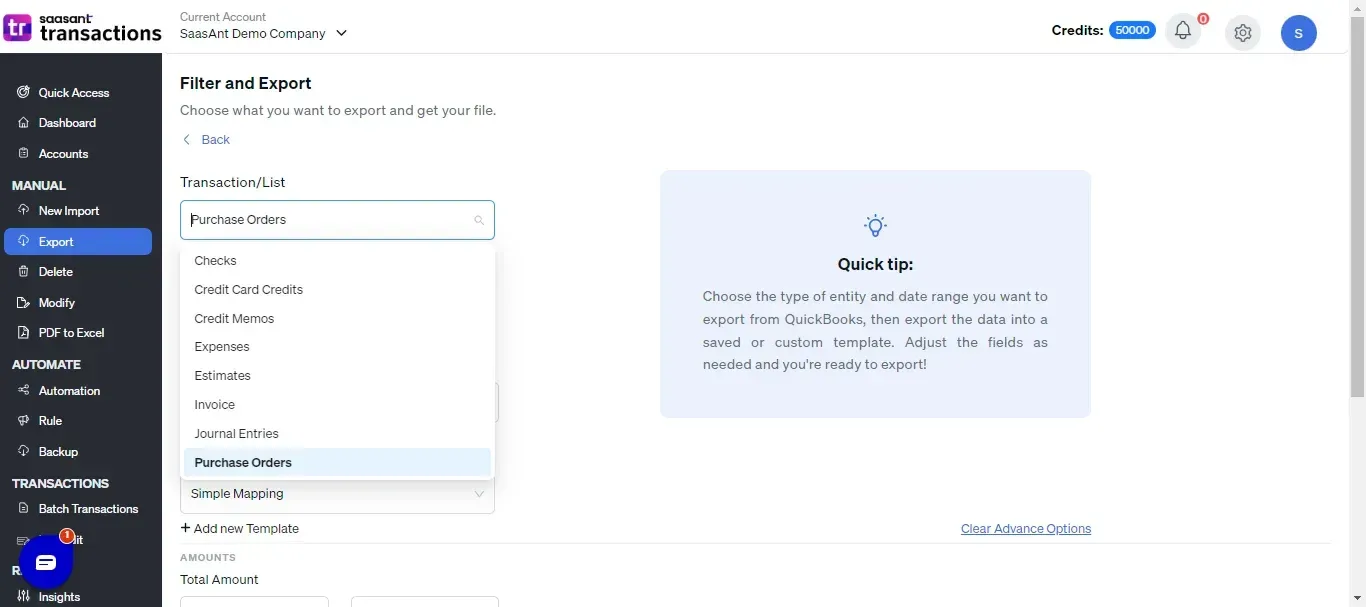
Step 3: Advanced Filter
Choose a date type, such as search by transaction date, created date, or last updated date. Select the date range and mapping template and click on search. You can also use the advanced filter to search based on the total amount and reference number.
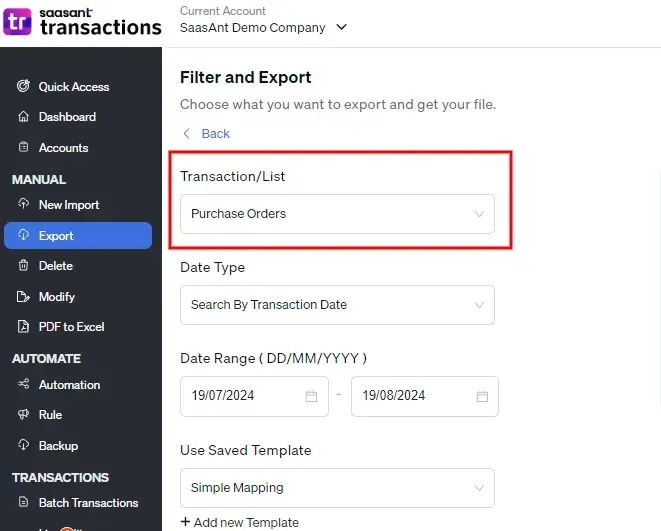
Step 4: Select Download Format
A list of purchase orders for the chosen date type and range will be displayed. Click Download and select whether you want to download the file in .XLSX or .CSV format. You can also uncheck the checkbox of a particular purchase order if you don’t want that specific transaction in the downloaded file.
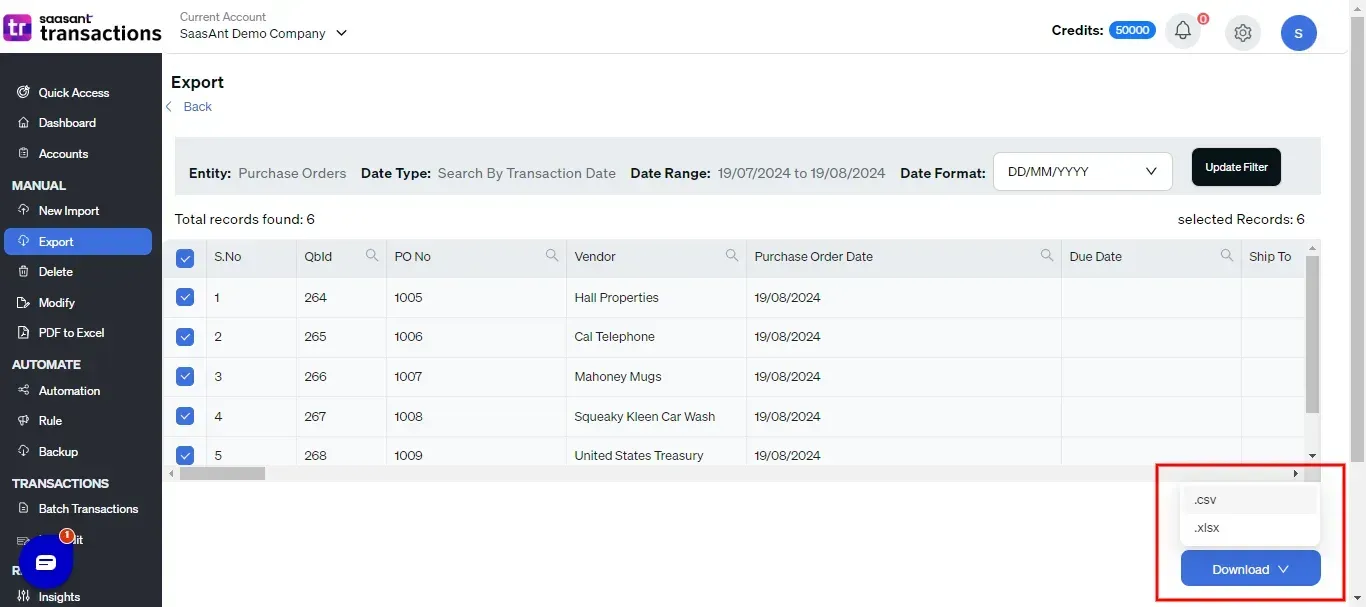
Step 5: Download
Check your downloads folder to view the downloaded file and make the necessary changes.
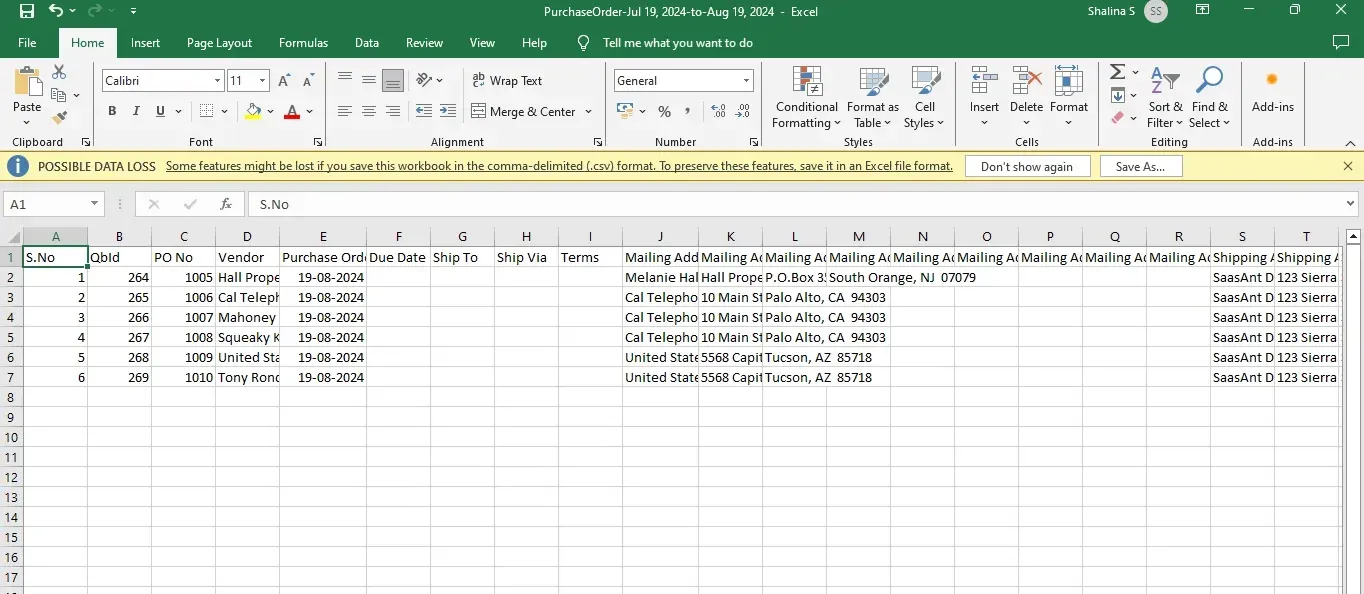
For example, if you need to edit the date format, you can use find and replace to change it in one go. Sometimes, you might need to change the amount of a product or service in multiple purchase orders. In such cases, this bulk edit option comes in handy.
Step 6: Modify
Go to SaasAnt Transactions Dashboard -> Modify -> Select Purchase Order from Vendor Transactions.
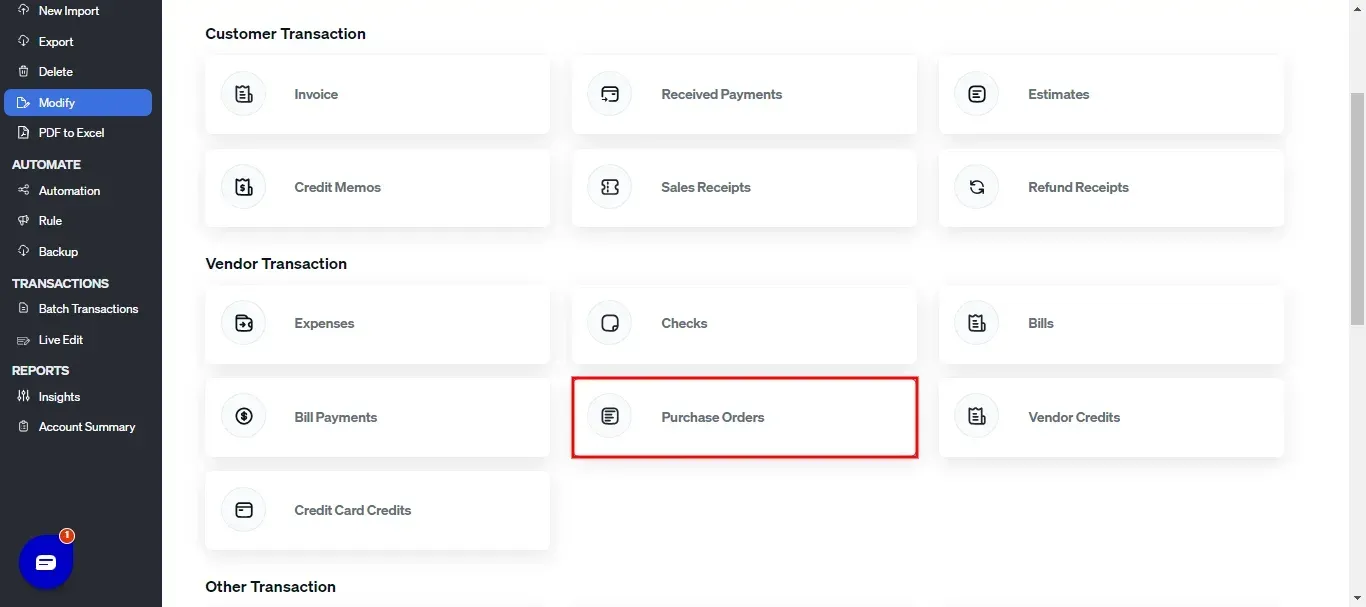
Step 7: File Uploading
Upload the file to which you have made changes or enter the Google Sheet link.
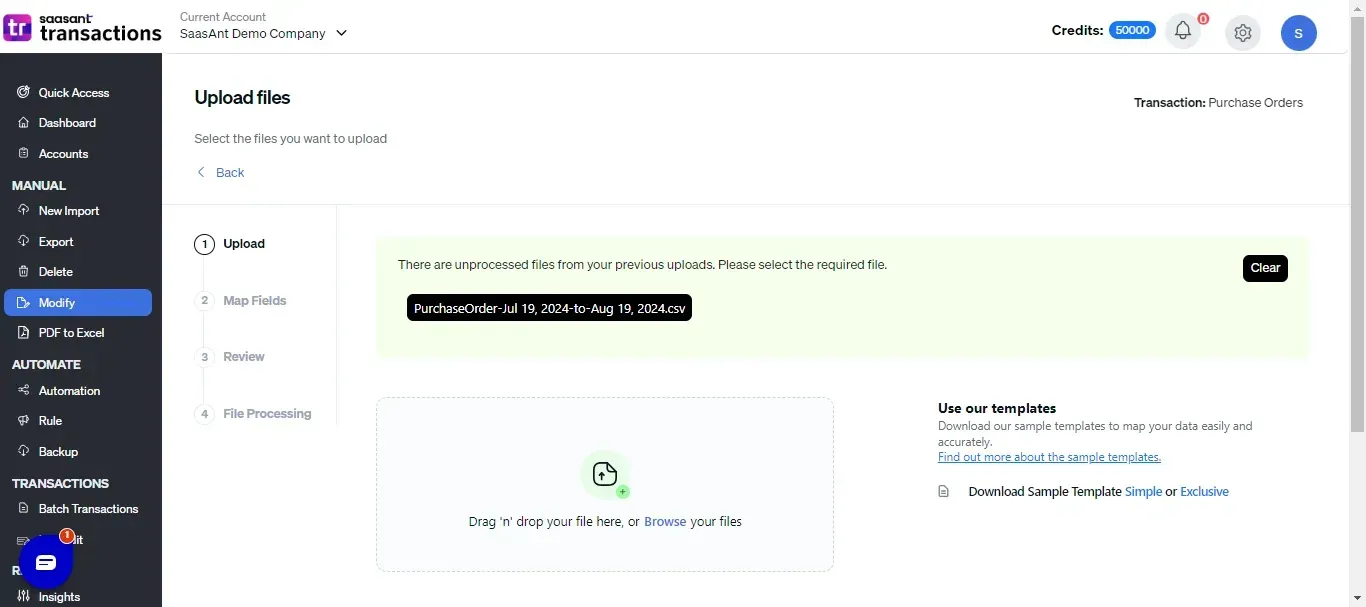
Step 8: Mapping
Mapping matches the fields in QuickBooks to those in the imported file.
For example, when you select a QuickBooks entity as a purchase order, QuickBooks attributes for the purchase order, such as the purchase order number, will appear on the left. If your file lists the purchase order number under S.No, you must map it correctly.
Preview Mapping shows you how the fields would be mapped in QuickBooks.
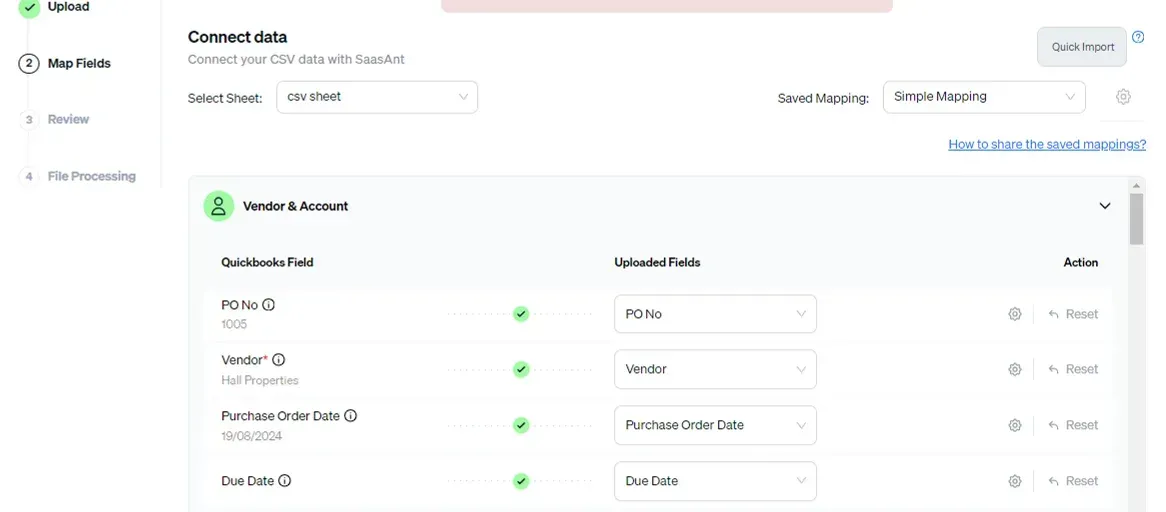
Step 9: Review and Update
Review the data mapped to avoid mistakes and ensure the accurate alignment of all details. SaasAnt Transactions facilitates data review and corrections, helping you identify and resolve errors. Click on Update QuickBooks.
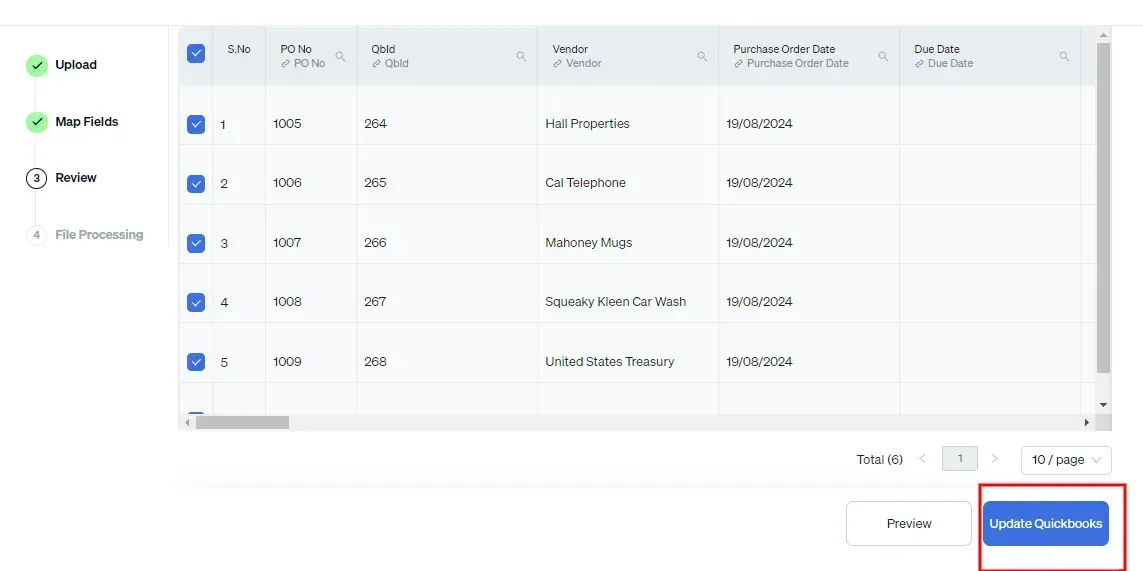
Step 10: Rollback (if needed)
Once the data is uploaded, click on Show Results. Upon successful import, the list of purchase orders uploaded will appear with their reference number. Click on the reference number to verify if that particular purchase order has been uploaded into QuickBooks.
You can also delete the uploaded purchase order by clicking the delete button.
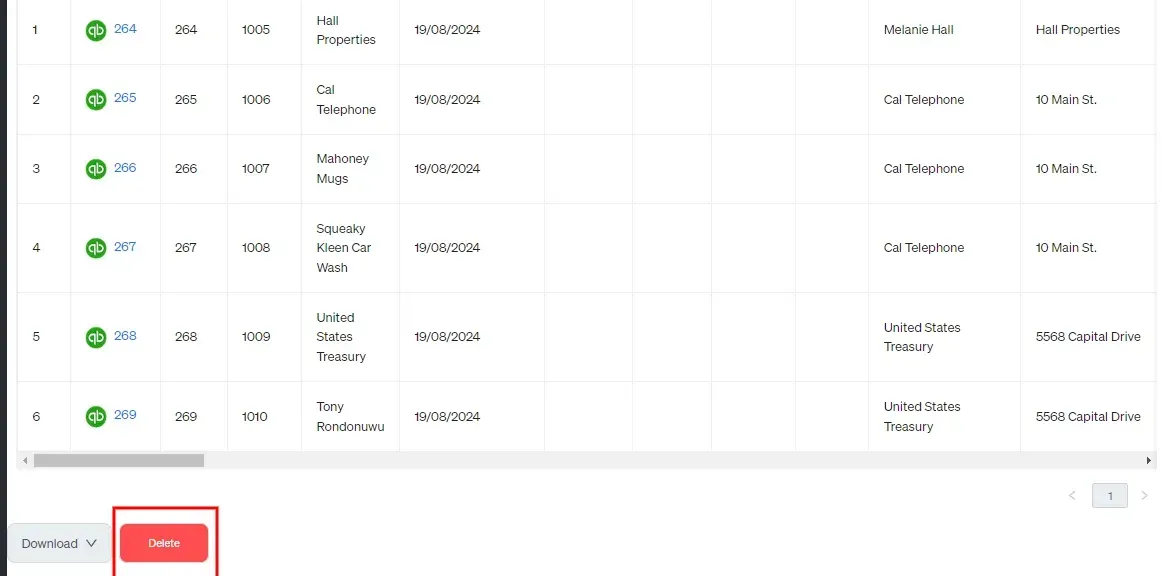
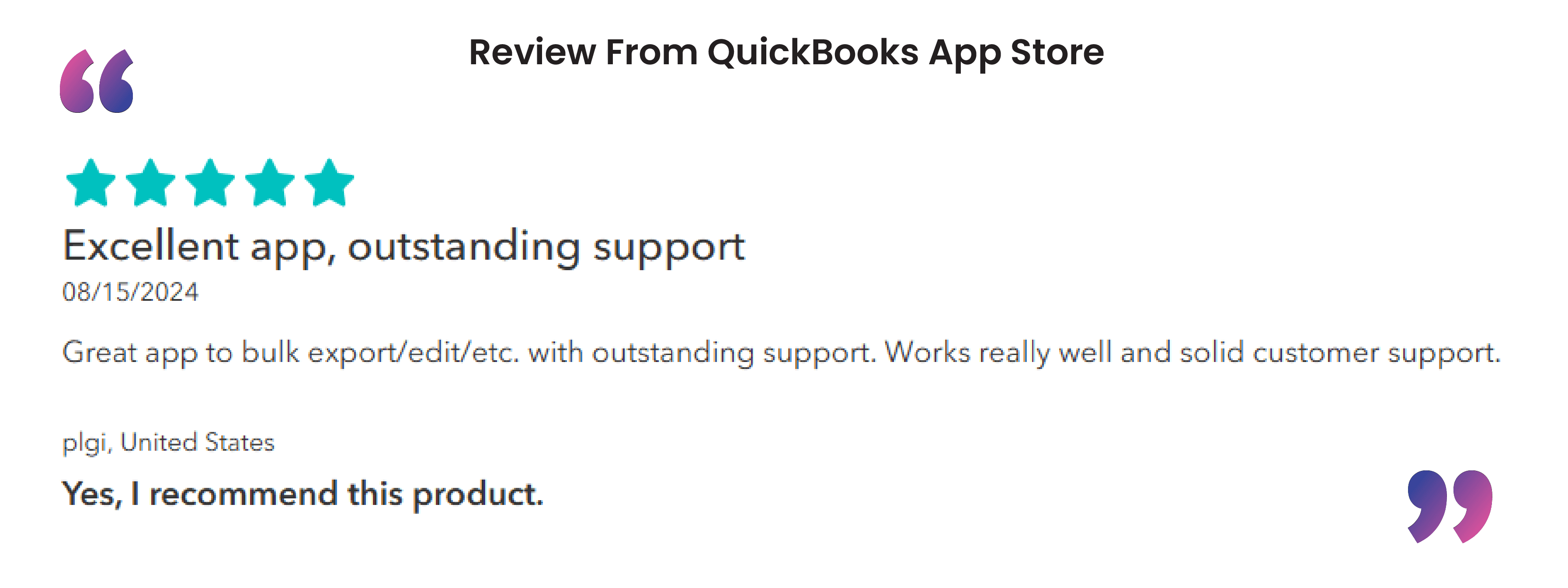
Live Editing purchase orders
If you are looking for a way to skip downloading and just edit live, SaasAnt Transactions has got you covered.
Step 1: Edit by Searching/Reference Number
Go to SaasAnt Transactions Dashboard -> Live Edit -> Select edit by searching if you want to search using date range or edit by reference if you know the reference numbers.
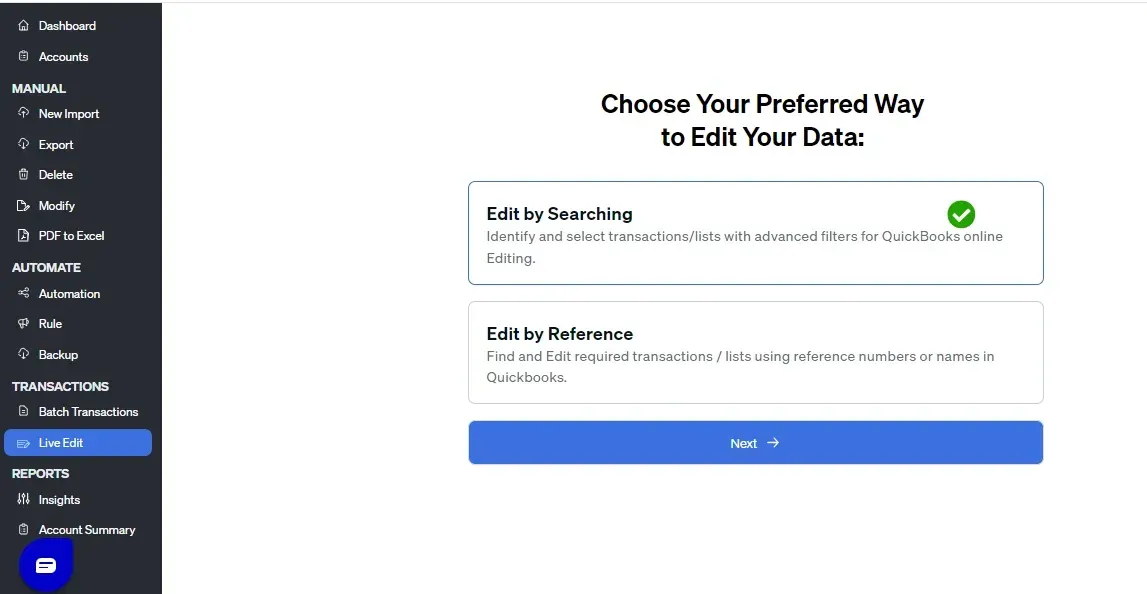
Step 2: Entity Selection
Once you select the QuickBooks entity as a purchase order and enter the date range or reference number, you will get the list of purchase orders created for the specified condition. Select the purchase order you wish to edit, make the necessary changes, and submit.
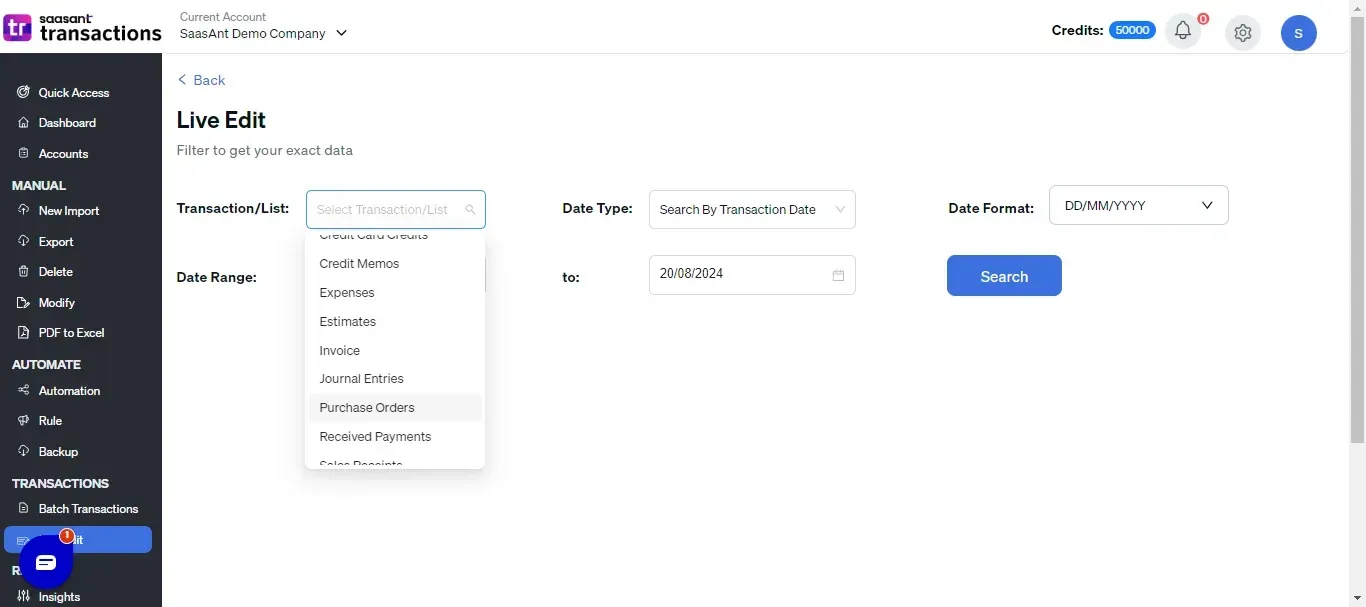
Step 3: Upload and Check
Once the data is uploaded, click on Show Results. Upon successful import, uploaded data will appear with their reference number. Click on the reference number to verify if that data has been uploaded into QuickBooks.
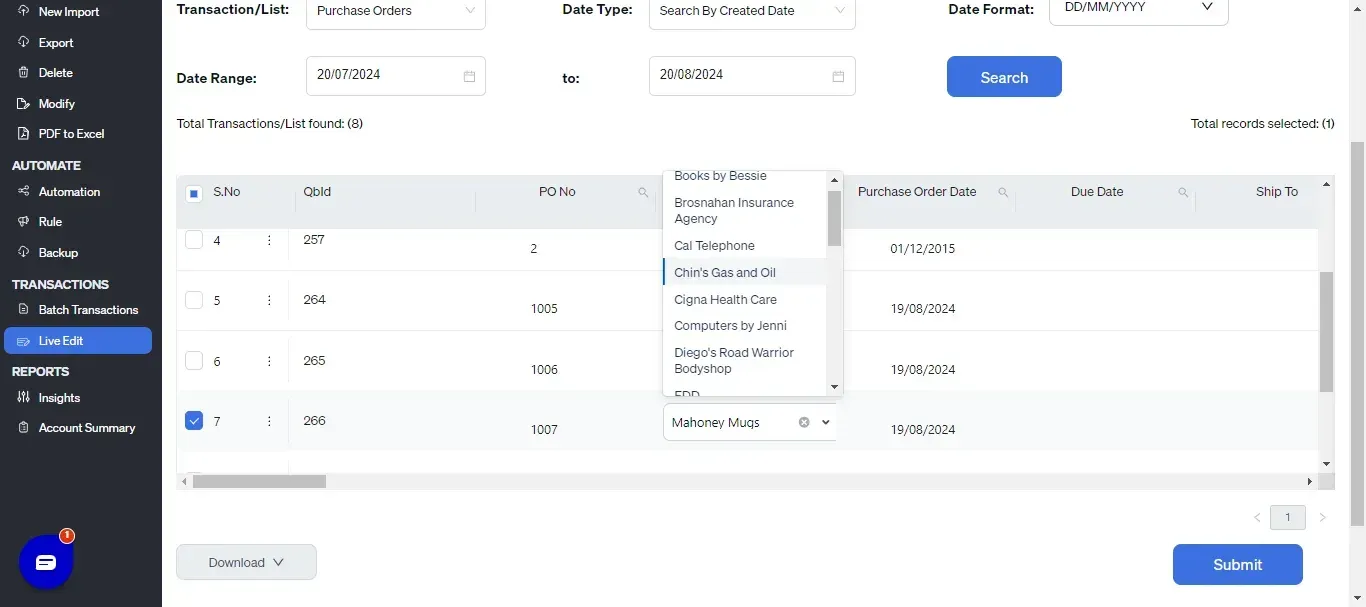
Step 4: Rollback (if needed)
If there is an import issue, you will receive an error report, and SaasAnt Transactions will offer suggestions on how to resolve the issue.
You can also roll back (undo) the imported data if needed.
For a more detailed explanation, here’s a video you can watch
Best Practices to Follow When Bulk Editing Purchase Orders in QuickBooks
Before making any bulk edits, always create a backup of your QuickBooks company file. This ensures you have a restore point in case something goes wrong.
If you're importing changes back into QuickBooks from Excel, thoroughly review your spreadsheet to ensure data is accurate and formatted correctly according to QuickBooks' requirements.
If other team members or departments are affected by the changes, communicate updates effectively to avoid confusion or duplication of efforts.
Ensure that only authorized users have the ability to perform bulk edits. Limiting access helps prevent accidental or unauthorized changes and maintains control over your purchase order data.
Conclusion
In conclusion, editing purchase orders in QuickBooks is crucial for ensuring your financial records' accuracy and compliance. Since manually editing each purchase order can be time-consuming, using tools like SaasAnt Transactions allows for efficient bulk modifications, saving time and reducing the likelihood of errors. The best part is that you can get started with a 30-day free trial immediately since no credit card details are required.
FAQ
How to bulk edit purchase orders in QuickBooks?
To bulk edit purchase orders in QuickBooks, integrate SaasAnt Transactions. Export the purchase orders, edit the downloaded file, and use the modify feature to update the existing records.
How do I undo a purchase order in QuickBooks?
You can use the void option to show that the transaction existed but was canceled, providing a clear history of actions taken. Voiding allows you to correct the mistake without losing the original entry, which can help track and review errors.
How do I edit a recurring purchase order in QuickBooks online?
Click on the gear icon at the top right corner and select recurring transactions. From the filter dropdown menu, select purchase order. Then click the edit option next to the recurring purchase order you wish to edit.
How to bulk export purchase orders from QuickBooks?
You can bulk export purchase orders from QuickBooks by integrating SaasAnt Transactions with QuickBooks. Select the entity as purchase orders to export -> search for purchase orders based on the created date or transaction date -> enter a date range and choose a purchase order. Select whether you want to download it in XLSX or CSV format.
How to delete a purchase order in QuickBooks?
To delete a purchase order in QuickBooks, Go to QuickBooks dashboard -> expenses -> select purchase order from filter dropdown ->. The list of purchase orders will appear. Click on the more option to find the delete option.
How to bulk import purchase orders in QuickBooks?
Integrate SaasAnt Transactions with QuickBooks. Go to SaasAnt Transactions dashboard -> New Import -> Purchase Order -> Browse and select the file -> Map the fields in the file to QuickBooks fields -> Upload the file to import purchase orders into QuickBooks.
How to create a purchase order in QuickBooks?
To create a purchase order in QuickBooks, go to the QuickBooks Dashboard, click '+New,' and choose 'Purchase Order.' Fill in the vendor’s name and date, select the category and item, add the customer's shipping address if applicable, and save the purchase order.