How to Edit Sales Receipts in QuickBooks Online: Step-by-Step Guide
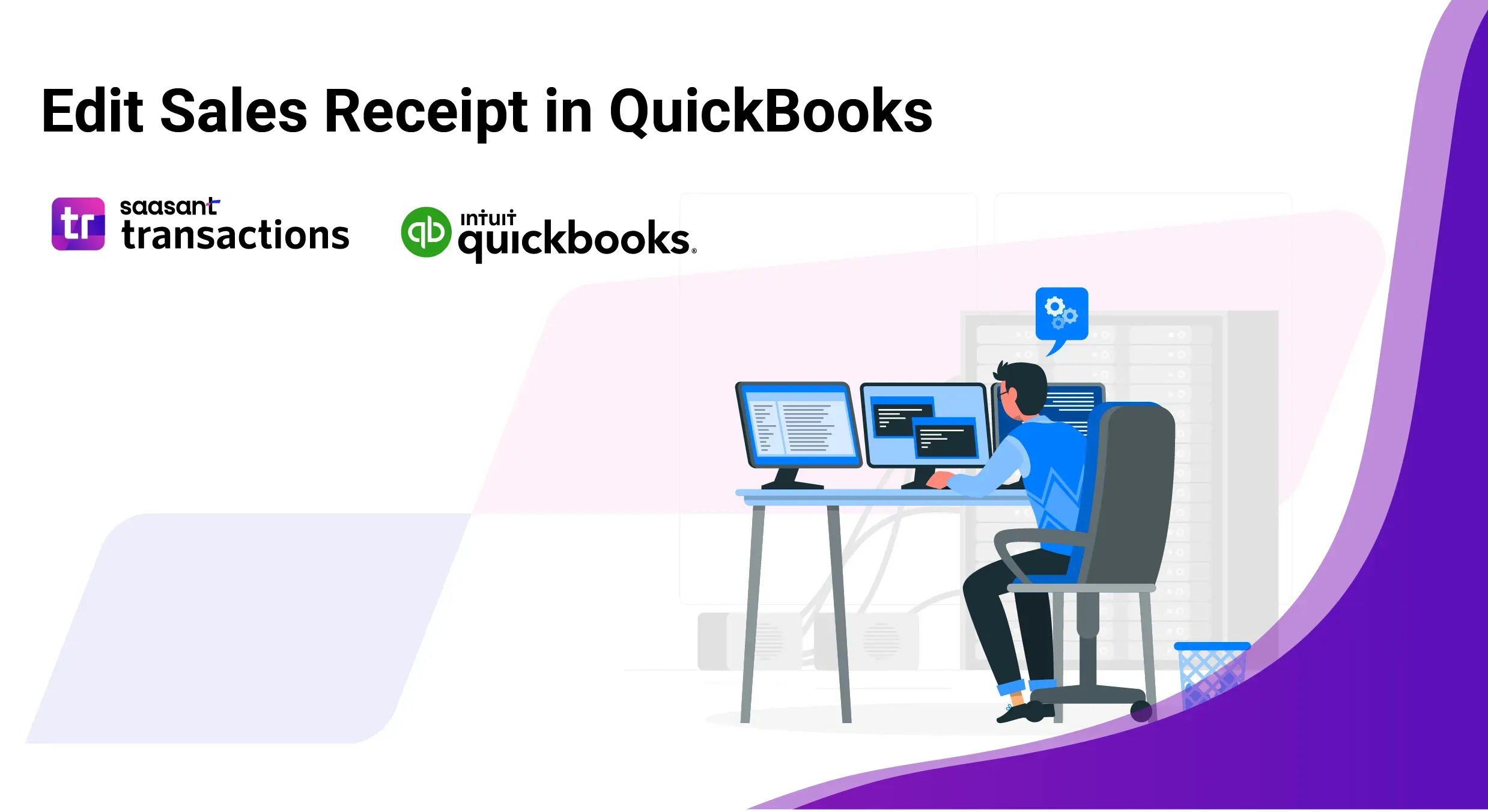
Editing sales receipts in QuickBooks is crucial for maintaining precise financial records and ensuring compliance. Whether you need to correct mistakes, update information, or adjust formatting, you can easily perform bulk updates. This blog will walk you through the bulk editing method using SaasAnt Transactions, which simplifies editing sales receipts and allows you to focus on running your business. With a 4.9-star rating from around 4000 users, SaasAnt Transactions helps you minimize errors and seamlessly manage your sales receipt in QuickBooks.
Edit Sales Receipt in QuickBooks Online- Quick Instructions
Connect SaasAnt Transactions with QuickBooks
Select entity as sales receipt and use advanced filter to search
Download sales receipt
Bulk edit and upload
Rollback (if needed)
Always back up your QuickBooks Online data before you begin. Even though SaasAnt is designed to be safe and reliable, a backup provides an added layer of security. Follow the steps below to get started.
Step 1: Log In to Your QuickBooks Account
Log in to your QuickBooks account.
Step 2: Navigate to the Apps Menu
On the left side of the QuickBooks dashboard, you can see the menu bar with various options.
Select “Apps.” Click the dropdown and select “Find Apps.”
Step 3: Search and Install SaasAnt Transactions
In the search bar, type “SaasAnt Transactions” as shown by the arrow in the image below.
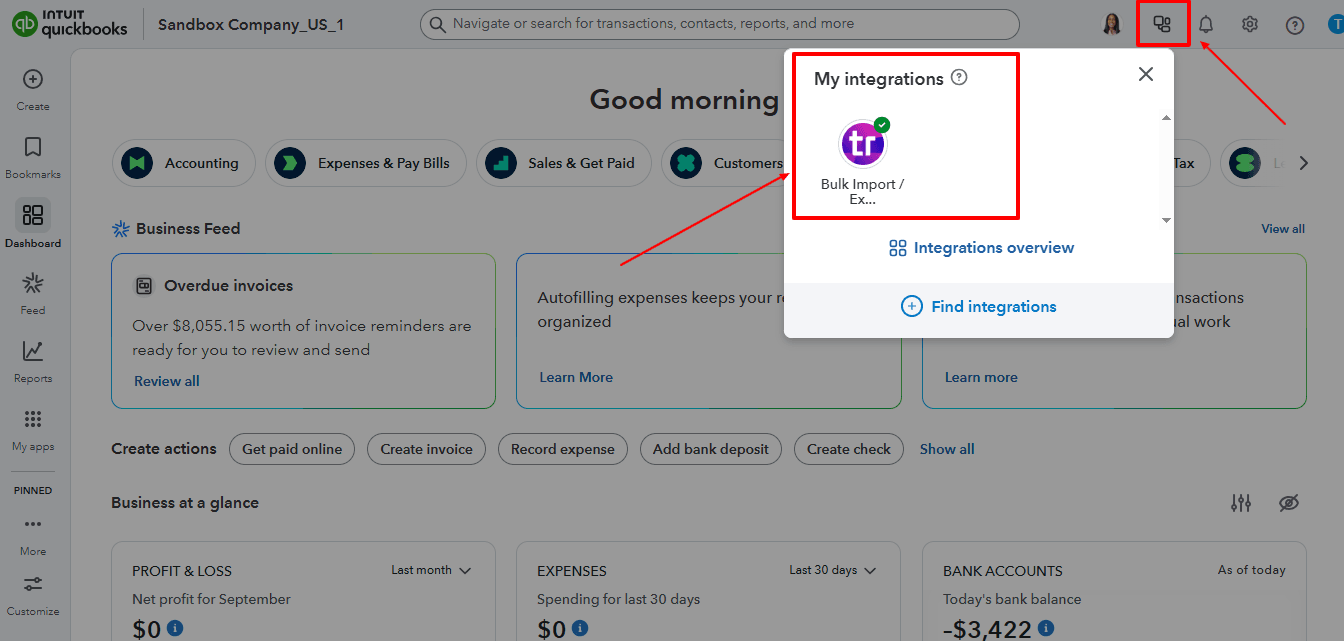
Step 4: Modify
Return to SaasAnt Transactions.
On the SaasAnt dashboard:
On the left side of the SaasAnt Transactions dashboard, you can see the menu bar with various options.
Select “Modify.”
At the bottom right, click on “Let’s Modify.”
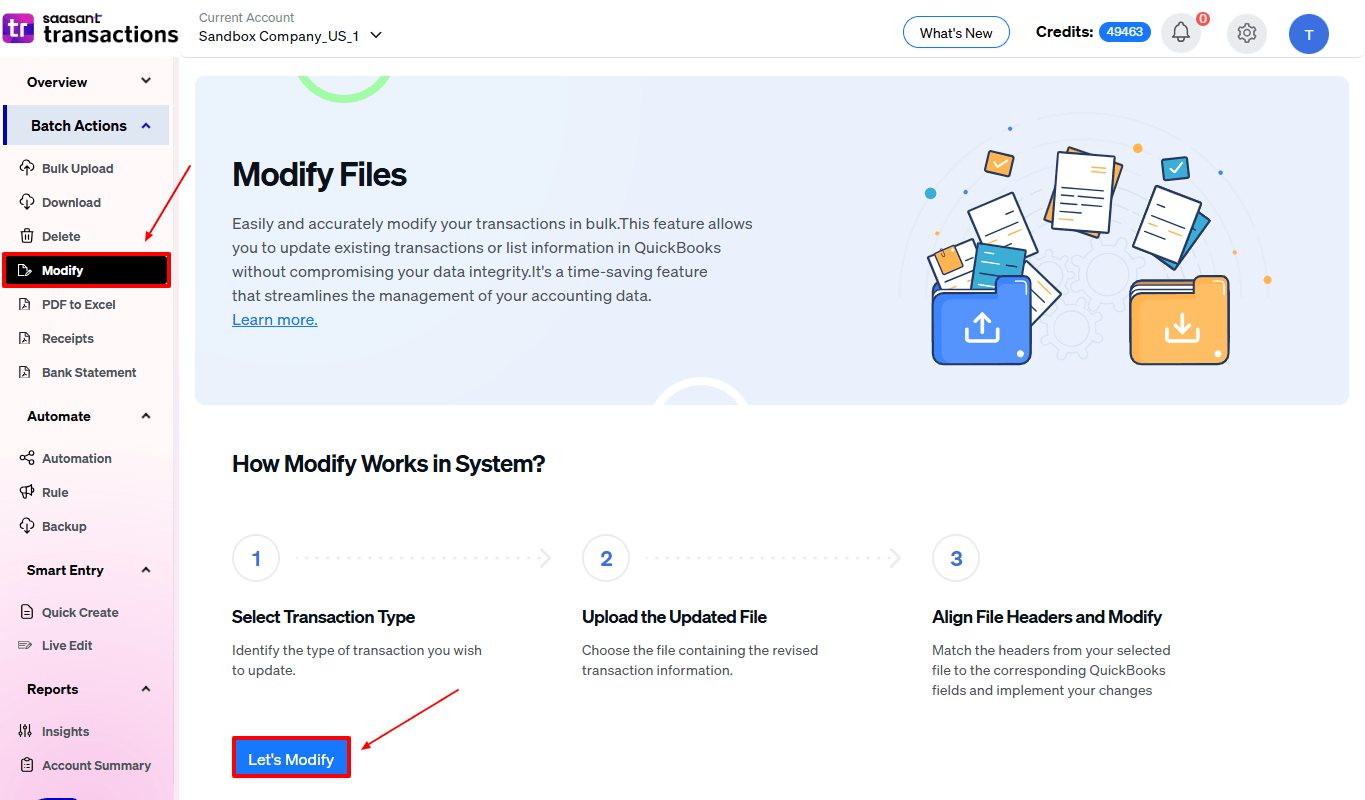
Select “Sales receipts” under the Customer Transactions section.
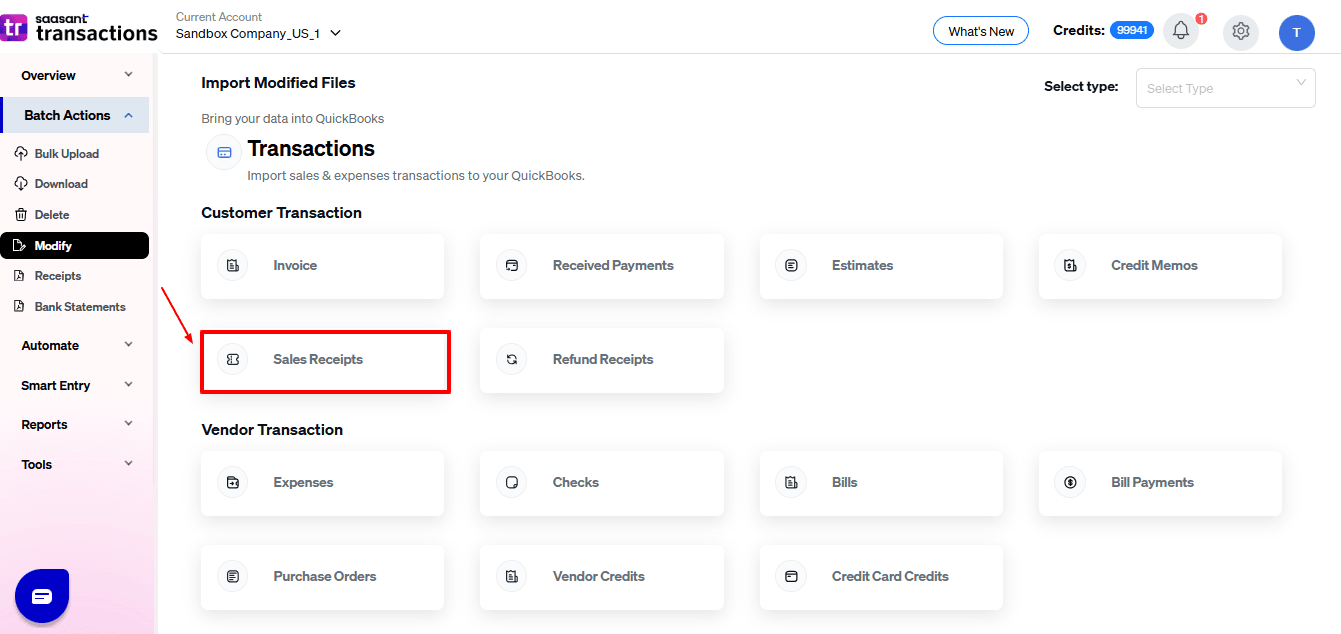
Now, upload your respective sales receipts files from your device and click “Continue”.
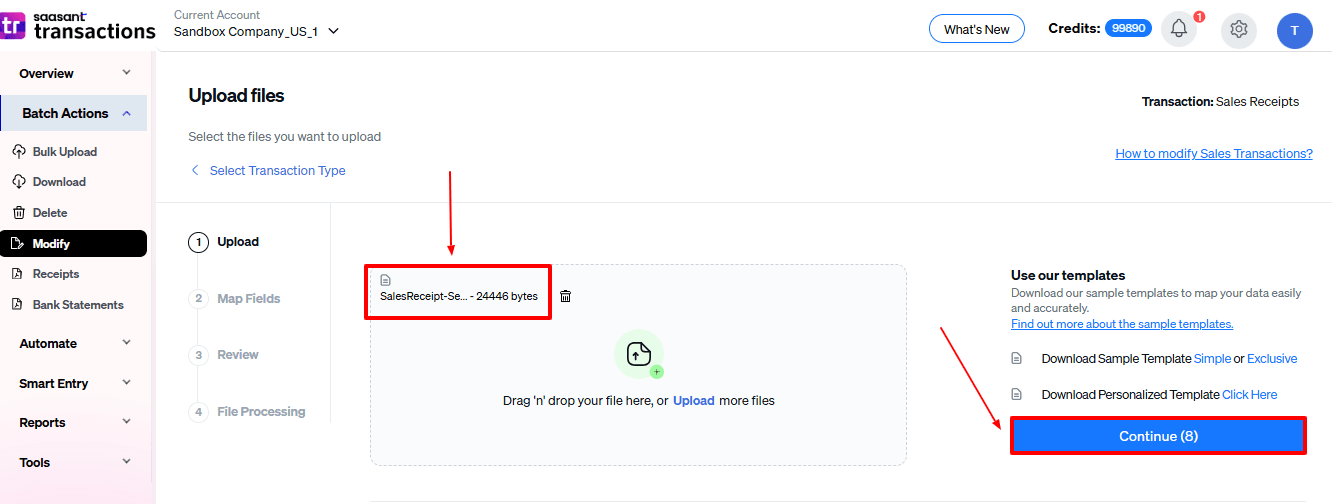
Step 5: Mapping Fields And Review
Ensures accurate mapping of essential fields, sales receipt number, sales receipt date, and payment method, among others.
The ‘Preview Mapping’ feature allows users to verify field alignment before review.
Select “Review” after finalizing the mapping of all fields.
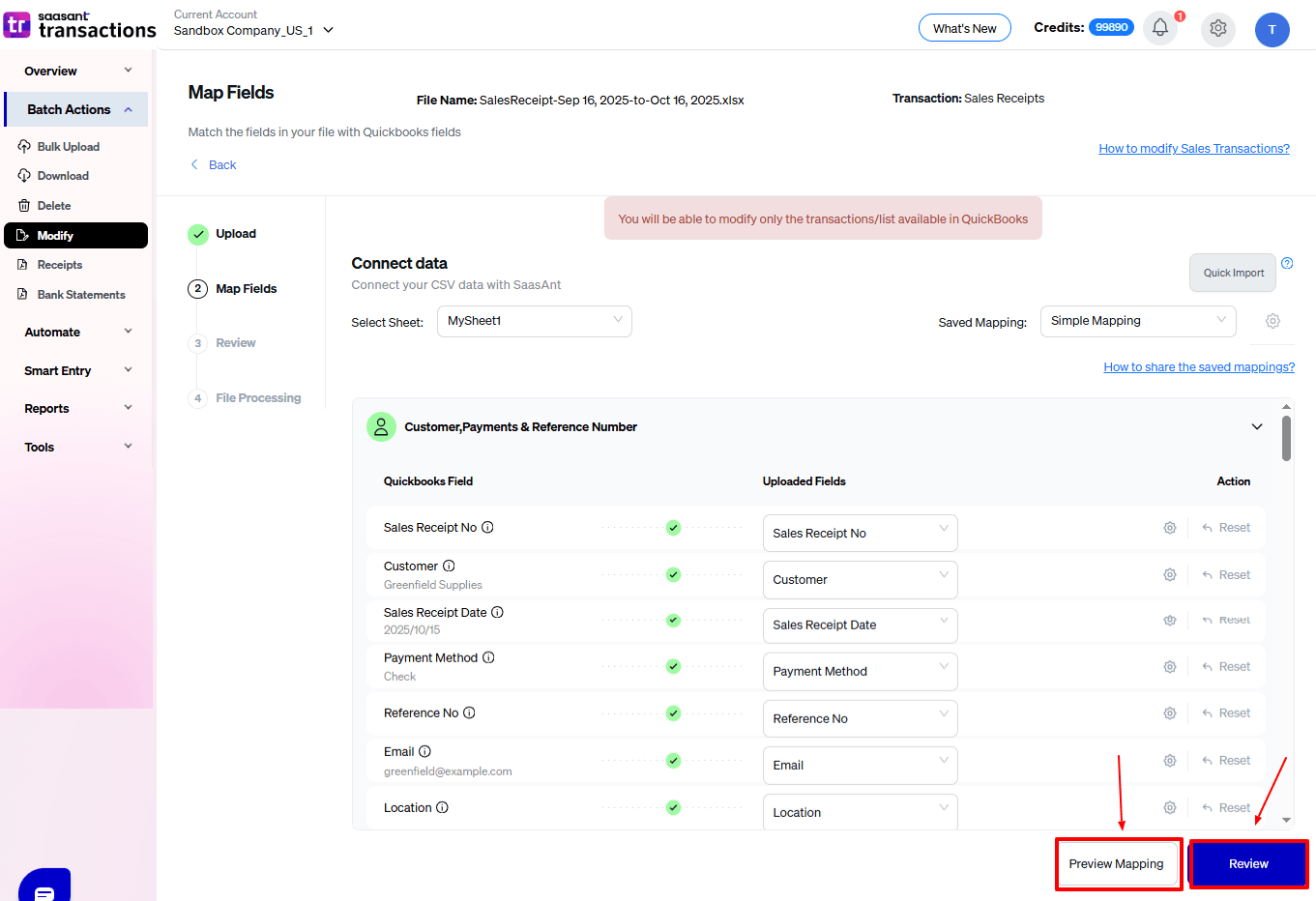
Step 6: Review And Update
Review the modified “Sales Receipts” data and select “Update QuickBooks”.
At the bottom left, there is a “Download” option, where you can download this modified data for your future reference.
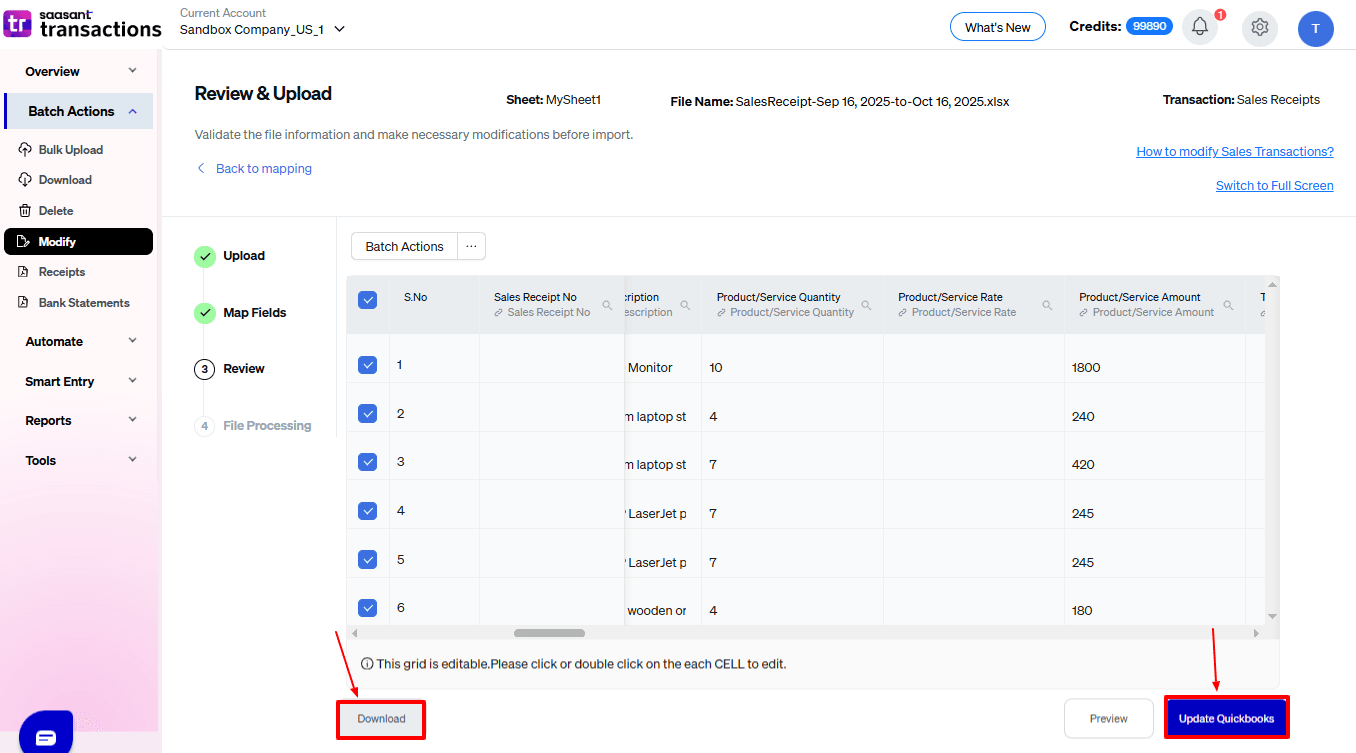
Your modified “Sales Receipts” data will be updated in QuickBooks Online. Click “Show Results”.
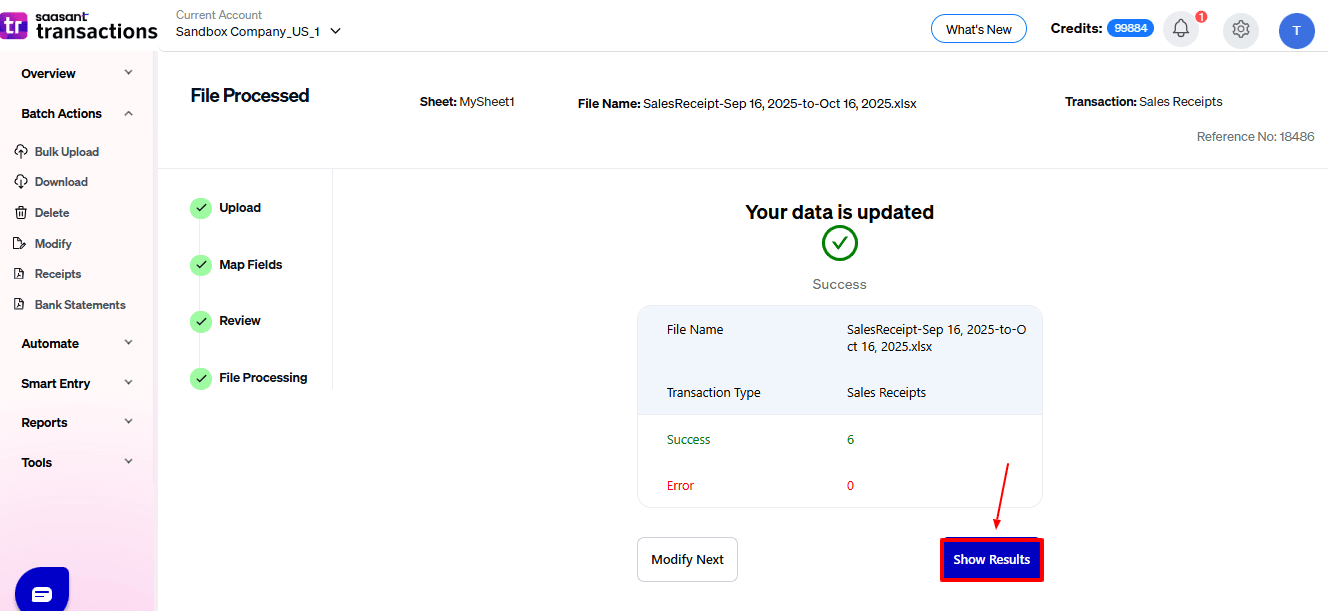
Step 7: Modify
Your modified “Sales Receipts” data appears. At the bottom left, there is a “Download” option, where you can download your modified sales receipts data for future reference.
Additionally, next to “Download”, you can see “Undo”, which allows you to roll back your “Sales Receipts” data.
Modified “Sales Receipts” data are shown in QuickBooks Online.
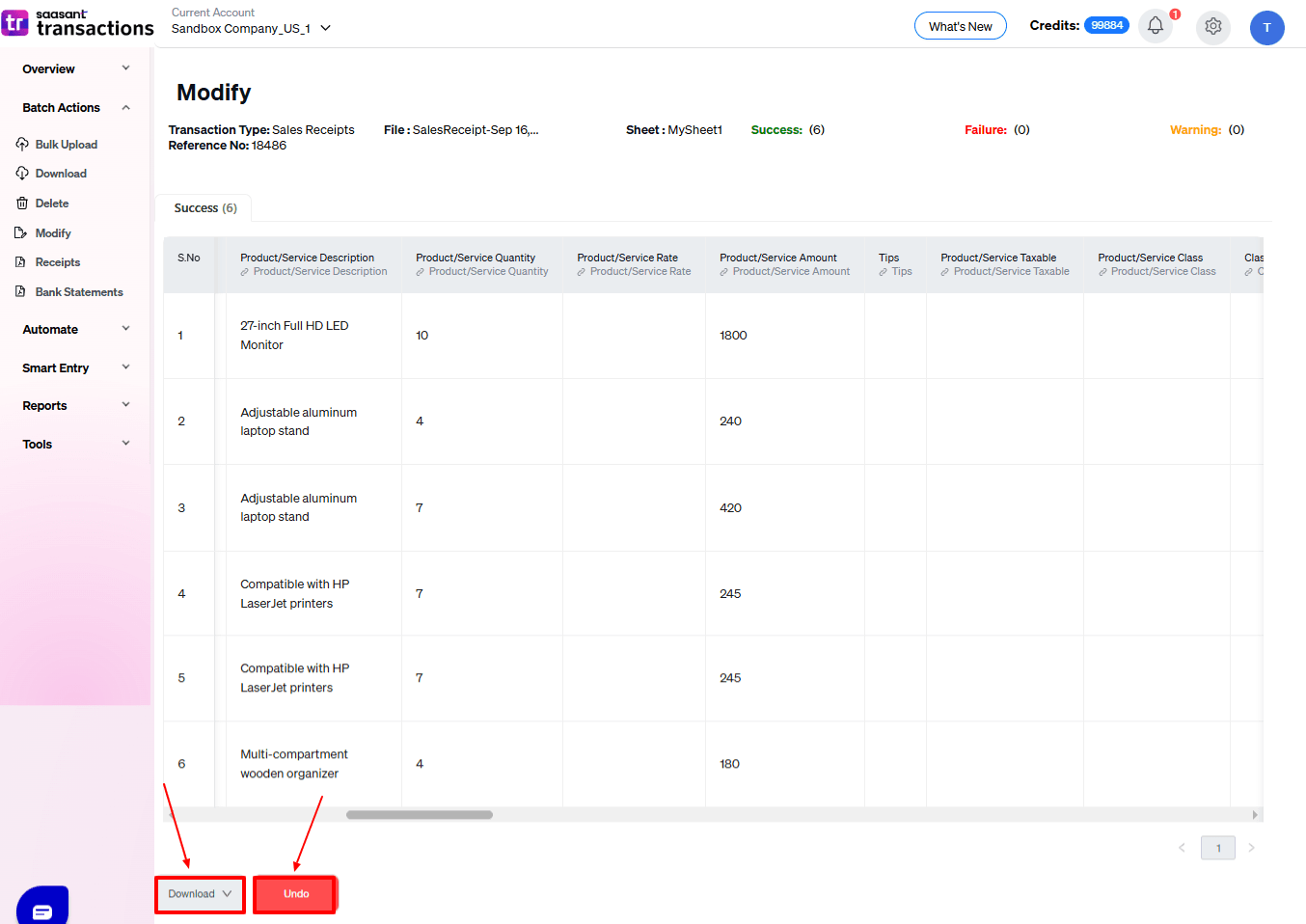
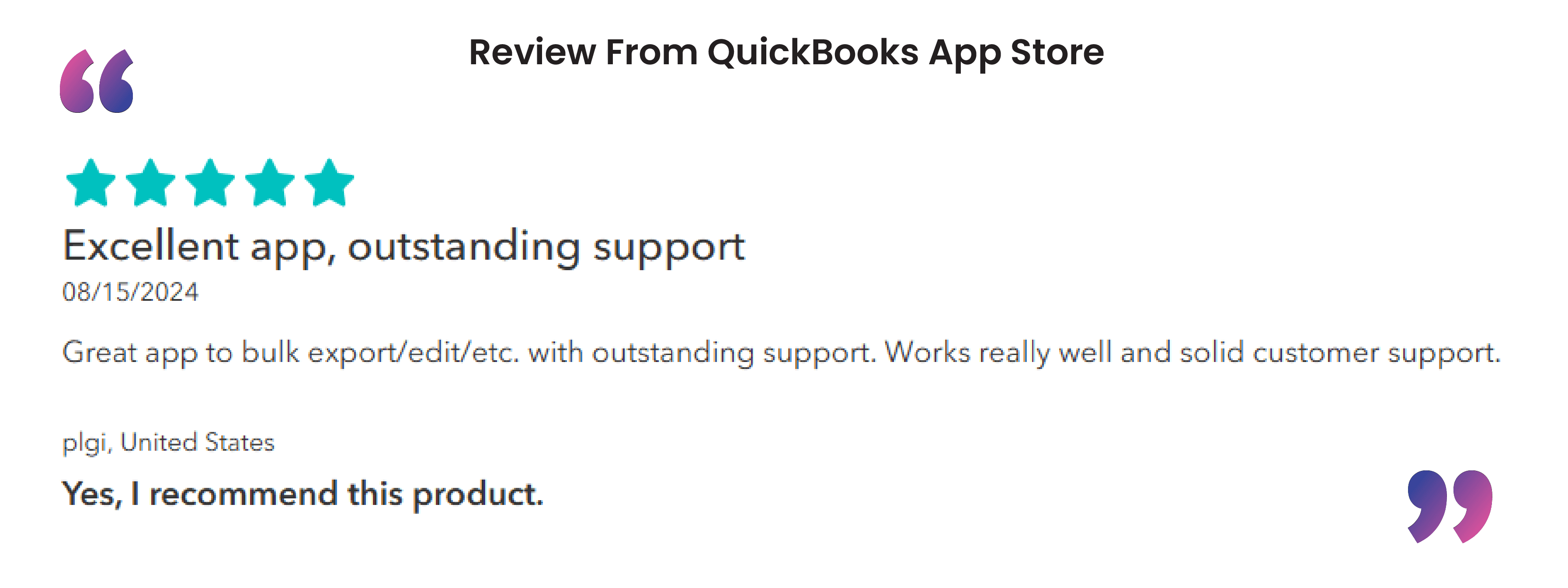
Wrap Up
Editing sales receipts in QuickBooks Online can be a cumbersome process if performed manually, especially when managing multiple records. SaasAnt Transactions Online makes this task easier by allowing users to bulk edit, import, and update sales receipts seamlessly. With its user-friendly design, advanced mapping features, and built-in validation checks, accountants and bookkeepers can ensure data integrity while saving significant time on manual tasks. The 'Undo' and 'Download' functionalities further enhance oversight and clarity. Whether you are a small business owner overseeing daily transactions or an accountant improving workflows, SaasAnt Transactions is the efficient, secure, and time-saving choice for your QuickBooks Online needs.
If you have inquiries regarding our products, features, trial, or pricing, or if you require a personalised demo, contact our team today. We are ready to help you find the ideal solution for your QuickBooks workflow.
Frequently Asked Questions
1) How can accountants benefit from editing sales receipts using SaasAnt Transactions?
Accountants can simultaneously adjust multiple sales receipts, leading to expedited month-end reconciliations and accurate financial reporting, all without requiring manual data entry.
2) Is it possible to undo an edit after updating sales receipts?
Certainly. SaasAnt offers an "Undo" feature that enables users to quickly revert modified data for the purpose of correcting errors.
3) Is there a way to verify data accuracy before uploading changes?
Indeed. The "Preview Mapping" function allows you to check all field alignments prior to making updates to guarantee precision.
4) What file formats are supported for modifying data?
SaasAnt supports seamless uploads of both Excel (.xlsx) and CSV (.csv) file formats.
5) Can multiple team members collaborate while editing sales receipts?
Yes, several users can utilise SaasAnt with the same QuickBooks account, ensuring data integrity via user permissions.
Read also
Scan Receipts into QuickBooks - How to Guide
How to Scan Receipts into QuickBooks Desktop
How to Create a Sales Receipt in QuickBooks Online
Accounting Automation with SaasAnt Transactions: Streamline Your Financial Processes