How to Find Deleted Transactions in QuickBooks
Whether you’re a small business owner, an accountant, or a bookkeeper, knowing how to locate deleted transactions in QuickBooks Online is essential. You might need to recover a transaction accidentally removed, check for discrepancies during reconciliation, or verify changes for audit and compliance purposes. This guide walks you through the process so you can manage your financial records with confidence.
How to Find Deleted Transactions in QuickBooks?
In QuickBooks Online, deleted transactions are moved to the 'Deleted' tab, where they can be reinstated. Here's a step-by-step guide on how to retrieve deleted transactions in QuickBooks Online:
Step 1: Access the Audit Log
Log in to QuickBooks Online: Use your account credentials to sign in.
Navigate to the Gear Icon: Click the Gear icon in the top right corner.
Select Audit Log: Under the Tools column, choose “Audit Log.”
Note: The Audit Log is a record of every change made in your QuickBooks, including deletions. This is where you’ll find the deleted transactions.
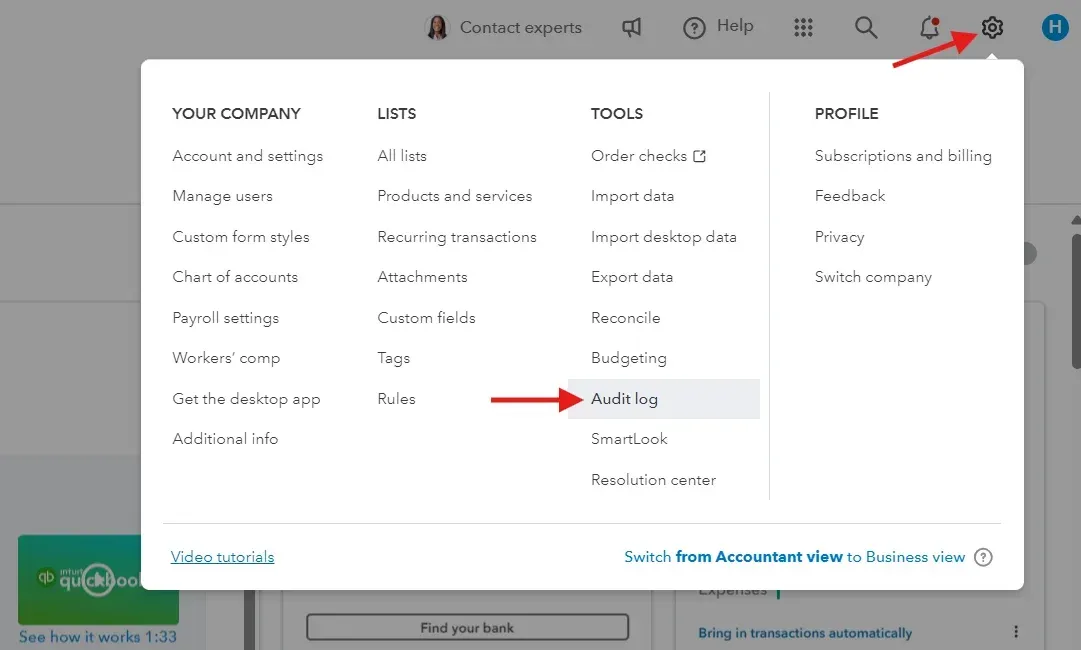
Step 2: Filter the Audit Log
Apply a Filter: Click on the “Filter” button.
Select Deleted/Voided Transactions: From the dropdown menu, choose “Deleted/Voided Transactions.”
Set a Date Range (if needed): Narrow down your search by specifying the date range when you believe the deletion occurred.
Step 3: Locate the Deleted Transaction
Scroll Through the List: Look through the filtered results for the specific transaction you need.
Click for Details: Click on the transaction entry to view more information, such as the date of deletion and the user who deleted it.
Step 4: Restore or Recreate the Deleted Transaction
QuickBooks Online does not have a one-click “restore” option that automatically brings back a deleted transaction. Instead, you must:
Review the Details: In the transaction’s details window, note the information recorded (like amounts, dates, and description).
Manually Re-Enter the Transaction: Use the information from the Audit Log to recreate the transaction in your records.
Tip: If you’re restoring a deleted expense, invoice, or payment, ensure that the new entry matches the original details to maintain consistency.
Step 5: Verify the Restored Transaction
Check Your Main Transaction List: After re-entering the transaction, review your main list to ensure the entry now appears correctly.
Confirm Account Balances: Double-check that your financial reports reflect the restored transaction.
Permissions and Additional Considerations
User Access: Your ability to view or restore deleted transactions may be limited by your user permissions. If you can’t access the Audit Log or make changes, contact an administrator.
Audit and Compliance: This process is useful not only for recovering data but also for verifying your books during audits or when you suspect unauthorized changes.
Fraud Detection: Regularly reviewing the Audit Log can help you identify if transactions were deleted without proper approval, helping maintain transparency in your financial records.
Related Topics You May Find Helpful
How to Use the Audit Log in QuickBooks Online: Learn more about tracking all changes, including creation, modification, and deletion of transactions.
Understanding Voided vs. Deleted Transactions: Get clear on the differences and know when to void rather than delete to keep a record in your books.
Reconciling Accounts After Missing Transactions: Tips on how to identify and correct discrepancies during your month-end or bank reconciliation process.
Conclusion
By using QuickBooks's Audit Log feature and understanding how to apply filters and restore transactions, you can ensure that no important data is permanently lost. This capability safeguards your financial history and provides peace of mind when errors occur. Remember to handle deletions carefully, as each transaction impacts your overall financial reporting.
While QuickBooks' Audit Log helps you find transactions after they've been deleted, wouldn't it be better to prevent accidental deletions and manage cleanups more safely in the first place? SaasAnt Transactions offers powerful tools for bulk importing, editing, and deleting QuickBooks data. By using its advanced filters to precisely target records and utilizing its bulk edit feature as a safer alternative to deletion for corrections, you gain greater control, improve accuracy, and significantly reduce the risk of making mistakes that lead to lost data.
FAQs
How to find deleted transactions in QuickBooks?
To find deleted transactions in QuickBooks Online, go to the Gear icon in the top right corner and select "Audit Log" under the Tools column. In the Audit Log, apply the "Deleted/Voided Transactions" filter to view all deleted transactions. Scroll through the list to locate the transaction you need.
How do I recover deleted files in QuickBooks?
Access the Audit Log from the Gear icon to recover deleted files in QuickBooks. Filter the log to show "Deleted/Voided Transactions." Find the transaction you wish to restore, click "View" next to it, and then select the "Restore" option at the top right corner of the details window.
What happens when you delete a transaction in QuickBooks?
When you delete a transaction in QuickBooks, it is moved to the "Deleted" tab in the Audit Log. This log records all deleted transactions, allowing you to review and restore them if needed. Deleting a transaction can affect your financial reports and balances, so it should be done cautiously.
Does QuickBooks have a transaction history?
Yes, QuickBooks has a transaction history feature. You can access it through the Audit Log, which records all activities, including created, modified, and deleted transactions. This log helps you track changes and maintain an accurate history of your financial transactions.
How do I need to find transactions in QuickBooks?
To find missing transactions in QuickBooks, use the Audit Log available under the Gear icon in the Tools column. Apply filters to narrow down the search by date range or transaction type. This log will help you identify and track any missing entries in your accounts.
How do I pull old transactions in QuickBooks?
To pull old transactions in QuickBooks, access the Audit Log via the Gear icon and use the date range filter to specify the period you’re interested in. Additionally, you can use the search function within the transaction list or reports to locate and review older transactions.
What happens when a transaction is deleted?
When you delete a transaction in QuickBooks Online, it moves to the Audit Log under the “Deleted/Voided Transactions” filter. This record shows details such as the deletion date and the user who deleted it.
Can I restore a deleted transaction directly?
QuickBooks Online does not offer a one-click restore option. Instead, use the Audit Log to view the details of the deleted transaction and manually re-enter it.
Who can view or restore deleted transactions?
Your ability to access these features depends on your user permissions. If you do not have the required access, contact your administrator or a user with full permissions.
Read also
How to Delete Multiple Expenses in QuickBooks Online
How to Delete Multiple Invoices in QuickBooks Online
How to Delete Multiple Transactions in QuickBooks Online
How To Export Time Activity In QuickBooks Online