How to Import IIF Files into QuickBooks Online
QuickBooks Online doesn't natively support importing IIF (Intuit Interchange Format) files traditionally used with QuickBooks Desktop. However, there are situations where you need to import IIF files into QuickBooks Online, such as migrating historical data from QuickBooks Desktop to Online or maintaining consistency across multiple platforms or systems.
This is where SaasAnt Transactions comes in—a powerful tool that allows you to import IIF files into QuickBooks Online with ease. Trusted by over 4000 users and boasting a 5-star rating, SaasAnt is a reliable QuickBooks add-on designed to simplify your workflow. Below, we’ll walk you through a detailed guide on how to import IIF files into QuickBooks Online using SaasAnt Transactions.
A quick note: You can also change the file extension to .xlsx or.csv and try using the built-in import feature in QuickBooks. But the catch is QuickBooks Online only lets you import certain entities and has specific limitations.
Import IIF Files into QuickBooks Online: Quick Instructions
Integrate SaasAnt Transactions from the QuickBooks app store.
Upload IIF (Intuit Interchange Format) file
Map the fields in your file to QuickBooks fields
Review and Import
Rollback (undo) if needed.
How to Import IIF Files Into Quickbooks Online: Detailed Steps
Here are the detailed steps to import IIF Files into QuickBooks Online using SaasAnt Transactions Online.
Step 1: Connect SaasAnt Transactions with QuickBooks
Visit the QuickBooks App Store and search for “SaasAnt” using the search bar. Locate the SaasAnt Transactions application in the results, then click the Get the App Now button to proceed. Get started with a 30-day free trial of SaasAnt and integrate it with QuickBooks.
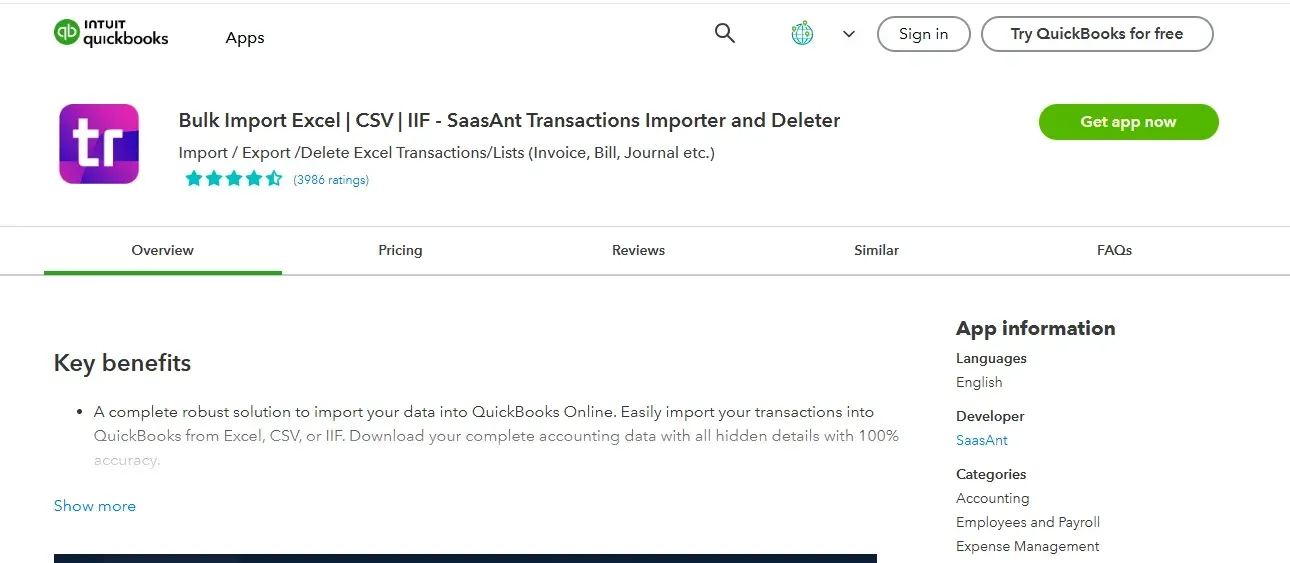
Step 2: Upload your IIF file
Click on New Import from the list on the left side of the screen. Select the IIF file you wish to transfer. You can import any QuickBooks entity, such as invoice, expense, refund receipt, purchase order, etc.
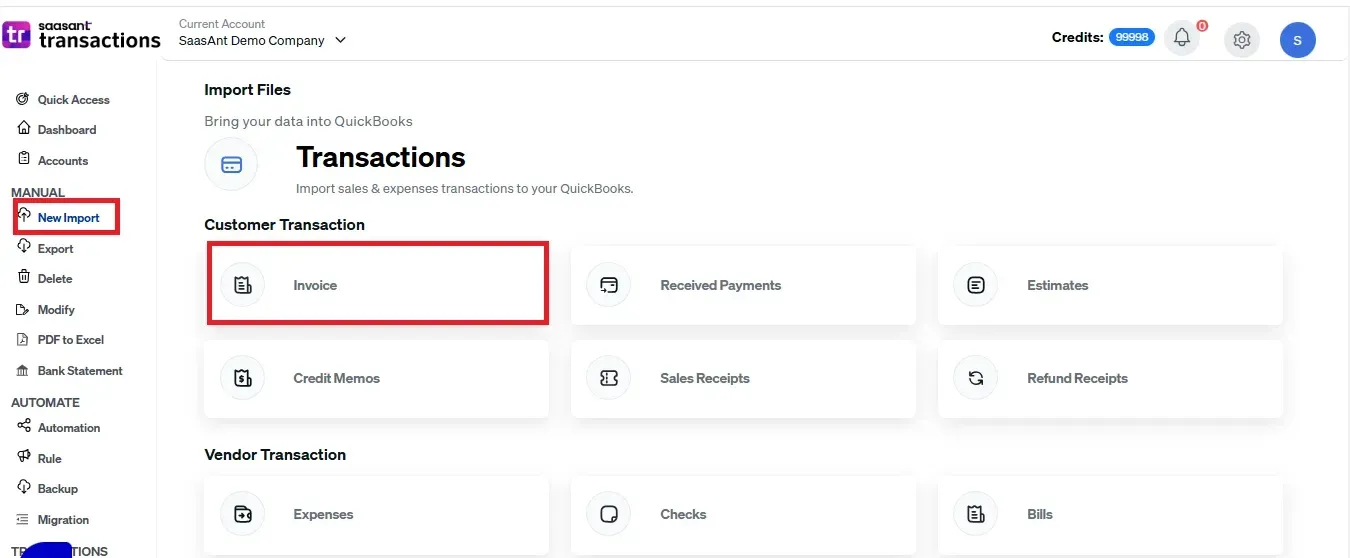
Customer Transactions | Invoice, Credit Memo, Sales Receipt, Refund Receipt, Estimate, Receive Payment |
Vendor Transactions | Check, Bill, Bill Payment, Credit Card Credit, Purchase Order, Expense, Vendor Credit |
Other Transactions | Time Activity, Journal Entry |
Lists | Vendor, Customer, Location, Product/ Service, Employee, Chart of Accounts. |
Click the Browse button to locate and select the file you want to import from your computer. Alternatively, you can drag and drop the file into the upload area.
Besides IIF files, SaasAnt Transactions supports multiple file formats, including XLS, XLSX, and CSV. If your data is in PDF format, SaasAnt Transactions also offers a feature to convert it into Excel for easy importing.
Related Reading: Here’s a detailed guide on how to import transactions from Excel to QuickBooks.
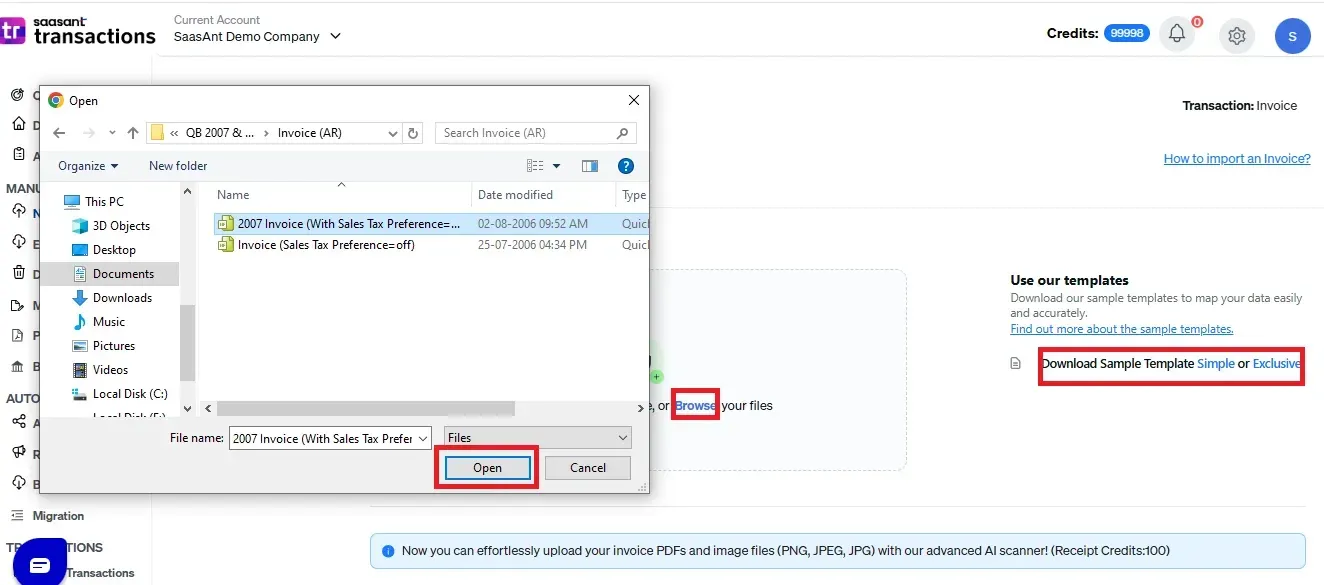
Step 3: Mapping
Mapping matches the fields in QuickBooks to those in the imported file. Select a sheet if there are multiple sheets in the same file.
For example, if importing an invoice, you upload the IIF file and select Invoice from QuickBooks Entities. QuickBooks invoice attributes, such as invoice number, will appear on the left. If your IIF File lists invoice numbers under S.No, you must map them correctly.
The Preview Mapping feature lets you see how the fields will be matched in QuickBooks.
Using the SaasAnt Transactions import template can simplify this process. You can find this on the right side of the upload file screen.
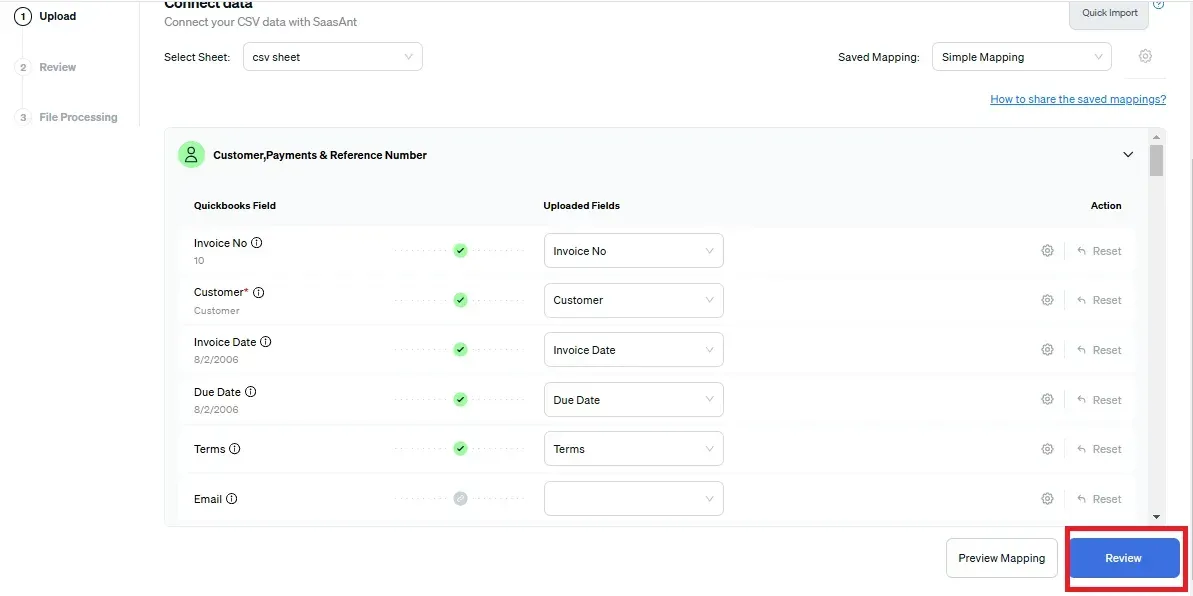
Step 4: Review Data Before Import
Check the mapped data to avoid errors and ensure all details are correctly aligned. SaasAnt Transactions helps with easy data review and correction, making spotting and fixing mistakes easier.
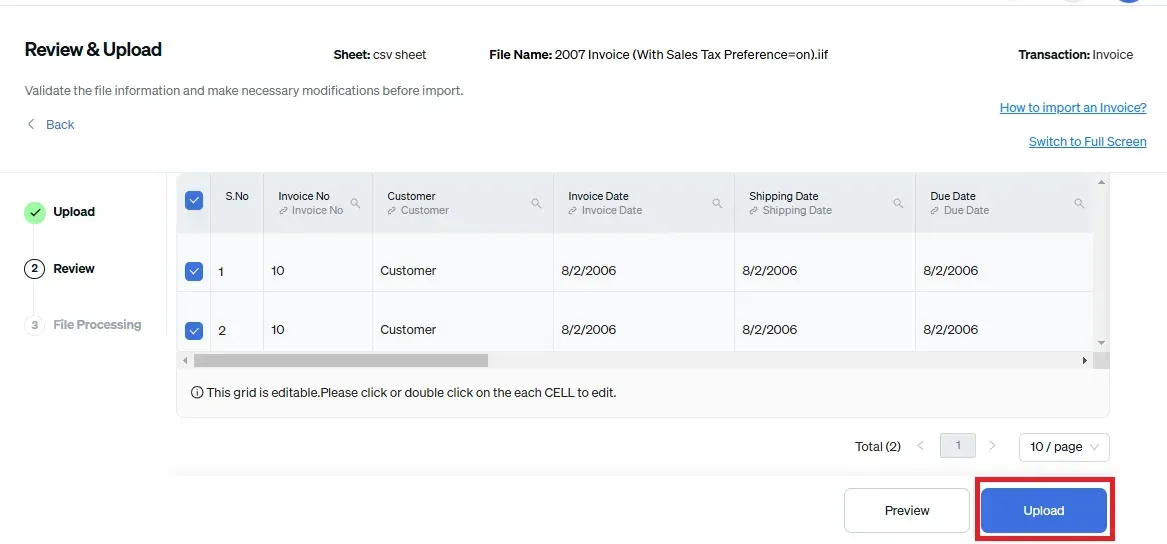 Step 5: Import In Process
Step 5: Import In Process
Upon confirming the data accuracy, click ‘Upload’ to import IIF file into QuickBooks Online. The import process will be shown.
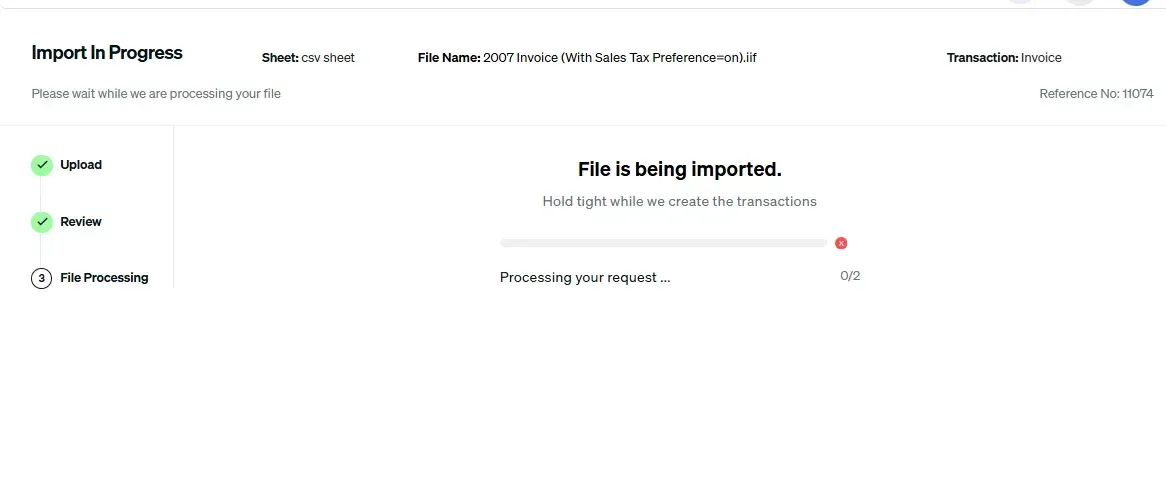 Step 6: Verifying the Imported IIF File
Step 6: Verifying the Imported IIF File
Once the data is uploaded, click on Show Results. Upon successful import, uploaded data will appear with their reference number. Click on the reference number to verify if that data has been uploaded into QuickBooks.
If there is an import issue, you will receive an error report, and SaasAnt Transactions will offer suggestions on resolving the issue.
You can also roll back (undo) the imported data if needed.
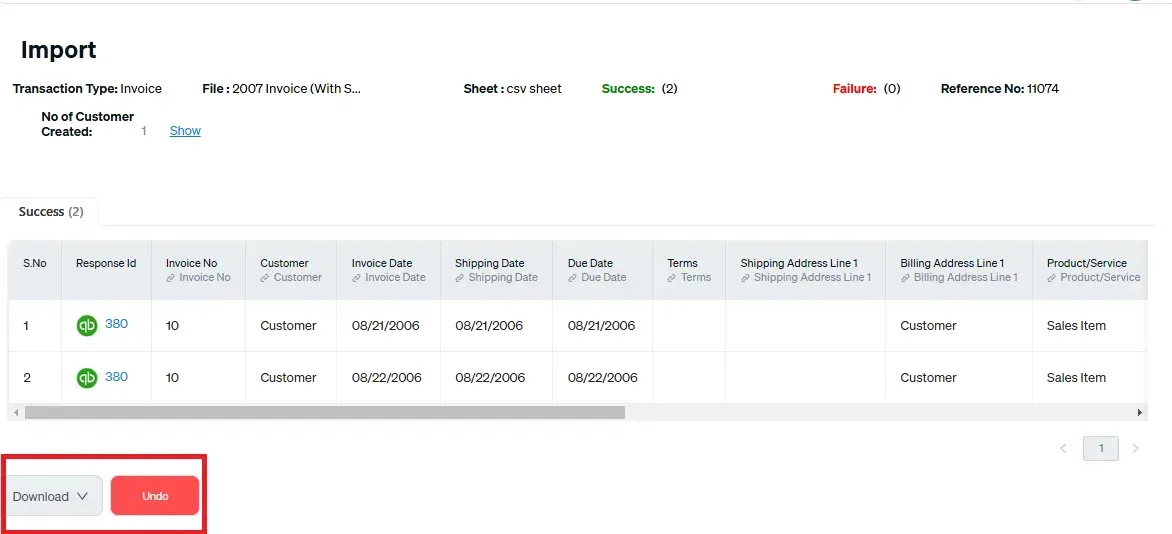
A quick note: You can also automate bulk upload of financial statements using email, FTP/SFTP, or Zapier using SaasAnt Transactions.
Why Use Saasant Transactions to Import IIF File Into QuickBooks Online?
SaasAnt Transactions Online is a versatile and user-friendly tool that simplifies the data import process for QuickBooks Online. Its key benefits include:
Support for Multiple Formats: SaasAnt supports Excel, CSV, and other formats, making it easy to work with converted IIF files.
Error Detection: The tool automatically identifies and highlights issues in the imported data.
Flexible Field Mapping: Allows customization of field mappings to fit your business needs.
Time Efficiency: Automates large imports, saving time and reducing manual effort.
Related Reading: Here’s a detailed guide on how to import expenses from Excel to QuickBooks.
FAQ
Can you import IIF files to QuickBooks Online?
Yes, you can import IIF files into QuickBooks Online using SaasAnt Transactions. Integrate SaasAnt Transactions with QuickBooks Online and go to Dashboard -> Import -> Browse for the IIF file -> Upload -> Map the file headers to QuickBooks attributes -> Review and Import.
How do I import a file to QuickBooks Online?
Integrate SaasAnt Transactions with QuickBooks Online and go to Dashboard -> Import -> Browse for the file (XLS, XLSX, CSV, IIF or PDF) -> Upload -> Map the file headers to QuickBooks attributes -> Review and Import.
What cannot be imported into QuickBooks Online?
QuickBooks Online cannot import payroll data, custom fields, attachments, historical data, incompatible file types, or incomplete data. Only specific formats like CSV and XLS are accepted. You can always integrate SaasAnt Transactions with QuickBooks Online to import XLS, XLSX, CSV, IIF, or PDF files and any QuickBooks entity that you wish to import.
How do I import entries into QuickBooks Online?
You can import any QuickBooks entity starting from Customer Transactions (e.g., Invoice, Credit Memo, Sales Receipt), Vendor Transactions (e.g., Check, Bill, Bill Payment), Other Transactions (e.g., Time Activity, Journal Entry) and Lists (e.g., Product/Service, Employee). You can import QuickBooks entities using XLS, XLSX, CSV, IIF, or PDF formats.
Read also
PDF Invoices Importation into QuickBooks Online: Step-by-Step Guide
How to Import PDF Bank Statements into QuickBooks Online
Scan Receipts into QuickBooks - How to Guide
How to Export Transactions from QuickBooks Online