How to Import Invoices into QuickBooks: A Complete Guide
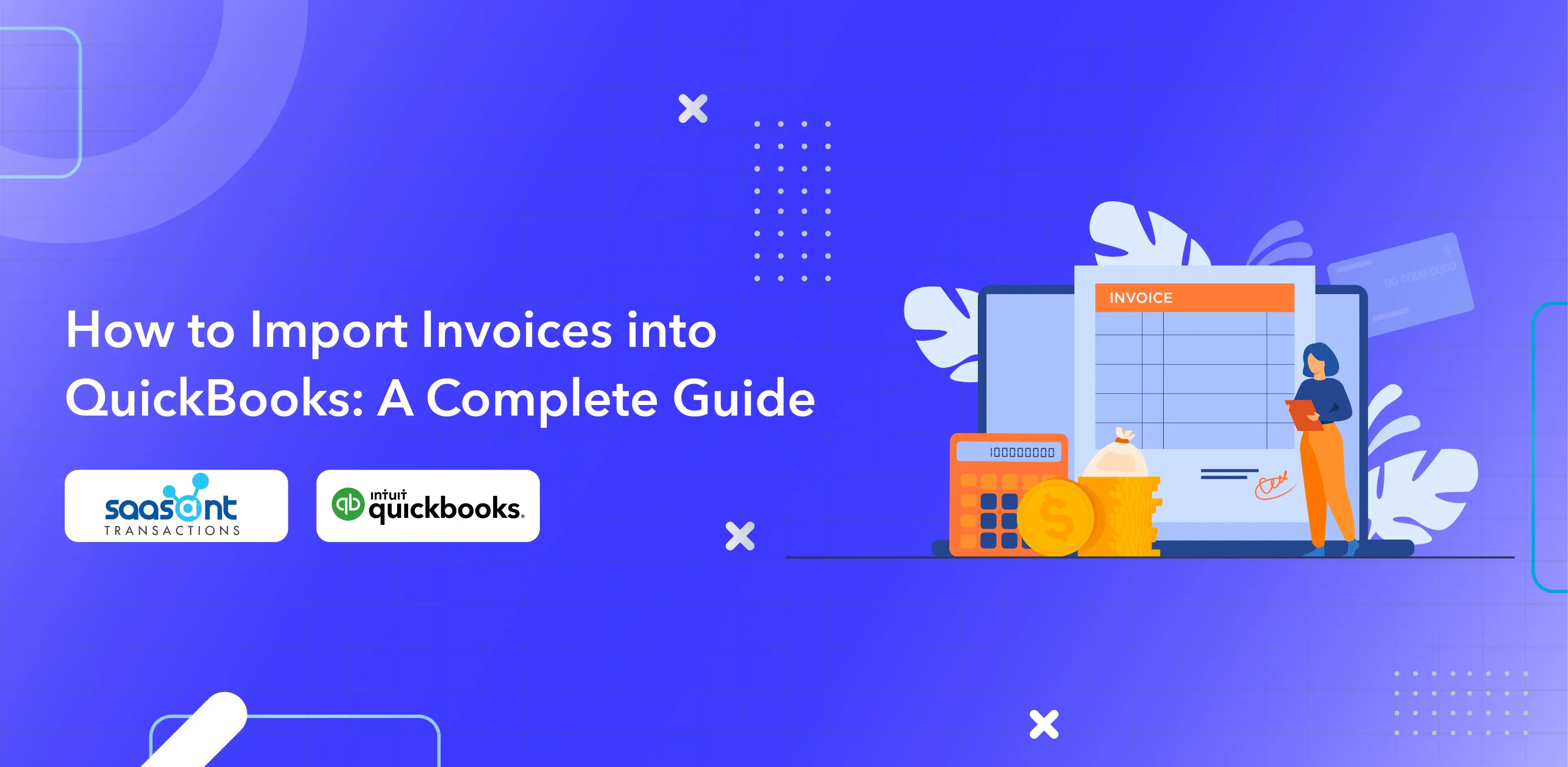
Managing your business finances requires attention to detail, especially when importing invoices into QuickBooks. If you've found yourself grappling with multiple invoices and limited import options. Trusted QuickBooks applications, such as SaasAnt Transactions, are here to simplify the process for you. This guide will help you understand how to do it step by step for different file formats and QuickBooks versions.
Contents
Importing Invoices into QuickBooks
Importing Different Invoice Formats
Preparing for Import: Steps to Take Before Importing Invoices
Importing Invoices into QuickBooks: Step-by-Step Guide
Advanced Invoice Importing Techniques
Overcoming Common Invoice Importing Challenges with SaasAnt
Conclusion
Frequently Asked Questions (FAQs)
Importing Invoices into QuickBooks
You deal with many invoices daily if you are an accountant, a business owner, or someone managing an e-commerce platform. It’s a big job when your business is growing, or you are moving all your data to QuickBooks from a different system. You might manually enter invoice data and try to integrate them from other systems to keep everything in one place.
That’s where the SaasAnt Transactions application is a reliable ally for QuickBooks users. It simplifies the whole process of getting your invoices into QuickBooks. Whether your files are in CSV, Excel, IIF, or PDF format, SaasAnt Transactions can handle it, making the task straightforward. The application is designed to save time and reduce errors that can happen with manual data entry. And if you ever get stuck or have questions, the SaasAnt support team is just a click away, ready to assist you in leveraging the app’s features to the fullest for a smooth invoice-importing journey.
Importing Different Invoice Formats
Invoices come in various file formats, from spreadsheets and CSVs to PDFs and IIFs. Different users often find themselves with data in these diverse formats, each with its unique structure and details. Let's delve into these file formats and understand how they fit into the QuickBooks importing process:
Excel/ CSV:
Bulk Invoice Uploads: If you are dealing with many invoices, perhaps due to a growing business or a seasonal sales spike, importing invoices in bulk using CSV or Excel files can be a lifesaver. SaasAnt Transactions stands ready to facilitate this, helping you streamline the entire process.
Migrating from Other Software: Transitioning from another accounting or invoicing software? You can export your data into CSV or Excel files and seamlessly import them into QuickBooks, ensuring a smooth transition without data loss.
Moving Reports from Another Software or Database: Sometimes, it's not just about invoices. You might transfer reports or other financial data from different software or databases. Using CSV or Excel formats can make this transfer smoother, and with SaasAnt Transactions, you can easily integrate this data into QuickBooks.
PDF:
Bank Statements and Financial Documents: Have your financial documents in PDF? No worries. You can import PDF bank statements and other financial documents directly into QuickBooks, consolidating all your financial data.
Scanned Invoices: Received scanned invoices in PDF format? Import them effortlessly into QuickBooks for organized and efficient record-keeping, with SaasAnt offering your needed support.
IIF (Intuit Interchange Format):
If you are a QuickBooks Desktop user, leveraging IIF files for importing data, including invoices, can offer a structured and efficient approach to data management.
Bulk Transaction Management: Handling bulk transactions is no longer a hassle. Use IIF files to import data into QuickBooks, ensuring a streamlined process with reduced chances of errors.
You can find detailed guides for importing invoices in different file formats here: CSV/Excel, PDF, and IIF, providing all the insights you need for a smooth importing experience.
Preparing for Import: Steps to Take Before Importing Invoices
Before importing invoices into QuickBooks, you must be well-prepared to ensure a smooth and successful process. Here is your preparatory checklist:
Set Up SaasAnt Transactions: Connect SaasAnt Transactions to your QuickBooks account.
Understand Your Data and File Format: Familiarize yourself with your file format (CSV, Excel, PDF, or IIF) and ensure your data is clean and consistent to prevent errors during the import.
Mapping and Sample Template: Utilize SaasAnt's sample template to arrange your data correctly and use the mapping feature to align your data fields accurately with QuickBooks fields.
Test Import: Before the actual import, conduct a test run with a smaller dataset to ensure the setup is correct and to validate the import.
Adhering to this checklist sets the stage for a hassle-free invoice-importing experience.
Importing Invoices into QuickBooks: Step-by-Step Guide
This section will provide a snapshot of the typical steps in importing invoices into QuickBooks using SaasAnt Transactions.
QuickBooks Online and Desktop invoice importing steps:
Setup:
QuickBooks Online: Begin by logging into your SaasAnt Transactions Online account.
QuickBooks Desktop: Ensure the SaasAnt Transactions (Desktop) application is installed on your PC.
File Selection:
QuickBooks Online: Navigate to the 'New Import' tab and choose the 'Let's import' option.
QuickBooks Desktop: Select 'Invoice' as the QuickBooks transaction type and choose your file for import.
Mapping and Review:
QuickBooks Online: Specify QuickBooks entity as 'Invoices' and proceed to map your data fields correctly.
QuickBooks Desktop: Set up mapping to align your file columns with the corresponding QuickBooks fields, utilizing SaasAnt's sample template for correct data arrangement.
Import:
QuickBooks Online: Review your data before initiating the import.
QuickBooks Desktop: Review the data in the Review Grid screen and click 'Send to QuickBooks' to upload your data.
For an in-depth understanding, you can visit our detailed guides on importing invoices into QuickBooks Online and QuickBooks Desktop. These guides thoroughly summarize each step, ensuring a successful import process.
Advanced Invoice Importing Techniques
Managing large invoice imports can be complex. This guide outlines the advanced features of SaasAnt Transactions, making the process straightforward and efficient for users.
1. Live Edit:
SaasAnt's Live Edit feature offers a dynamic solution for real-time data adjustments. Instead of going through the tedious process of downloading the transactions, editing them externally, and re-uploading, you can make corrections directly within the platform. Whether a minor change or a significant data adjustment, Live Edit ensures you can bulk update QuickBooks transactions on the go, keeping your data accurate and up-to-date.
2. Rules:
When importing data, especially in bulk, ensuring it aligns with QuickBooks' requirements can be challenging. With the SaasAnt Transactions Rules feature, you can set specific conditions for your data, and the system will automatically adjust it before importing it into QuickBooks.
For example, if you want the term to be “Net 30” for all the invoices with a customer named "John Smith," you can set the condition and action accordingly in the Rules screen to tune the import data to your QuickBooks.
3. Automation:
Manual imports are time-intensive. SaasAnt's Automation feature allows scheduled invoice uploads via email, Zapier, or FTP, keeping QuickBooks updated without constant manual input.
4. Settings & Customization:
SaasAnt Transactions offers customization, from payment methods to currency settings. Users can also add custom fields to invoices, and there's a feature for transactions in multiple currencies.
5. Rollback:
If an import is unsatisfactory, SaasAnt's Rollback feature allows users to undo it, ensuring data integrity in QuickBooks.
Using these advanced tools, users can efficiently manage their invoice imports, ensuring accurate and consistent data in QuickBooks.
Overcoming Common Invoice Importing Challenges with SaasAnt
While many solutions for importing invoices into QuickBooks have their limitations, SaasAnt offers features that address these challenges head-on:
1. Expansive File Format Support:
Are you tired of QuickBooks' restrictive file format options? SaasAnt supports a broader range, including Excel, CSV, PDF, and IIF, ensuring seamless data imports regardless of your file type.
2. Simplified Data Mapping:
Instead of grappling with complicated data mapping, SaasAnt offers intuitive tools like ‘Preview Mapping’ that make mapping your data to QuickBooks fields straightforward and efficient.
3. Minimized Import Errors:
Errors are a common issue in manual data entry and other import solutions. SaasAnt guides you in prepping your files correctly, drastically reducing import errors.
4. Efficient Bulk Imports:
Need to import a large volume of invoices? SaasAnt's bulk importing feature lets you handle substantial data with ease.
5. Automated Importing:
Eliminate the monotony of repetitive importing steps. With SaasAnt, set up rules for automated imports, streamlining your tasks.
With SaasAnt, you're not just getting another importing tool; you're adopting a solution to bypass other platforms' shared challenges. Experience a more efficient and hassle-free invoice-importing journey.
Conclusion
Importing large volumes of invoices into QuickBooks can often lead to challenges, including dealing with different file formats and the tedious task of data mapping. Not to mention the frequent error messages that pop up during the import process, making the entire experience frustrating.
The good news? SaasAnt Transactions is here to simplify this process for you. It supports multiple file formats, allowing you to import invoices seamlessly without compatibility issues. The tool also offers features like easy data mapping and batch importing, making the process not just possible but straightforward and efficient.
As you look to enhance your accounting workflows, we invite you to experience the ease of importing invoices with SaasAnt Transactions. And don't worry; we've got you covered every step of the way with our onboarding process, which includes a detailed demo and a customer support team ready to assist you in navigating the functionalities effectively.
Frequently Asked Questions (FAQs)
Can I import CSV invoices into QuickBooks?
You can import CSV invoices into QuickBooks, especially when utilizing trusted QuickBooks applications like SaasAnt Transactions. This application facilitates the seamless import of CSV files, allowing you to map fields correctly to ensure accurate data transfer. It is recommended to follow a detailed guide to avoid any errors during the import process.
How do I import multiple invoices into QuickBooks?
Importing multiple invoices into QuickBooks is simplified with applications like SaasAnt Transactions. Here's a brief on how you can do it:
Prepare your invoice data in a CSV, Excel, or IIF file.
Login to SaasAnt Transactions to upload the file.
Map the fields correctly to match QuickBooks fields.
Review and validate the data before importing.
Proceed with the import process to import all your invoices successfully.
What is the process for importing batch invoices into QuickBooks?
To import batch invoices into QuickBooks, follow these steps:
Gather all the invoice data you want to import and organize in a file (like a CSV or Excel).
Open SaasAnt Transactions and choose the 'Import Invoices' option.
Upload your file and map the file headers appropriate to the QuickBooks fields.
Review the data to ensure accuracy.
Click 'Import' to initiate the bulk invoice import process.
By following this process, you can efficiently import bulk invoices, saving time and reducing the risk of manual errors.
Remember to refer to detailed guides and support articles to facilitate a smooth and error-free import process.