How to Import Transactions into QuickBooks from Excel
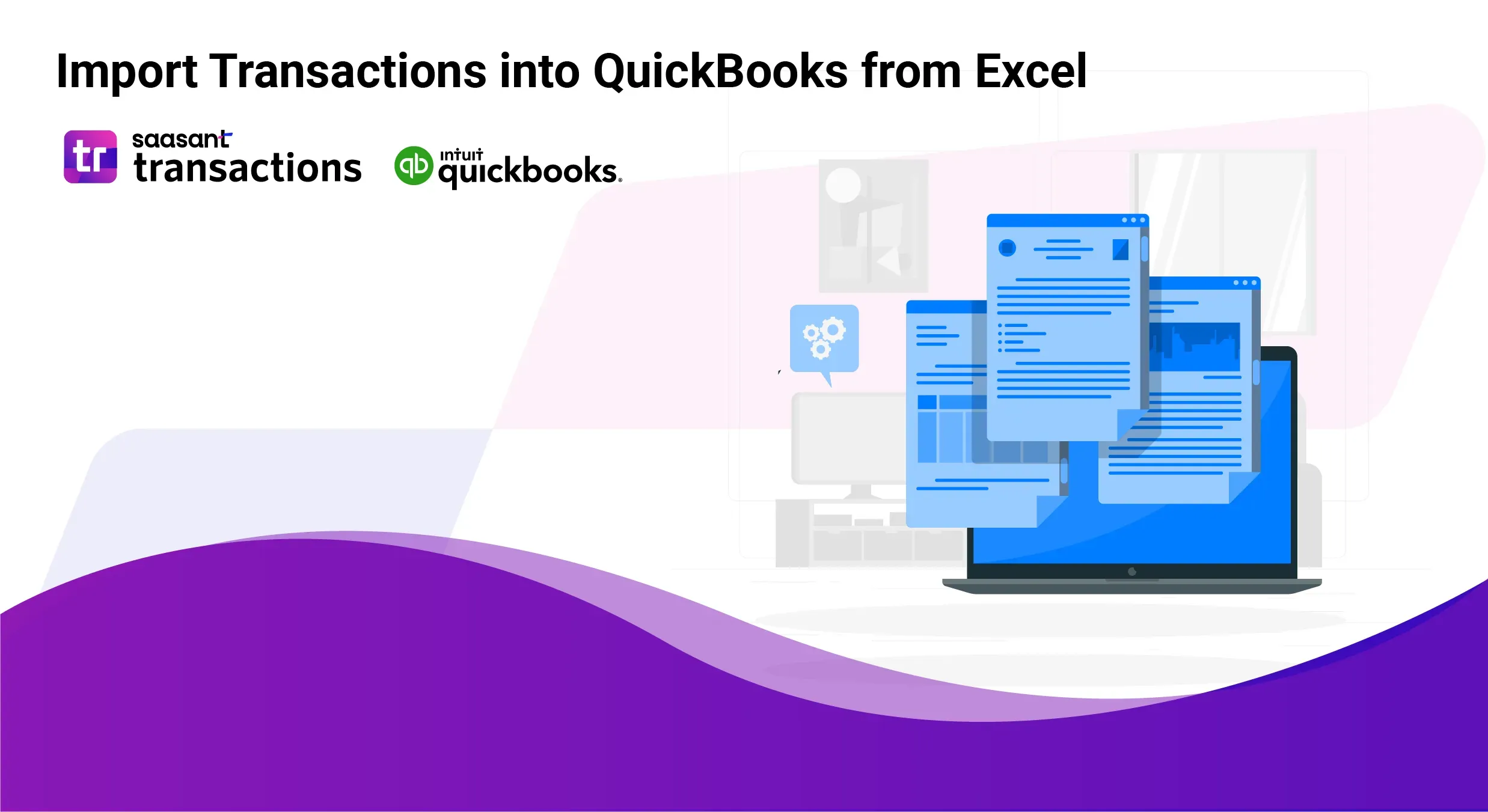
QuickBooks is the unanimously admired accounting software that has helped millions of small and mid-sized businesses, accountants, and CPAs worldwide. But as the saying goes, every coin has the other side. QuickBooks also has some limitations in terms of bulk data importing and exporting. Now, a lot of you might have the question: can I import transactions from Excel to QuickBooks online? Yes, you can. Just integrate SaasAnt Transactions to import transactions from Excel files into QuickBooks. SaasAnt Transactions has a 4.9-star rating from around 4000 users in the QuickBooks app store, for it saves time, reduces errors, and ensures financial data integration.
This blog will provide step-by-step instructions for importing transactions into QuickBooks from Excel using SaasAnt Transactions. Learn how to import QuickBooks data with MS Excel files. Let’s get started with Excel to QuickBooks data import.
Contents
Import Excel into QuickBooks: Quick Instructions
How to Import Data from Excel into QuickBooks Online?
Import transactions into QuickBooks Online from Excel: Step-by-Step Guide
Import Excel to QuickBooks Today with SaasAnt
FAQ
Import Excel into QuickBooks: Quick Instructions
Integrate SaasAnt Transactions from the QuickBooks app store.
Upload the file
Review and Import.
Rollback (undo) if needed.
How to Import Data from Excel into QuickBooks Online?
Instead of manually entering each transaction, which is time-consuming, redundant effort, and labor-intensive, you can import transactions from Excel. This method saves time and reduces errors associated with manual data entry. . Utilize a 5-minute QuickBooks Excel import application to simplify the process and streamline transaction management effortlessly.
Import transactions into QuickBooks Online from Excel: Step-by-Step Guide
The following steps will walk you through how to import Excel into QuickBooks.
To get started, you must sign up with SaasAnt Transactions, which offers a 30-day free trial.
Step 1: Connect SaasAnt Transactions with QuickBooks
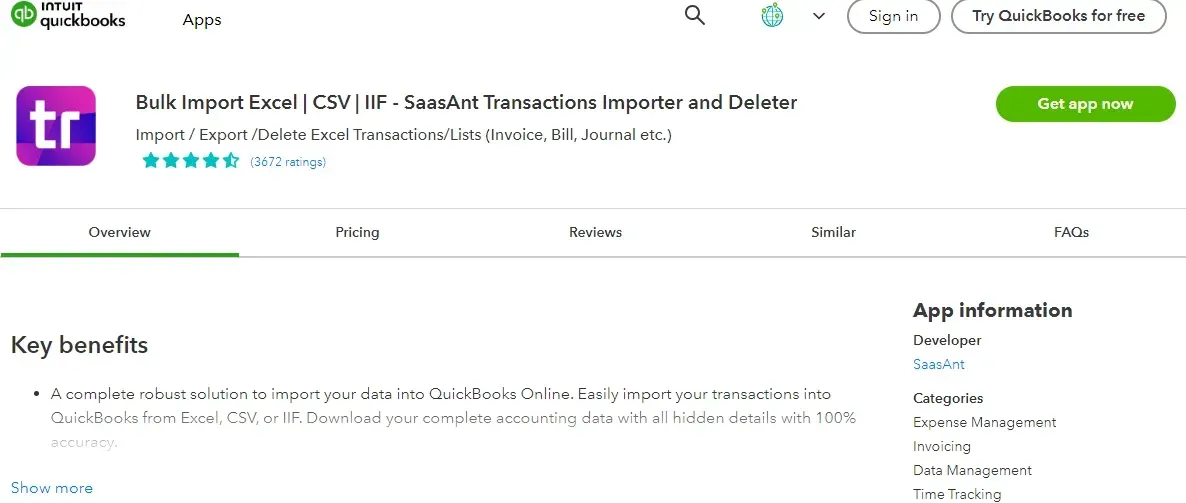
You must connect your QuickBooks account with SaasAnt Transactions. Go to the QuickBooks Apps Store. Type ‘SaasAnt’ in the search bar. The SaasAnt Transactions application will be found there. Click on the ‘Get the App Now’ button.
Step 2: Upload your File
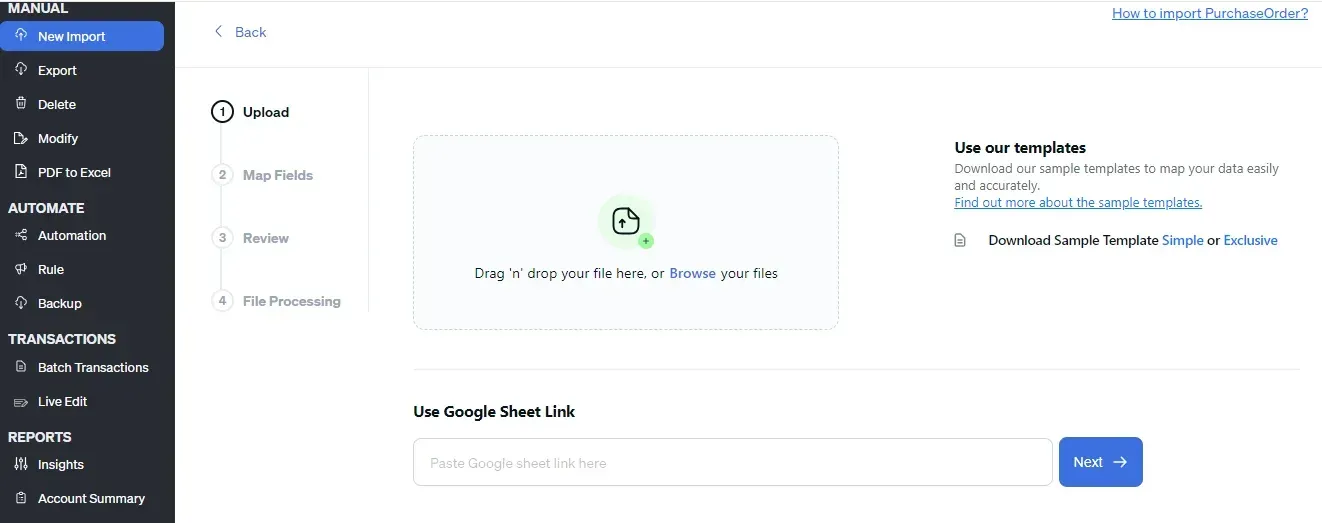
Click on New Import from the list on the left side of the screen. Select the entity you wish to transfer. You can import any QuickBooks entity, such as invoice, expense, refund receipt, purchase order, etc.
Customer Transactions | Invoice, Credit Memo, Sales Receipt, Refund Receipt, Estimate, Receive Payment |
Vendor Transactions | Check, Bill, Bill Payment, Credit Card Credit, Purchase Order, Expense, Vendor Credit |
Other Transactions | Time Activity, Journal Entry |
Lists | Vendor, Customer, Location, Product/ Service, Employee, Chart of Accounts. |
Now, hit the Browse button and choose the desired file from your computer. You can also drag and drop your file here.
Browse and select the Excel file you want to import into QuickBooks.
Note: You can upload various file formats, including XLS, XLSX, CSV, or IIF. SaasAnt Transactions also allows you to convert PDF to one of the supported formats. Use the SaasAnt Transactions template at the right side of the screen to make the next step easier.
Step 3: Mapping
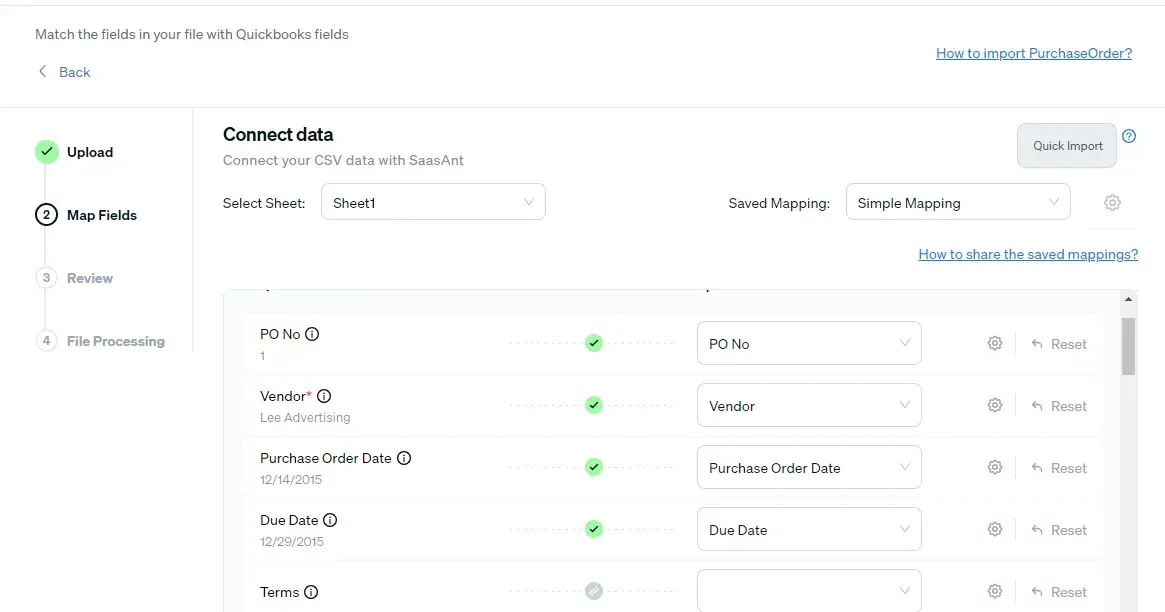
Mapping matches the fields in QuickBooks to those in the imported file. Select a sheet if there are multiple sheets in the same file.
For example, if importing an invoice, you upload the Excel sheet and select Invoice from QuickBooks Entities. QuickBooks invoice attributes, such as invoice number, will appear on the left. If your Excel sheet lists invoice numbers under S.No, you must map them correctly.
The Preview Mapping feature lets you see how the fields in your Excel file will be matched in QuickBooks.
Using the SaasAnt Transactions import template can simplify this process.
Step 4: Review Data Before Import
Check the mapped data to avoid errors and ensure all details are correctly aligned.
SaasAnt Transactions helps with easy data review and correction, making spotting and fixing mistakes easier.
Step 5: Import In Process
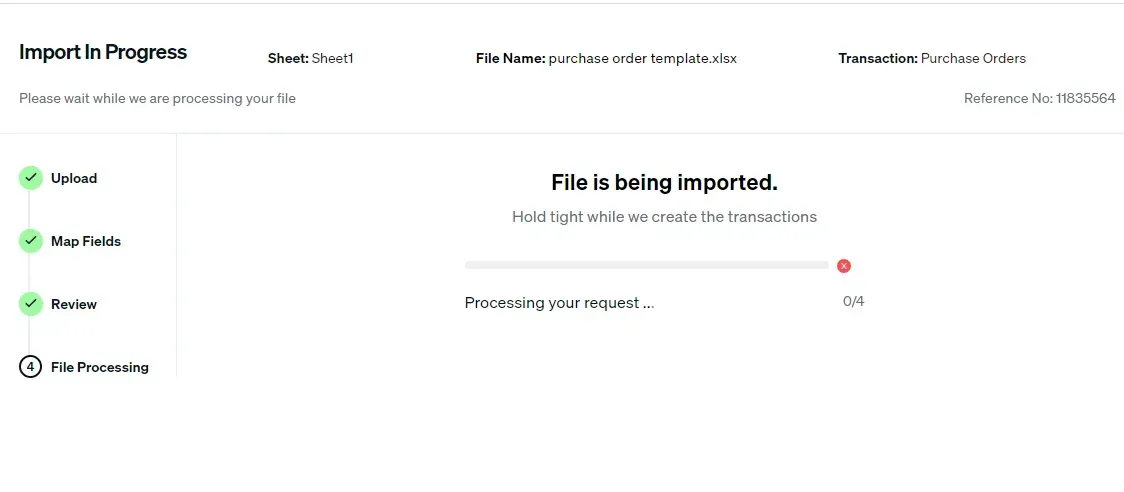
Upon confirming the data accuracy, click ‘Upload’ to import your Excel file into QuickBooks Online. The import process will be shown.
Step 6: Verifying the Imported Excel File
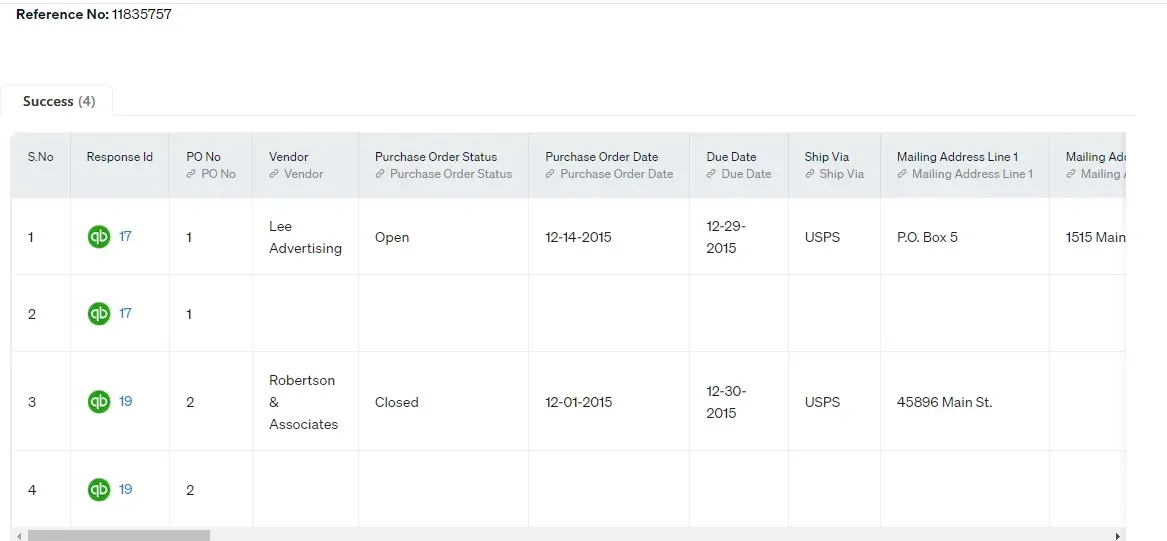
Once the data is uploaded, click on Show Results. Upon successful import, uploaded data will appear with their reference number. Click on the reference number to verify if that data has been uploaded into QuickBooks.
If there is an import issue, you will get an error report, and SaasAnt Transactions will offer suggestions to resolve the issue.
You can also roll back (undo) the imported data if needed.
A quick note: You can also automate bulk upload of financial statements using email, FTP/SFTP, or Zapier using SaasAnt Transactions.
Benefits of Importing Excel into QuickBooks using SaasAnt Transactions
With its fast import and export capabilities, SaasAnt Transactions significantly reduces the time spent on manual data entry.
Advanced accounting automation simplifies repetitive tasks, reducing manual errors and saving time. It enables seamless data synchronization through email, FTP, and Zapier integrations, ensuring up-to-date records.
SaasAnt Transactions lets you import all types of transactions and lists supported by QuickBooks. And most importantly, you can import unlimited transactions in just seconds. Bulk imports are popular with SaasAnt Transactions.
In addition to importing and exporting, SaasAnt Transactions lets you delete multiple transactions from your QuickBooks. With a few clicks, you can remove unwanted transactions in bulk.
It lets you review your imports and exports before it does the action. You can preview the transaction, recheck, and change your preferences before importing or exporting.
It integrates smoothly with Email, Zapier, FTP, and SFTP.
Import Excel to QuickBooks Today with SaasAnt
We have covered everything you need to know about importing transactions from MS Excel into QuickBooks using SaasAnt Transactions. This powerful application addresses QuickBooks' limitations in bulk data importing and exporting, offering a fast, error-reducing, and time-saving solution. You can seamlessly import any transactions, such as customer, vendor, items, and Chart of Accounts, from an Excel spreadsheet into QuickBooks. The best part is that you can get started with a 30-day free trial immediately since no credit card details are required.
FAQ
Can I import transactions from Excel to QuickBooks Online?
Yes, you can import transactions from Excel to QuickBooks Online. Integrate SaasAnt Transactions with QuickBooks, go to the SaasAnt Transactions Dashboard -> New Import -> Select the entity -> Browse the file and select the Excel file -> Start import.
How do I Import expenses from Excel to QuickBooks Online?
Integrate SaasAnt Transactions with QuickBooks. Go to SaasAnt Transactions Dashboard -> New Import -> Select the expenses from Vendor Transactions tab -> Browse the file and select the Excel file -> Start import.
What are the file formats supported by SaasAnt Transactions?
SaasAnt Transactions supports XlS, XLSX, CSV, and IIF. You can also convert PDF files into the desired format before importing.
Why do you need an addon to import data into QuickBooks?
QuickBooks' native import features is limited and inconvenient, often requiring manual data entry and handling complicated errors. SaasAnt Transactions simplifies this process with its user-friendly interface and robust mapping application, simplifying bulk imports and reducing errors.
What are the benefits of using SaasAnt Transactions?
SaasAnt Transactions lets you easily bulk-upload transactions, automate imports via email, FTP, or Zapier, identify and fix errors, and have advanced features like rules, live edits, batching, reports, etc.
Read also
How to Export Transactions from QuickBooks Online
How to Edit Multiple Transactions in QuickBooks
Batch Transactions in QuickBooks Online - Detailed Guide
How to Delete Multiple Transactions in QuickBooks Online